Installieren Sie die GUI auf Ubuntu Server 18.04 Bionischer Biber
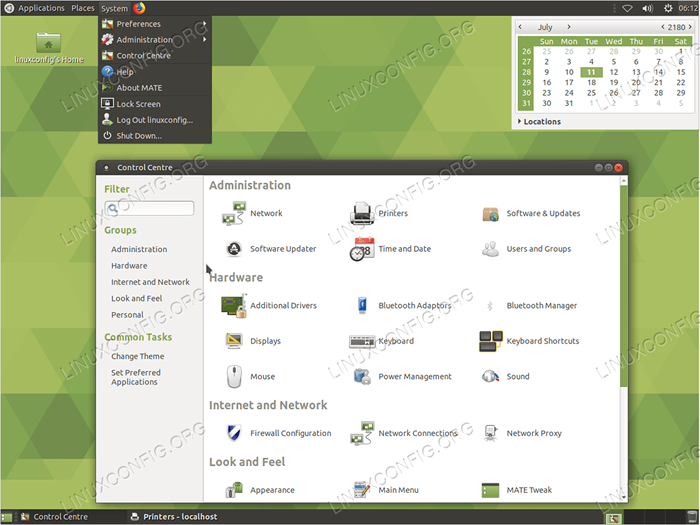
- 4028
- 651
- Henry Liebold
Zielsetzung
Ubuntu Server GUI wird standardmäßig auf Ubuntu 18 installiert.04 Bionischer Biber. Dies bedeutet jedoch nicht, dass die Desktop -Umgebung auf Ihrem Server nicht installiert werden kann.
Mit diesem Handbuch werden Ihnen Informationen zur Installation der GUI auf Ihrem Ubuntu -Server 18 erhalten.04.
Betriebssystem- und Softwareversionen
- Betriebssystem: - Ubuntu Server 18.04 Bionic
Anforderungen
Privilegierter Zugriff auf Ihr Ubuntu -System als root oder über sudo Befehl ist erforderlich.
Schwierigkeit
EINFACH
Konventionen
- # - erfordert, dass gegebene Linux -Befehle mit Root -Berechtigungen entweder direkt als Stammbenutzer oder mit Verwendung von ausgeführt werden können
sudoBefehl - $ - Erfordert, dass die angegebenen Linux-Befehle als regelmäßiger nicht privilegierter Benutzer ausgeführt werden können
Einführung
Wählen Sie GUI für Ihren Server aus
Nehmen Sie zunächst eine Auswahl, welche GUI Sie auf Ihrem Server installieren möchten. Wenn Sie sich entscheiden, welche GUI installiert werden soll, berücksichtigen Sie die Ressourcen Ihres Servers. Vielleicht möchten Sie nicht den Standard -Ubuntu Gnome -Desktop oder die KDE -Plasmaumgebung ausführen. Beide Desktop -Umgebungen mögen Ihnen möglicherweise ästhetisch gefallen, aber beide GUIs konsumieren einen Großteil der Ressourcen Ihres Servers.
Es gibt eine Reihe von GUI -Umgebungen, die auf Ihrem Server installiert werden können. Der Lubuntu -Desktop ist vielleicht die leichte GUI, die Sie auf Ihrem Ubuntu -Server installiert haben können.
Als nächstes befindet sich die XFCE4 -GUI, gefolgt vom Mate -Desktop und so weiter. Der einfachste Weg, GUI auf Ihrem Ubuntu -Server zu installieren Aufgaben Befehl. Listen Sie zunächst alle Aufgaben auf:
$ Tasksel-List-Task
Wenn es um die GUI für den Ubuntu -Server geht, möchten Sie möglicherweise nur an die Installationen der Desktop -Kernaufgaben festhalten, einfach weil sie auf den minimalen Druck auf die Ressourcen Ihres Servers zugeschnitten sind. Wählen Sie den Namen des Desktop -GUI -Aufgabens aus und installieren Sie ihn mit dem mit dem Aufgaben Befehl mit der folgenden Syntax:
$ sudo tasksel installieren Sie Gui-Task-Namen
Wählen Sie einen Display -Manager aus
Nehmen Sie sich außerdem einige Zeit, um einen Display -Manager auszuwählen. Alle der AufgabenZu den Kerndesktop -Installationsaufgaben gehört die Installation einer Art leichter Display -Manager.
Wenn Sie sich jedoch für die Installation der GUI auf Ihrem Ubuntu -Server entscheiden geeignet Stellen Sie direkt sicher, dass Sie beispielsweise einige DM -Low -Profile -DMs auswählen schlank, XDM oder LightDM Da GDM3 in diesem Fall einfach ein Overkill ist.
Anweisungen
Im Folgenden finden Sie einige Beispiele für die GUI -Installation auf Ubuntu Server 18.04.
Mate Core Server -Desktop
So installieren Sie die Mate -Desktop -Umgebung auf Ihrem Ubuntu -Server aus. Ausführen:
$ sudo Tasksel Installieren Sie Ubuntu-Mate-Core
Sobald die GUI -Installation beendet ist, starten Sie Ihren Display -Manager mit dem folgenden Befehl oder starten Sie Ihren Ubuntu -Server einfach neu, wenn dies eine Option ist:
$ sudo service lightdm starten
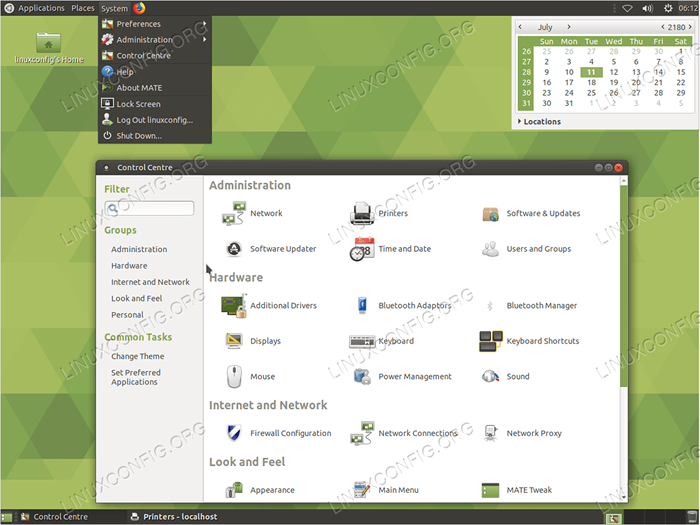 Mate Ubuntu Server GUI auf Ubuntu 18.04 Bionischer Biber
Mate Ubuntu Server GUI auf Ubuntu 18.04 Bionischer Biber Lubuntu Core Server Desktop
Lubuntu Core könnte die ressourcenleichte GUI für Ihr Ubuntu 18 sein.04 Server. Lubuntu basiert auf der LXDE -Desktop -Umgebung. Um mit der Installation zu beginnen, führen Sie den folgenden Linux -Befehl aus:
$ sudo Tasksel Installieren Sie Lubuntu-Core
Sobald die Lubuntu-Core-GUI installiert ist, starten Sie den Display-Manager mithilfe des folgenden Befehls oder starten Sie einfach Ihren Ubuntu-Server neu, wenn dies eine Option ist:
$ sudo service lightdm starten
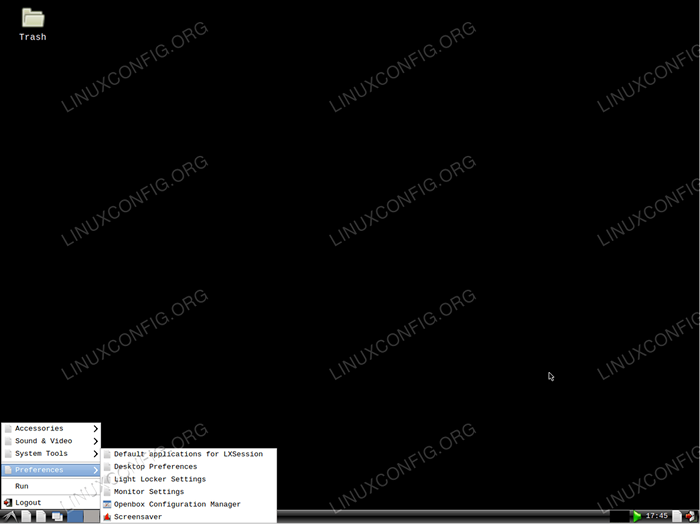 Lubuntu Ubuntu Server GUI auf Ubuntu 18.04 Bionischer Biber
Lubuntu Ubuntu Server GUI auf Ubuntu 18.04 Bionischer Biber Xubuntu Server Core Desktop
Xubuntu Core ist eine Sündung der XFCE4-Desktop-Umgebung. Um mit der Installation zu beginnen, führen Sie den folgenden Linux -Befehl aus:
$ sudo tasksel installieren xubuntu-core
Nachdem diese GUI installiert wurde, starten Sie den Display -Manager mithilfe des folgenden Befehls oder starten Sie einfach Ihren Ubuntu -Server neu, wenn dies eine Option ist:
$ sudo service lightdm starten
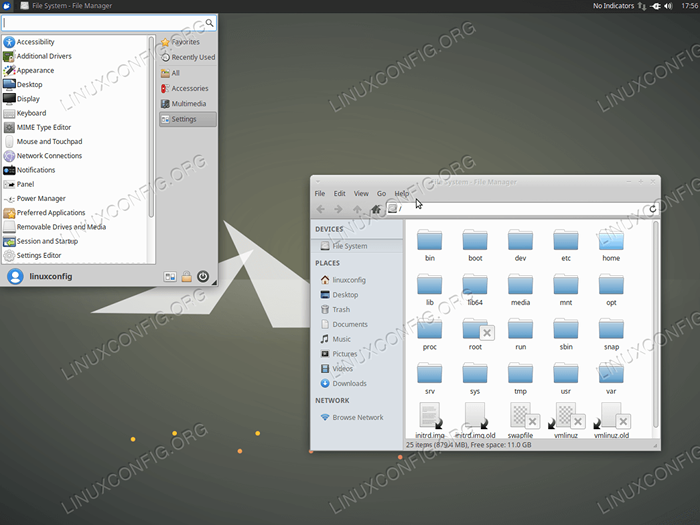 Xubuntu Ubuntu Server GUI auf Ubuntu 18.04 Bionischer Biber
Xubuntu Ubuntu Server GUI auf Ubuntu 18.04 Bionischer Biber Xfce Desktop
Es ist auch möglich, GUI auf Ihrem Ubuntu -Server direkt zu installieren. Der folgende Linux -Befehl installiert die XFCE4 -GUI zusammen mit schlank, Ein einfacher Display -Manager.
$ sudo APT installieren Sie XFCE4 Slim
Nachdem diese GUI installiert wurde, starten Sie den Display -Manager mithilfe des folgenden Befehls oder starten Sie einfach Ihren Ubuntu -Server neu, wenn dies eine Option ist:
$ sudo Service Slim Start
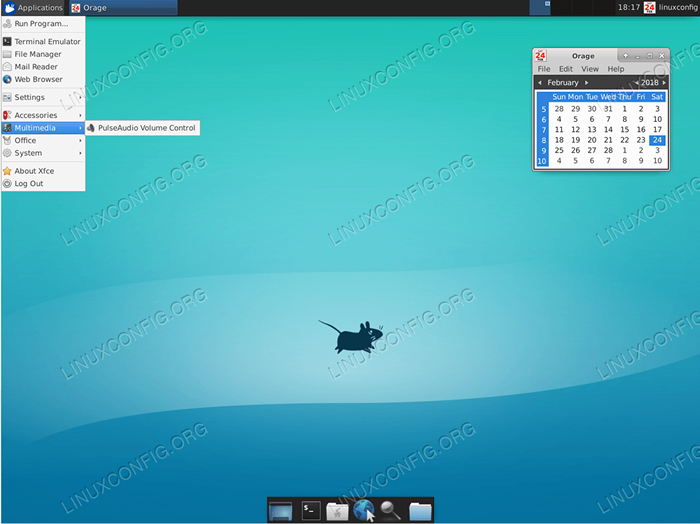 xfce4 Ubuntu Server GUI auf Ubuntu 18.04 Bionischer Biber
xfce4 Ubuntu Server GUI auf Ubuntu 18.04 Bionischer Biber Abschluss
So viele Möglichkeiten von GUIs für Ihren Ubuntu -Server! Wählen Sie mit Bedacht, je größer desto besser, in diesem Fall nicht erforderlich, dass dies nicht erforderlich ist. Ich habe die grafischen Benutzeroberflächen von KDE und GNOME absichtlich vermieden. Der Grund dafür ist, dass sie vielleicht die am wenigsten geeigneten grafischen Benutzeroberflächen für jeden Server sind. Wenn Sie jedoch das Gefühl haben, KDE auf Ihrem Ubuntu 18 zu installieren.04 Server Sie können dies tun, um:
$ sudo tasksel kubuntu-desktop
Wenn GNOME das ist, was Sie nach dem Eintritt sind:
$ sudo Tasksel Ubuntu-Desktop
Verwandte Linux -Tutorials:
- Dinge zu installieren auf Ubuntu 20.04
- Dinge zu tun nach der Installation Ubuntu 20.04 fokale Fossa Linux
- Dinge zu installieren auf Ubuntu 22.04
- Ubuntu 20.04 Leitfaden
- Dinge zu tun nach der Installation Ubuntu 22.04 Jammy Quallen…
- Ubuntu 20.04 Tricks und Dinge, die Sie vielleicht nicht wissen
- Ubuntu 22.04 Leitfaden
- So installieren Sie Ubuntu 22.04 Jammy Jellyfish Desktop
- Ubuntu 20.04 Download
- So aktualisieren Sie Ubuntu -Pakete auf Ubuntu 22.04 Jammy…
- « So konfigurieren Sie einen NFS -Dateiserver auf Ubuntu 18.04 Bionischer Biber
- So installieren Sie den Lack -Cache -Server mit Nginx auf Ubuntu 18.04 Bionic Beaver Linux »

