Installieren Sie Joomla 3.6 Verwenden der Lampe (Linux, Apache, MySQL, PHP) auf Rhel, Centos & Fedora

- 1267
- 275
- Levke Harnapp
Vor kurzem auf 12. Juli 2016, Joomla 3.6 veröffentlicht, was eine wichtige Veröffentlichung in der ist Joomla 3.X Serien und verfügt über mehr als 400 Verbesserungen, einschließlich neuer Funktionen, Unterstützung für PHP 7, was die Geschwindigkeit der Websites drastisch erhöht.
Wichtig: Das Joomla -Team empfiehlt dringend, Ihre aktuellen Websites sofort auf die neueste Version zu aktualisieren.
Dieser Beitrag führt Sie Schritt für Schritt Installation von Joomla CMS (Content Management System) Werkzeug auf Linux -Betriebssystem. Im Internet sind eine Reihe von Installationsmethoden verfügbar. Wir haben jedoch an Anfänger berücksichtigt, die neu auf der Joomla und Linux -Plattform sind. Installationsschritte funktionieren auf Rhel/Centos/Fedora Linux -Betriebssystem. Wir haben ausgesucht Lampe (Linux, Apache, MySQL, PHP) Installationsmethode für diesen Artikel.
 Installieren Sie Joomla in Centos Rhel und Fedora
Installieren Sie Joomla in Centos Rhel und Fedora Was ist Joomla?
Joomla ist ein beliebter offener Open Quell -Content -Management -System (CMS) Tool, mit dem wir dynamische Website einfach erstellen und Online -Anwendungen verwalten können. Außerdem verwalten und veröffentlichen Sie Ihren Website -Inhalt wie Video, Bilder, Artikel auf der Internetseite. Joomla ist frei verfügbar, was große Plug-Ins und Themen von Drittanbietern unterstützt. Mit der Hilfe von Content Management System (CMS), Sie können Websites in der einrichten Weltweites Netz (Www) Ohne Programmierung zu haben.
Optimiert Joomla Hosting mit kostenloser Domain + 50% Rabatt Werbung
Werbung Joomla -Anforderungen
- Apache
- Php
- Mysql/Mariadb
Was ist Lampe (Linux, Apache, MySQL/Mariadb, PHP)?
LAMPE ist ein Open -Source -Webentwicklungssoftware -Stack, in dem Linux als Betriebssystem, Apache ist der Webserver, Mysql ist ein RDBMs, Mariadb ist eine von der Gemeinschaft entwickelte Gabel von MySQL und Php als objektorientierte Skriptsprache.
Bitte folgen Sie den folgenden Link zum Installieren LAMPE Umgebung auf Ihren Linux -Systemen.
- Lampe auf RHEL/Centos 7 einbauen
- Lampe auf Fedora 22 einbauen
- Installieren Sie die Lampe auf RHEL/Centos 7/6 und Fedora 24-17
In diesem Beitrag habe ich Hostname als "als" verwendet "Joomla.Tecmint.com”Mit der IP -Adresse 192.168.0.104. Diese Einstellungen können sich in Ihrer Umgebung unterscheiden. Auch alle Schritte wurden mit Root -Privilegien ausgeführt. Stellen Sie sicher.
# Hostname # IP ADDR Show
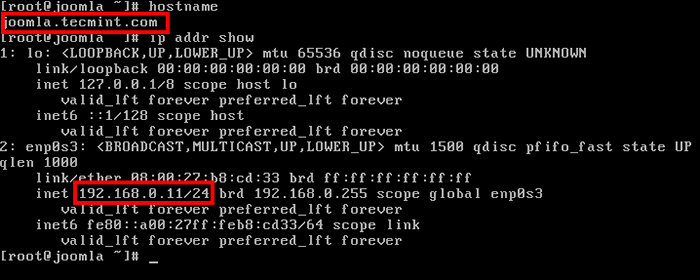 Hostname und IP -Adresse
Hostname und IP -Adresse Schritt 1: Joomla 3 herunterladen 3.6
Diese Installationsmethode führt Sie zur Installation der neuesten Joomla 3.6 Verwendung LAMPE Setup on Rhel, Centos Und Fedora. Verwenden "wgetBefehl zum Herunterladen der neuesten Quellen -Tarball.
# WGet https: // github.com/joomla/joomla-cms/releases/download/3.6.0/joomla_3.6.0-stabil-full_package.Reißverschluss
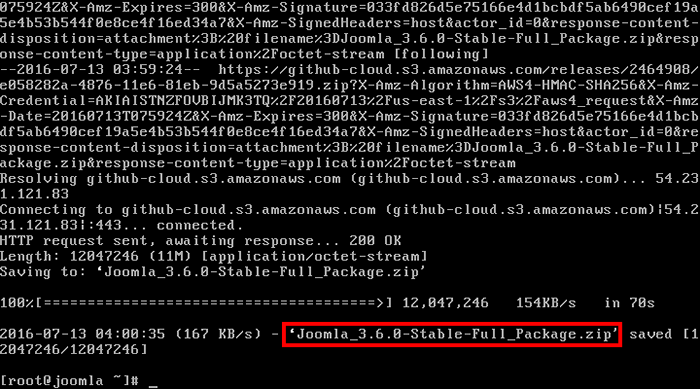 Laden Sie Joomla herunter
Laden Sie Joomla herunter Kopieren Sie heruntergeladenes Quelldateienpaket und extrahieren Sie es unter Apache Dokument Root Verzeichnis (i.e /var/www/html/).
# CP Joomla_3.6.0-stabil-full_package.ZIP/var/www/html/ # cd/var/www/html # unzip joomla_3.6.0-stabil-full_package.Reißverschluss
 Kopieren und extrahieren Sie Joomla in Apache -Verzeichnis
Kopieren und extrahieren Sie Joomla in Apache -Verzeichnis Warnung: Wenn Sie die Dateien in einen Ordner namens namens 'extrahiert habenJoomla', dann wird auf Ihre Website zugegriffen mit Ihrer Tiere.com/joomla.
Schritt 2: Ändern Sie das Eigentum am Verzeichnis
Entfernen Sie die Quelldatei und ändern Sie das Eigentum am Verzeichnis mit Benutzer und Gruppe “Apache”Rekursiv mit dem folgenden Befehl.
# rm -rf joomla_3.6.0-stabil-full_package.ZIP # Chown -r Apache: Apache/var/www/html/ # ls -l Gesamt 80 DRWXR -XR -X. 10 Apache Apache 4096 Jul 12 17:25 Administrator DRWXR-XR-X. 2 Apache Apache 42 Jul 12 17:25 bin drwxr-xr-x. 2 Apache Apache 23 Jul 12 17:25 Cache DRWXR-XR-X. 2 Apache Apache 4096 Jul 12 17:25 CLI DRWXR-XR-X. 17 Apache Apache 4096 Jul 12 17:25 Komponenten -rw-r-r--. 1 Apache Apache 2915 Jul 12 17:25 Htaccess.txt drwxr-xr-x. 5 Apache Apache 4096 Jul 12 17:25 Bilder DRWXR-XR-X. 2 Apache Apache 61 Jul 12 17:25 Enthält -rw-r-r--. 1 Apache Apache 1393 Jul 12 17:25 Index.PHP DRWXR-XR-X. 13 Apache Apache 4096 Jul 12 17:25 Installation DRWXR-XR-X. 4 Apache Apache 51 Jul 12 17:25 Sprache DRWXR-XR-X. 5 Apache Apache 66 Jul 12 17:25 Layouts DRWXR-XR-X. 12 Apache Apache 4096 Jul 12 17:25 Bibliotheken -rw-r-r--. 1 Apache Apache 18092 Jul 12 17:25 Lizenz.txt drwxr-xr-x. 2 Apache Apache 23 Jul 12 17:25 Protokolle DRWXR-XR-X. 20 Apache Apache 4096 Jul 12 17:25 Medien DRWXR-XR-X. 27 Apache Apache 4096 Jul 12 17:25 Module DRWXR-XR-X. 14 Apache Apache 4096 Jul 12 17:25 Plugins -rw-r-r--. 1 Apache Apache 4226 Jul 12 17:25 Readme.txt -rw-r-r--. 1 Apache Apache 842 Jul 12 17:25 Roboter.txt.Dist Drwxr-xr-x. 5 Apache Apache 64 Jul 12 17:25 Vorlagen DRWXR-XR-X. 2 Apache Apache 23. Juli 12 17:25 TMP-RW-R-R-R--. 1 Apache Apache 1690 Jul 12 17:25 Web.Konfiguration.txt
Schritt 3: Apache Server -Konfiguration
Wenn Sie planen, nur Ihre Joomla -Website unter Ihrem Apache -Webserver zu hosten, sollten Sie diese Schritte befolgen oder ein virtuelles Apache -Hosting erhalten und einen separaten Vhost für Ihre Joomla -Website erstellen und den Rest der Anweisungen in diesem Artikel befolgen.
Offen Apache Konfigurationsdatei mit Vi oder Ihr Auswahl -Editor.
# vi/etc/httpd/conf/httpd.Conf
Suchanweisung wie unten und ändern Sie sie angemessen.
Serveradmin [E -Mail geschützt] Servername Joomla.Tecmint.com: 80
Notiz: Benutzer und Gruppe sollten sein Apache
Schritt 4: HTTPD (Apache) -Dienst neu starten
Neu starten Apache Internetservice.
# Systemctl Neustart HTTPD neu starten.Service oder # Service HTTPD Neustart
Zu machen httpd Der Service begann automatisch im nächsten Stiefel, Verwenden Sie den folgenden Befehl.
# SystemCTL aktivieren HTTPD.Service oder # Chkconfig -Level 35 Httpd auf
Überprüfen Sie Ihre httpd Läuft und Höranfrage am Port 80.
[[E -Mail geschützt] ~]# netstat -antp | grep httpd tcp 0 0 ::: 80 :::* Hören Sie 1705/httpd
Schritt 5: Iptables (Firewall) Konfiguration:
Bitte öffnen Sie den Port 80 auf Firewall oder deaktivieren iptables.
---------------- Auf CentOS/RHEL 7 und Fedora 20 ab ---------------- # Firewall-cmd --zone = public --add-port = 80/tcp --permanent # Firewall-cmd-Reload
---------------- Auf CentOS/RHEL 6 und Fedora 12-19 ---------------- # iptables -a Eingabe -p tcp - -dort 80 -j Akzeptieren # Service iptables speichern # Service iptables Neustart
Schritt 6: Joomla -Datenbank erstellen
Wenn Sie ein NET -Set haben Mysql Root -Passwort können Sie mit dem folgenden Befehl einstellen oder überspringen, wenn Sie bereits festgelegt sind.
# Mysqladmin -U Root Passwort 'RedHat'
Melden Sie sich mit Root -Anmeldeinformationen in MySQL an.
# Mysql -u root -p
Datenbank erstellen namens “Joomla”In MySQL.
MySQL> Datenbank erstellen Joomla;
Gewährung von Privilegien auf Joomla Datenbank für “Joomla ” Benutzer in Mysql.
MySQL> Geben Sie alle auf Joomla zu.* zu [E -Mail geschützt] 'localhost' identifiziert von 'redhat'; Abfrage OK, 0 Zeilen betroffen (0.01 Sek.) MySQL> Flush -Privilegien; Abfrage OK, 0 Zeilen betroffen (0.00 Sek.)
Neu starten Mysql Service und automatische Aktivierung beim System Startup.
---------------- Auf CentOS/RHEL 6 und Fedora 12-19 ---------------- # Systemctl neu starten Sie Mariadb neu.Service # SystemCTL Aktivieren Sie Mariadb.Service
---------------- Auf CentOS/RHEL 6 und Fedora 12-19 ---------------- # Service MySQLD Neustart # Chkconfig -Level 35 MySQLD on
Schritt 7: Installation und Konfiguration von Joomla
Öffnen Sie Ihren Browser und tippen Sie auf http: // 192.168.0.11 Dies wird unten im Bildschirm geöffnet, um sie zu konfigurieren Joomla Schritt für Schritt.
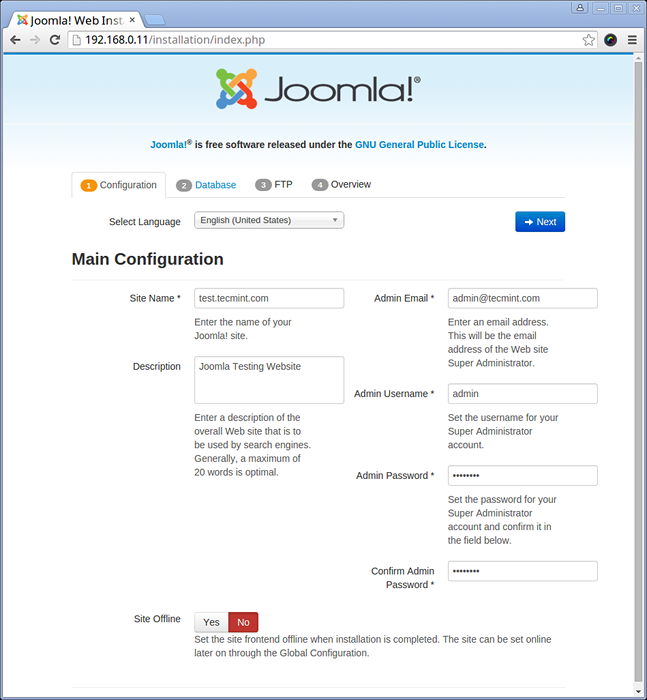
Schritt 8: Datenbankkonfiguration
Füllen Sie die Details wie wie Name der Datenbank, Nutzername Und Passwort das wurde früher in festgelegt Schritt 6 für Mysql Einstellungen und klicken 'Nächste''.
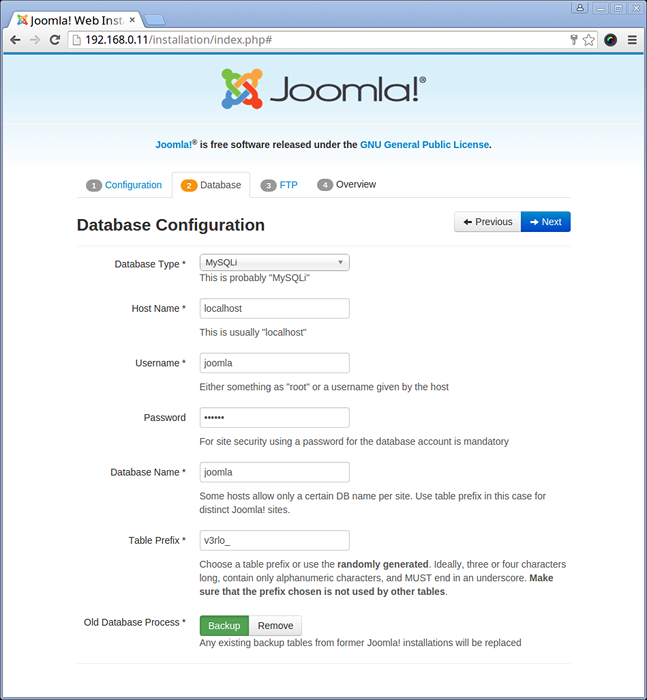
Schritt 9: FTP -Konfiguration
Lassen Sie leer, da wir nicht verwenden Ftp und klicken Sie 'Nächste''.
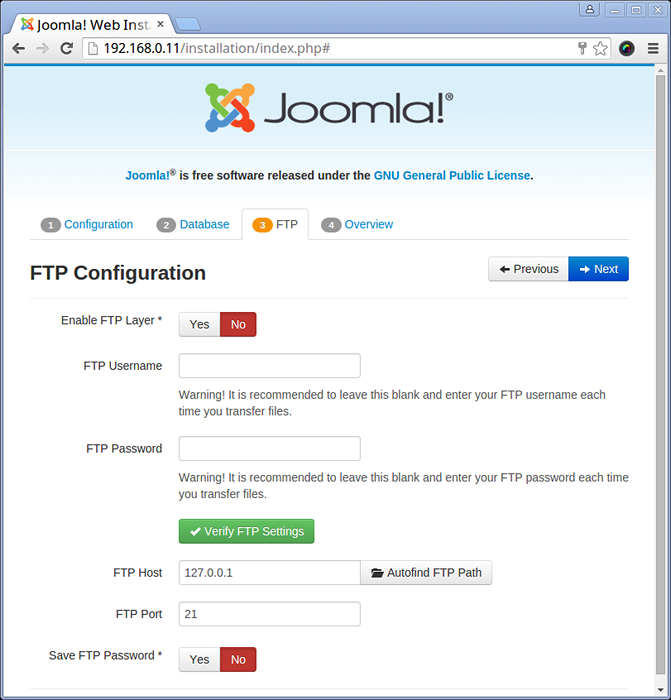
Schritt 10: Beispieldaten installieren
Installieren Beispieldaten und klicken Sie 'Installieren''.
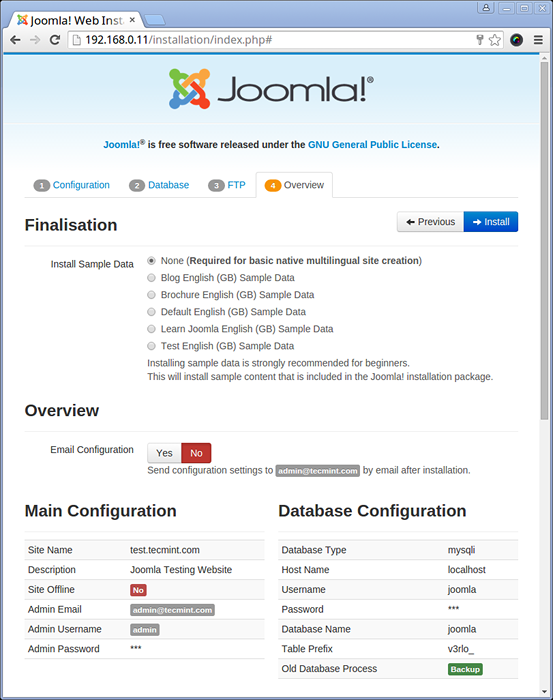
Schritt 12: Herzlichen Glückwunsch! Joomla ! Installation abgeschlossen.
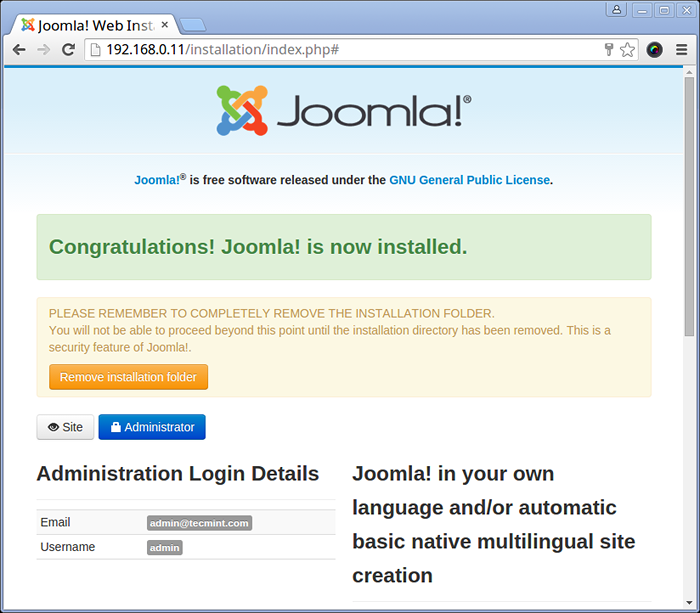
Notiz: Wenn Sie einen Fehler erhalten, der besagt, dass die Konfigurationsdatei oder das Verzeichnis nicht beschreibbar sind, müssen Sie den folgenden Konfigurationscode kopieren und einfügen 'Aufbau.PHP ' Datei in Ihrem Site -Root -Ordner.
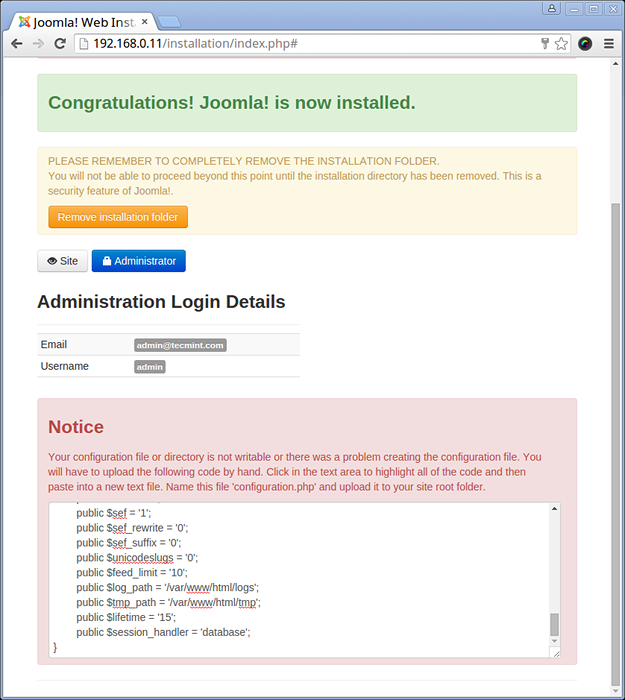
Bitte schauen Sie bald wieder vorbei.'; public $ display_offline_message = '1'; public $ offline_image = "; public $ sitename = 'test.Tecmint.com '; public $ editor = 'tinymce'; public $ captcha = '0'; public $ list_limit = '20'; öffentlich $ access = '1'; public $ debug = '0'; public $ debug_lang = '0'; public $ dbType = 'MySQLI'; public $ host = 'localhost'; public $ user = 'joomla'; public $ passwort = 'redhat'; public $ db = 'joomla'; public $ dbprefix = 'v3rlo_'; public $ live_site = "; public $ secry = 'lb1syeghg0qzmyb7'; public $ gzip = '0'; public $ erroms_reporting = 'Standard'; public $ helpurl = 'https: // help.Joomla.Org/Proxy/Index.Php?Option = com_help & keyRef = help major minor: keyRef '; public $ ftp_host = '127.0.0.1 '; public $ ftp_port = '21'; public $ ftp_user = "; public $ ftp_pass ="; public $ ftp_root = "; public $ ftp_enable = '0'; public $ offset = 'utc'; public $ mailonline = '1'; public $ mailer = 'mail'; public $ mailfrom = '[E -Mail -Protected]; $ fromname = 'test.Tecmint.com '; public $ sendmail = '/usr/sbin/sendmail'; public $ SMTPAUTH = '0'; public $ SMTPUSER = "; public $ SMTPPASS ="; public $ SMTPhost = 'localhost'; public $ SMTPSECURE = 'NONE'; public $ SMTPPORT = '25'; public $ caching = '0'; public $ cache_handler = 'file'; public $ cachetime = '15'; public $ metadaDesc = 'Joomla Testing -Website'; public $ metakeys = "; public $ metatitle = '1'; public $ metaauthor = '1'; public $ metaversion = '0'; public $ roboots ="; public $ sef = '1'; public $ sef_rewrite = '0'; public $ sef_suffix = '0'; öffentlich $ unicodeslugs = '0'; public $ feed_limit = '10'; public $ log_path = '/var/www/html/logs'; public $ tmp_path = '/var/www/html/tmp'; öffentlich $ lifetime = '15'; public $ session_handler = 'Datenbank';
Vorsicht: Das Installationsverzeichnis Klicken Sie auf die Schaltfläche Klicken. 'Installation entfernen''. Wenn Sie einen Fehler erhalten, den der Installationsordner nicht gelöscht werden kann, können Sie den folgenden Befehl manuell löschen.
# RM -RF -Installation/
Schritt 13: Melden Sie sich in Joomla an
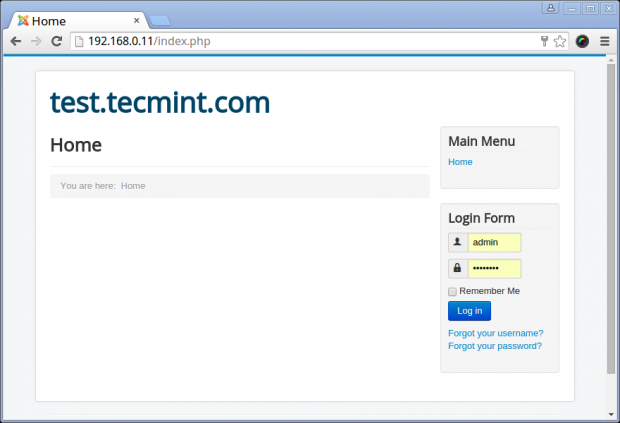 Joomla Login
Joomla Login Schritt 15: Standortadministrator Login
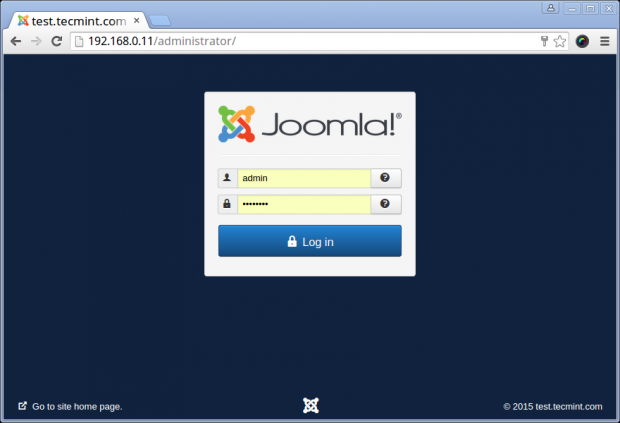 Joomla Admin Login
Joomla Admin Login Schritt 16: Bedienfeld des Website -Tests.Tecmint.com
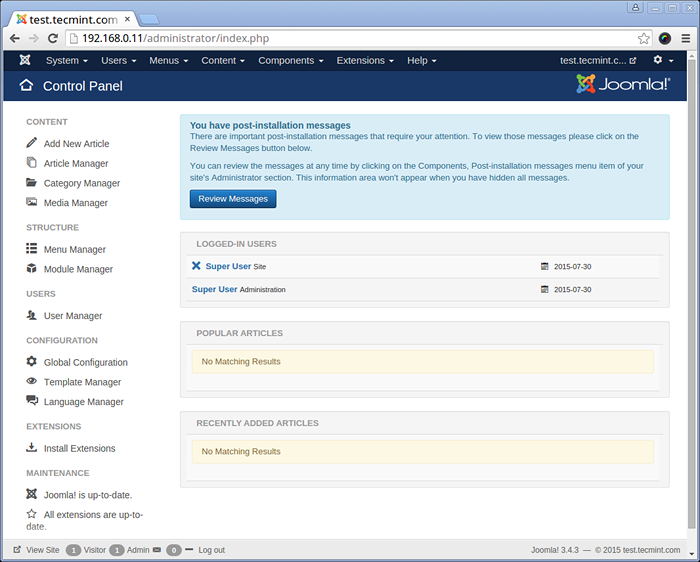
Schritt 17: Aktualisieren von Joomla (Aktualisierungsmethode)
Die einfachste Methode zur Aktualisierung von Joomla auf die neueste Version ist die Verwendung Ein Klick -Update. Diese Methode ist nur für geeignet für Joomla 3.X.x bis 3.X.X - Aktualisierungen (Wartungsaktualisierung).
Wenn es ein Update gibt, wird Joomla Sie auf Ihrem Administrator -Bedienfeld aufmerksam gemacht. Joomla wird nicht automatisch aktualisiert, sondern die Verantwortung des Site -Administrators, das Update zu starten und zu überprüfen.
In diesem Abschnitt Joomla -Update werden beispielsweise sehen, wie Sie aktualisieren können Joomla 3.4.3 bis 3.6 Ausführung.
Wichtig: Vergessen Sie nicht, Ihre zu nehmen Aktuelle Sicherung Ihrer Website vor einem Update.
Melden Sie sich in das Verwaltungsbedienfeld an und finden Sie in der Aktualisierungsbenachrichtigung an der Spitze, die besagt Jetzt aktualisieren.
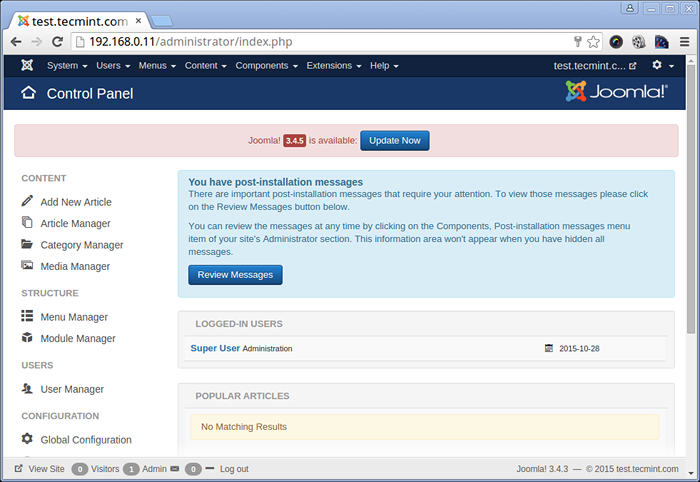 Aktualisieren Sie Joomla
Aktualisieren Sie Joomla Sobald Sie darauf klicken Jetzt aktualisieren Button, es wird Ihnen die installierte Joomla -Version und die neueste verfügbare Version angezeigt. Hier haben Sie zwei Optionen, eine 'Schreiben Sie Dateien direkt"ist die Standardmethode und zweiter ist"Schreiben Sie Dateien mit FTP„Um neue Kerndateien auf Ihre Joomla -Installation zu aktualisieren.
Wenn Sie bereits FTP -Setup haben, können Sie die Option FTP -Update auswählen oder einfach darauf klicken Installieren Sie das Update Schaltfläche zum Durchführen von Updates…
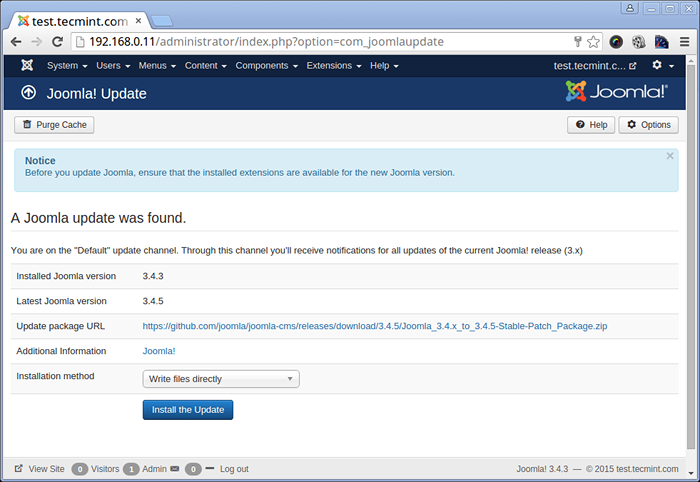 Installieren Sie das Joomla -Update
Installieren Sie das Joomla -Update Notiz: Sobald Sie den Vorgang des Vorgangs aktualisieren, müssen Sie möglicherweise Ihren Browser -Cache löschen, um Änderungen in den JS/CSS -Dateien anzupassen.
Wenn Sie diesbezüglich eine Anfrage haben, schreiben Sie bitte unten ein Kommentarfeld.
Wir werden für Sie arbeiten .. !!!
Wir bieten auch Hosting -Lösung In WordPress & Joomla sowie Migration von Joomla Zu WordPress oder umgekehrt mit minimalen Gebühren. Wenn Sie möchten, dass wir es für Sie tun, kontaktieren Sie uns bitte.
- « Einrichten von Nginx mit MariADB und PHP/PHP-FPM auf Fedora 24 Server und Workstation
- So verwenden Sie Sagator, ein Antivirus/Antispam -Gateway, um Ihren Mailserver zu schützen »

