Installieren Sie OpenCV auf Ubuntu 18.04 Bionic Beaver Linux
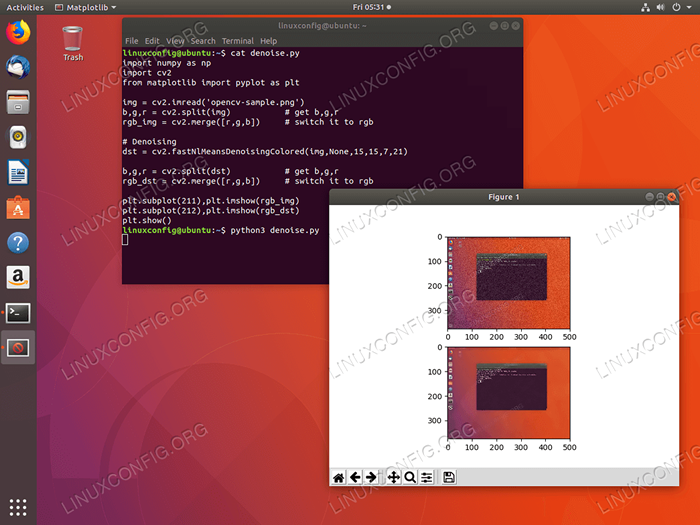
- 3532
- 288
- Madleen Vater
Zielsetzung
Ziel ist es, OpenCV auf Ubuntu 18 zu installieren.04 Bionic Beaver Linux und geben Sie ein einfaches OpenCV -Beispiel an
Betriebssystem- und Softwareversionen
- Betriebssystem: - Ubuntu 18.04 Bionischer Biber
- Software: - Opencv 3.2 oder höher
Anforderungen
Privilegierter Zugriff auf Ihr Ubuntu -System als root oder über sudo Befehl ist erforderlich.
Schwierigkeit
EINFACH
Konventionen
- # - erfordert, dass gegebene Linux -Befehle mit Root -Berechtigungen entweder direkt als Stammbenutzer oder mit Verwendung von ausgeführt werden können
sudoBefehl - $ - Erfordert, dass die angegebenen Linux-Befehle als regelmäßiger nicht privilegierter Benutzer ausgeführt werden können
Installieren Sie OpenCV auf Ubuntu
OpenCV ist eine Open-Source-Computer-Vision-Bibliothek mit mehreren Plattformplatten. OpenCV ist Teil des Ubuntus Universe Paket Repository.
Ubuntu opencv mit Python
Es gibt drei Möglichkeiten für OpenCV -Installation mit Python -Bindungen. Sie können zwischen der Python 2 -Version oder der Python 3 -Version oder beides wählen.
Installation von OpenCV auf Ubuntu 18.04 mit Python 2 -Bindungen öffnen das Terminal und geben Sie ein:
$ sudo apt -y install python -opencv
Bestätigen Sie eine korrekte OpenCV -Installation, indem Sie das entsprechende Laden beladen CV2 Bibliothek :
$ python python 2.7.14+ (Standard, 6. Februar 2018, 19:12:18) [GCC 7.3.0] unter Linux2 Typ "Hilfe", "Copyright", "Credits" oder "Lizenz" für weitere Informationen. >>> importieren cv2 >>> cv2._version__ '3.2.0 '>>> Zur Installation von OpenCV auf Ubuntu 18.04 Mit Python 3 -Bindungen wird ausgeführt:
$ sudo apt -y install python3 -opencv
Bestätigen Sie eine korrekte OpenCV -Installation, indem Sie das entsprechende Laden beladen CV2 Bibliothek :
$ python3 python 3.6.4+ (Standard, 12. Februar 2018, 08:25:03) [GCC 7.3.0] auf Linux -Typ "Hilfe", "Copyright", "Credits" oder "Lizenz" für weitere Informationen. >>> importieren cv2 >>> cv2.__version__ '3.2.0 '>>> Beispiel OpenCV Python -Test
Führen Sie einen Sample OpenCV -Python -Test durch, um das Bildbeispiel abzuschließen. Speichern Sie den folgenden Code in einem neuen Code Denoise.py Datei in Ihrem Heimverzeichnis:
Importieren Sie Numpy als NP -Import CV2 aus Matplotlib Pyplot als PLT IMG = CV2 importieren.Imread ('Gray_dsc00931.png ') b, g, r = cv2.Split (IMG) # GET B, G, R RGB_img = CV2.Merge ([r, g, b]) # Schalten Sie es auf RGB # DENOising DST = CV2 um.FastnlmeansdenoisingColored (IMG, None, 10,10,7,21) B, G, R = CV2.Split (DST) # GET B, G, R RGB_DST = CV2.Zusammenführen ([R, G, B]) # Schalten Sie es auf RGB PLT um.Nebenhandlung (211), PLT.IMshow (rgb_img) PLT.Nebenhandlung (212), PLT.IMshow (rgb_dst) pLT.zeigen() Python installieren Matplotlib welches durch den obigen Code erforderlich ist. Wenn Sie die Python 3 -Version verwenden, stellen Sie sicher, dass das Schlüsselwort Python mit Ziffer 3 suffix ist:
$ sudo apt installieren python3-matplotlib
Erhalten Sie ein Beispielbild mithilfe wget Befehl:
$ wget -o ~/opencv -sample.png https: // linuxconfig.org/bilder/opencv-sample.png
Führen Sie schließlich den oben genannten OpenCV -Python -Code aus:
$ Python3 Denoise.py
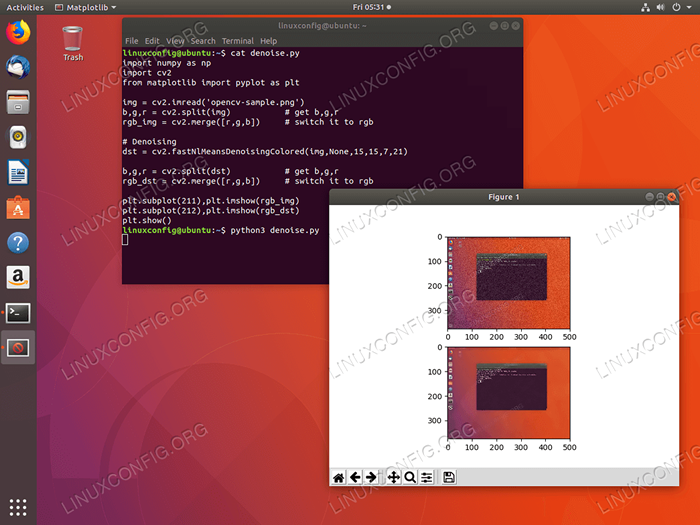 Python opencv auf Ubuntu 18.04. Beispiel Test erfolgreich.
Python opencv auf Ubuntu 18.04. Beispiel Test erfolgreich. Ubuntu opencv mit c++
Der folgende Linux -Befehl installiert OpenCV auf Ubuntu 18.04 mit C ++ - Bibliotheken:
$ sudo apt installieren libopencv-dev
Die OpenCV -Bibliotheken sind jetzt innerhalb installiert /usr/include/opencv2 Verzeichnis.
C ++ OpenCV -Beispiele
Speichern Sie den folgenden Code in einen neuen IMG-Display.CPP Datei in Ihrem Heimverzeichnis:
#Include #include #include Verwenden von Namespace CV; Verwenden von Namespace STD; int main (int argc, char ** argv) if (argc != 2) Cout <<" Usage: display_image ImageToLoadAndDisplay" << endl; return -1; Mat image; image = imread(argv[1], CV_LOAD_IMAGE_COLOR); // Read the file if(! image.data ) // Check for invalid input cout << "Could not open or find the image" << std::endl ; return -1; namedWindow( "Display window", WINDOW_AUTOSIZE );// Create a window for display. imshow( "Display window", image ); // Show our image inside it. waitKey(0); // Wait for a keystroke in the window return 0; Stellen Sie den obigen Code zum Erzeugen zusammen, sobald IMG-Display Ausführbarer binär:
$ g ++ img-display.CPP -o IMG-Display 'PKG-Config--CFLAGS--LIBS OpenCV'
Beispielbild herunterladen:
$ wget -o ~/linuxconfig_logo.png https: // linuxconfig.org/bilder/linuxconfig_logo.png
Zeigen Sie das Bild mit dem neu kompilierten Anteil an IMG-Display Ausführbarer binär:
$ ./img-display linuxconfig_logo.png
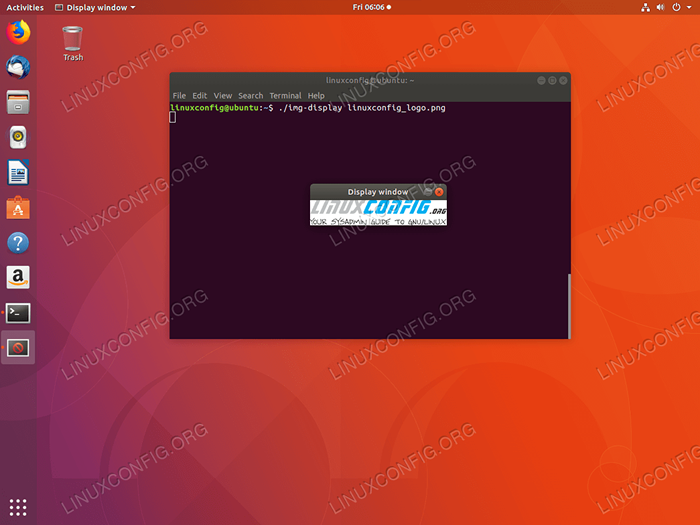 C ++ OpenCV auf Ubuntu 18.04. Beispiel Test erfolgreich.
C ++ OpenCV auf Ubuntu 18.04. Beispiel Test erfolgreich. Verwandte Linux -Tutorials:
- Dinge zu installieren auf Ubuntu 20.04
- Dinge zu tun nach der Installation Ubuntu 20.04 fokale Fossa Linux
- Dinge zu installieren auf Ubuntu 22.04
- Dinge zu tun nach der Installation Ubuntu 22.04 Jammy Quallen…
- Ubuntu 20.04 Leitfaden
- Ubuntu 20.04 Tricks und Dinge, die Sie vielleicht nicht wissen
- Ubuntu 22.04 Leitfaden
- Linux -Konfigurationsdateien: Top 30 am wichtigsten
- Kann Linux Viren bekommen?? Erforschung der Verwundbarkeit von Linux…
- Installieren Sie Arch Linux in VMware Workstation
- « Installieren Sie den Tomcat 8 -Server auf Ubuntu 18.04 Bionic Beaver Linux
- Installieren Sie NPM auf Ubuntu 18.04 Bionic Beaver Linux »

