Installieren
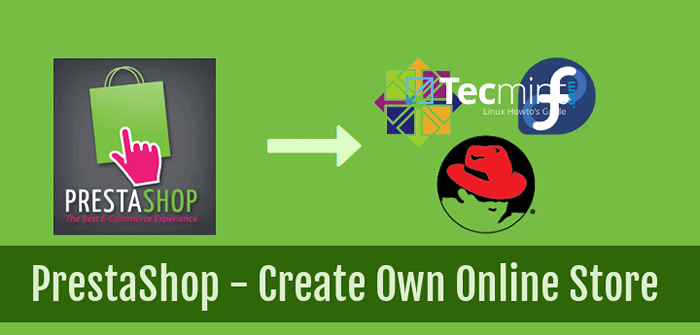
- 4315
- 1028
- Lana Saumweber
Prestashop ist ein kostenloser Open-Source-Einkaufswagen-Webanwendung, der über die PHP- und MySQL-Datenbank erstellt wurde, mit der Sie Online-Shops für Ihr eigenes Unternehmen erstellen und bereitstellen können.
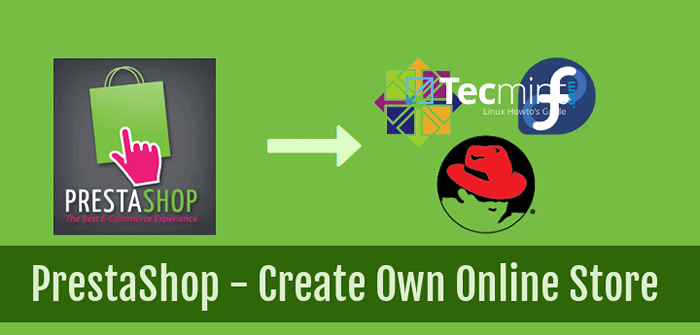 Installieren Sie Prestashop in CentOS/Rhel und Fedora
Installieren Sie Prestashop in CentOS/Rhel und Fedora In diesem Tutorial führen Sie, wie Sie installieren und konfigurieren können Prestashop über a LAMPE Stapel in Rhel/Centos 7/6 und Fedora -Verteilungen mit Apache SSL mit a konfiguriert Selbstsigniertes Zertifikat für Einkaufssicherheit.
Anforderungen
- Lampe in RHEL/Centos 7 einbauen
- Lampe in RHEL/Centos 6 und Fedora einbauen
Schritt 1: Installieren Sie PHP -Erweiterungen für Prestashop
1. Bevor Sie mit dem Installationsprozess von Prestashop zuerst fortfahren.
Öffnen Sie eine Terminalaufforderung und installieren Sie die folgenden erforderlichen PHP -Erweiterungen neben den Standards, die mit einer grundlegenden PHP -Installation geliefert werden, indem Sie den folgenden Befehl ausgeben:
# yum Installieren Sie PHP-GD PHP-MBString PHP-Mcrypt PHP-XML
Schritt 2: Erstellt selbstsignierte Zertifikate für Apache
2. Installieren Sie als nächstes Apache neben dem SSL-Modul und erstellen Sie ein selbstsigniertes Zertifikat in /etc/httpd/ssl Verzeichnis, um mithilfe des HTTPS -Protokolls sicher auf Ihre Domäne zugreifen zu können.
# Mkdir/etc/httpd/ssl # openssl req -x509 -nodes -days 365 -Newkey RSA: 2048 -keyout/etc/httpd/ssl/prestashop.Key -out/etc/httpd/ssl/prestashop.crt
Stellen Sie die Zertifikatdatei mit Ihren eigenen Domäneninformationen an und stellen Sie sicher, dass die Gebräuchlicher Name des Zertifikats entspricht dem voll qualifizierten Domain -Namen Ihres Servers (Name Ihres Servers (Fqdn).
Schritt 3: Erstellen Sie den virtuellen Host von Apache SSL
3. Jetzt ist es Zeit zu bearbeiten Apache SSL Konfigurationsdatei und installieren Sie das neu erstellte Zertifikat und Schlüssel.
Erstellen Sie außerdem einen virtuellen Host für Apache, um die mit dem Domain Header empfangenen HTTP -Anforderungen korrekt zu beantworten www.Prestashop.Lan (Die in diesem Tutorial verwendete Beispieldomäne).
Also offen /etc/httpd/conf.D/SSL.Conf Datei mit einem Texteditor und die folgenden Änderungen vornehmen:
# vi/etc/httpd/conf.D/SSL.Conf
Ergänzen Sie die Servername Und Serveralias Richtlinien nach Dokument Root Zeile, die Ihren Domainnamen entsprechen, wie der folgende Auszug vorschlägt.
Servername www.Prestashop.LAN: 443 Serveralias Prestashop.Lan
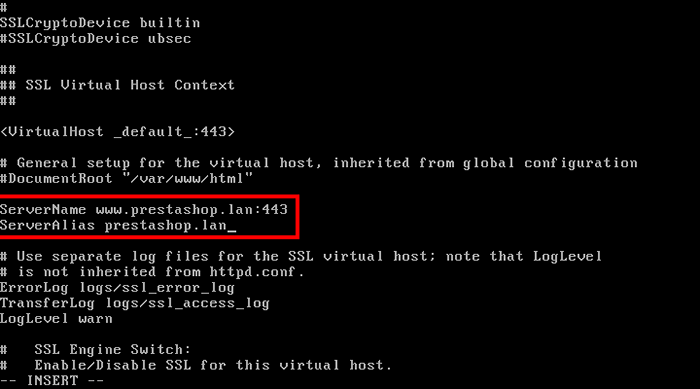 Erstellen Sie den virtuellen Apache -SSL -Host
Erstellen Sie den virtuellen Apache -SSL -Host 4. Scrollen Sie als nächstes in die Konfigurationsdatei und suchen Sie die SslcertificateFile Und SslcertificateKeyFile Aussagen. Ersetzen Sie die Zeilen durch die zuvor erstellte Zertifikatdatei und die Taste, die zuvor erstellt wurde.
SslcertificateFile/etc/httpd/ssl/prestashop.crt sslcertificateKeyFile/etc/httpd/ssl/prestashop.Taste
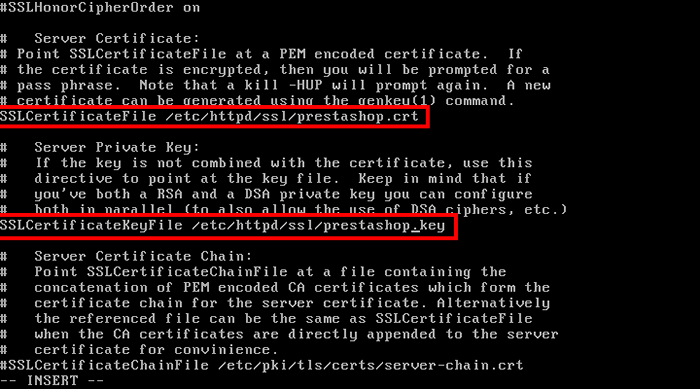 Fügen Sie SSL -Zertifikat und SSL -Schlüssel zur Apache -Konfiguration hinzu
Fügen Sie SSL -Zertifikat und SSL -Schlüssel zur Apache -Konfiguration hinzu Um Änderungen neu zu starten Apache Dämon durch Ausgabe des folgenden Befehls:
# SystemCTL Neustart HTTPD [auf CentOS/RHEL 7] # Service HTTPD Neustart [auf CentOS/Rhel 6]
Schritt 4: Deaktivieren Sie Selinx in CentOS/Rhel
5. Um das Selinux -Problem zu deaktivieren SetEnforce 0 Befehl und überprüfen Sie den Status mit Getenforce.
# Getenforce # setEnforce 0 # Getenforce
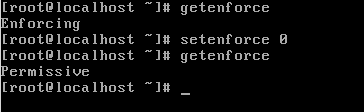 Abb. 02: Deaktivieren Sie Selinux in CentOS 7
Abb. 02: Deaktivieren Sie Selinux in CentOS 7 Um Selinux vollständig zu deaktivieren, bearbeiten Sie /etc/selinux/config Datei und stecken Sie die Zeile Selinux aus Strikt Zu Behinderte.
Wenn Sie SELinux nicht vollständig deaktivieren und einfach die Regeln entspannen möchten, um das Prestashop -Problem auszuführen, den folgenden Befehl ausführen.
# CHCON -r -t httpd_sys_content_rw_t/var/www/html/
Schritt 5: Erstellen Sie die MySQL -Datenbank für Prestashop
6. Die Prestashop -Webanwendung benötigt eine Datenbank, um Informationen zu speichern. Melden Sie sich bei MySQL an und erstellen Sie eine Datenbank und einen Benutzer für die Prestashop -Datenbank, indem Sie die folgenden Befehle ausgeben:
# MySQL -U root -p mySQL> Datenbank Prestashop erstellen; MySQL> Gewähren Sie alle Privilegien auf Prestashop.* zu 'caezsar'@'localhost' identifiziert durch 'your_password'; MySQL> Flush -Privilegien; MySQL> Beenden
Um sicher zu schützen.
7. Endlich installieren wget Und entpacken Dienstprogramme zum Herunterladen und Auspacken von Prestashop -Archiv aus der Befehlszeile.
# Yum Installieren Sie WGet Unzip
Schritt 6: Installieren Sie den Prestashop -Einkaufswagen
8. Jetzt ist es Zeit, Prestashop zu installieren. Nehmen Sie die neueste Version von Prestashop und extrahieren Sie das Archiv in das aktuelle Verzeichnis, indem Sie die folgenden Befehle ausgeben:
# WGet https: // www.Prestashop.com/download/alte/prestashop_1.6.1.4.Zip # Unzip Prestashop_1.6.1.4.Reißverschluss
9. Kopieren Sie als Nächst /var/www/html/ Verzeichnis für den Fall, dass Sie die nicht geändert haben Dokument Root Apache -Richtlinie) und eine Auflistung der kopierten Dokumente durchführen.
# cp -rf prestashop/*/var/www/html/ # ls/var/www/html/
10. Geben Sie beim nächsten Schritt den Benutzer des Apache -Daemon -Benutzers mit Schreibberechtigungen an an /var/www/html/ Pfad, wo sich Prestashop -Dateien befinden, indem die folgenden Befehle ausgegeben werden:
# chgrp -r Apache/var/www/html/ # chmod -r 775/var/www/html/
11. Jetzt ist es an der Zeit, die Installation von einem Webbrowser auszusetzen. Öffnen Sie also einen Browser auf einer Maschine von Ihrem LAN und besuchen Sie die Prestashop -Domäne mit dem sicheren HTTP -Protokoll unter https: // prestashop.Lan.
Aufgrund der Tatsache, dass Sie a verwenden Selbstsigniertes Zertifikat und kein Zertifikat, das von einer vertrauenswürdigen Behörde ausgestellt wurde. Ein Fehler sollte in Ihrem Webbrowser angezeigt werden.
Akzeptieren Sie den Fehler, um weiter fortzufahren, und der erste Bildschirm des Prestashop -Installationsassistenten sollte angezeigt werden. Wählen Sie die Installationssprache und klicken Sie auf Nächste Taste, um weiterzumachen.
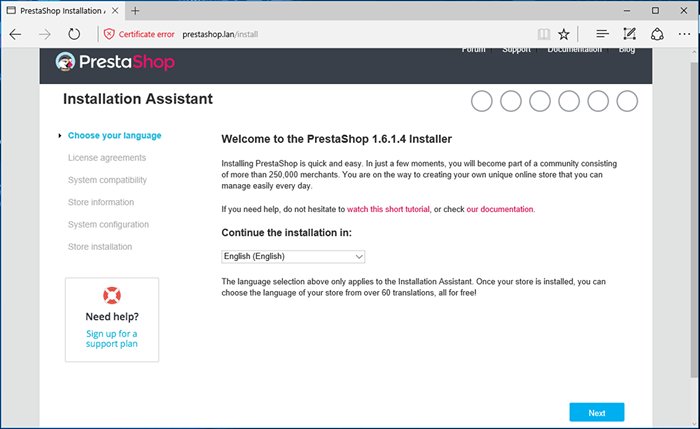 Prestashop Installer
Prestashop Installer 12. Akzeptieren Sie als nächstes die Lizenzbedingungen und treffen Sie Nächste weitermachen.
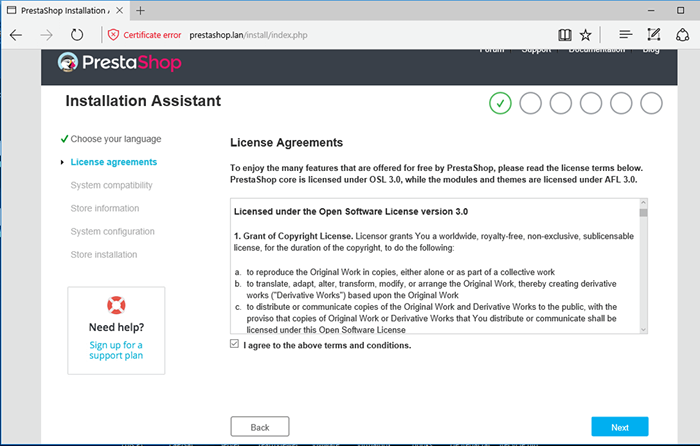 Prestashop -Vereinbarung akzeptieren
Prestashop -Vereinbarung akzeptieren 13. Im nächsten Schritt überprüft das Installationsprogramm Ihre Installationsumgebung. Sobald die Kompatibilität verifiziert wurde, getroffen wurde Nächste weitermachen.
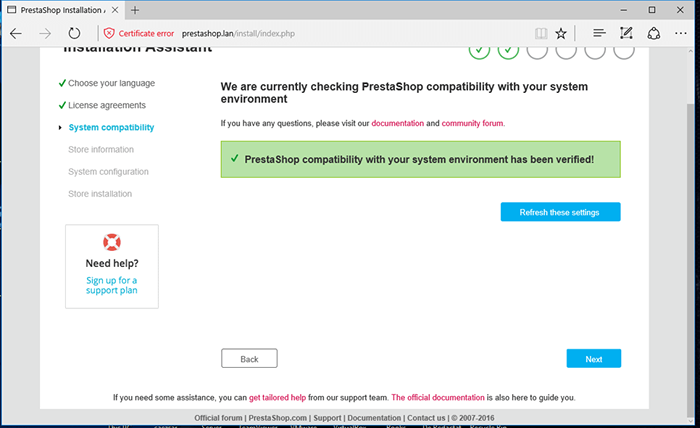 Prestashop -Kompatibilitätsprüfung
Prestashop -Kompatibilitätsprüfung 14. Liefern Sie den Laden weiter mit Ihren eigenen Informationen über die Name des Ladens, Hauptaktivität von Ihrem Geschäft und Ihrer Land.
Liefern auch an Kontobezeichnung und ein E-Mail-Addresse mit einem Sicheres Passwort mit deren Zugriff auf die Back Office in Store zugreifen wird. Beim Ende traf Nächste Um mit dem nächsten Installationsbildschirm fortzufahren.
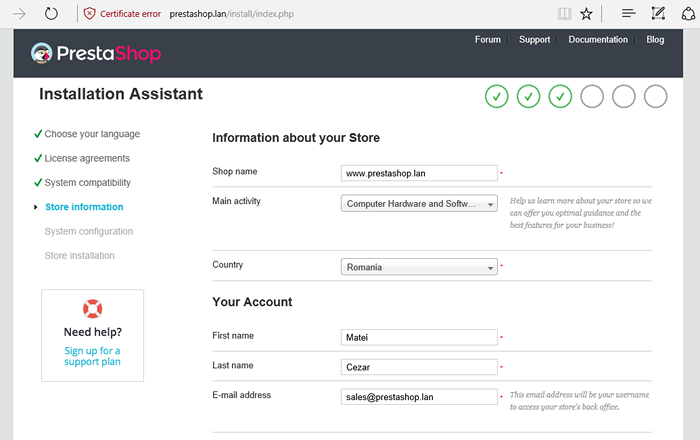 Fügen Sie Prestashop -Site -Informationen hinzu
Fügen Sie Prestashop -Site -Informationen hinzu 15. Jetzt versorgen Mysql Datenbankinformationen. Benutze die Name der Datenbank, Benutzer Und Passwort früher aus der Befehlszeile erstellt.
Da der MySQL -Datenbankdienst mit Apache -Webserver auf demselben Knoten ausgeführt wird. Lassen Sie die Tabellen als Standardeinstellung und drücken Sie auf Testen Sie jetzt Ihre Datenbankverbindung! Taste, um die MySQL -Konnektivität zu überprüfen.
Wenn die Verbindung zur MySQL -Datenbank erfolgreich ist Nächste Taste, um die Installation zu beenden.
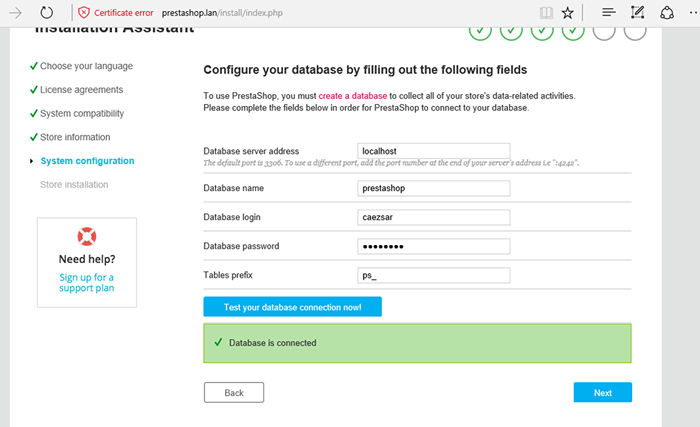 Konfigurieren Sie die MySQL -Datenbank für Prestashop
Konfigurieren Sie die MySQL -Datenbank für Prestashop 16. Sobald der Installationsprozess abgeschlossen ist Backed Office Und Frontend Office von Ihrem Geschäft.
Schließen Sie dieses Fenster noch nicht, bevor Sie einklagen Backoffice -Verwaltung Ihre Store Hyperlink -Schaltfläche, die Sie zum Store Backend -Link leitet. Notieren Sie diese Webadresse, um in Zukunft auf Backend Office zuzugreifen.
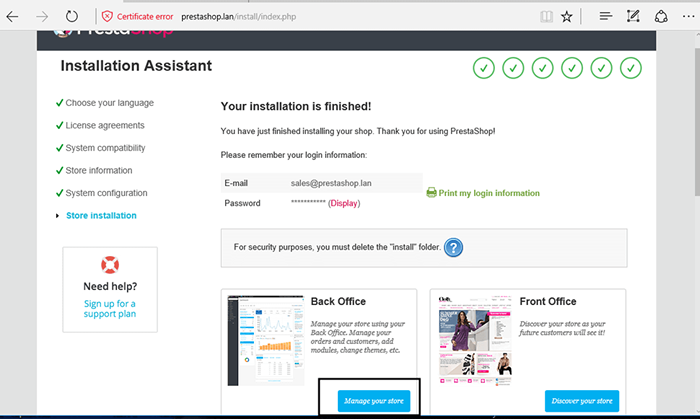 Prestashop -Installationszusammenfassung
Prestashop -Installationszusammenfassung 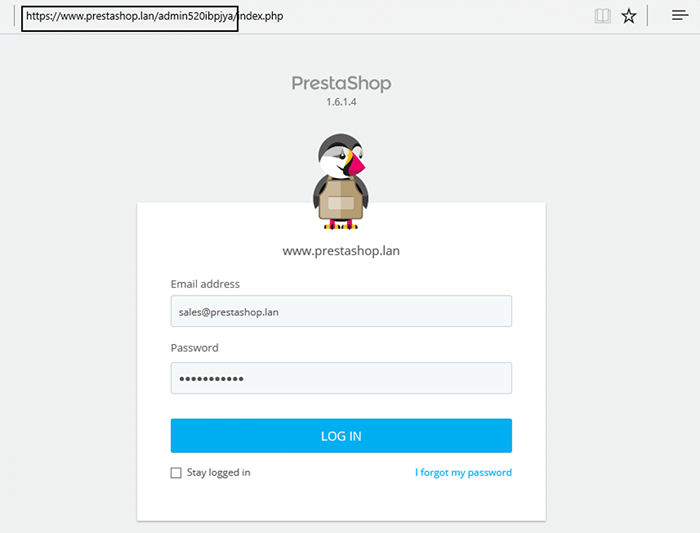 Prestashop -Anmeldung
Prestashop -Anmeldung 17. Melden Sie sich schließlich mit den im Installationsprozess konfigurierten Anmeldeinformationen an (E -Mail -Konto und Kennwort) und starten Sie den Speicher weiter zu verwalten.
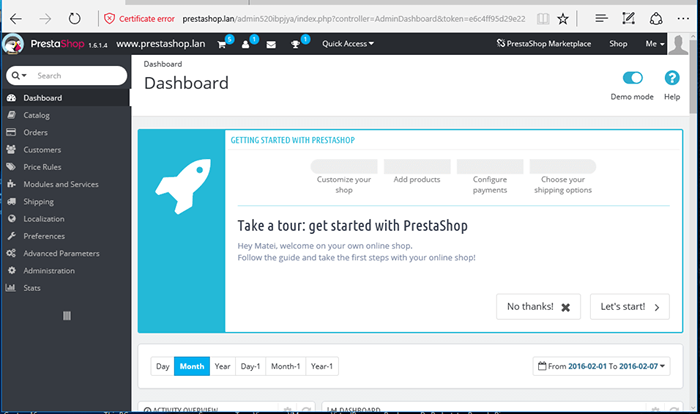 Prestashop Store Dashboard
Prestashop Store Dashboard Geben Sie auch als Sicherheitsmaßnahme die Befehlszeile erneut ein und entfernen Sie das Installationsverzeichnis, indem Sie den folgenden Befehl ausgeben.
# rm -rf/var/www/html/install/
18. Um auf die Frontend Ihres Geschäfts zuzugreifen, normalerweise geben Sie Ihren Domain -Namen in einem Webbrowser über das HTTPS -Protokoll ein.
https: // www.Prestashop.Lan
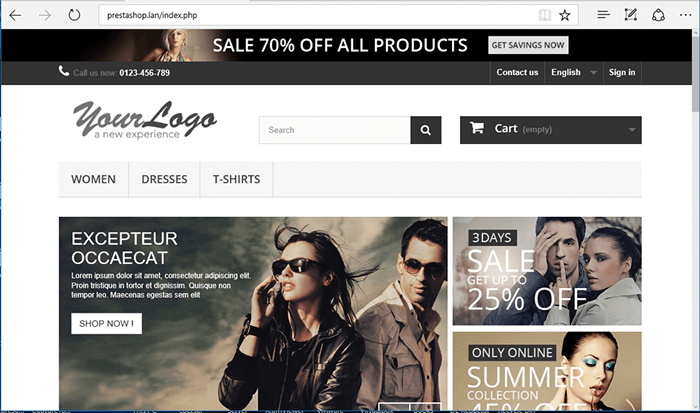 Prestashop Online -Shop
Prestashop Online -Shop Glückwunsch! Sie haben eine E-Commerce-Website erfolgreich installiert Prestashop Plattform oben auf LAMPE Stapel. Um den Store weiter zu verwalten, besuchen Sie die Dokumentation des Prestashop -Benutzerhandbuchs.
- « PSENSOR - Ein grafisches Hardware -Temperaturüberwachungswerkzeug für Linux
- 5 am häufigsten verwendete Open -Source -Shells für Linux »

