Installieren Sie Rocky Linux 9 auf VirtualBox unter Windows
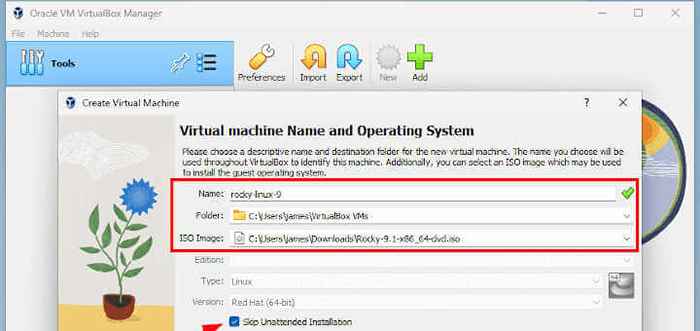
- 2887
- 348
- Phoebe Jeorga
Rocky Linux 9.1 wurde offiziell freigelassen 22. November 2022, und unterstützt die Architekturen von X86-64, AArch64, PPC64LE und S390X. Bemerkenswerte Änderungen sind:
- Neue Modul -Stream -Versionen enthalten PHP 8.1, Maven 3.8, Knoten.JS 18 und Ruby 3.1 um einige zu erwähnen.
- Neue Compiler Toolset -Versionen wie Rust 1.62, LLVM 14.0.6, GCC 12 und gehen 1.18.
- Keylime. Dies handelt.
- Vagrantbilder sind jetzt für x86-64 und aArch64 verfügbar.
- Containerbilder sind jetzt für alle X86-64, AARG64, PPC64LE und S390X erhältlich.
Für weitere Informationen und zusätzliche wichtige Änderungen in Rocky Linux 9.1, Schauen Sie sich die Versionshinweise in der offiziellen Dokumentation an.
Dies ist eine dreiteilige Anleitung, die die folgenden Abschnitte darstellt.
Inhaltsverzeichnis
1- 1. Installieren Sie Oracle VM VirtualBox unter Windows
- 2. Erstellen einer virtuellen Maschine für Rocky Linux 9
- 3. Installieren Sie Rocky Linux 9 auf Virtualbox
- Tastaturkonfigurieren
- Konfigurieren Sie Langauge
- Zeit und Datum konfigurieren
- Konfigurieren Sie die Installationsquelle
- Softwareauswahl
- Installationsziel
- Netzwerk und Hostname
- Benutzereinstellungen
- Beginnen Sie die Rocky Linux -Installation
- Booten in Rocky Linux 9.1
- Abschluss
Lassen Sie uns ohne viel Akzente anfangen!
1. Installieren Sie Oracle VM VirtualBox unter Windows
Der erste Schritt ist zu installieren Oracle VM VirtualBox auf dem Sie Ihre Instanz von installieren Rocky Linux 9. Gehen Sie daher zur Oracle VM VirtualBox -Download -Seite und wählen Sie 'Windows Hosts'So laden Sie die ausführbare Datei herunter.
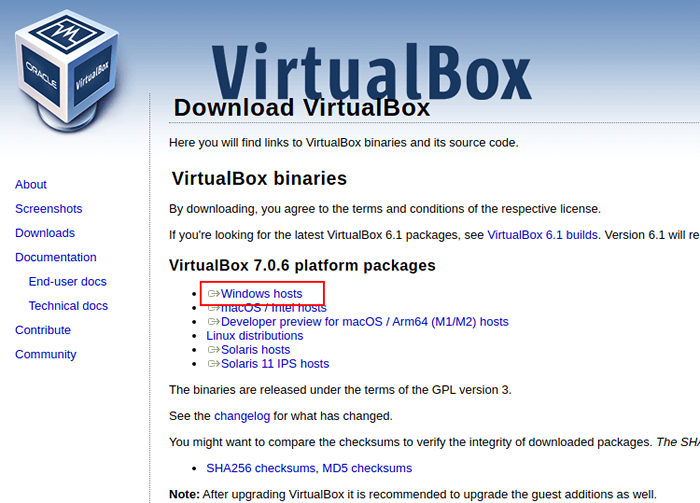 Laden Sie VirtualBox für Windows herunter
Laden Sie VirtualBox für Windows herunter Der Download beginnt und die Installationsdatei wird in der '"gespeichert" gespeichertDownloads' Ordner. Doppelklicken Sie auf die Installation, um auf die Installation zu beginnen Virtualbox Installationsdatei.
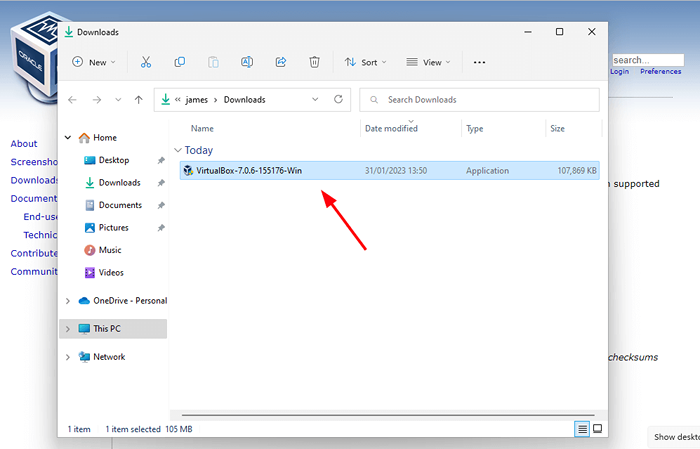 Installieren Sie VirtualBox unter Windows
Installieren Sie VirtualBox unter Windows Auf der Uac (Benutzerzugriffskontrolle) Popup, klicken Sie auf 'Jaum mit der Installation fortzufahren.
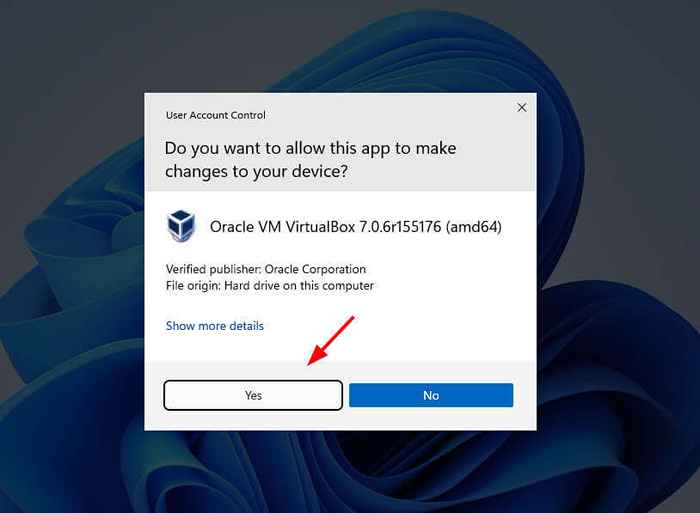 Windows -Benutzerzugriffskontrolle
Windows -Benutzerzugriffskontrolle Dies startet die Oracle Virtualbox Installationsassistent wie gezeigt. Die Installation ist ein Kinderspiel und alles, was Sie brauchen, ist zu klickenNächste' oder 'Ja"Bis zum letzten Schritt, in dem Sie schlagen werden"Installieren''.
Der erste Schritt ist der ''Willkommen'Schritt. Klick einfach 'Nächste' fortfahren.
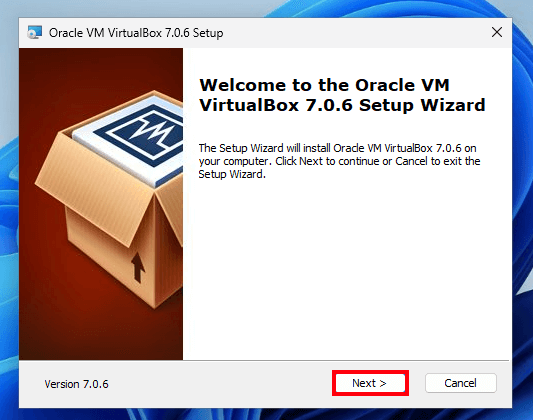 VirtualBox Setup Assistent
VirtualBox Setup Assistent Als nächstes kommt das 'Benutzerdefinierte Installation'Schritt. Standardmäßig die Oracle Virtualbox Dateien werden in der gespeichert C: \ Programme \ Oracle \ VirtualBox Weg. Sofern nicht erforderlich ist, wird empfohlen, den Standardpfad so zu halten, wie er ist.
Also klicke einfach 'Nächste''.
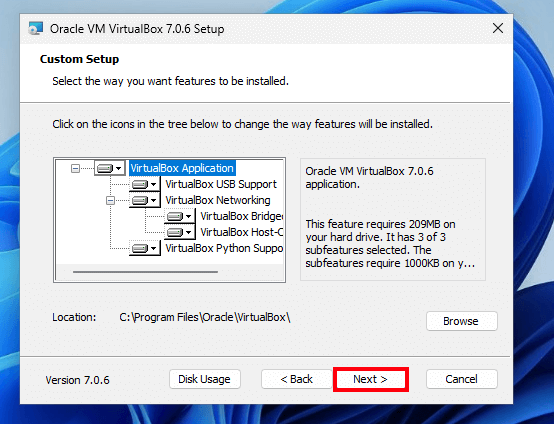 VirtualBox Custom Setup Assistent
VirtualBox Custom Setup Assistent Sie erhalten eine Warnung vor den Zurücksetzen der Netzwerkverbindungen zusätzlich zu einer neuen virtuellen Netzwerkschnittstelle, die erstellt wird. Um fortzufahren, klicken Sie auf 'Ja''.
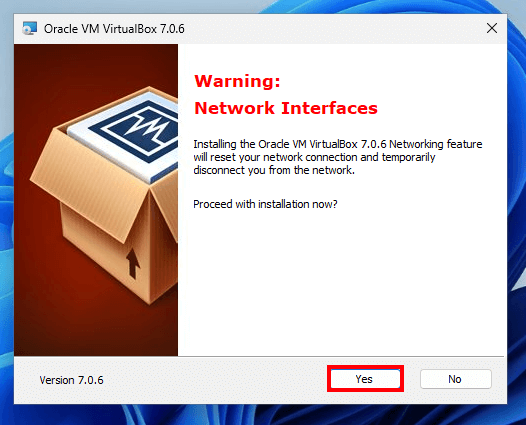 VirtualBox Networking
VirtualBox Networking Sie können auf eine Warnung vor fehlenden Abhängigkeiten stoßen (Python -Kern Und Win32API). In unserem Fall wurden diese nicht installiert. Aber ärgern Sie sich nicht, die Abhängigkeiten können später manuell installiert werden.
Klicken Sie also 'Ja''.
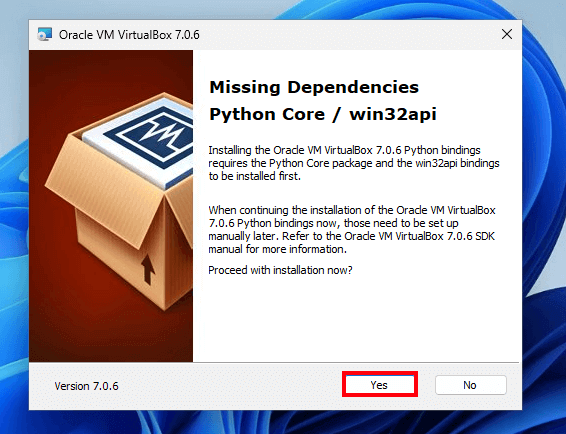 VirtualBox fehlende Abhängigkeiten
VirtualBox fehlende Abhängigkeiten Dann klick 'Installieren'um die benutzerdefinierte Installation von zu beginnen Oracle Virtualbox.
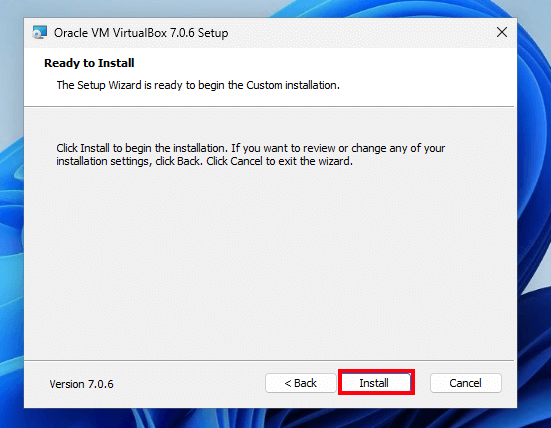 Installation von VirtualBox unter Windows
Installation von VirtualBox unter Windows Dies dauert höchstens ein oder zwei Minuten. Schließlich klicken Sie auf 'Beenden'Um die Installation zu vervollständigen und die zu verlassen Magier.
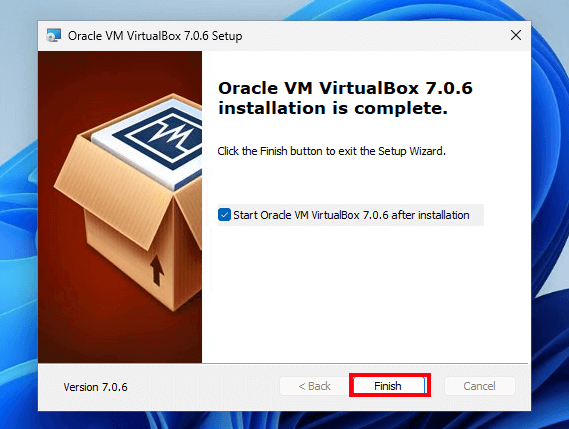 Beenden Sie die Installation der Virtualbox
Beenden Sie die Installation der Virtualbox Der Oracle Virtualbox GUI Manager wird wie gezeigt angezeigt. Im nächsten Abschnitt erstellen wir eine virtuelle Maschine für Rocky Linux 9.
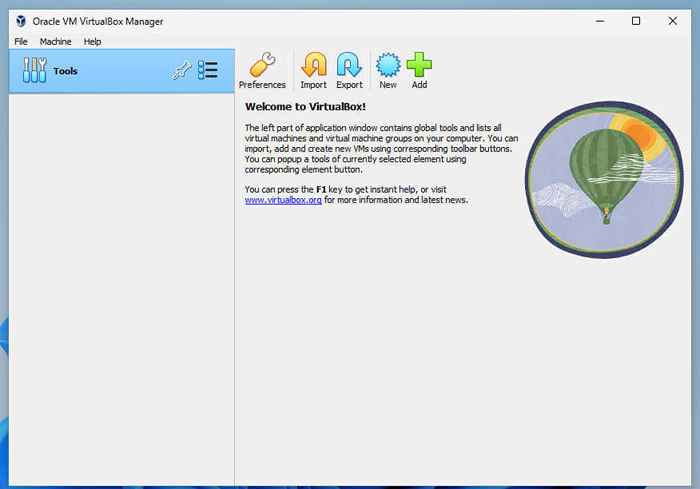 Ausführen von VirtualBox unter Windows
Ausführen von VirtualBox unter Windows 2. Erstellen einer virtuellen Maschine für Rocky Linux 9
Um eine virtuelle Maschine zu erstellen, klicken Sie auf die 'Neu'Taste unten gezeigt.
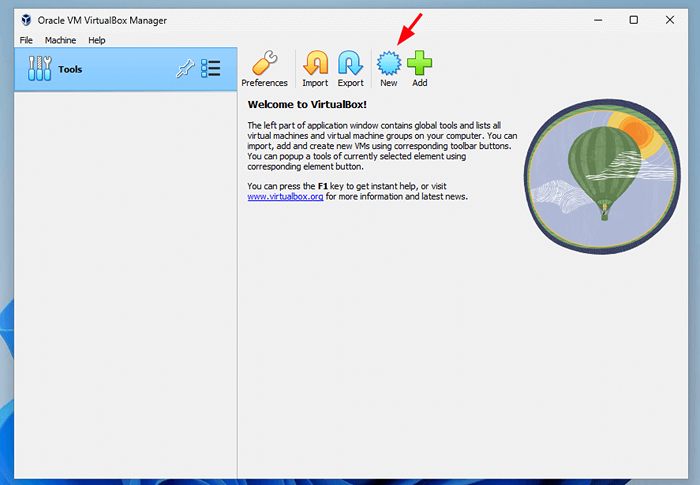 Erstellen Sie neue VM in VirtualBox
Erstellen Sie neue VM in VirtualBox Dadurch wird der Assistenten der Virtual Machine Creation gestartet. Geben Sie in diesem Schritt die Details der virtuellen Maschine an, die den Namen, den Standardordner der virtuellen Maschine und den Pfad zum Pfad enthalten Rocky Linux ISO Bild.
Dann klick 'Nächste''.
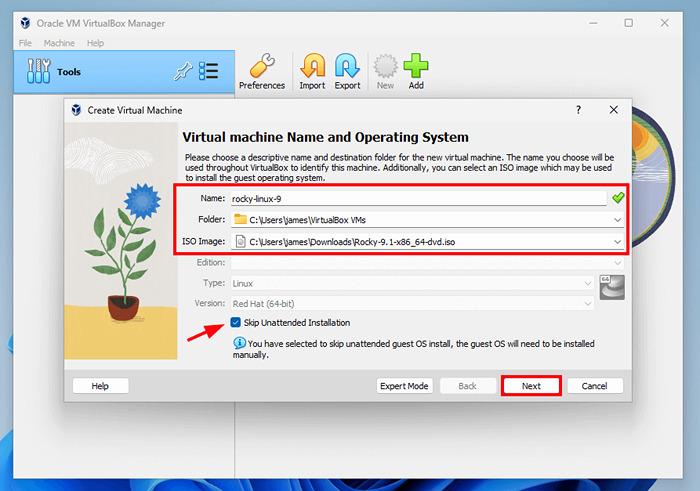 Virtuelle Maschinendetails
Virtuelle Maschinendetails Geben Sie in diesem Schritt die Speichermenge an (RAM) und CPU -Kerne, um der virtuellen Maschine zuzuweisen.
Dann schlage 'Nächste''.
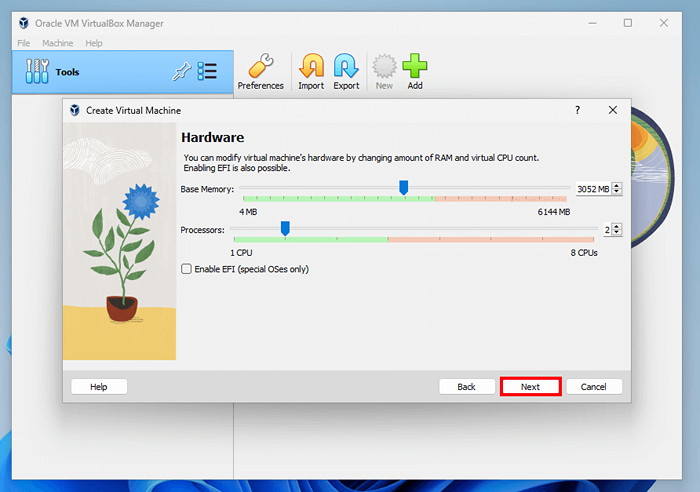 Hardware -Einstellungen für virtuelle Maschine
Hardware -Einstellungen für virtuelle Maschine Geben Sie im nächsten Schritt die Größe der virtuellen Festplatte an, indem Sie den Schieberegler hin und her ziehen und einmal mit Ihrer Auswahl zufrieden sindNächste''.
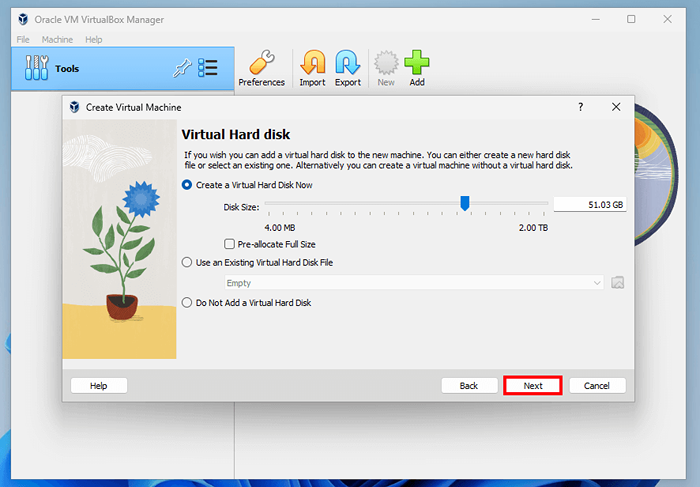 Festplatte mit virtueller Maschine
Festplatte mit virtueller Maschine Überprüfen Sie schließlich alle getroffenen Auswahlmöglichkeiten und wenn alle gut aussehen, klicken Sie aufBeenden'Um den Installationsassistenten zu verlassen. Ansonsten klicken Sie auf 'Zurück'und vor den erforderlichen Änderungen vornehmen.
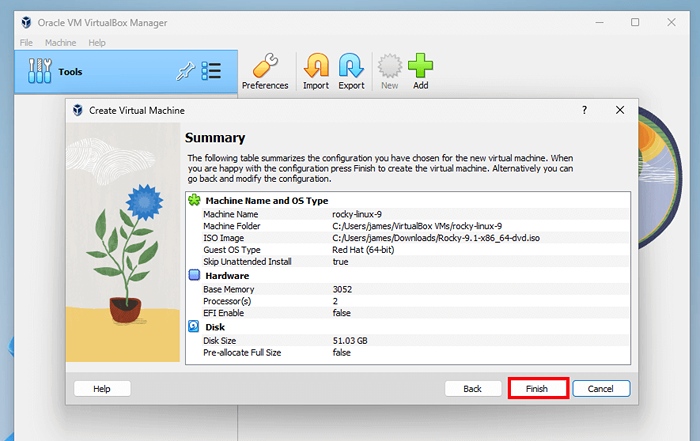 Zusammenfassung der virtuellen Maschine
Zusammenfassung der virtuellen Maschine Nach der Erstellung wird die virtuelle Maschine im rechten Bereich angezeigt, wie unten gezeigt.
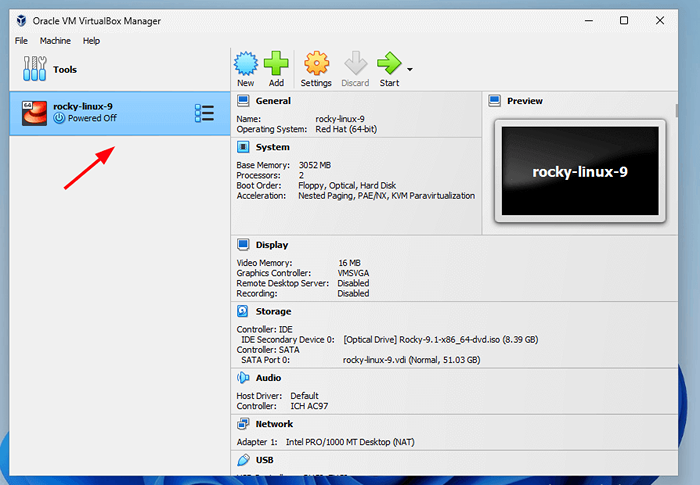 Virtuelle Maschine erstellt
Virtuelle Maschine erstellt 3. Installieren Sie Rocky Linux 9 auf Virtualbox
Um die Installation zu starten, klicken Sie auf die 'Start'Schaltfläche in der Menüleiste oder doppelklicken Sie auf die Rocky-Linux Virtuales Maschinensymbol im linken Bereich, wie zuvor gezeigt.
Sobald die virtuelle Maschine gestartet wird, erhalten Sie einen schwarzen Bildschirm mit einer Liste der Menüoptionen. Wählen Sie die erste Option 'Installieren Sie Rocky Linux 9.1'und schlage EINGEBEN.
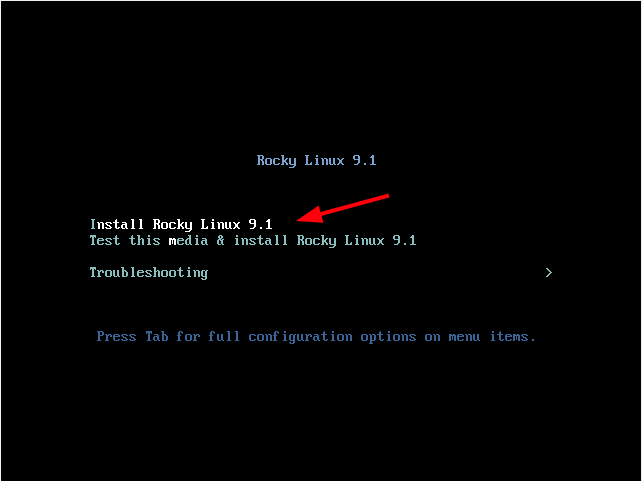 Rocky Linux -Installationsmenü installieren
Rocky Linux -Installationsmenü installieren Sie werden eine Flut von Boot -Nachrichten sehen, die das System einschalten.
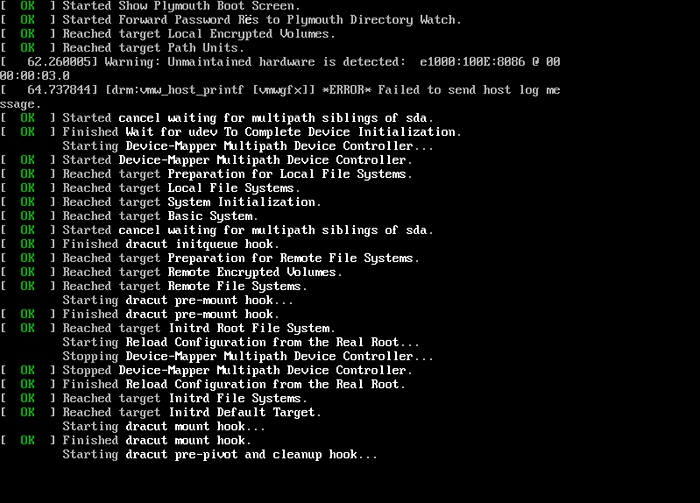 Rocky Linux Booting
Rocky Linux Booting Der Installateur wird initialisiert und die Rocky Linux 9 Der Installationsprogramm wird schließlich angezeigt, und die Begrüßungsseite fordert Sie auf, die Installationssprache auszuwählen. Wählen Sie Ihre bevorzugte Sprache und klicken Sie auf 'Weitermachen''.
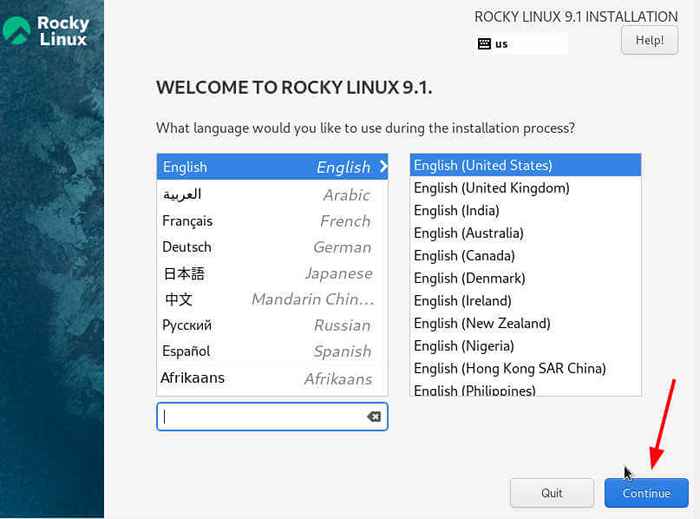 Rocky Linux Sprache
Rocky Linux Sprache Dies zeigt eine 'Installationszusammenfassung'Fenster, das verschiedene Komponenten zeigt, die vor dem Ablauf der Installation konfiguriert werden müssen. Diese Komponenten werden in die folgenden Abschnitte eingeteilt:
- Lokalisierung
- Software
- System
- Benutzereinstellungen
Lassen Sie uns jeden dieser herausragenden Komponenten durchgehen.
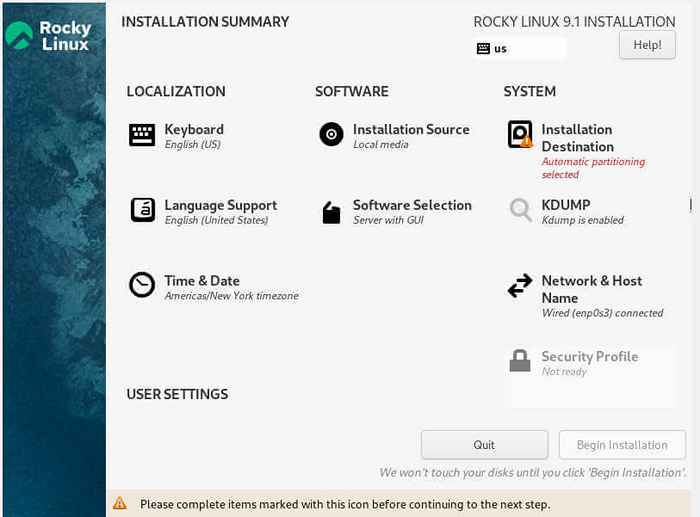 Zusammenfassung der Rocky Linux -Installation
Zusammenfassung der Rocky Linux -Installation Wir werden mit dem 'beginnen'Lokalisation'Abschnitt, der drei Schlüsselunterabschnitte umfasst: Tastatur, Sprachunterstützung und Uhrzeit und Datum.
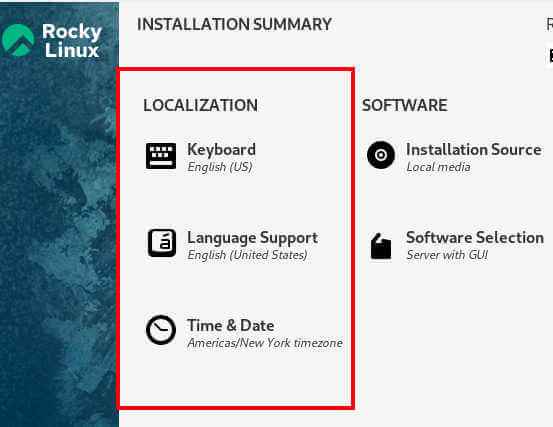 Rocky Linux Locializaton
Rocky Linux Locializaton Tastaturkonfigurieren
Klicken 'Klaviatur''. Standardmäßig ist es auf festgelegt Amerikanisches Englisch). Sie können dies überprüfen, indem Sie einen Text in das vorgesehene Textfeld eingeben. Wenn alles gut aussiehtErledigt''. Andernfalls klicken Sie auf das Plus -Zeichen, wenn Sie ein neues Layout hinzufügen möchten [ +] Fügen Sie unten links Ihr bevorzugtes Tastaturlayout hinzu und klicken Sie auf 'Erledigt''.
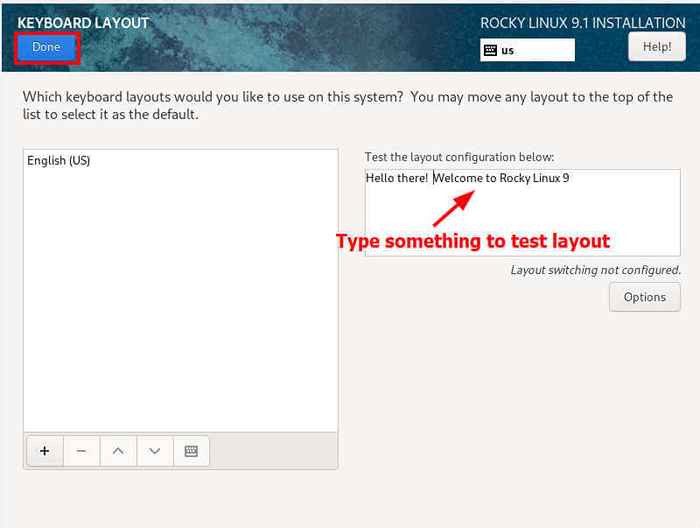 Rocky Linux -Tastatur
Rocky Linux -Tastatur Konfigurieren Sie Langauge
Anschließend klicken Sie an 'Sprachunterstützung'und wählen Sie Ihre bevorzugte Sprache aus.
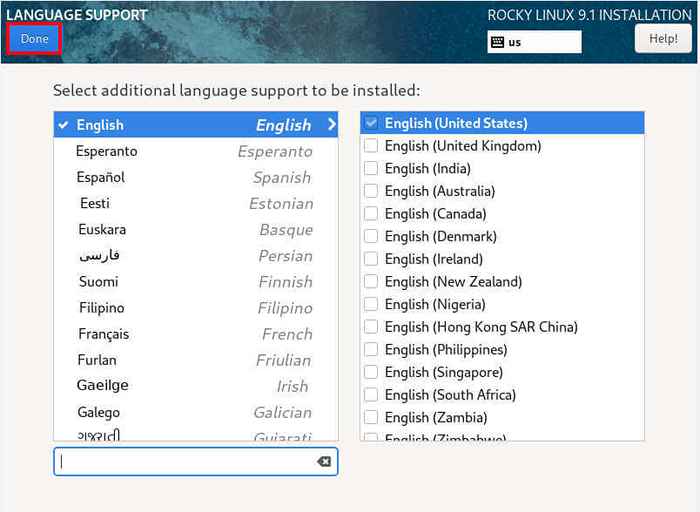 Rocky Linux Sprachunterstützung
Rocky Linux Sprachunterstützung Zeit und Datum konfigurieren
Danach klicken Sie auf 'Zeit und Datum'und setzen Sie die richtigen Zeit- und Datumseinstellungen gemäß Ihrer Zeitzone fest. Sie können dies einfach tun, indem Sie Ihre geografische Region auf der bereitgestellten Karte auswählen.
Dann klick 'Erledigt''.
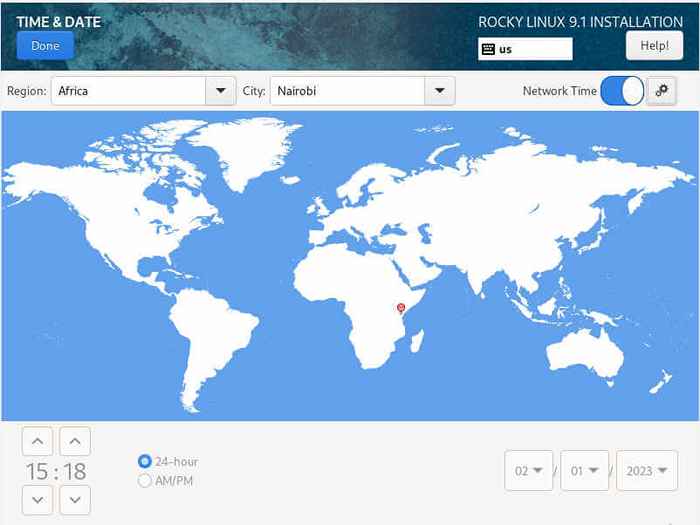 Rocky Linux Timezone
Rocky Linux Timezone Als nächstes haben wir das 'SOFTWARE'Abschnitt, der das enthält'Installationsquelle' Und 'Softwareauswahl'Unterabschnitte.
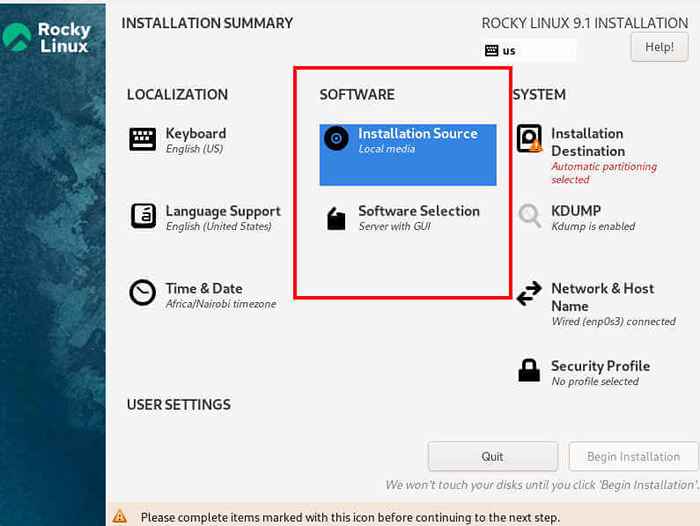 Rocky Linux -Software
Rocky Linux -Software Konfigurieren Sie die Installationsquelle
Drücke den 'Installationsquelle' Möglichkeit. Standardmäßig wird die Installationsmedien automatisch erkannt und die Appstream Repository wird als Standard -Repository festgelegt. Gehen Sie daher mit den Standardeinstellungen und klicken Sie einfachErledigt''.
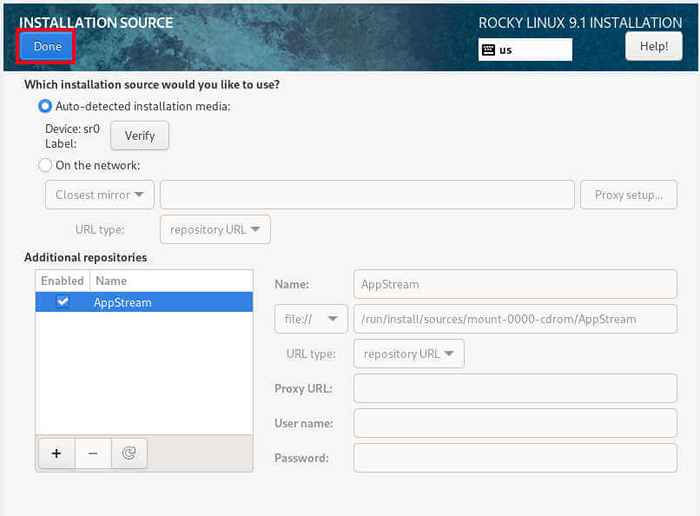 Rocky Linux -Installationsquelle
Rocky Linux -Installationsquelle Softwareauswahl
Der 'Softwareauswahl'Unterabschnitt bietet Ihnen eine Reihe von Basisumgebungen zur Auswahl und zusätzliche Software für eine ausgewählte Umgebung. In diesem Fall haben wir uns entschieden, mit einem zu gehenServer mit GUI'Grundumgebung und ein paar zusätzliche Pakete. Sobald Sie Ihre Auswahlen getroffen haben, klicken Sie aufErledigt''.
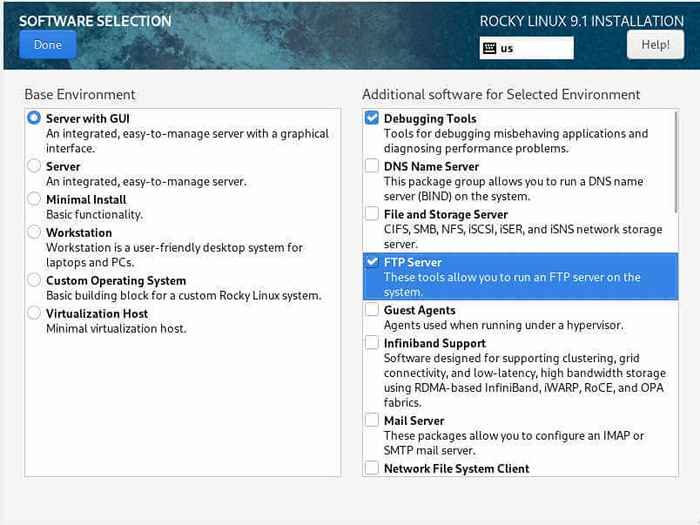 Rocky Linux -Softwareauswahl
Rocky Linux -Softwareauswahl Der 'SYSTEM'Abschnitt ist ein weiterer dennoch wichtiger Abschnitt. Hier partitionieren Sie Ihre Festplatte und konfigurieren auch Netzwerke.
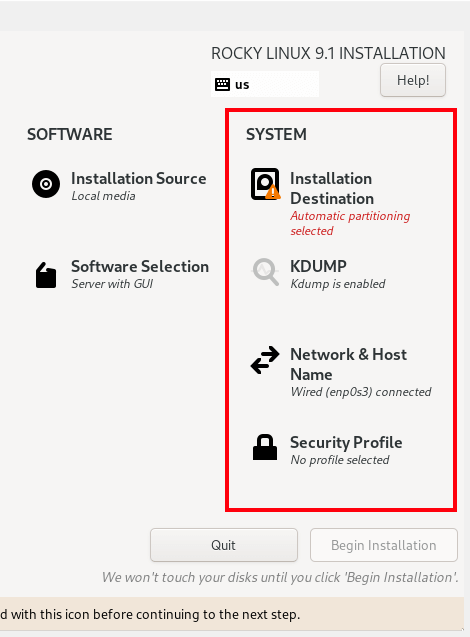 Rocky Linux -Systemeinstellungen
Rocky Linux -Systemeinstellungen Installationsziel
Als nächstes klicken Sie auf 'Installationsziel''. Standardmäßig ist die automatische Partitionierung das Partitionierungsformat. Sie können sich dafür entscheiden, da dies die Arbeit erleichtert.
Der Installateur verteilt sich intelligent auf der Festplatte und weist das Dateisystem und die Partitionsgröße zu. Dies wird empfohlene Partitionierungsformat für Anfänger oder Anfänger bei Linux, die mit manueller Partitionierung nicht vertraut sind.
In diesem Leitfaden werden wir einen anderen Ansatz verfolgen und zeigen, wie Sie die Festplattenpartitionen manuell konfigurieren können. Um dies zu umgehen, unter dem Speicherkonfiguration Abschnitt, wechseln von 'Automatisch' Zu 'Brauch"Und klicken Sie"Erledigt''.
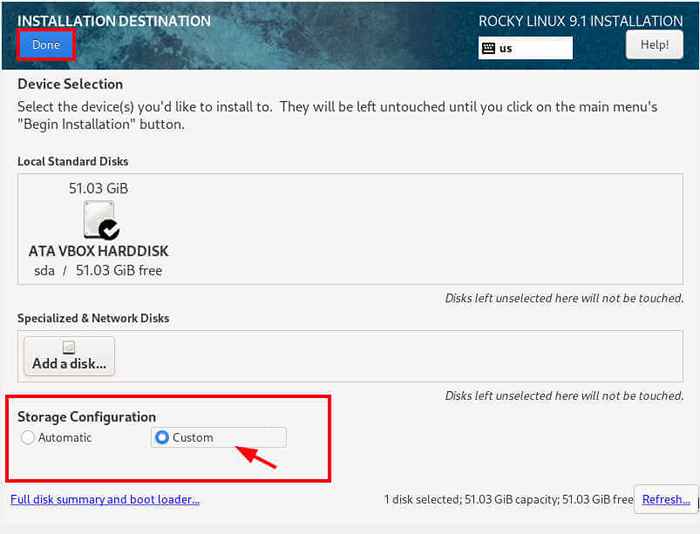 Rocky Linux Custom Partition
Rocky Linux Custom Partition Dies führt Sie zum 'Manuelle Partitionierung'Abschnitt wie gezeigt. Wir werden die Festplatte wie folgt verteilt.
/(Root Partition) - 25 GB /Boot - 1 GB /Home - 20 GB Swap - 4 GB
Klicken Sie auf das Plus -Zeichen, um mit dem Erstellen der Partitionen zu beginnen [ +] wie gezeigt.
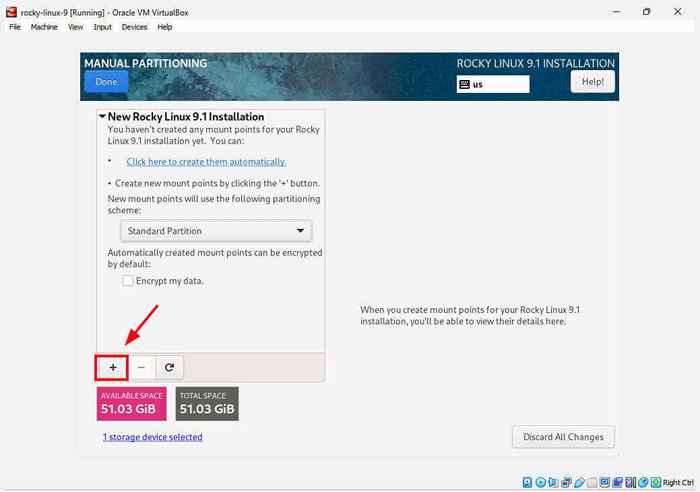 Neue Partition erstellen
Neue Partition erstellen Geben Sie auf dem angezeigten Popup den Mountspunktnamen und die Speichergröße an. Dann klick 'Fügen Sie den Mountspunkt hinzu''.
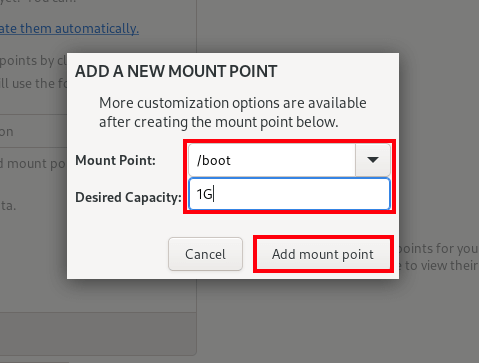 Boot Partition Mount Point
Boot Partition Mount Point Sie können sehen, dass die Boot -Partition auf dem linken Feld erstellt und aufgeführt wurde.
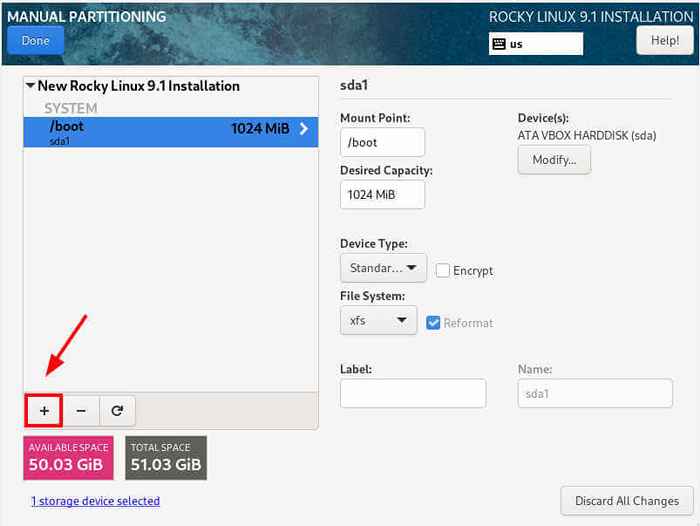 Boot -Partition erstellt
Boot -Partition erstellt Wiederholen Sie den gleichen Drill für die Wurzel ( /) Trennwand.
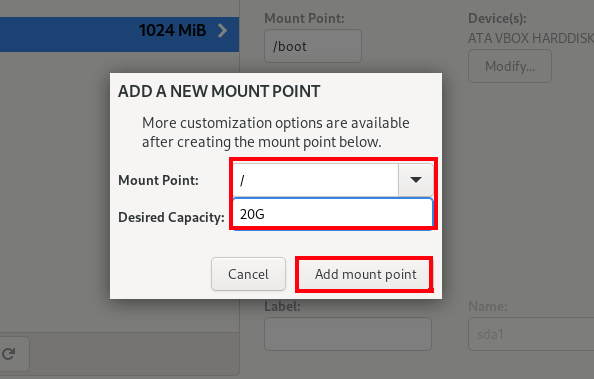 Erstellen Sie Root Partition
Erstellen Sie Root Partition Für /heim Trennwand.
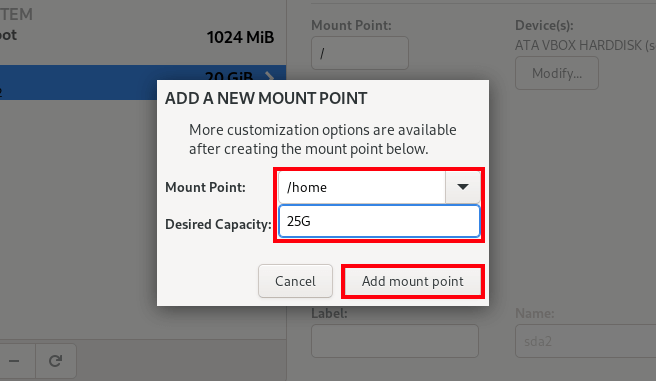 Home Partition erstellen
Home Partition erstellen Und erstellen die Tausch Trennwand.
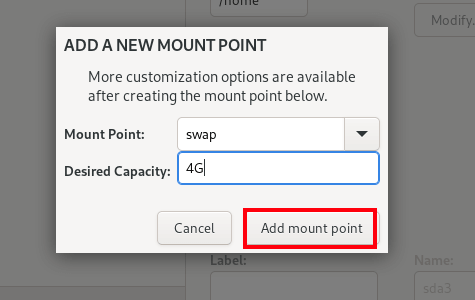 Tauschpartition erstellen
Tauschpartition erstellen So sieht unser Partitionstisch aus. Alle entscheidenden Partitionen wurden erstellt. Sie sollten eine ähnliche Tabelle haben, die die erstellten Partitionen angibt.
Klicken Sie, um die Änderungen zu speichernErledigt''.
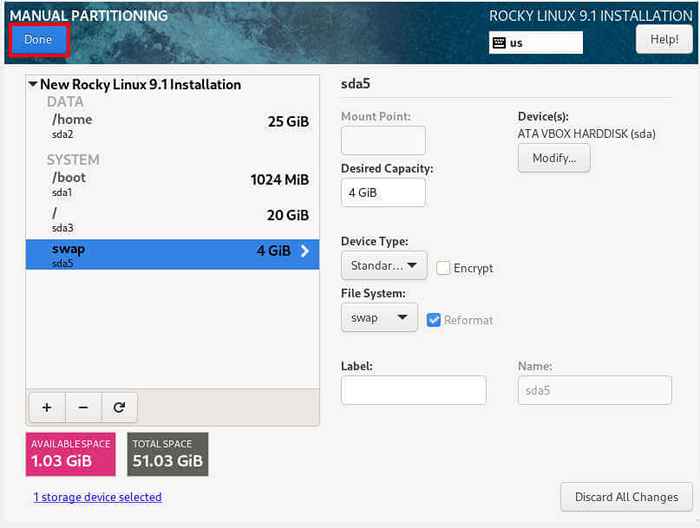 Rocky Linux Partitionstabelle
Rocky Linux Partitionstabelle Eine Tabelle mit allen geführten Änderungen wird wie gezeigt angezeigt. Klicken 'Änderungen akzeptieren„Um die Partitionen auf der Festplatte zu speichern.
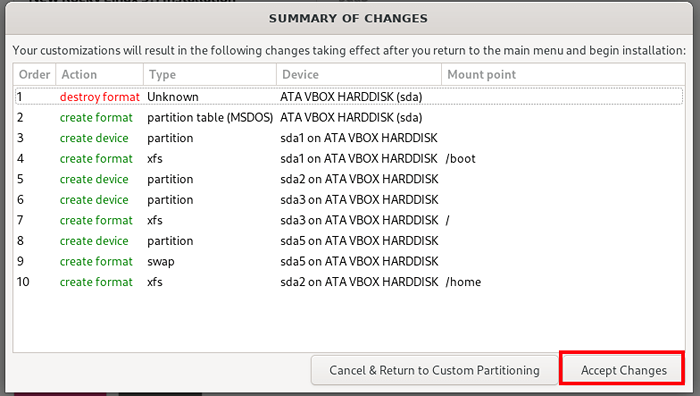 Rocky Linux Partition ändert sich
Rocky Linux Partition ändert sich Netzwerk und Hostname
Als nächstes müssen Sie das Netzwerk und das Hostname konfigurieren. Schalten Sie den Umschalter ein, um die Netzwerkverbindung zu aktivieren und um automatisch eine IP -Adresse vom Router oder DHCP -Server zu erwerben.
Darüber hinaus können Sie Ihren bevorzugten Hostnamen angeben und klickenAnwenden''.
Dann klick 'Anwenden''.
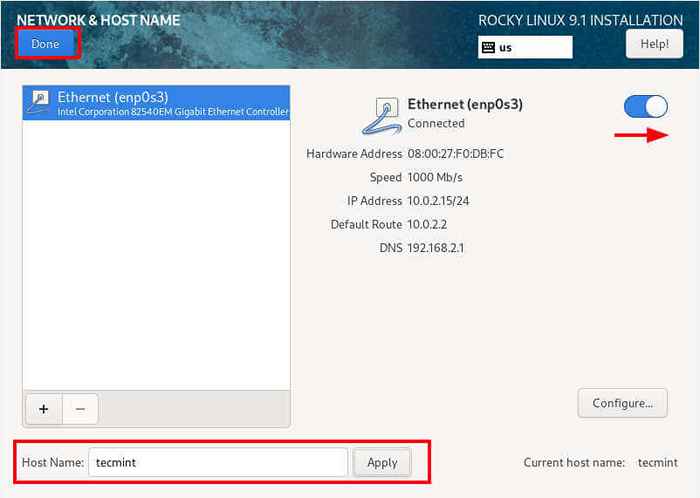 Rocky Linux -Netzwerk
Rocky Linux -Netzwerk Wenn Sie eine statische IP einstellen möchten, klicken Sie auf 'Konfigurieren"und navigieren Sie zu"IPv4"Einstellungen und dann klicken"Hinzufügen''.
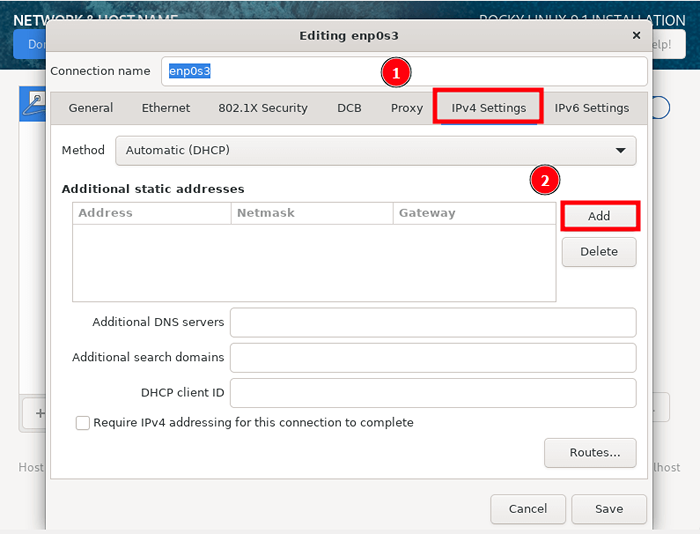 Rocky Linux IP -Adresse
Rocky Linux IP -Adresse Füllen Sie die IP -Adresse, die NetMask- und Gateway -Adressen aus. Geben Sie auch die DNS -Server an und klicken Sie auf 'Speichern''.
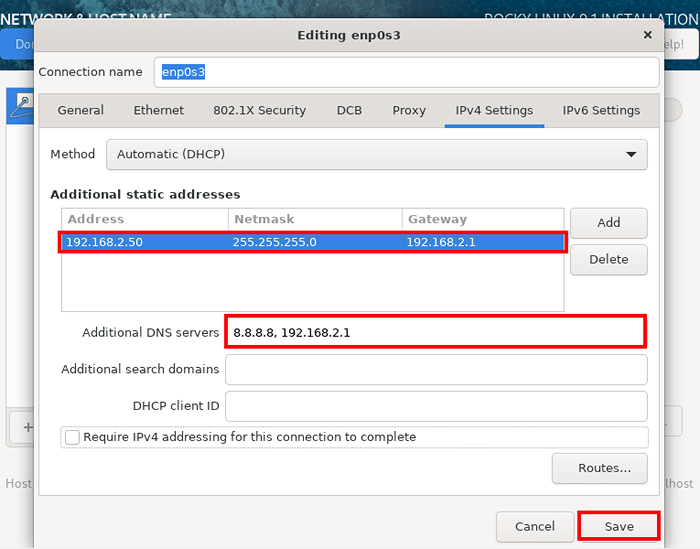 Stellen Sie IP für Rocky Linux ein
Stellen Sie IP für Rocky Linux ein Benutzereinstellungen
Schließlich haben wir das 'BENUTZEREINSTELLUNGEN'Abschnitt, in dem Sie das Kennwort für das Root -Konto angeben und ein reguläres Anmeldebutzungskonto erstellen müssen.
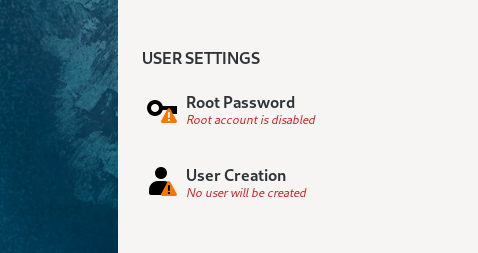 Rocky Linux -Benutzereinstellungen
Rocky Linux -Benutzereinstellungen Geben Sie das Stammkennwort an und bestätigen Sie es. Sie können sich auch entscheiden, die SSH -Root -Anmeldung mit einem Passwort zu aktivieren. Das liegt total bei Ihnen.
Dann klick 'Erledigt''.
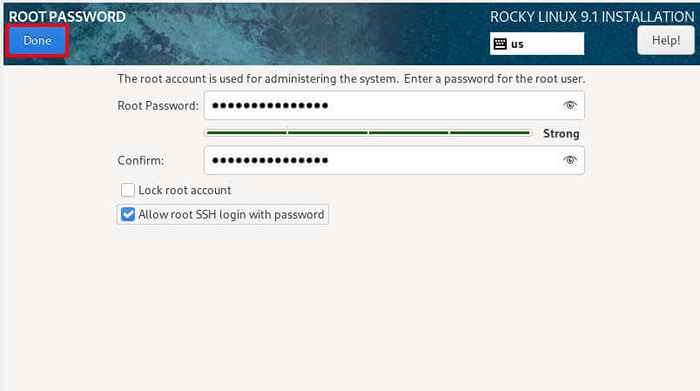 Rocky Linux Root Passwort
Rocky Linux Root Passwort In diesem 'Benutzererstellung'Abschnitt Geben Sie die regulären Benutzerdetails an, z. B. den vollständigen Namen und den Benutzernamen und das Kennwort angeben.
Dann klick 'Erledigt''.
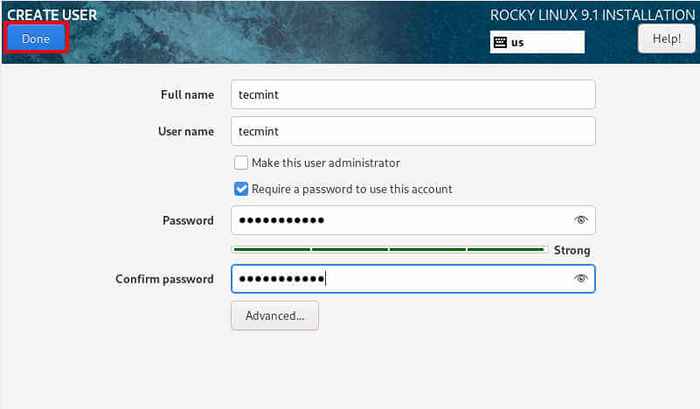 Rocky Linux -Benutzerkonto
Rocky Linux -Benutzerkonto Alle entscheidenden Komponenten wurden erfolgreich konfiguriert. Der 'Kdump' Und 'Sicherheitsprofil'Kann in ihrem Standardzustand gelassen werden, da sie den Installationsprozess nicht beeinflussen werden.
Beginnen Sie die Rocky Linux -Installation
Um den Installationsprozess zu beginnen, klicken Sie auf 'Installation beginnen''.
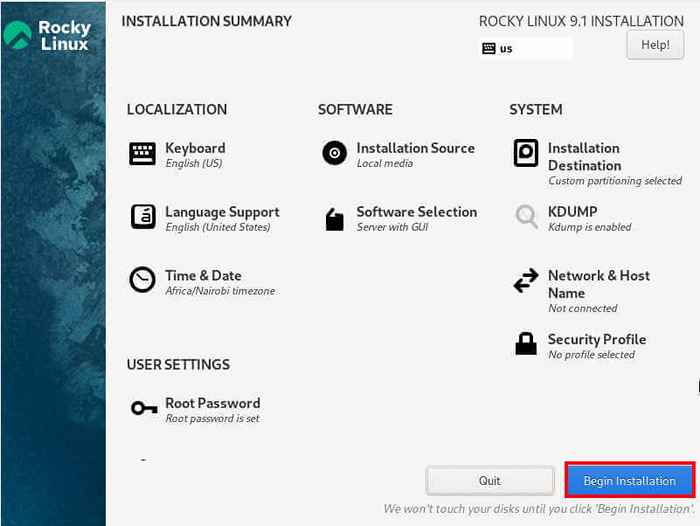 Beginnen Sie die Rocky Linux -Installation
Beginnen Sie die Rocky Linux -Installation Der Installationsprogramm kopiert die Dateien aus dem ISO -Bild auf die Festplatte. Der Prozess kann je nach Ihren Systemspezifikationen eine Weile dauern. Dies ist eine ideale Zeit, um eine Pause einzulegen und den Installateur seine Arbeit zu erledigen.
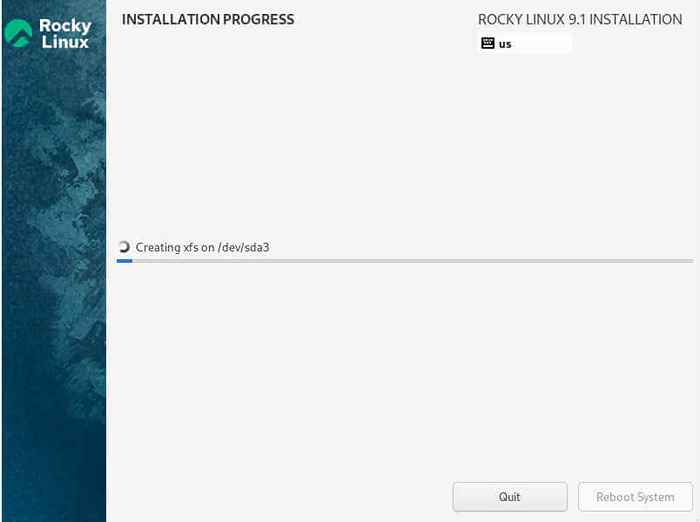 Rocky Linux -Installation
Rocky Linux -Installation Sobald die Installation abgeschlossen ist, klicken Sie auf 'NeustartSystem, um in Ihre frische Installation von zu starten Rocky Linux 9.1.
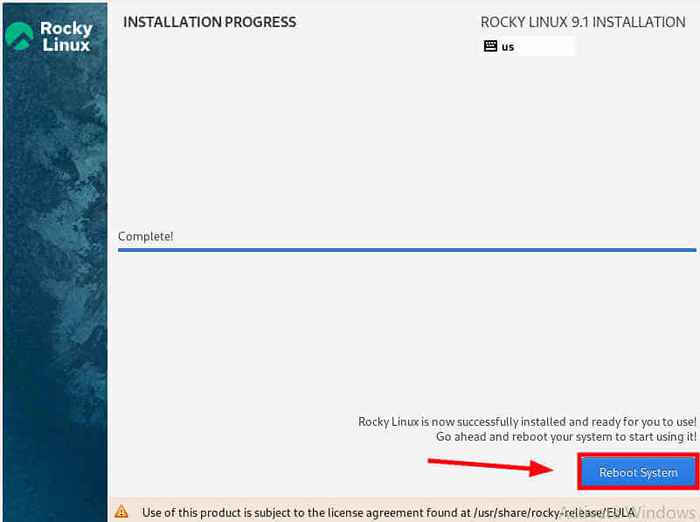 Rocky Linux -Installation endet
Rocky Linux -Installation endet Booten in Rocky Linux 9.1
Sobald das System startet, erhalten Sie einen Anmeldebildschirm mit dem Benutzernamennamen des neu erstellten Benutzers angezeigt.
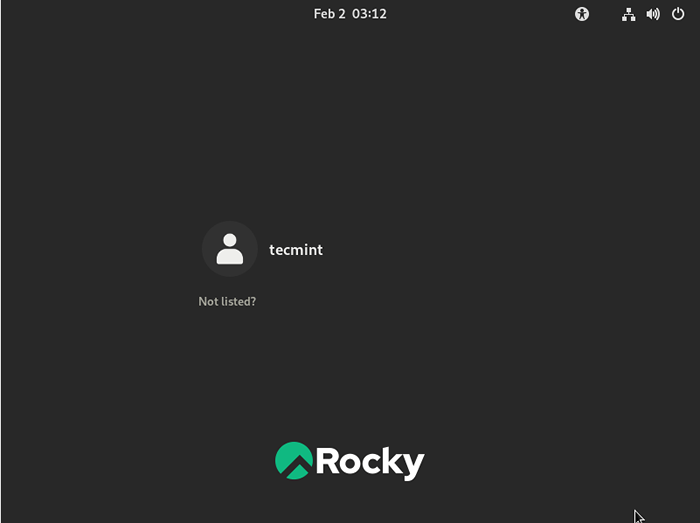 Rocky Linux Login
Rocky Linux Login Um sich anzumelden, klicken Sie auf das Symbol "Benutzerkonto.
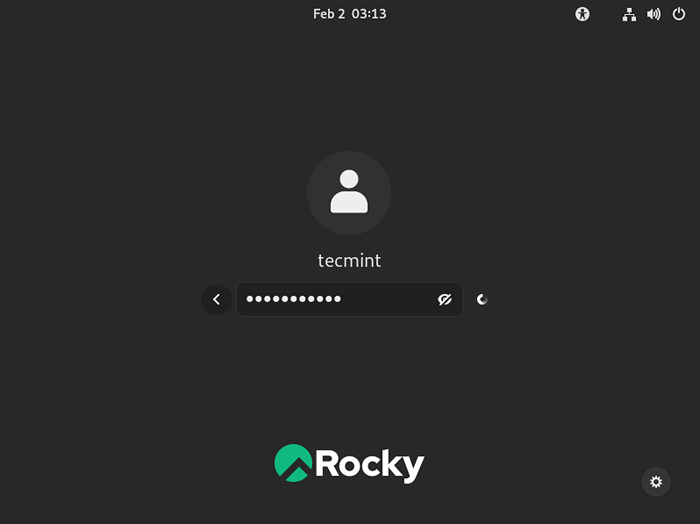 Rocky Linux -Benutzerkennwort
Rocky Linux -Benutzerkennwort Sobald Sie sich angemeldet haben, werden Sie eine 'sehen'Willkommen bei Rocky Linux„Pop-up, das Sie anbietet, um Sie durch eine Tour durch das System zu führen, um Ihnen den Einstieg zu erleichtern. Sie können sich für die Tour oder Absage entscheiden, indem Sie auswählen 'Nein danke' - Die Entscheidung liegt ganz bei Ihnen.
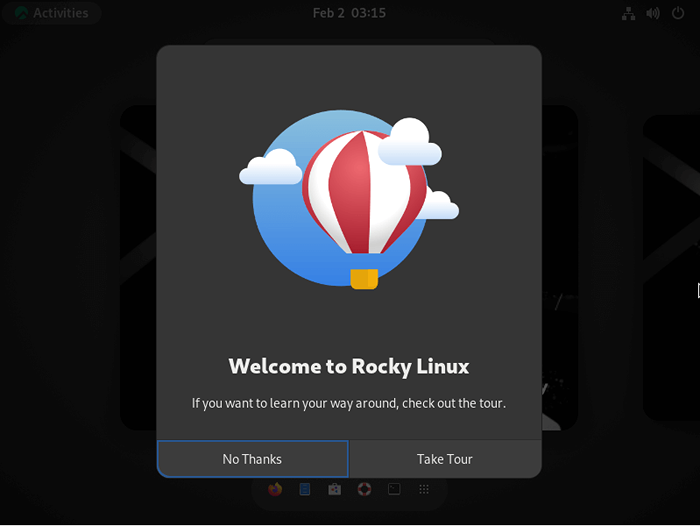 Rocky Linux Willkommen
Rocky Linux Willkommen Schließlich werden Sie das sehen Gnome 40 Desktop -Umgebung. Von hier aus können Sie mit Ihrem Frischen beginnen Rocky Linux 9.1 Installation.!
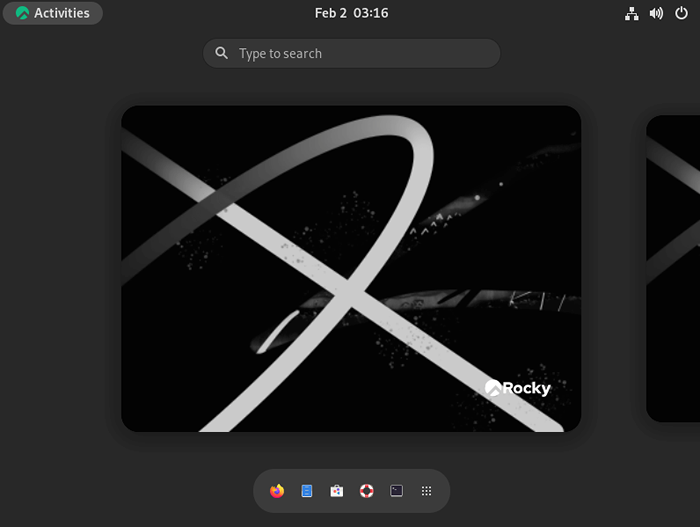 Rocky Linux Gnome Desktop
Rocky Linux Gnome Desktop Sie könnten auch mögen:
- Must-Have Wesentliche Anwendungen bei frischer Linux-Desktop-Installation
- Am häufigsten verwendete Linux -Befehle, die Sie wissen sollten
Abschluss
In diesem Leitfaden begannen wir mit der Installation Oracle VM VirtualBox An Windows 11. Wir gingen weiter noch einen Schritt weiter und haben eine virtuelle Maschine erstellt und schließlich dokumentiert, wie man installiert Rocky liinux 9.1 An Oracle Virtualbox.
Das war es fürs Erste. Wir vertrauen darauf, dass Sie diesen Leitfaden von Vorteil gefunden haben. Ihr Feedback ist willkommen.
- « Linux -Verzeichnisstruktur und wichtige Dateienpfade erläutert
- So verwenden Sie den Befehl „Schlaf“ unter Linux [6 nützliche Beispiele] »

