Installieren Sie Tor auf Ubuntu 18.04 Bionic Beaver Linux
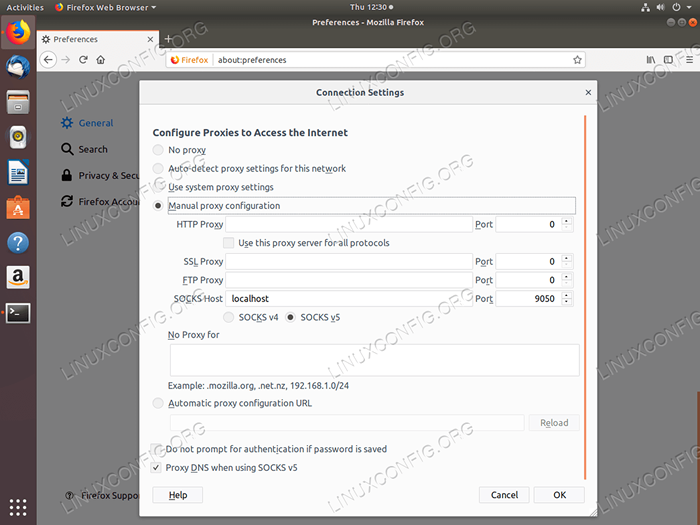
- 3946
- 595
- Tom Jakobs
Zielsetzung
Ziel ist es, TOR auf Ubuntu 18 zu installieren.04 Bionischer Biber. Dieser Leitfaden bietet Ihnen auch eine grundlegende Konfiguration und Verwendung des TOR -Netzwerks, um Ihre Identität zu verbergen.
Betriebssystem- und Softwareversionen
- Betriebssystem: - Ubuntu 18.04 Bionischer Biber
- Software: - Tor Version 0.3.2.9
Anforderungen
Privilegierter Zugriff auf Ihr Ubuntu -System als root oder über sudo Befehl ist erforderlich.
Konventionen
- # - erfordert, dass gegebene Linux -Befehle mit Root -Berechtigungen entweder direkt als Stammbenutzer oder mit Verwendung von ausgeführt werden können
sudoBefehl - $ - Erfordert, dass die angegebenen Linux-Befehle als regelmäßiger nicht privilegierter Benutzer ausgeführt werden können
Andere Versionen dieses Tutorials
Ubuntu 20.04 (fokale Fossa)
Anweisungen
TOR auf Ubuntu installieren
Beginnen wir mit der TOR -Installation auf Ubuntu 18.04 System. So formulieren Sie die unten aus geeignet Befehl:
$ sudo apt installieren tor
Standardmäßig hört tor auf alle Anfragen auf dem Port zu 9050. Bestätigen Sie, dass TOR in diesem speziellen Port in Betrieb ist, indem Sie die verwenden ss Befehl:
$ ss -nlt State recv-q send-q Lokale Adresse: Port Peer Adresse: Port Listen 0 128 0.0.0.0:22 0.0.0.0:* Hören Sie 0 5 127.0.0.1: 631 0.0.0.0:* Hören Sie 0 128 127.0.0.1: 9050 0.0.0.0:* Sie können auch nach der TOR -Version suchen, indem Sie eingeben:
$ tor --version tor Version 0.3.2.9 (GIT-64A719DD25A21ACB).
TOR -Netzwerkverbindungstest
Zu diesem Zeitpunkt werden wir unsere TOR -Installation testen, indem wir eine externe IP -Adresse über das Tor -Netzwerk erhalten. Überprüfen Sie zunächst Ihre externe IP -Adresse:
$ wget -qo - https: // api.ipify.org; Echo 89.137.173.226
Verwenden Sie als nächstes die torsocks Befehl zur Ermittlung Ihrer externen IP -Adresse über das Tor -Netzwerk:
$ torsocks wGet -qo - https: // api.ipify.org; Echo 185.220.101.13
Tarify deine Hülle
Stellen Sie Ihre Shell auf, um sie zu verwenden torsocks standardmäßig für einen Befehl. Auf diese Weise können Sie Befehle verwenden, ohne sie mit dem zu präfixen torsocks Befehl. Ermöglichen torsocks Für Ihre aktuelle Shell -Sitzung Eingabetaste:
$ source torsocks im TOR -Modus aktiviert. Jeder Befehl wird für diese Hülle torifiziert.
Testen Sie Ihre torifizierte Schale, aber diesmal ohne die torsocks Befehlspräfix:
$ wget -qo - https: // api.ipify.org; Echo 185.220.101.13
Um diese Änderung für alle Ihre neuen Shell -Sitzungen und nach dem Neustart der Eingabetaste dauerhaft zu machen:
$ echo ". torsocks on ">> ~/.bashrc
So deaktivieren Sie TOR für Ihre aktuelle Hülle ein:
$ source torsocks aus dem tor modus deaktiviert. Der Befehl wird nicht mehr durch Tor gehen.
Aktivieren Sie den TOR -Steueranschluss
Als Nächst. Wir werden auch Passwort schützen, um die Verbindung mit Passwort zu schützen, z. B. MY-TOR-PASSWORD. Setzen Sie zuerst Ihre Passwortvariable mit Ihrem Passwort:
torpass = $ (Tor-HASH-PASSWORD "MY-TOR-PASSWORD"))
Aktivieren Sie als Nächstes TOR -Steueranschluss und fügen Sie unser zuvor gehashtes Passwort ein:
$ printf "HashedControlpassword $ torpass \ nControlport 9051 \ n" | sudo tee -a/etc/tor/torrc
Überprüfe dein /etc/tor/torrc Konfiguration, um zu bestätigen, dass die Hash -Passwort -Einstellungen korrekt enthalten sind. Die Konfiguration sollte ähnlich aussehen wie die folgenden:
HashedControlPassword 16: AF74D4E29C8F0B9160F43D89DED341A8F0387B6E40A6D0C58840FD2D6 CONTROLPORT 9051
Starten Sie TOR neu, um Änderungen anzuwenden:
$ sudo /etc /init.D/Tor Neustart
Ihr TOR -Service sollte jetzt in beiden Ports zuhören 9050 Und 9051:
$ $ SS -nLT STATE RECV-Q SEND-Q Lokale Adresse: Port-Peer-Adresse: Port Listen 0 128 0.0.0.0:22 0.0.0.0:* Hören Sie 0 5 127.0.0.1: 631 0.0.0.0:* Hören Sie 0 128 127.0.0.1: 9050 0.0.0.0:* Hören Sie 0 128 127.0.0.1: 6010 0.0.0.0:* Hören Sie 0 128 127.0.0.1: 9051 0.0.0.0:* Schließen Sie eine Verbindung zum TOR -Steueranschluss an
Mit dem TOR -Steueranschluss können wir mit TOR- und Ausgabenbefehlen kommunizieren. Zum Beispiel verwenden wir die Telnet Befehl und fordern Sie eine neue Torschaltung an und löschen Sie Cache:
$ telnet 127.0.0.1 9051 versuchen 127.0.0.1… . Mit 127 verbunden.0.0.1. Fluchtcharakter ist '^]' '. Authentifizierter "My-Tor-Password" 250 OK Signal Newnym 250 OK Signal Cleardnscache 250 OK Quit 250 Schließanschlussverbindung nach Fremdhost geschlossen. In Zeile 5 haben wir eingegeben AUTHENTIFIZIEREN Befehl und unser Tor Passwort. In Zeile 7 und Zeile 9 haben wir Tor um einen neuen Stromkreis und einen sauberen Cache gebeten.
Die Kommunikation mit dem TOR -Steueranschluss kann auch Shell Scripted sein. Betrachten Sie das folgende Beispiel für die Anforderung einer neuen sauberen Schaltung:
$ source torsocks aus dem tor modus deaktiviert. Der Befehl wird nicht mehr durch Tor gehen. $ torsocks wGet -qo - https: // api.ipify.org; Echo 103.1.206.100 $ echo -e 'authenticate "my-tor-password" \ r \ nSignal Newnym \ r \ nquit' | NC 127.0.0.1 9051 250 OK 250 OK 250 Schließanschluss $ torsocks wGet -qo - https: // api.ipify.org; Echo 185.100.87.206
Konfigurieren Sie den Browser, um das Tor -Netzwerk zu verwenden
Konfigurieren Sie Ihren Firefox -Browser zuletzt so, dass Sie den lokalen Tor -Host verwenden:
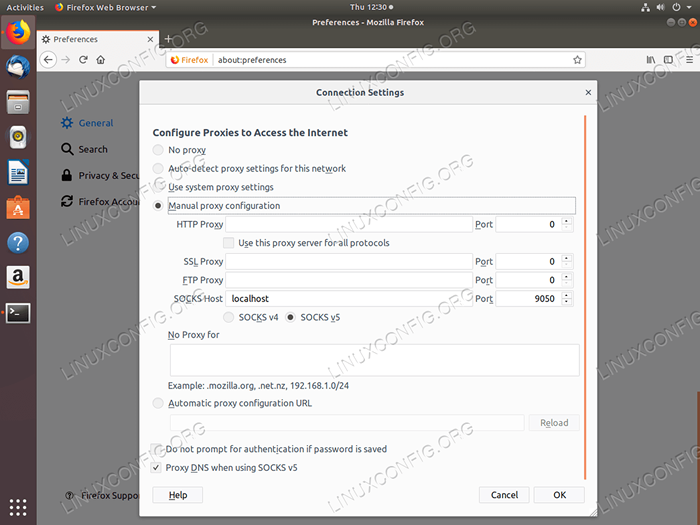 Öffnen Sie die Browsereinstellungen und geben Sie ein Socken Gastgeber Zu
Öffnen Sie die Browsereinstellungen und geben Sie ein Socken Gastgeber Zu Lokalhost Und Hafen Zu 9050. Zuletzt kreuzen Sie die an Proxy -DNS bei der Verwendung von Socken V5 Kontrollkästchen. 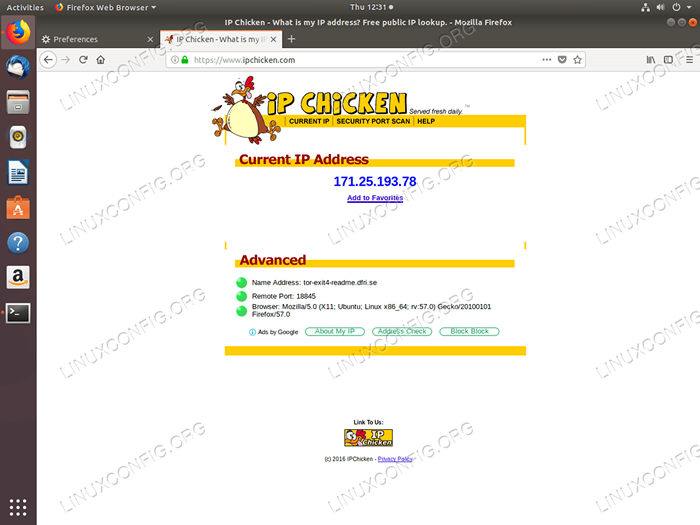 Überprüfen Sie Ihre Konfiguration, indem Sie nach EG navigieren:
Überprüfen Sie Ihre Konfiguration, indem Sie nach EG navigieren: https: // www.ipchicken.com/ Ihre externe IP -Adresse sollte versteckt sein, und die IP -Adresse der TOR -Netzwerk -IP -Adresse sollte hier angezeigt werden. Verwandte Linux -Tutorials:
- Dinge zu installieren auf Ubuntu 20.04
- Installieren Sie den TOR -Proxy auf Ubuntu 20.04 Linux
- Installieren Sie den TOR -Proxy auf Ubuntu 22.04 Linux
- Dinge zu tun nach der Installation Ubuntu 20.04 fokale Fossa Linux
- Dinge zu installieren auf Ubuntu 22.04
- Dinge zu tun nach der Installation Ubuntu 22.04 Jammy Quallen…
- Ubuntu 20.04 Leitfaden
- Ubuntu 20.04 Tricks und Dinge, die Sie vielleicht nicht wissen
- Ubuntu 22.04 Leitfaden
- Linux -Konfigurationsdateien: Top 30 am wichtigsten
- « Installieren Sie WordPress auf Ubuntu 18.04 Bionic Beaver Linux
- Installieren Sie FFMPEG auf Ubuntu 18.04 Bionic Beaver Linux »

