Installieren Sie Ubuntu 20.04 auf Raspberry Pi

- 4352
- 838
- Aileen Dylus
In diesem Tutorial lernen Sie, wie Sie die Ubuntu 20 installieren.04 System auf Raspberry Pi, indem Sie die microSD -Karte mit dem neuesten Ubuntu 20 blinken.04 Systembild.
In diesem Tutorial lernen Sie:
- So flashen Sie das Ubuntu -Bild auf microSD -Karte aus der Befehlszeile
- Wie man Ubuntu -Bild von GUI auf microSD -Karte blinkt
 Installieren Sie Ubuntu 20.04 auf Raspberry Pi
Installieren Sie Ubuntu 20.04 auf Raspberry Pi Softwareanforderungen und Konventionen verwendet
| Kategorie | Anforderungen, Konventionen oder Softwareversion verwendet |
|---|---|
| System | Installierte Ubuntu 20.04 oder verbessert Ubuntu 20.04 FOSSA FOSSA |
| Software | DD, Scheiben, xz |
| Andere | Privilegierter Zugriff auf Ihr Linux -System als Root oder über die sudo Befehl. |
| Konventionen | # - erfordert, dass gegebene Linux -Befehle mit Root -Berechtigungen entweder direkt als Stammbenutzer oder mit Verwendung von ausgeführt werden können sudo Befehl$ - Erfordert, dass die angegebenen Linux-Befehle als regelmäßiger nicht privilegierter Benutzer ausgeführt werden können |
Installieren Sie Ubuntu 20.04 auf Raspberry Pi Schritt für Schritt Anweisungen
- Laden Sie den Ubuntu 20 herunter.04 Raspberry Pi Image für Ihre Raspberry Pi -Version angemessen. Das Bild, das Sie herunterladen müssen
*.img.xzDateierweiterung. Zum Beispiel:$ ls Ubuntu-20.04-Preistalled-Server-Arm64+Raspi.img.xz
WUSSTEN SIE?
Dass dieARM64ist ein 64 -Bit -Architekturbild und dieArmhfist ein 32 -Bit -Architekturbild. - Fügen Sie Ihre microSD -Karte in Ihren Computer ein, montieren Sie sie jedoch nicht.
Flash das Bild mit der Befehlszeile mit der Befehlszeile
Einchecken
/dev/Um den Blockgerätenamen zu erhalten. Sie können ein grafisches Tool wie verwendengPartedoder BefehlszeilefdiskWerkzeuge auch zum Aussehen. Sobald Sie wissen, wo sich Ihre Karte befindet, können Sie die verwendenddBefehl, den Ubuntu 20 zu blinken.04 Bild zu Ihrer microSD -Karte.Um den Ubuntu 20 zu blinken.04 Bild zu Ihrer microSD -Karte zuerst extrahieren Sie das Bild:
$ unxz ubuntu-20.04-Preistalled-Server-Arm64+Raspi.img.xz
Als nächstes führen Sie aus
ddBefehl zum Flash des Bildes. Geben Sie sicher, dass Sie den entsprechenden Pfad zum Raspberry PI -Image und zum MicroSD -Kartenblock -Gerätenamen eingeben:$ sudo dd if =/path/to/ubuntu.IMG von =/dev/sdx bs = 8m
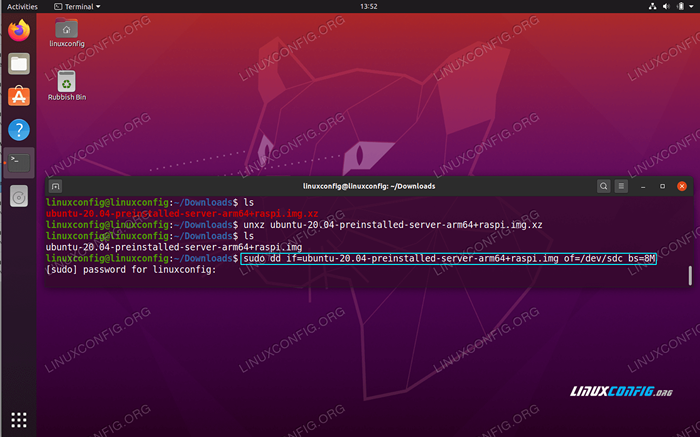 Flash die microSD -Karte mit Raspberry Pi Ubuntu 20.04 Bild aus der Befehlszeile
Flash die microSD -Karte mit Raspberry Pi Ubuntu 20.04 Bild aus der Befehlszeile
Flash das Bild mit GUI
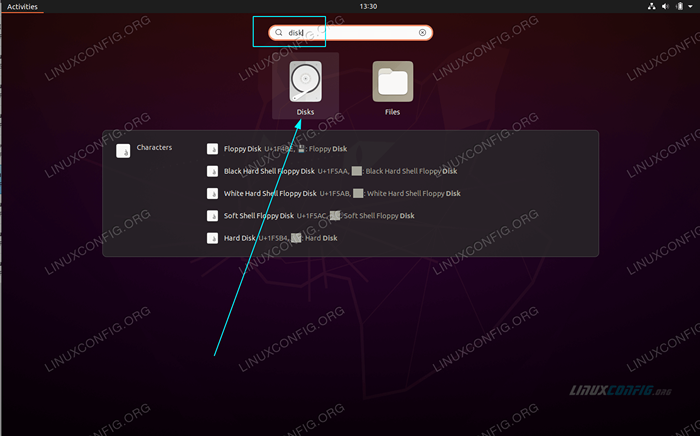 Start
Start ScheibenAnwendung auf Ihrem Ubuntu -System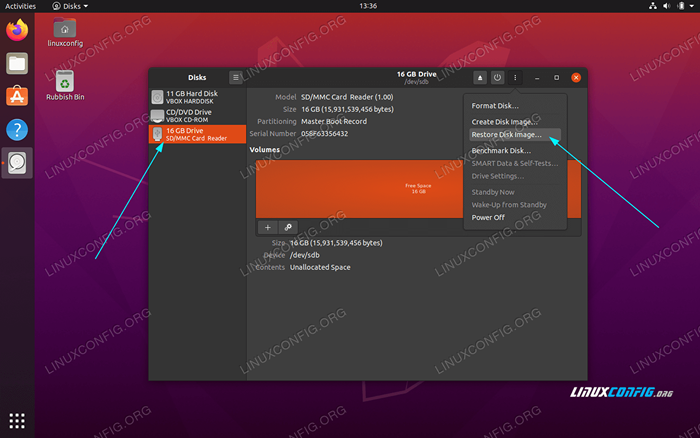 Wählen Sie die entsprechende SD -Karte und klicken Sie auf die
Wählen Sie die entsprechende SD -Karte und klicken Sie auf die Stellen Sie das Diss Bild wieder her…von demOptionen fahrenSpeisekarte.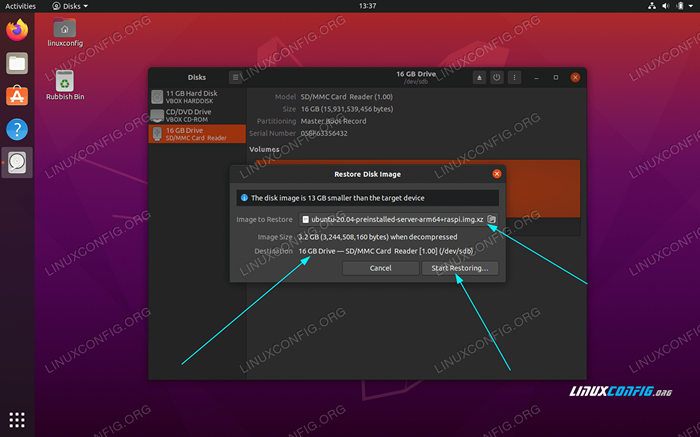 Stellen Sie sicher, dass alles in Ordnung ist, und treffen Sie die
Stellen Sie sicher, dass alles in Ordnung ist, und treffen Sie die Beginnen Sie mit der Wiederherstellung…Taste. - Warten Sie, bis der Blitzvorgang abgeschlossen ist. Sobald Sie fertig sind, entfernen Sie den microSD -Kartenleser.
- Fügen Sie die microSD -Karte in Ihr Himbeer -PI -Board ein und starten Sie sie. Der Bootsvorgang kann einige Zeit dauern. Seien Sie also geduldig. Der Standard -Benutzername und das Passwort von Raspberry Pi Ubuntu sind
Ubuntu.
Verwandte Linux -Tutorials:
- Dinge zu installieren auf Ubuntu 20.04
- Dinge zu tun nach der Installation Ubuntu 20.04 fokale Fossa Linux
- Ubuntu 20.04 Tricks und Dinge, die Sie vielleicht nicht wissen
- Ubuntu 20.04 Leitfaden
- Dinge zu installieren auf Ubuntu 22.04
- Dinge zu tun nach der Installation Ubuntu 22.04 Jammy Quallen…
- So installieren Sie Adobe Flash Player unter Linux
- Ubuntu 22.04 Leitfaden
- Ubuntu 20.04 Hadoop
- Die 8 besten Ubuntu -Desktop -Umgebungen (20.04 fokale Fossa…

