Installieren Sie Ubuntu von USB - 18.04 Bionischer Biber

- 4595
- 480
- Hr. Moritz Bozsik

Zielsetzung
Dieser Artikel konzentriert sich darauf, wie man Ubuntu 18 startet.04 bionischer Biber aus USB. Eine allgemeine Schritt -für -Schritt -Anleitung zur Installation von Ubuntu 18.04 ist im Artikel angegeben:
So installieren Sie Ubuntu 18.04 Bionischer Biber.
Betriebssystem- und Softwareversionen
- Betriebssystem: - Ubuntu 18.04 Bionischer Biber
Anforderungen
- 64-Bit-Architektur-Computer mit Festplatte frei von persönlichen nicht wiederbezählbaren Daten. Dies kann jeder Ersatz-, Alt-, Low -Profile -Desktop oder Laptop sein.
- Internetverbindung
- USB -Flash -Laufwerk mit mindestens 2 GB Größe
Andere Versionen dieses Tutorials
Ubuntu 20.04 (fokale Fossa)
Einführung
Das allgemeine Verfahren zur Installation von Ubuntu 18.04 Bionic Beaver wurde in der Installation von Ubuntu 18 beschrieben.04 Bionischer Biber. Dieses Verfahren besteht aus den folgenden Schritten:
- Laden Sie Ubuntu (ISO) herunter
- Erstellen Sie bootfähige DVD oder USB
- Booten Sie von USB oder DVD
- Versuchen Sie Ubuntu ohne Installation
- Ubuntu installieren
Dieser Artikel konzentriert sich ausführlicher auf das Booten von USB, nachdem solcher bootfähiger USB (auch als Live -USB bezeichnet) erstellt wurde. Anweisungen zum Erstellen eines bootfähigen USB finden Sie in:
- So erstellen Sie ein bootfähiges Ubuntu 18.04 Bionic USB Stick auf Linux
- So erstellen Sie ein bootfähiges Ubuntu 18.04 Bionic USB Stick an MS Windows
Bevor wir erklären, wie man Ubuntu 18 startet.04 Aus USB sollten Sie wissen, welche Schlüssel (oder die Kombination von Schlüssel) Sie drücken müssen, um auf das Startmenü und BIOS/UEFI auf Ihrem Computer zuzugreifen. In den nächsten beiden Abschnitten werden solche Schlüsselkombinationen je nach PC -Art, die Sie haben.
Zugriff auf Boot -Menü
Um auf Ihrem Computer auf das Startmenü zuzugreifen. Hier ist die Liste der möglichen Schlüssel, die Sie möglicherweise abhängig von Ihrem PC drücken müssen:
| Gerät | Schlüsselkombination | Kommentar |
|---|---|---|
| Acer | Esc, F12 oder F9 | F12 Schlüssel am wahrscheinlichsten |
| Asus | F8 oder Esc | |
| Compaq | Esc oder F9 | |
| Dell | F12 | |
| Emachines | F12 | |
| Fujitsu | F12 | |
| HP | Esc oder F9 | |
| Lenovo | F8, F10 oder F12 | Andere Möglichkeiten: Novo Taste oder FN + F11 |
| Samsung | Esc oder F2 oder F12 | Für Ultrabooks von Samsung deaktivieren Sie das Schnelle Boot -Option in BIOS/UEFI. Siehe Nächster Abschnitt. |
| Vaio | Esc, F10 oder F11 | Andere Möglichkeiten: Helfen Taste |
| Toshiba | F12 |
Zugang zu BIOS/UEFI
Um auf BISOS/UEFI auf Ihrem Computer zuzugreifen. Hier ist die Liste der möglichen Schlüssel, die Sie möglicherweise abhängig von Ihrem PC drücken müssen:
| Gerät | Schlüsselkombination | Kommentar |
|---|---|---|
| Acer | Del oder F2 | F2 Schlüssel am wahrscheinlichsten |
| Asus | Löschen oder Del | |
| Compaq | F10 | |
| Dell | F2 | |
| Emachines | Tab oder Del | |
| Fujitsu | F2 | |
| HP | Esc, F10, F11 | Andere Möglichkeiten: auf Pavillon - F1 |
| Lenovo | F1 oder F2 | Andere Möglichkeiten: Kleine Taste neben dem Ein- / Ausschalter (falls Laptop) |
| Samsung | F2 | Für Ultrabooks von Samsung könnte es sein F10 |
| Vaio | F1, F2, F3 | Andere Möglichkeiten: Helfen Taste |
| Toshiba | F1, F2, F12 oder Esc |
Booten von USB
Um den USB -Start zu starten, schalten Sie Ihren PC aus und setzen. Es wird empfohlen, dass alle anderen USB -Geräte entfernt werden (e.G. Speicherkarten, Drucker). Schalten Sie danach Ihren Computer ein. Wenn Sie Ihr BIOS/UEFI korrekt einstellen.
Wenn nicht, starten Sie Ihren Computer erneut und versuchen Sie, auf Ihre zuzugreifen Startmenü, Dies kann je nach Gerät unterschiedlich sein. Wir haben früher erklärt, wie man auf dem Startmenü auf Ihrem Computer zugreift. Sobald Sie auf das Menü zugegriffen haben, müssen Sie das USB -Element auswählen und drücken EINGEBEN.
Wenn kein Boot -Menü verfügbar ist, müssen Sie auf BIOS/UEFI zugreifen. Auf diese Weise können Sie vor abnehmbaren Medien starten. Vor dem Booten von Ubuntu 18.04 Von USB müssen Sie überprüfen, ob das USB -Flash -Laufwerk im Menü BIOS/UEFI im Startgerätemenen ausgewählt ist. Oben haben wir beschrieben, wie Sie auf verschiedenen Computern auf BIS/UEFI zugreifen. Beachten Sie auch, dass einige Computer (e.G. Ultrabooks) haben eine schnelle Startoption. Es ist wichtig, diese Option vor dem Ubuntu 18 zu deaktivieren.04 USB -Start wird initiiert.
Gehen Sie zu den BIOS/UEFI -Einstellungen und suchen Sie nach Boot -Gerät auswählen Menü auswählen. Stellen Sie sicher, dass die USB-Auswahl (abnehmbare Geräte, USB-HDD) genannt werden kann. Wenn USB nicht vorhanden ist, startet der Computer von der Festplatte.
Beachten Sie auch, dass Sie auf einigen neueren Computern mit UEFI/EFI deaktivieren müssen Sicherer Startvorgang (oder aktivieren Legacy -Modus).
Abschließende Bemerkungen
Angesichts der Tatsache, dass Sie erfolgreich von Ihrem zuvor erstellten Ubuntu -bootfähigen USB gestartet haben, werden Sie diesen Bildschirm kurz angezeigt:
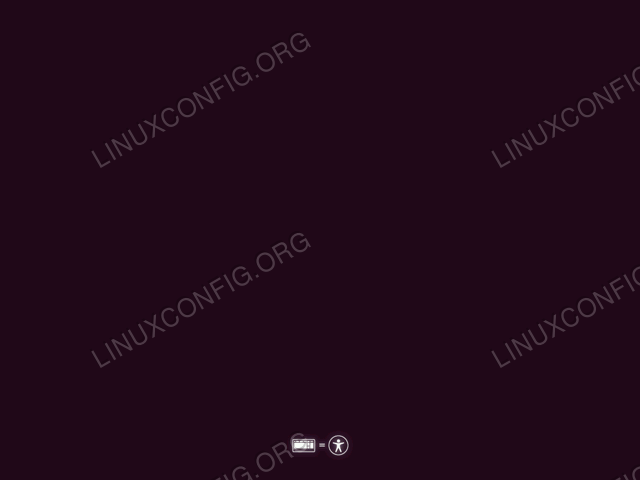 Wenn Sie schnell genug handeln, treffen Sie die
Wenn Sie schnell genug handeln, treffen Sie die TAB Schlüssel Sie geben das Boot -Menü, in dem Sie nur Ubuntu ohne Installation probieren können.
Gehen Sie anschließend mit den in der Installation von Ubuntu 18 beschriebenen Schritten fort.04 Bionischer Biber.
Verwandte Linux -Tutorials:
- Dinge zu installieren auf Ubuntu 20.04
- Dinge zu tun nach der Installation Ubuntu 20.04 fokale Fossa Linux
- Ubuntu 20.04 Tricks und Dinge, die Sie vielleicht nicht wissen
- So installieren Sie Adobe Flash Player unter Linux
- Ubuntu 20.04 Leitfaden
- Dinge zu installieren auf Ubuntu 22.04
- Dinge zu tun nach der Installation Ubuntu 22.04 Jammy Quallen…
- Die 8 besten Ubuntu -Desktop -Umgebungen (20.04 fokale Fossa…
- Ubuntu 22.04 Leitfaden
- So installieren Sie Ubuntu 22.04 Jammy Jellyfish Desktop

