Installieren Sie Zentyal As PDC (Primärdomänencontroller) und integrieren Sie Windows System - Teil 1
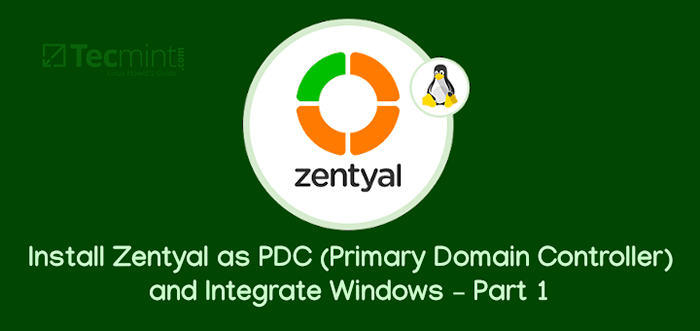
- 3840
- 639
- Susanne Stoutjesdijk
Diese Serie trägt den Titel "Vorbereitung für die Einrichtung und Verwaltung Zentyal als PDC (Primärdomänencontroller) Durch die Teile 1-14 und deckt die folgenden Themen ab.
Teil 1: Installieren Sie Zentyal As PDC (Primärdomänencontroller) und integrieren Sie Windows Systems Teil 2: Wie man Zentyal PDC (Primärdomänencontroller) aus Windows System verwaltet Teil 3: Erstellen von Organisationseinheiten (OU) und Aktivieren von GPO (Gruppenrichtlinie) auf dem Zentyal PDC Server Teil 4: Setup -Dateifreigabe und Berechtigungen für alle Benutzer in Zentyal PDC Teil 5: Integrieren Sie das Ubuntu -System in Zentyal PDC Teil 6: Integrieren Sie CentOS/Redhat/Fedora in Zentyal PDC Teil 7: Integrieren Sie Ubuntu 14.04 (vertrauenswürdiger Tahr) zu Zentyal PDC Teil 8: Installieren von FTP -Server und Mapping FTP -Verzeichnissen in Zentyal PDC Teil 9: Installieren und konfigurieren Sie Webdienste (apache virtuelles Hosting) auf Zentyal Server Teil 10: Aktivieren von UserDir und Passwort schützen Webverzeichnisse auf Zentyal Webserver Teil 11: Installieren Sie die PyDio -Dateifreigabe -Plattform auf Zentyal Web Server Teil 12: So installieren und konfigurieren Sie den OpenVPN -Server auf Zentyal PDC Teil 13: Installieren und konfigurieren Sie Zentyal Linux 3.5 als BDC (Backup -Domänencontroller) Teil 14: By CentOS 7 Desktop an Zentyal PDC (Primärdomänencontroller) anschließenDieses Tutorial zeigt, wie eine Linux -Verteilung verwendet wird, Zentyal, Als ein PDC ( Primärdomänencontroller ) und integrieren a Windows-basiert System in diesem Domänencontroller.
Anforderungen:
- Laden Sie Zentyal Server Development Edition 7 herunter.0.
- Ein anderer Computer, der ein Windows-basiertes System ausführt, das in die Domäne integriert werden soll.
- Die verwendete Domäne ist fiktiv und läuft nur in einem lokalen Netzwerk: “Tecmint.com”.
Schritt 1: Zentyal Server installieren
1. Sprache wählen.
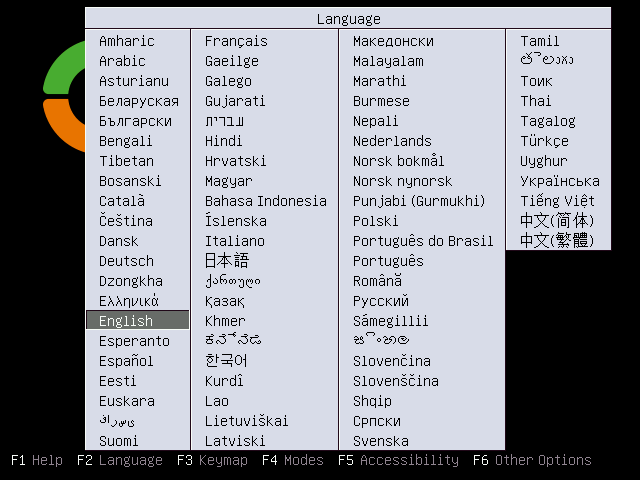 Wählen Sie Zentyal Sprache
Wählen Sie Zentyal Sprache 2. Wählen Sie einen Expertenmodus.
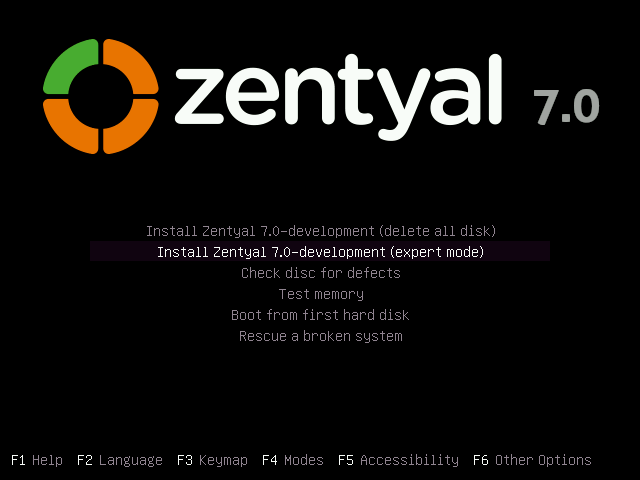 Installieren Sie die Zentyal Server Edition
Installieren Sie die Zentyal Server Edition 3. Wählen Sie erneut Ihre Sprache für den Installationsprozess aus.
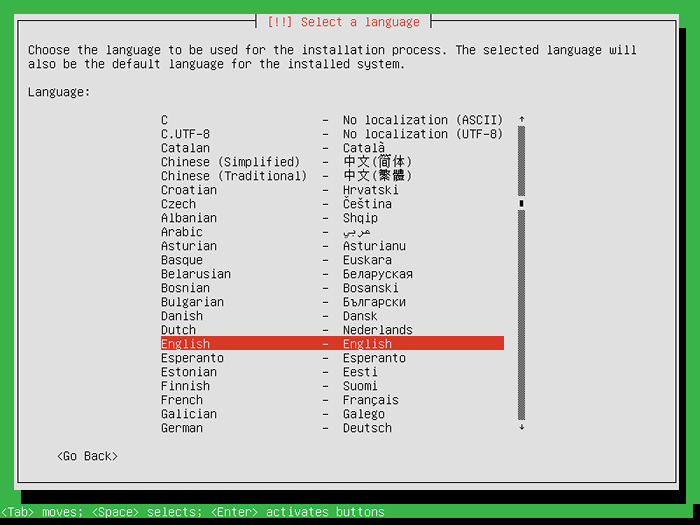 Wählen Sie Zentyal Installationssprache
Wählen Sie Zentyal Installationssprache 4. Wähle deinen Standort. Wenn Ihr Land nicht in den Standardoptionen aufgeführt ist, wählen Sie Andere, Dann wählen Sie Ihren Kontinent und Ihr Land: Ich bin in Indien Also wähle ich Indien.
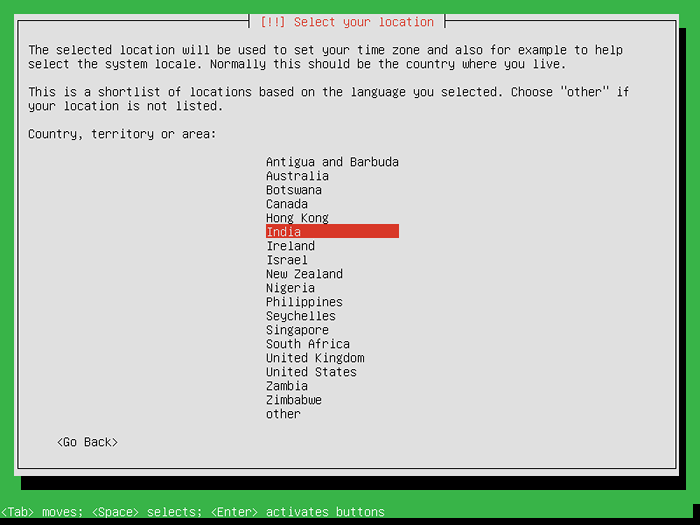 Wählen Sie Zentyal Country
Wählen Sie Zentyal Country 5. Konfigurieren Sie als nächstes Ihre Tastatur: Ich wähle die englische US -Tastatur aus.
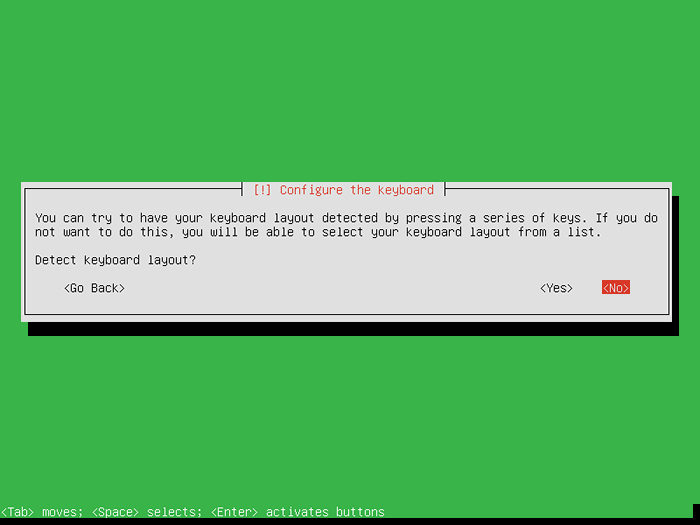 Konfigurieren Sie die Zentyal -Tastatur
Konfigurieren Sie die Zentyal -Tastatur 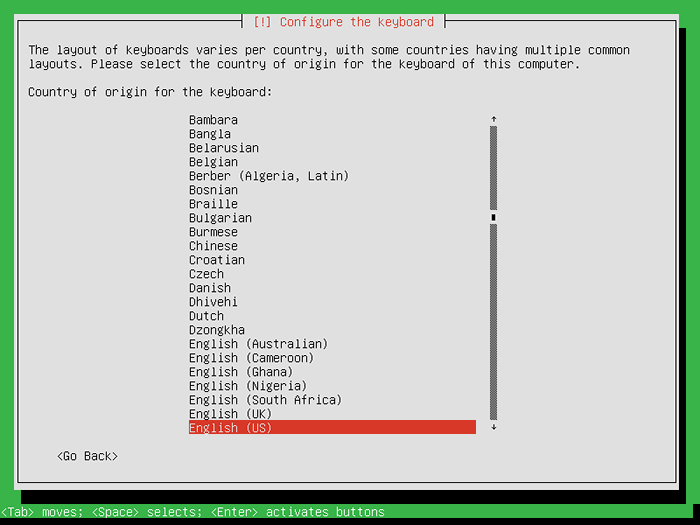 Wählen Sie Zentyal Tastatur
Wählen Sie Zentyal Tastatur 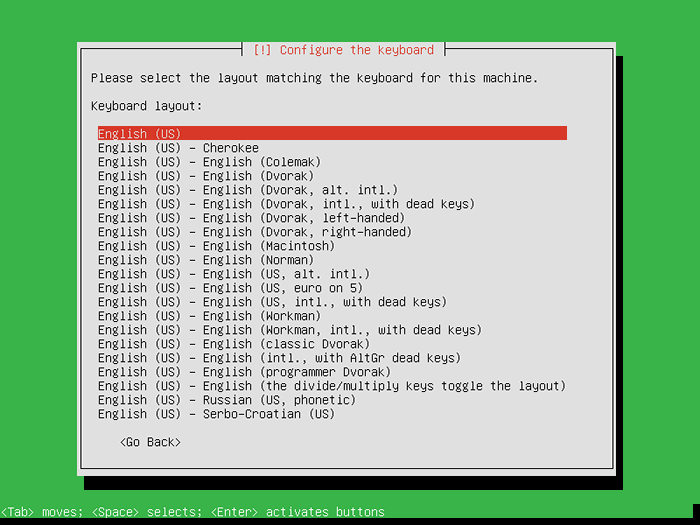 Wählen Sie Zentyal Keyboard -Layout
Wählen Sie Zentyal Keyboard -Layout 6. Als nächstes lädt der Installationsprogramm die zum Konfigurieren des Systems benötigten Komponenten.
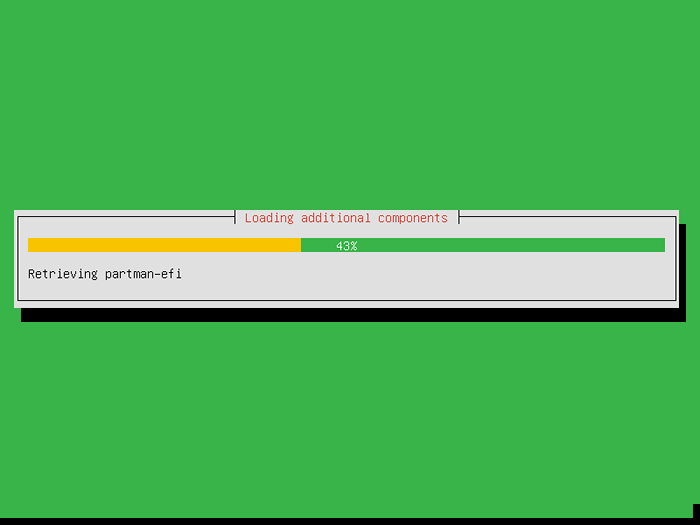 Zentyal laden zusätzliche Komponenten
Zentyal laden zusätzliche Komponenten 7. Die nächste Installationstufe besteht darin, den Hostnamen für Ihr System festzulegen. Sie sollten hier Ihre eingeben Fqdn. Dies ist ein Testserver, also wähle ich „PDC.Tecmint.com"(Beachten Sie, dass" PDC "dieser Server sein wird und"Tecmint.com”Wäre Ihre Domain für Active Directory ).
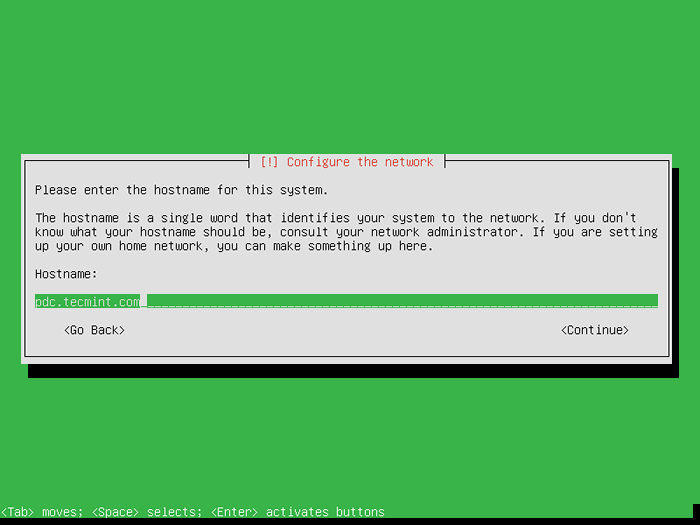 Wählen Sie Zentyal Hostname
Wählen Sie Zentyal Hostname 8. Wählen Sie als Nächst - sudo ) Nicht der Benutzerdomänencontroller.
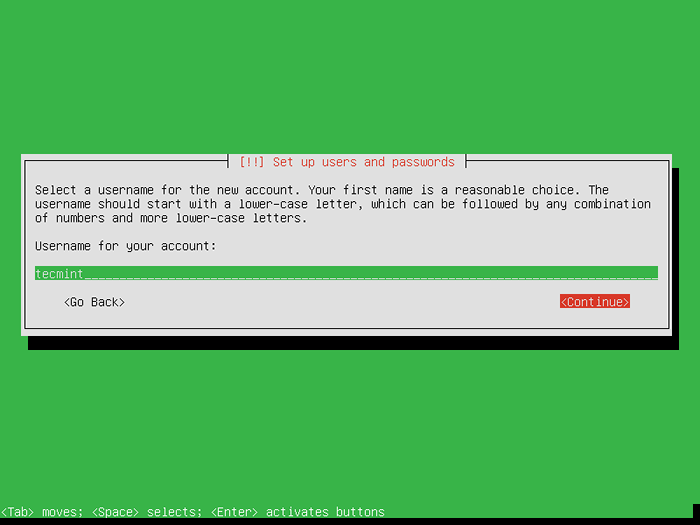 Legen Sie den Zentyal -Benutzer fest
Legen Sie den Zentyal -Benutzer fest 9. Geben Sie als nächstes ein Passwort für den Sudo -Benutzer ein. Wählen Sie eine starke (9 Zeichen zumindest oberen und unteren und numerischen und speziell) (9 Zeichen). Hier wähle ich ein einfaches, weil es sich um einen Testserver handelt.
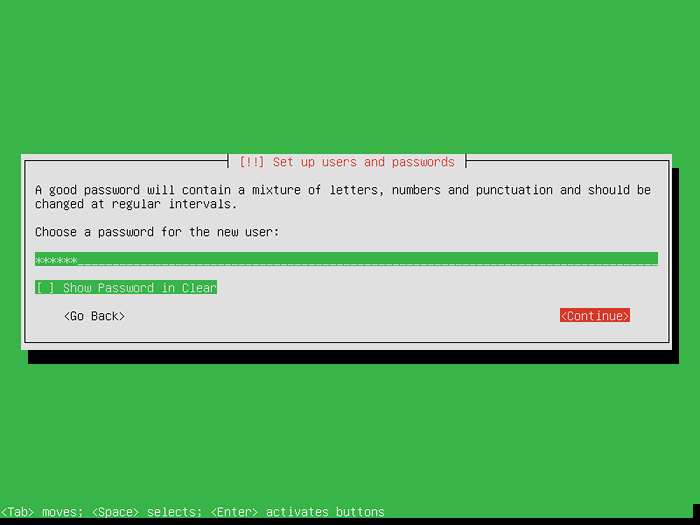 Legen Sie das Zentyal -Benutzerkennwort fest
Legen Sie das Zentyal -Benutzerkennwort fest 10. Als nächstes werden Sie aufgefordert, Ihr Passwort erneut einzugeben, und wenn Sie einen schwachen wählen. Also wählen Sie Ja und drücken Sie die Eingabetaste.
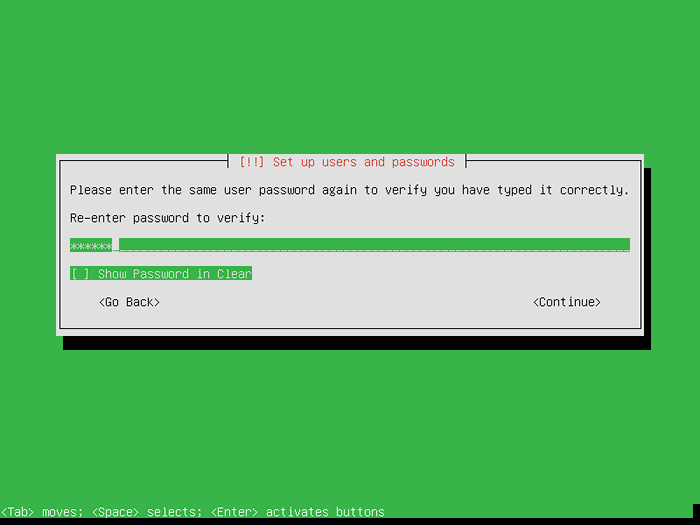 Bestätigen Sie das Zentyal -Benutzerkennwort
Bestätigen Sie das Zentyal -Benutzerkennwort 11. Der nächste Schritt ist die Konfiguration Ihrer Zeit. Wenn Ihr System mit dem Internet verbunden ist, erkennt der Installationsprogramm Ihre Zeitzone automatisch. Also drücken Sie Ja Wenn Ihre Zeiteinstellung die richtige ist.
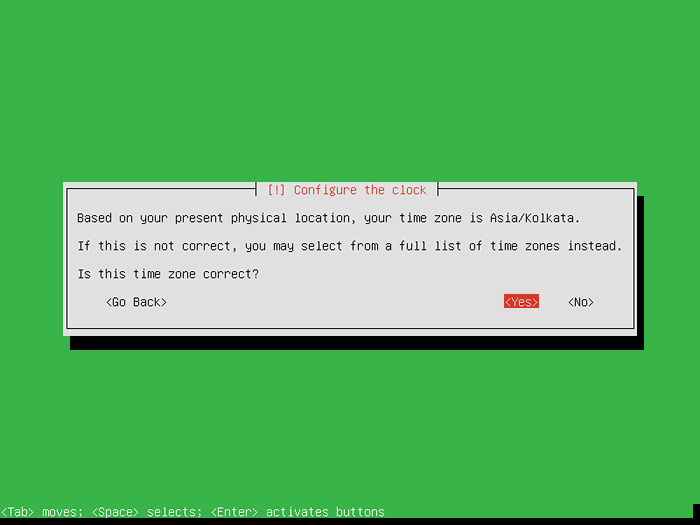 Zentyal Timezone setzen
Zentyal Timezone setzen 12. Der nächste Bildschirm ist Trennscheiben wo Sie vier Alternativen wie in den Bildern unten haben. Für eine bessere Kontrolle über Ihre Systempartition wählen Sie Handbuch und schlagen Eingeben.
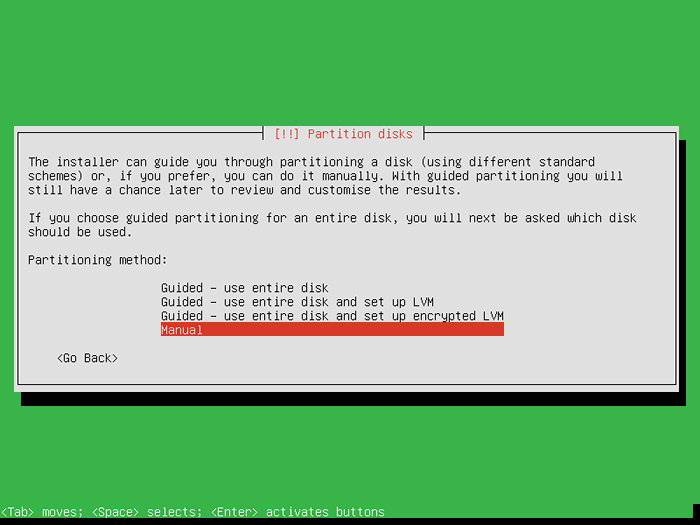 Handbuch Zentyal Partitioning
Handbuch Zentyal Partitioning 13. Wählen Sie Ihre Festplatte. In diesem Setup bin ich auf einer virtuellen virtuellen Festplatte.
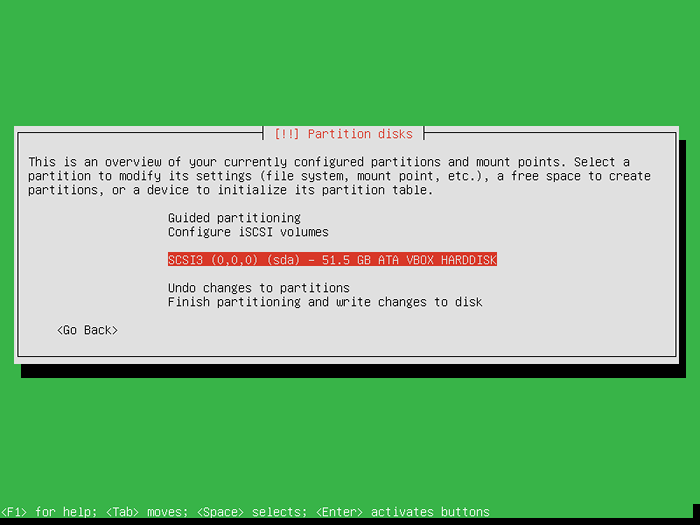 Wählen Sie Zentyal Disk
Wählen Sie Zentyal Disk 14. Als nächstes wählen Sie Ja und schlagen Eingeben.
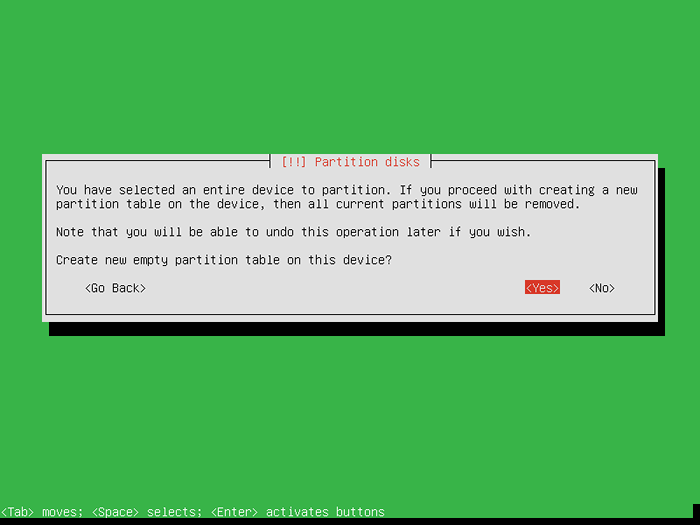 Erstellen Sie Zentyal Partitionstabelle
Erstellen Sie Zentyal Partitionstabelle 15. Konfigurieren der Festplattenpartitionen. Meine HDD -Systemkonfiguration ist die folgende.
- 40 GB für
/Partition ext4 - 1 GB für Tausch Bereich
- 10 GB für
/heimext4
Auf einem echten Server sollten Sie mehr Platz für alle Partitionen bereitstellen, sogar eine neue für die /var Trennwand. Jetzt ist es an der Zeit, eine Partition zu erstellen. Folge den Schritten. Wählen Sie freien Speicherplatz.
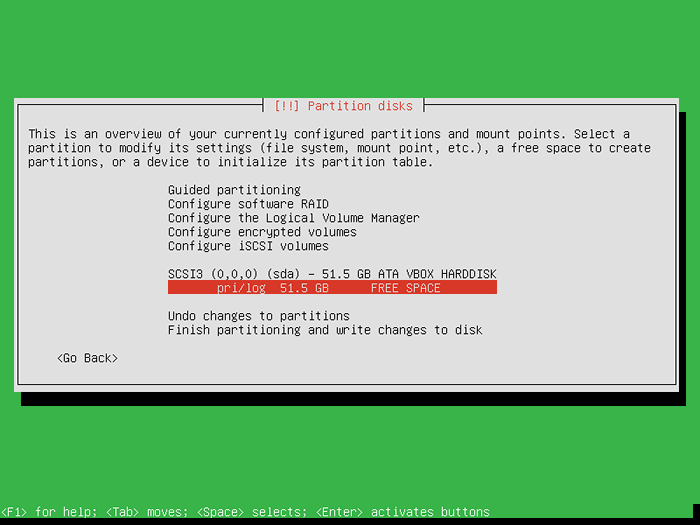 Wählen Sie freien Speicherplatz
Wählen Sie freien Speicherplatz 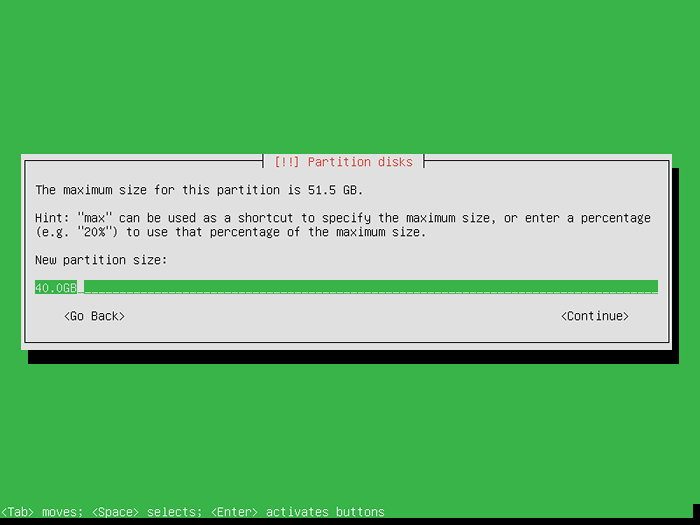 Größenpartition festlegen
Größenpartition festlegen 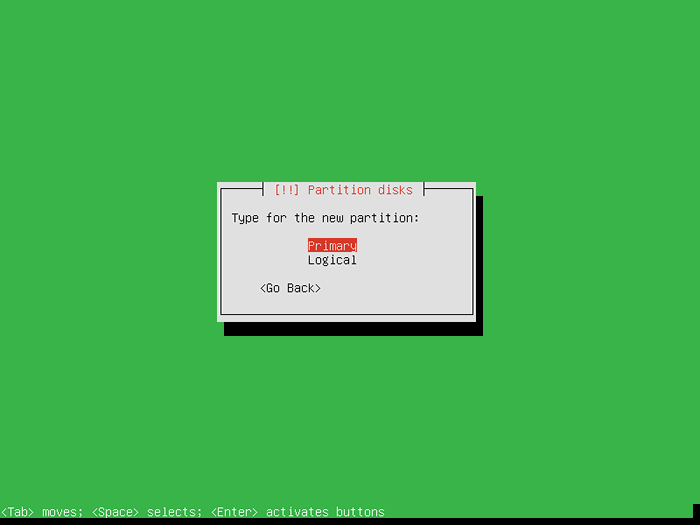 Partitionstyp einstellen
Partitionstyp einstellen 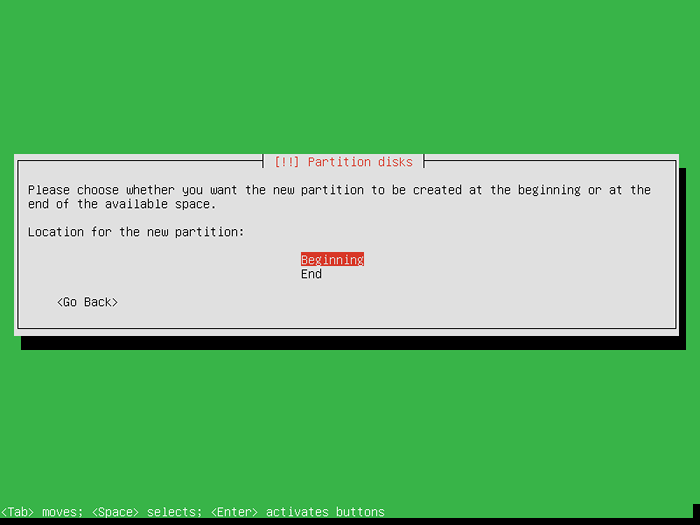 Stellen Sie den Partitionsposition fest
Stellen Sie den Partitionsposition fest 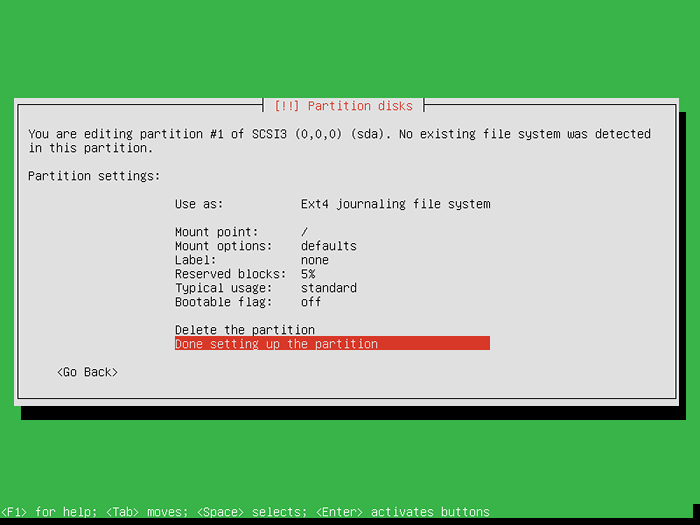 Zusammenfassung der Wurzelpartition
Zusammenfassung der Wurzelpartition Wiederholen Sie diese Schritte für /heim Und Tausch Partitionen auch. Das endgültige Festplattenlayout sollte so aussehen. Wählen Sie im nächsten Warndialog Ja und schlagen Eingeben nochmal.
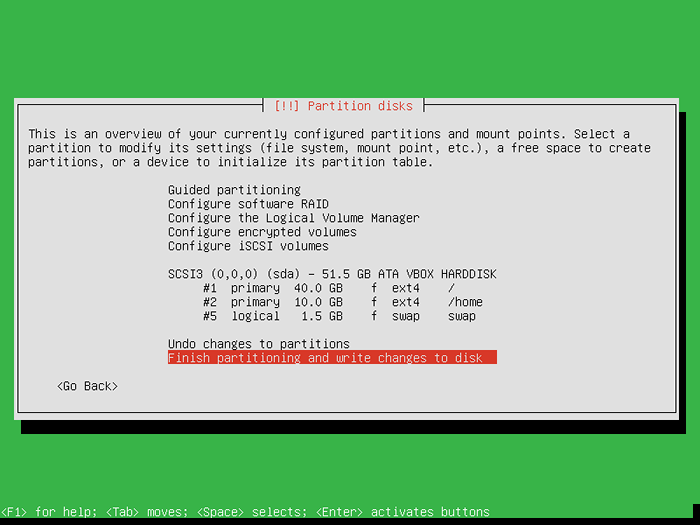 Zentyal Partitioning Table
Zentyal Partitioning Table 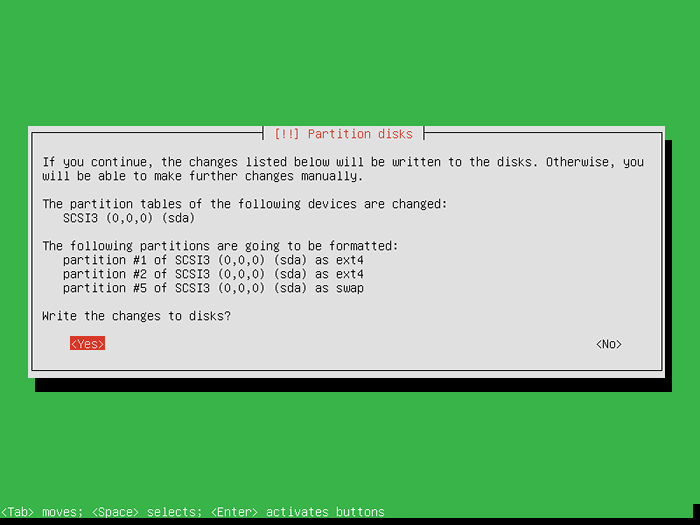 Zentyal -Partitionierungsänderungen
Zentyal -Partitionierungsänderungen 16. Die nächste Stufe im Installateur fragt, ob Sie a einrichten möchten Grafische Umgebung für Zentyal. Wenn Ihr Server über einen Monitor und eine Tastatur angeschlossen ist, sollten Sie wahrscheinlich wählen NEIN (Dadurch wird eine LXDE -GUI installiert.) Andernfalls wählen Sie Ja (Sie steuern Ihr System mithilfe einer Web -Administratoroberfläche und SSH remote.).
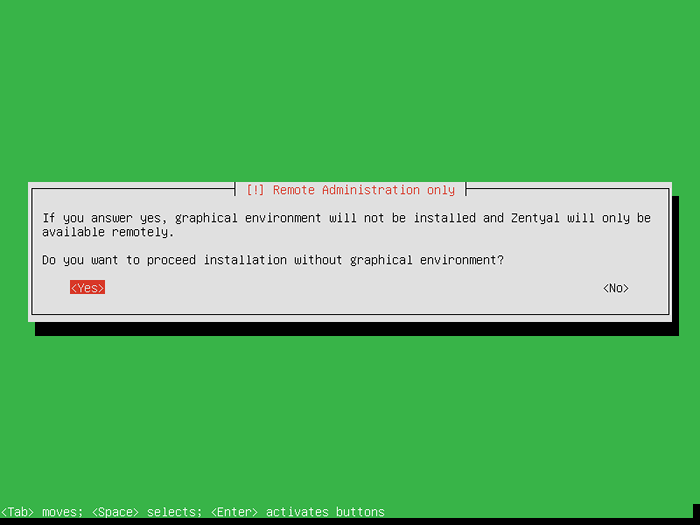 Wählen Sie Zentyal grafische Umgebung
Wählen Sie Zentyal grafische Umgebung 17. Als nächstes beginnt Ihr System zu installieren.
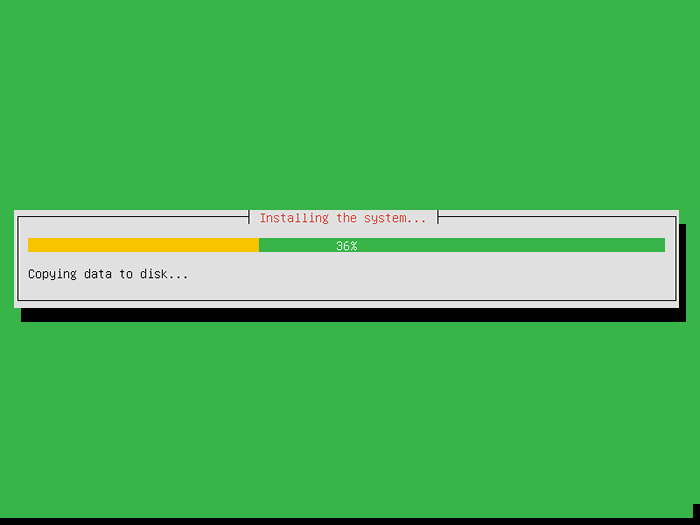 Installieren von Zentyal -System
Installieren von Zentyal -System 18. Im nächsten Dialog klicken Sie einfach eingeben (Wenn Sie über einen Proxy auf das Internet zugreifen, sollten Sie es jetzt eingeben.).
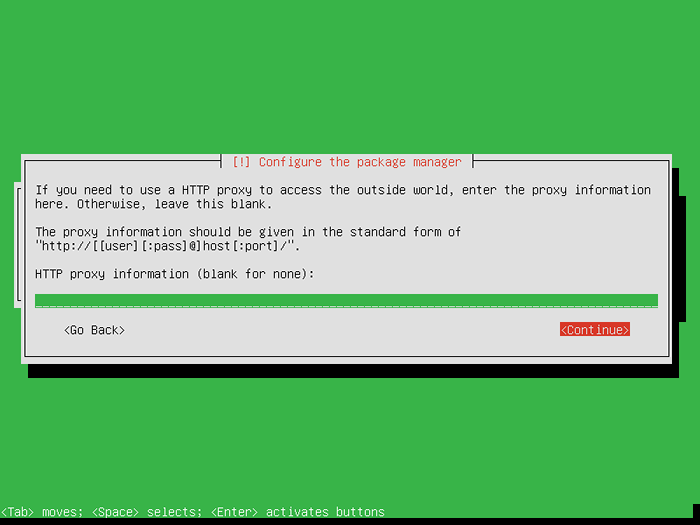 Konfigurieren Sie den Zentyal -Paketmanager
Konfigurieren Sie den Zentyal -Paketmanager 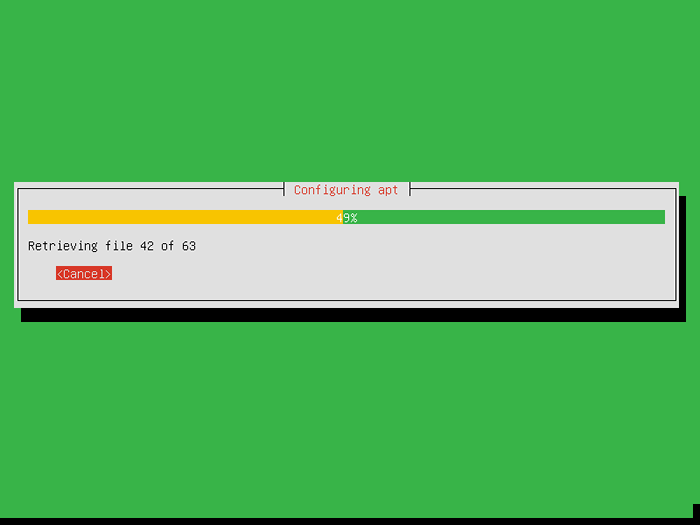 Konfigurieren Sie Zentyal Apt Mirror
Konfigurieren Sie Zentyal Apt Mirror 19. Wählen Ja zur Installation von GRUB in MBR.
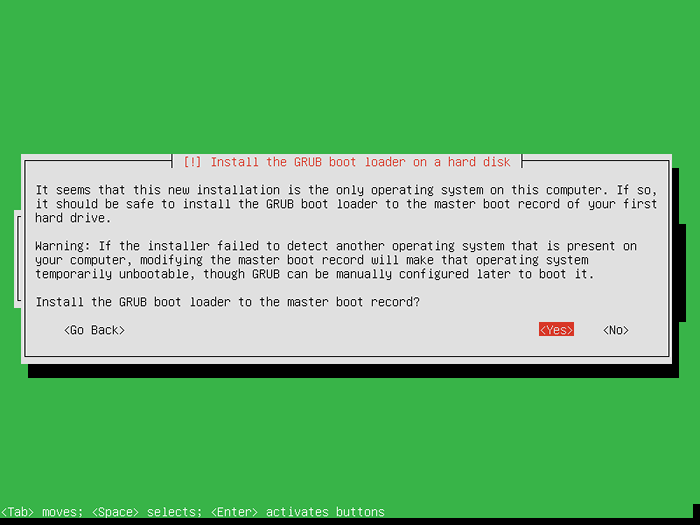 Installieren Sie den Grub -Boot -Lader
Installieren Sie den Grub -Boot -Lader 20. Als nächstes wählen Sie Ja für die nächste Warnung über koordinierte Weltzeit Zeit.
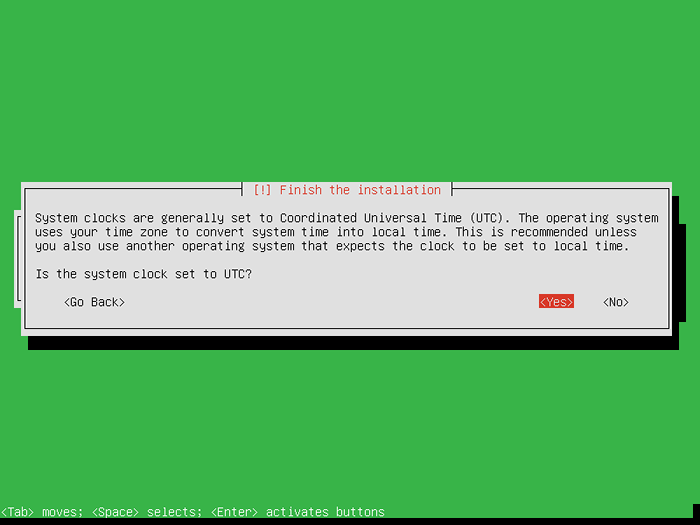 Zentyal -Systemuhr setzen
Zentyal -Systemuhr setzen 21. Und wir erreichten die Ziellinie. Drücken Sie eingeben Weiter fordern und das System neu starten.
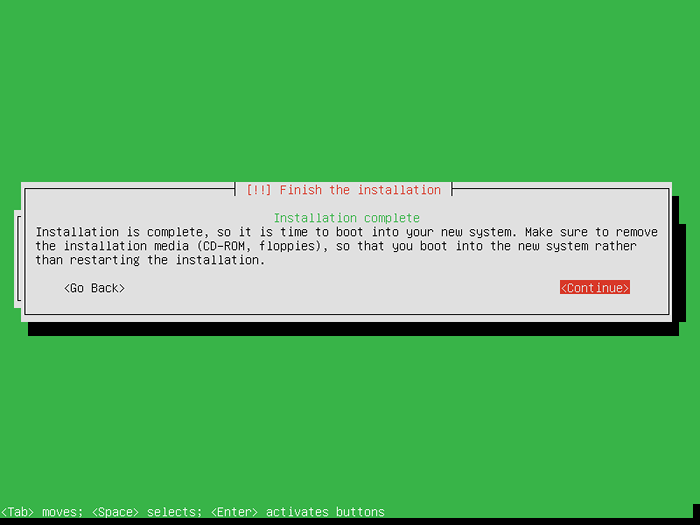 Zentyal -Installation wird abgeschlossen
Zentyal -Installation wird abgeschlossen Nach dem Neustart des Systems installiert sich eine grundlegende Software und fordert uns dann für die Web -IP -Verwaltung auf.
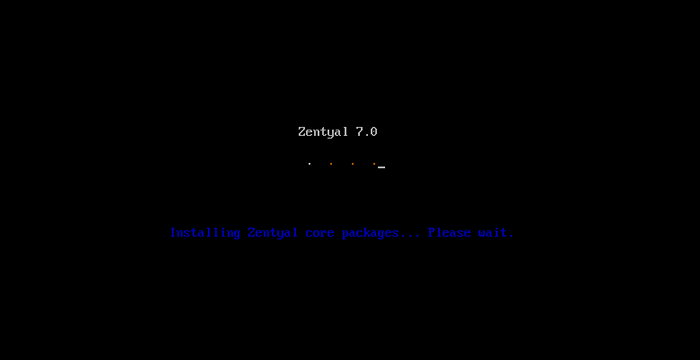 Installation von Zentyal -Kernpaketen
Installation von Zentyal -Kernpaketen 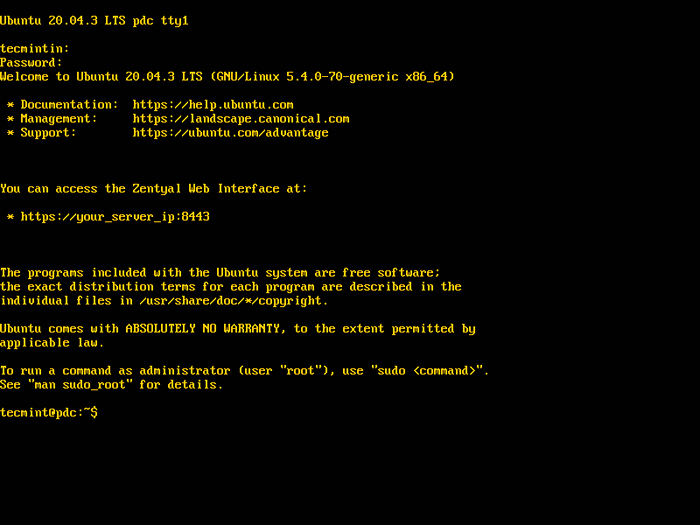 Zentyal Login
Zentyal Login Schritt 2: Installieren von Basis -Software für PDC
22. Jetzt ist es an der Zeit, zu schweren Sachen zu gehen - was bedeutet, dass das Tool für das Administratentol auf das Web -Remote -Administrator zugreift und die grundlegende Software für den Server installiert wird, um vollständig zu werden Primärdomänencontroller (PDC) mit Samba4.
- Öffnen Sie als Nächstes einen Webbrowser und geben Sie die in Zentyal aufgeführte Adresse ein (für dieses Beispiel lautet die Web -Administrator -Adresse:
https: // 192.168.0.127: 8443). - Als nächstes warnt der Webbrowser Sie vor einem Sicherheitsproblem im Zusammenhang mit dem Zertifikat.
23. Wählen "Fortschrittlich" und dann "Fortfahren”Wie in den Screenshots unten.
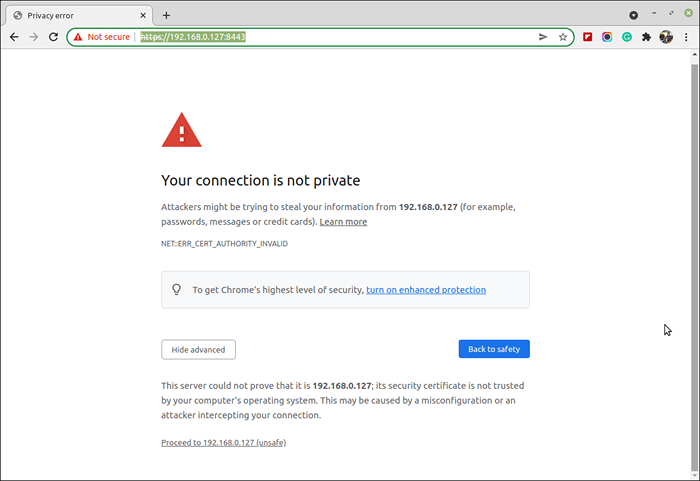 Zentyal SSL Warnung
Zentyal SSL Warnung 24. Geben Sie dann Ihren Benutzer und Ihr Passwort für den Administratorbenutzer ein (den von Benutzer erstellten Benutzer bei der Installation).
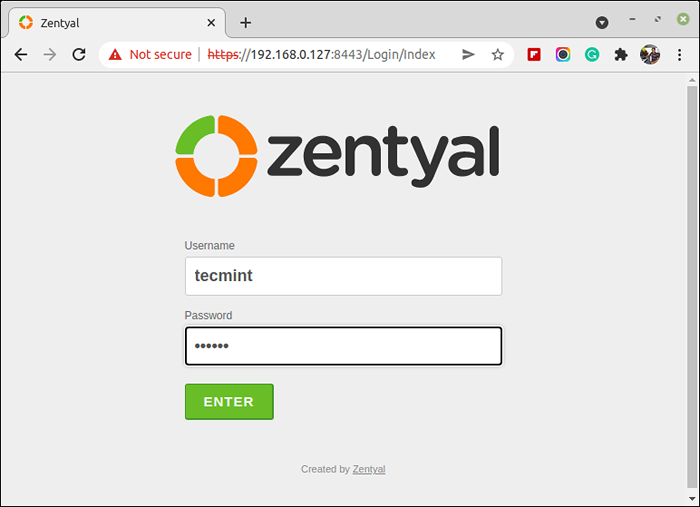 Zentyal Admin Login
Zentyal Admin Login 25. Wir werden jetzt mit dem präsentiert Zentyal Web Administration Und es ist Zeit, Software für unsere auszuwählen und zu installieren PDC aus Softwareverwaltung - Zentyal -Komponenten und wählen Sie die folgenden Pakete (Module), damit der Server a wird Primärdomänencontroller.
- DNS -Service
- Domänencontroller und Dateifreigabe
- Firewall
- Netzwerkkonfiguration
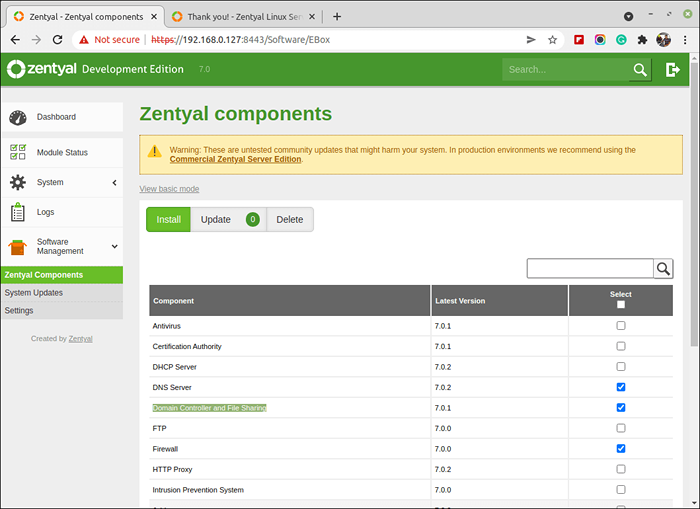 Installation von Zentyal -Komponenten
Installation von Zentyal -Komponenten 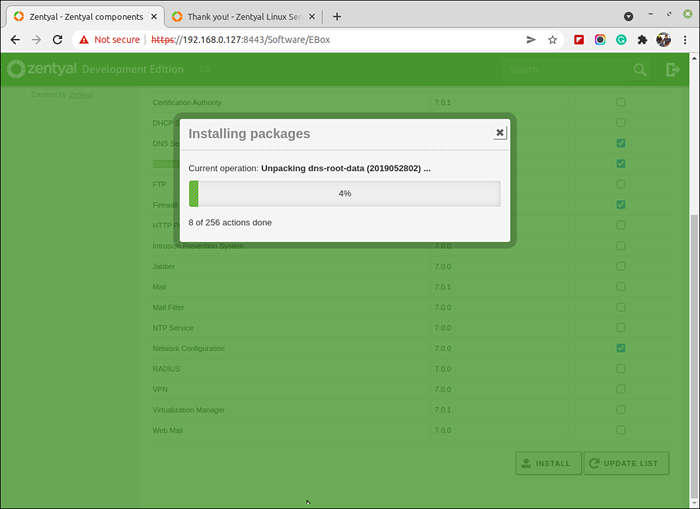 Installieren von Zentyal -Paketen
Installieren von Zentyal -Paketen 26. Als nächstes gehen Sie zum System - Allgemein und setze die Hostname Und Domain.
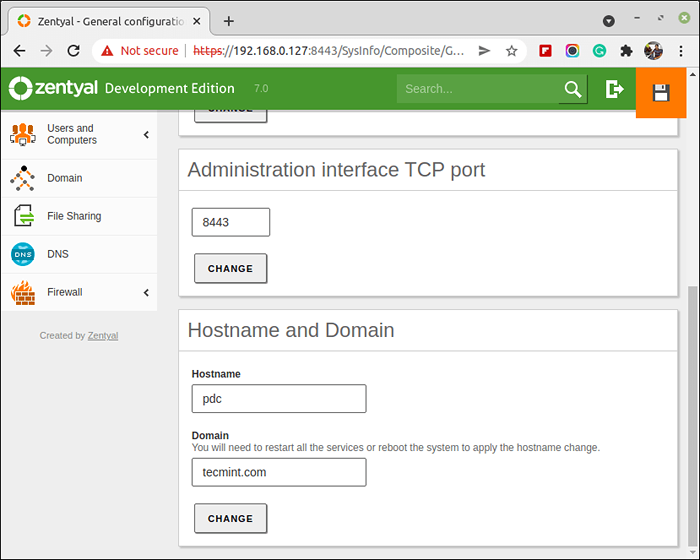 Stellen Sie den Host- und Domainnamen fest
Stellen Sie den Host- und Domainnamen fest 27. Jetzt solltest du zu gehen DNS -Modul und stellen Sie sicher, dass Ihre Domain auf der Registerkarte Domains aufgeführt ist.
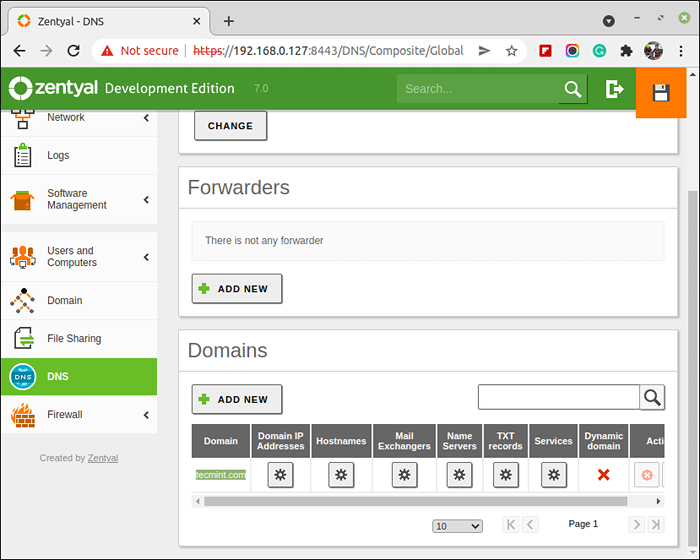 Bestätigen Sie den Namen Zentyal Domain
Bestätigen Sie den Namen Zentyal Domain 28. Dann geh zu Benutzer und Computermodul, wählen Verwalten und fügen Sie einen Benutzer mit Administratorberechtigungen für Active Directory hinzu. Benutzer auswählen, klicken Sie auf die “+Schaltfläche unten und geben Sie Ihre Anmeldeinformationen ein.
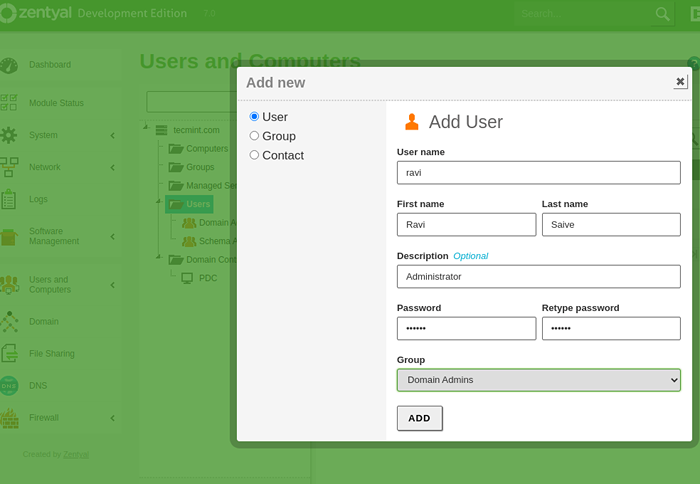 Fügen Sie den Administratorbenutzer in Zentyal hinzu
Fügen Sie den Administratorbenutzer in Zentyal hinzu 29. Jetzt geh zu Domänenmodul, wählen Einstellungen, Wählen Sie eine Beschreibung für Ihren Server aus, wählen Sie “Aktivieren Sie Roaming -Profile”Und schlagen Sie die Ändern Taste.
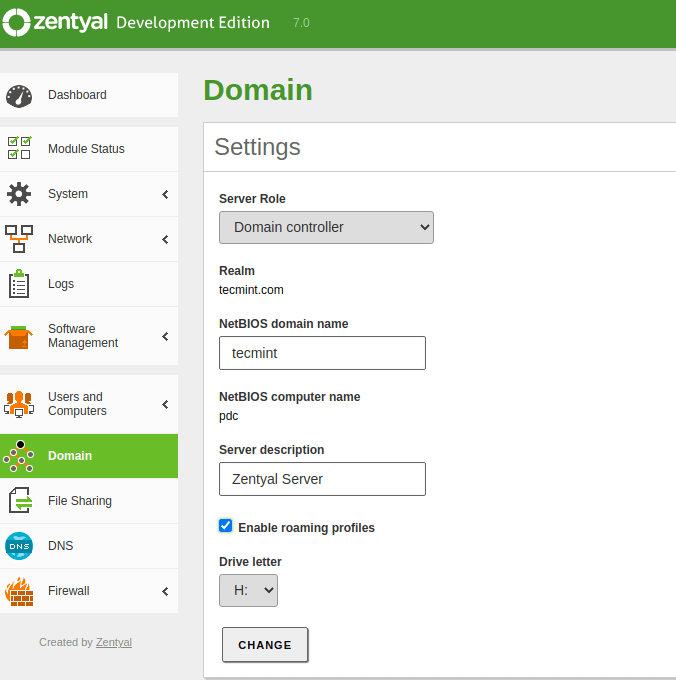 Zentyal -Domäneneinstellungen
Zentyal -Domäneneinstellungen 30. Gehen Sie jetzt rechts und klicken Sie auf Änderungen speichern damit das System Ihre neuen Einstellungen anwendet und Klicken Sie auf Speichern.
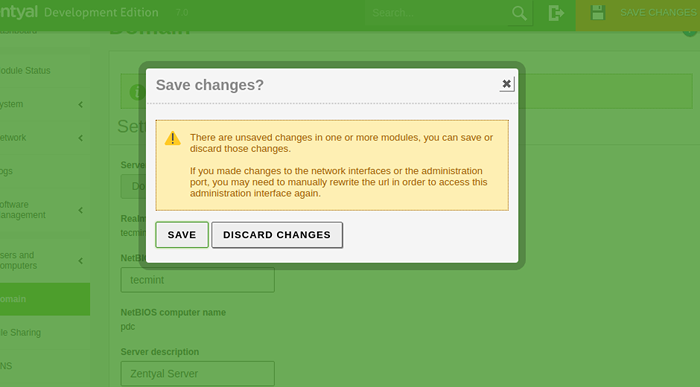 Zentyal sparen Änderungen
Zentyal sparen Änderungen Das war's vorerst auf der PDC Server minimale Konfiguration zu einer Primärdomänencontroller.
Schritt 3: Integration eines Windows -Systems in PDC
Es ist Zeit, ein Windows-basiertes System (in diesem Beispiel ein Windows 10-System) in das "Tecmint.comDomäne.
31. Lassen Sie uns zunächst die Netzwerkkonfiguration für das System einrichten, um auf die neue Domäne zugreifen zu können. Gehe zu Start -> Schalttafel -> Netzwerk und Internet -> Netzwerk-und Freigabecenter -> Zeige Netzwerkstatus und Aufgaben -> LAN-Verbindung.
Wählen Sie in der örtlichen Area -Verbindung Eigenschaften -> IPv4 -> und geben Sie wie in den Screenshots unten Ihre statische IP, Netmaske, Gateway und DNS ein.
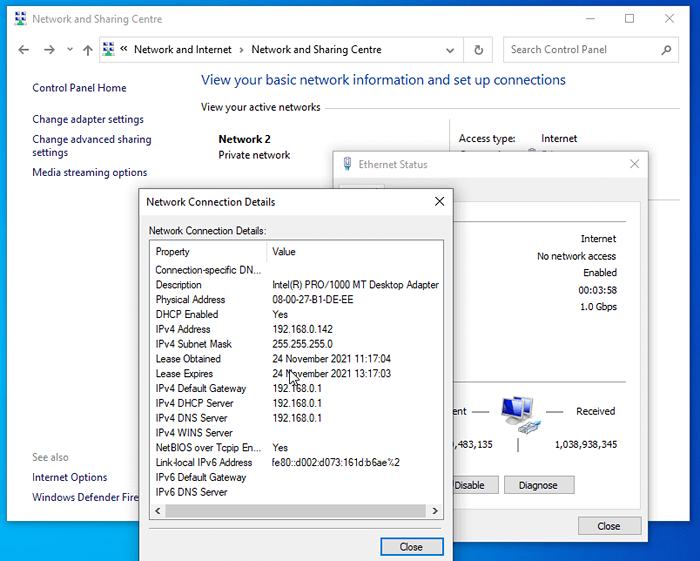 IP -Adresse in Windows konfigurieren
IP -Adresse in Windows konfigurieren 32. Um sicherzugehen, dass alles in Ordnung ist, versuchen Sie es mit dem ersten Ping Ihre PDC Serveradresse und anschließend die Domain Name.
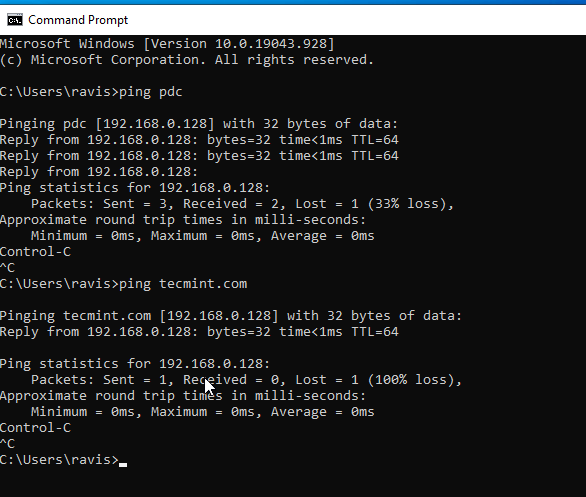 Ping Zentyal PDC -Domäne
Ping Zentyal PDC -Domäne 33. Wir erreichen jetzt das Ende dieses Tutorials. Lassen Sie uns die Konfiguration durch Hinzufügen beenden Windows 10 zum Tecmint.com Domain -Name. Klicken "Computer” -> Systemeigenschaften -> Erweiterte Systemeinstellungen -> Computername.
Geben Sie Ihren Computernamen in die Felddomäne des Computernamens in Mitglied der Domain ein.
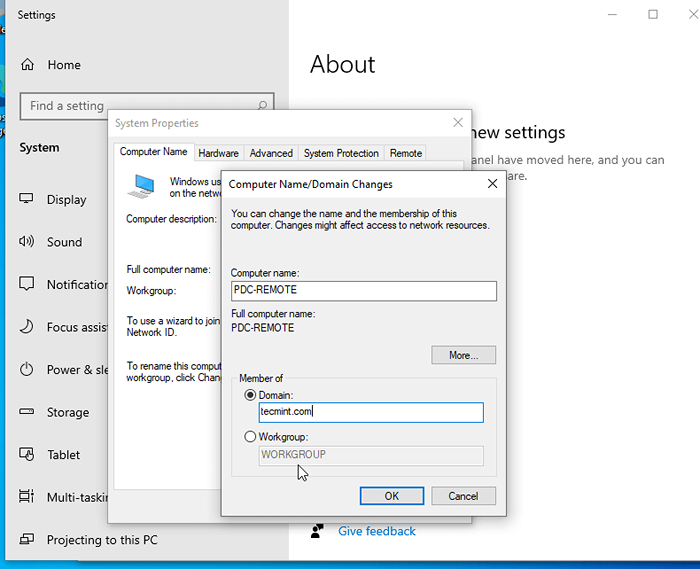 Fügen Sie Windows zur Domain hinzu
Fügen Sie Windows zur Domain hinzu 34. Geben Sie bei der nächsten Eingabeaufforderung Benutzername und Kennwort für den Administratorbenutzer Ihrer Domäne ein (der Benutzer, der in Benutzern und Computer über Zentyal Web -Interface erstellt wurde).
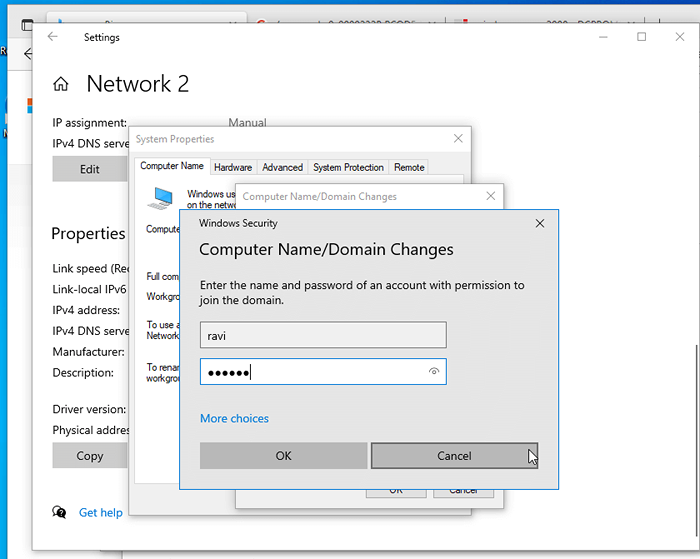 Schließen Sie die Domain mit Windows an
Schließen Sie die Domain mit Windows an 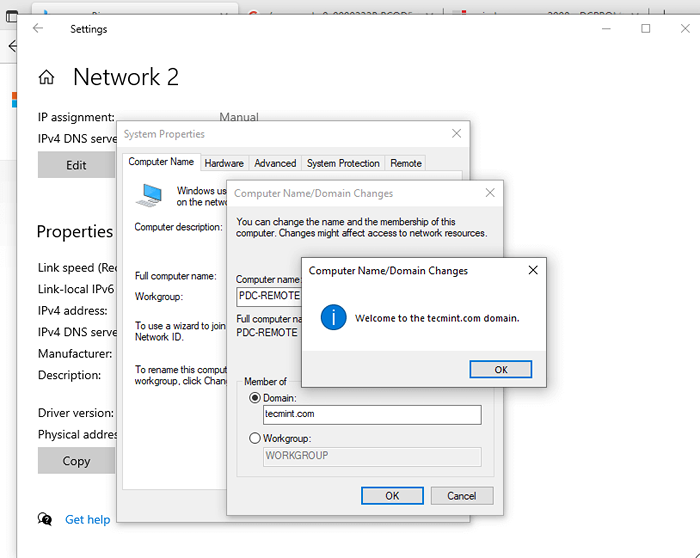 Domain beigetreten
Domain beigetreten 35. Starten Sie Ihren Computer als Nächst.
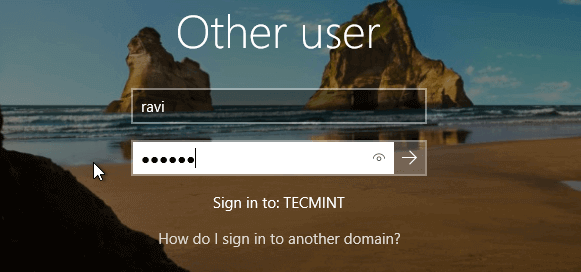 AD -Benutzeranmeldung
AD -Benutzeranmeldung 36. Navigieren Sie erneut zu Zentyal Web Dashboard und überprüfen Sie, ob der Computer hinzugefügt wurde Benutzer und Computer.
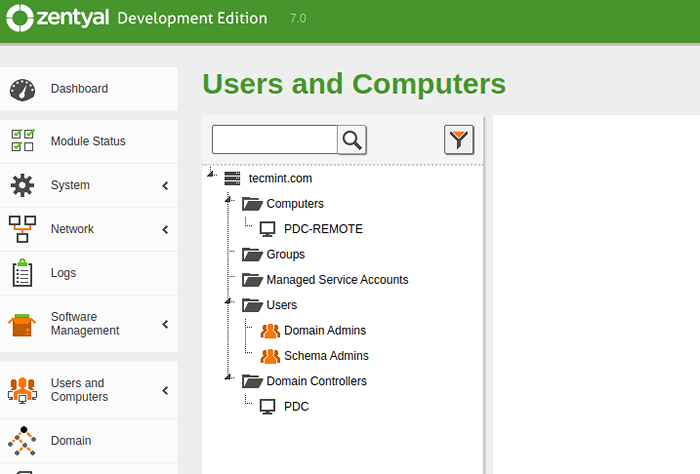 Fenster zu Zentyal hinzugefügt
Fenster zu Zentyal hinzugefügt Glückwunsch! Sie haben jetzt einen vollständigen Domain -Service und können Ihre neue Domain problemlos andere Windows -basierte Systeme hinzufügen.
Das nächste Tutorial erfolgt, wie Sie auf Ihre zugreifen können PDC Server remote von Windows-basierten Systemen, erstellen Sie neue Benutzer und Gruppen, erstellen Sie eine Freigabe und richten Sie Gruppenrichtlinien für diese Domänenbenutzer und Computer ein.
- « So greifen Sie im Webbrowser von Linux Server -Terminal mit 'Wetty (Web + Tty)' Tool zu
- Konfigurieren Sie Kein Passwort SSH -Schlüsselauthentifizierung mit Putty auf Linux -Servern »

