Die Installation endete vorzeitig wegen eines Fehlers in Windows 10/11 Fix
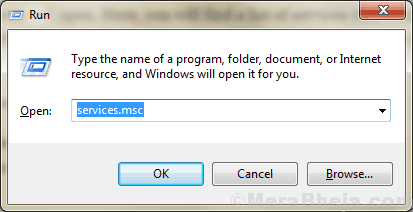
- 1013
- 266
- Phoebe Jeorga
Siehst du 'Die Installation endete vorzeitig wegen eines Fehlers„Wenn Sie versuchen, eine Anwendung auf Ihrem Computer zu installieren? Wenn ja, befolgen Sie einfach diese Korrekturen, um das Problem zu lösen. Dieses Problem tritt normalerweise auf, wenn einige wesentliche Dienste auf Ihrem Computer nicht ausgeführt werden. Probieren Sie zuerst diese Problemumgehungen aus und wenn diese nicht viel für die Hauptlösungen hilft-
Inhaltsverzeichnis
- Problemumgehungen
- Fix-1 überprüfen, ob Windows Installer ausgeführt wird-
- Fix-2 verwenden PowerShell-
- FIX-3 REGIERT VBSSCIPT.DLL-
- Fix-4 Wenn Sie mit einer PIN angemeldet sind, melden Sie sich erneut mit einem Passwort an
- Fix 5 - einen sauberen Stiefel durchführen
Problemumgehungen
1. Es kann passieren, dass jede frühere Version dieses Programms, die Sie installieren möchten bereits installiert auf Ihrem System. Versuchen Sie, das zuerst zu deinstallieren.
2. Starten Sie Ihren Computer neu und Melden Sie sich erneut mit Passwort an anstelle von Anmeldung über PIN.
3. Abschalten / Deaktivieren beliebig Antivirus Sie verwenden Ihren PC und versuchen Sie es erneut.
4. Überprüfen Sie, ob entscheidend Windows Update ist anhängig.
Gehen Sie für diese Lösung, wenn die Problemumgehungen nicht funktionierten-
Fix-1 überprüfen, ob Windows Installer ausgeführt wird-
1. Drücken Sie Windows -Schlüssel+r zusammen zum Start Laufen Fenster.
2. Nun, tippen Sie “Dienstleistungen.MSC" In Laufen Fenster und dann drücken Eingeben.
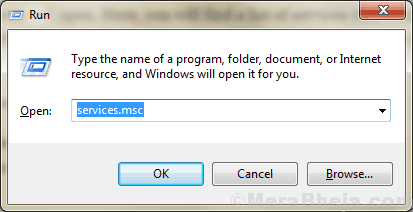
Dienstleistungen Fenster wird geöffnet.
2. In Dienstleistungen Fenster, scrollen Sie nach unten und dann Doppelklick An "Windows Installer" Service.
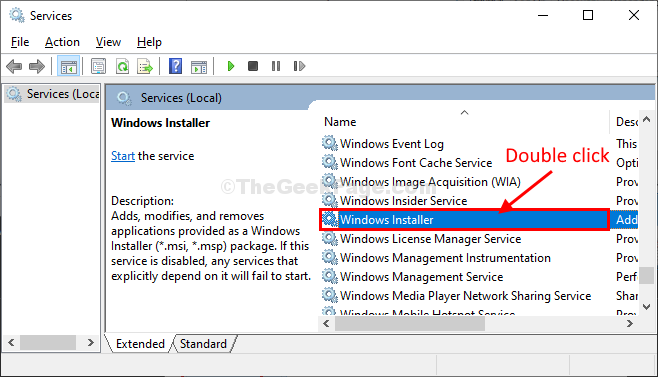
3. In Windows Installereigenschaften Fenster, klicken Sie auf “Start”Um den Service auf Ihrem Computer zu starten.
4. Schließlich klicken Sie auf “Anwenden"Und dann klicken Sie auf"OK”Um die Änderungen zu speichern.
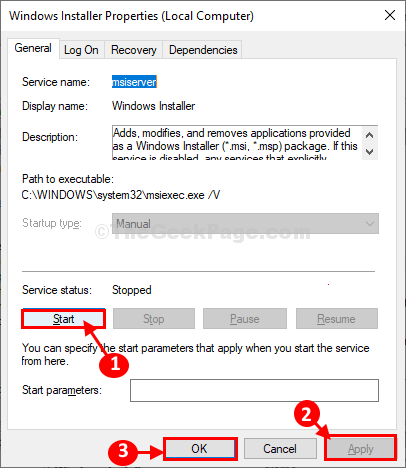
Schließen Dienstleistungen Fenster.
Versuchen Sie, den Installationsprogramm erneut auf Ihrem Computer auszuführen, und überprüfen Sie, ob der Fehler noch vorhanden ist oder nicht.
Notiz: - Wenn bereits der Windows -Installationsprogramm ausgeführt wird, klicken Sie mit der rechten Maustaste und klicken Sie dann auf Neustart.
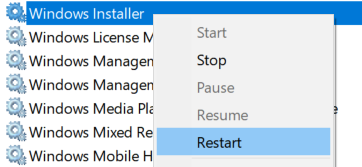
Fix-2 verwenden PowerShell-
1.Drücken Sie Windows -Schlüssel+r öffnen Laufen Fenster.
2.Typ "Power ShellUnd dann drücken Sie Strg+Shift+Eingabetaste.
Klicke auf "JaWenn Sie zur Erlaubnis von der Erlaubnis von Benutzerkontensteuerung.
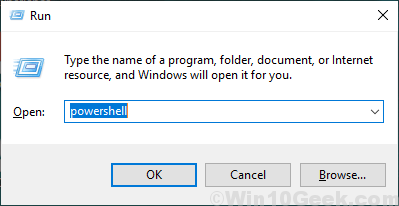
Power Shell Fenster wird geöffnet.
2. Kopieren diese Befehle und Paste sie rein Power Shell Fenster eins durch und dann und dann schlagen Eingeben Um diese Befehle nacheinander auf Ihrem Computer auszuführen.
MSIEXEC /UNreg Msiexec /RegServer
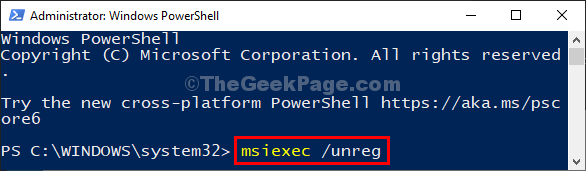
Einmal fertig, schließen Power Shell Fenster.
Neu starten dein Computer.
Versuchen Sie nach dem Neustart erneut, die Anwendung erneut zu installieren.
FIX-3 REGIERT VBSSCIPT.DLL-
1. Drücken Sie Windows -Schlüssel+r starten Laufen Fenster.
2. Nun, tippen Sie “CMDUnd dann drücken Sie Strg+Shift+Eingabetaste öffnen Eingabeaufforderung Fenster mit Verwaltungsrechten.
Falls Sie zur Erlaubnis von der Erlaubnis von Benutzerkontensteuerung, klicke auf "Ja“.
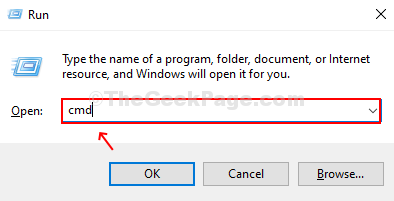
3. Geben Sie diesen Befehl in ein oder kopieren Sie diesen Befehl in Eingabeaufforderung Fenster und dann drücken Eingeben.
REGSVR32 VBSCIPT.DLL
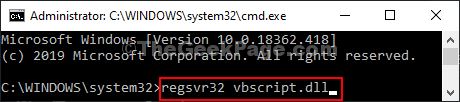
4. Klicke auf "OKWenn die Nachricht 'Dllregister Server in VBScript.DLL erfolgreich.' aufpoppen.
Schließen Eingabeaufforderung Fenster.
Neustart Ihr Computer, damit die Änderungen auf Ihren Computer wirksam werden können.
Fix-4 Wenn Sie mit einer PIN angemeldet sind, melden Sie sich erneut mit einem Passwort an
Wenn Sie mithilfe der PIN in Ihrem Computer signiert sind, versuchen Sie es erneut mit dem Passwort anmelden. Sobald Sie sich mit Passwort angemeldet haben, versuchen Sie es erneut und prüfen Sie, ob es funktioniert oder nicht.
Ihr Problem sollte gelöst werden.
Fix 5 - einen sauberen Stiefel durchführen
1 - Suche msconfig im Taskleisten -Suchfeld von Windows Computer.
2 - Klicken Sie nun auf Systemkonfiguration die im Suchergebnis oben angezeigt werden.
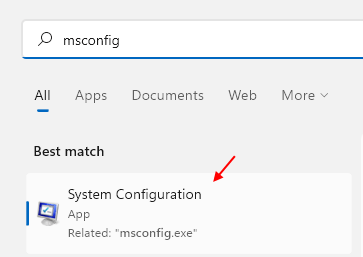
3 - Klicken Sie auf Dienstleistungen Tab.
4 - Überprüfen Sie jetzt die Option Verstecken alle Microsoft Dienstleistungen.
5 - Klicken Sie nun auf Deaktivieren alle.
6 -klick OK.
7 - Klicken Sie auf Neu starten Aus der Eingabeaufforderung, die angezeigt wird.
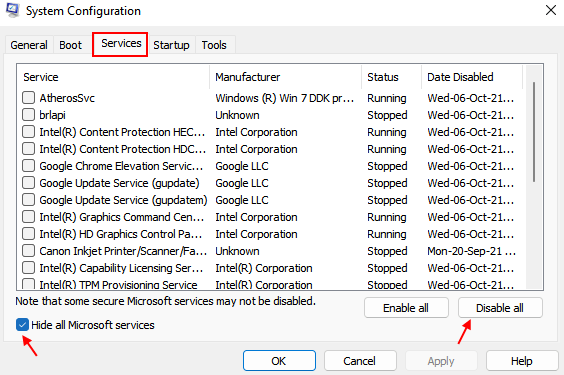
8 - Sobald der PC neu gestartet wird, versuchen Sie es erneut.
- « So deinstallieren Sie integrierte Apps mit PowerShell in Windows 10/11
- Der Desktop -Standort ist in Windows 10 nicht verfügbar »

