Installation von “CentOS 7.0 mit Screenshots
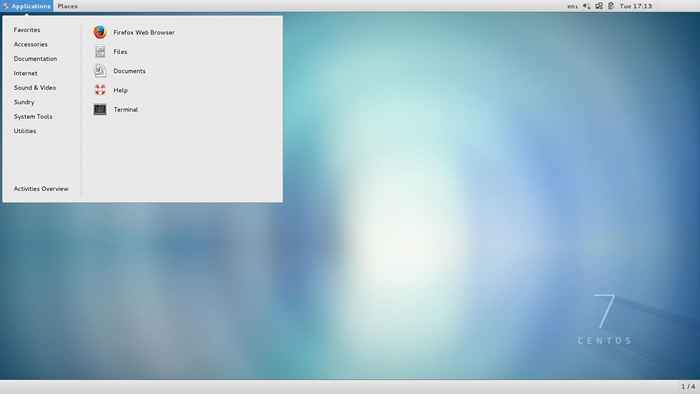
- 2871
- 70
- Marleen Weight
In diesem Tutorial führen Sie eine minimale Installation der neuesten Version von Centos 7.0, Verwenden der Binärdatei DVD ISO Image, eine Installation, die am besten für die Entwicklung einer zukünftigen anpassbaren Serverplattform geeignet ist, ohne grafische Benutzeroberfläche, auf der Sie nur die Software installieren können, die Sie benötigen.
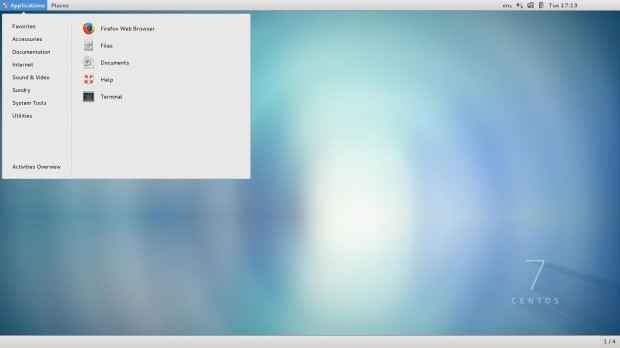 Installation von CentOS 7
Installation von CentOS 7 Wenn Sie mehr darüber erfahren möchten, was in dieser Veröffentlichung von neu ist Centos 7.0 Links hält und laden Sie Links herunter. Ich schlage vor, den vorherigen Artikel zu Release -Ankündigungen zu lesen:
- Centos 7.0 Features und Download ISO -Bilder
Anforderungen
- Centos 7.0 DVD ISO
Centos 7.0 Installationsprozess
1. Nach dem Herunterladen der letzten Version von CentOS über Links oder mithilfe der offiziellen CentOS -Download -Seite. Brennen Sie es an eine DVD oder erstellen Sie einen bootfähigen USB -Stick mithilfe LiveUSB -Schöpfer genannt Unetbootin.
2. Nachdem Sie das Installationsprogramm für bootfähige Medien erstellt haben, geben Sie Ihre DVD/USB in Ihr System an, starten Sie den Computer, wählen Sie Ihre bootfähige Einheit und die erste CentOS 7 -Eingabeaufforderung sollte angezeigt werden. Bei der Eingabeaufforderung wählen Sie Installieren Sie CentOs 7 und drücke [Eingeben] Taste.
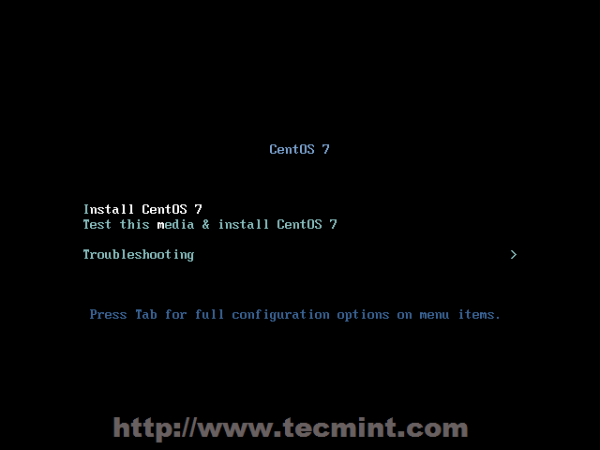 CentOS 7 -Boot -Menü
CentOS 7 -Boot -Menü 3. Das System lädt das Laden von Medieninstallateurern und es sollte ein Begrüßungsbildschirm angezeigt werden. Wähle Deine Installationsprozesssprache, Dies unterstützt Sie durch die gesamte Installationsverfahren und klicken Sie auf Weitermachen.
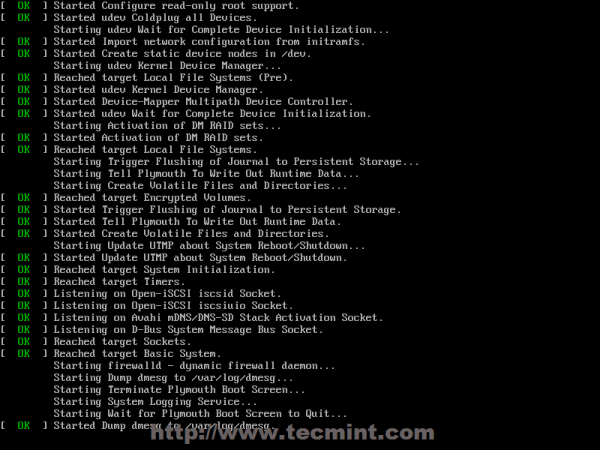 CentOS -Installationslade
CentOS -Installationslade 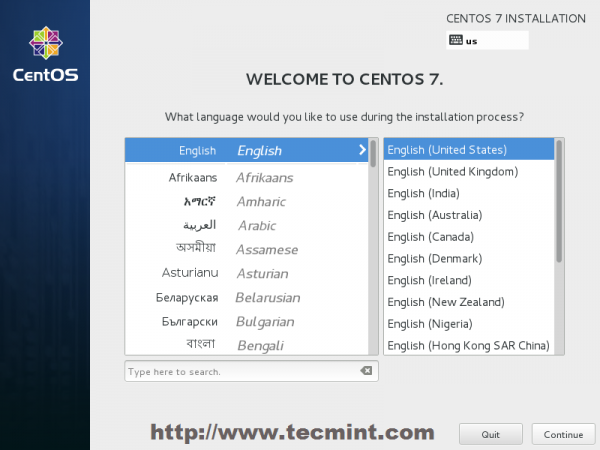 Wählen Sie Installationsprozesssprache
Wählen Sie Installationsprozesssprache 4. Der nächste Schritt, die aktuelle Bildschirmaufforderung, ist Installationszusammenfassung. Es enthält viele Optionen, um Ihr System vollständig anzupassen. Das erste, was Sie vielleicht einrichten möchten, sind Ihre Zeiteinstellungen. Klicke auf Terminzeit und wählen Sie Ihren Server physischen Standort aus der bereitgestellten Karte aus und drücken Sie auf Obermaterial Erledigt Schaltfläche zum Anwenden der Konfiguration.
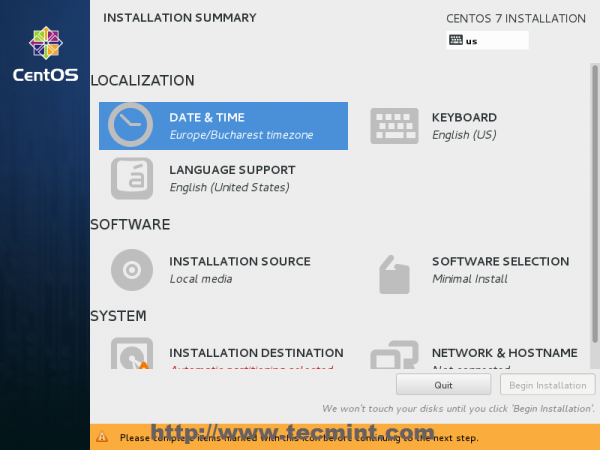 Wählen Sie Datum und Uhrzeit und Ort aus
Wählen Sie Datum und Uhrzeit und Ort aus 5. Der nächste Schritt besteht darin, Ihre auszuwählen Sprachunterstützung Und Klaviatur Einstellungen. Wählen Sie Ihre Haupt- und zusätzliche Sprache für Ihr System und wenn Sie fertig sind Erledigt Taste.
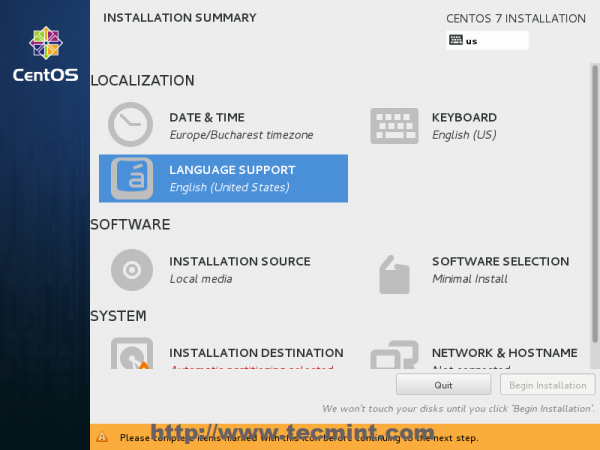 Wählen Sie Sprache und Tastatur aus
Wählen Sie Sprache und Tastatur aus 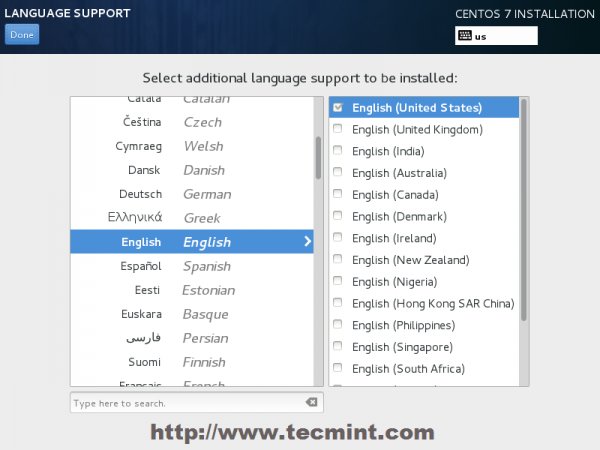 Wählen Sie Englisch Sprache
Wählen Sie Englisch Sprache 6. Genauso wie wählen Sie Ihre aus Tastaturbelegung durch Schlagen auf die Plus Taste und testen Sie Ihre Tastaturkonfiguration mit der richtigen Eingabe eingereicht. Nachdem Sie fertig mit der Tastatur eingerichtet sind, klicken Sie erneut auf Upper Erledigt Schaltfläche Um Änderungen anzuwenden und in der Installationszusammenfassung zum Hauptbildschirm zurückzukehren.
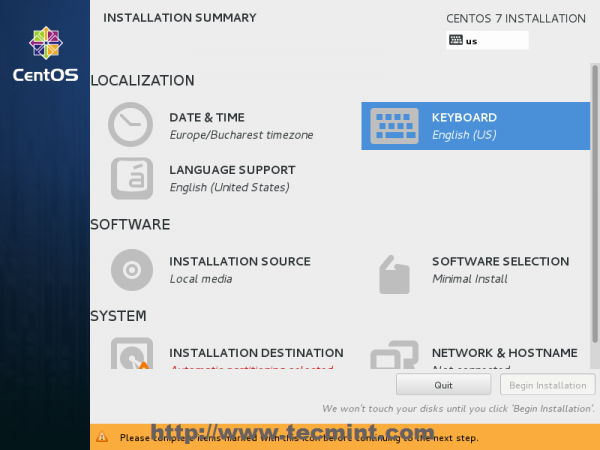 Wählen Sie Tastaturlayout
Wählen Sie Tastaturlayout 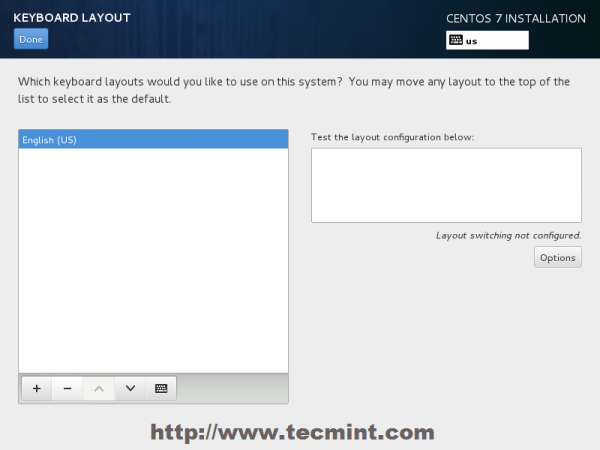 Wählen Sie die englische Tastatur
Wählen Sie die englische Tastatur 7. Im nächsten Schritt können Sie Ihre Installation mit anderen anpassen Installationsquellen als Ihre lokalen DVD/USB -Medien, wie z. B. Netzwerkstandorte verwenden Http, Https, Ftp oder NFS Protokolle und sogar einige zusätzliche Repositorys hinzufügen, diese Methoden jedoch nur dann verwenden, wenn Sie wissen, was Sie tun. Lassen Sie also den Standard Automatisch zu ermittelte Installationsmedien und schlägt weiter Erledigt weitermachen.
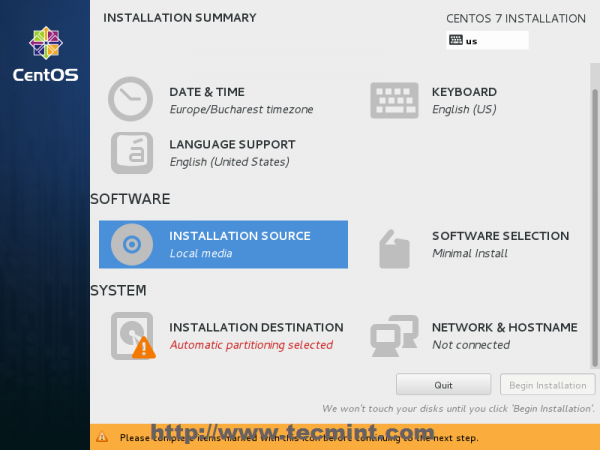 Wählen Sie Installationsquellen
Wählen Sie Installationsquellen 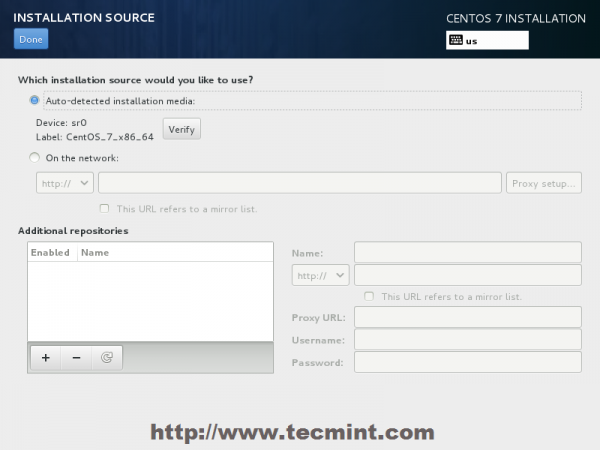 Automatische Installationstyp erkennen
Automatische Installationstyp erkennen 8. Im nächsten Schritt können Sie Ihre Systeminstallationssoftware auswählen. In diesem Schritt bietet CentOS eine Menge Server- und Desktop -Plattformumgebungen, aus denen Sie auswählen. Wenn Sie jedoch ein hohes Maß an Anpassung wünschen, insbesondere wenn Sie CentOS 7 als Serverplattform verwenden möchten, schlage ich Ihnen vor, Sie auswählen Minimale Installation mit Kompatibilitätsbibliotheken als Add-Ons, Dadurch werden eine minimale einfache Systemsoftware installiert und später andere Pakete hinzufügen, sobald Ihre Anforderungen verwendet werden müssen yum Groupinstall Befehl.
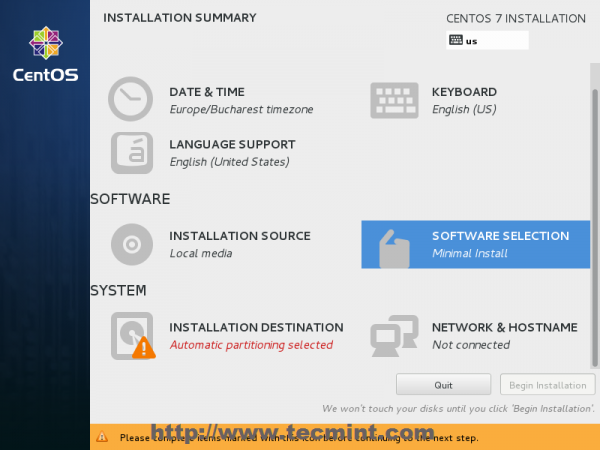 Softwareauswahl
Softwareauswahl 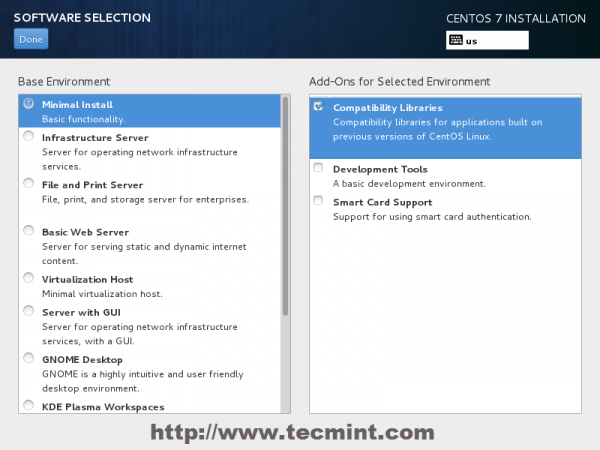 Wählen Sie CentOS 7 minimale Installation
Wählen Sie CentOS 7 minimale Installation 9. Jetzt ist es Zeit, Ihre Festplatte aufzuteilen. Klicke auf Installationsziel Menü, wählen Sie Ihre Festplatte und wählen Sie Ich werde die Partitionierung konfigurieren.
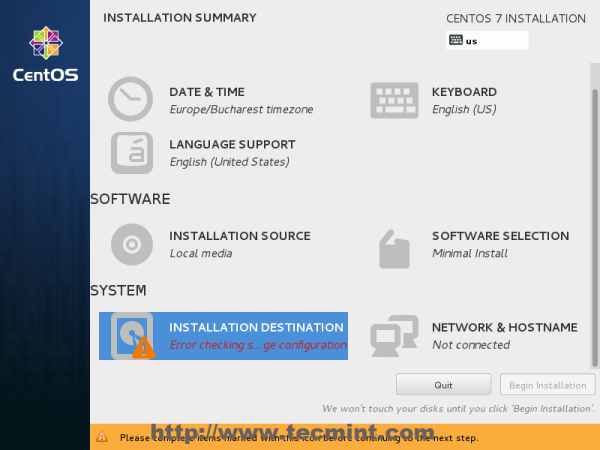 Wählen Sie das Installationsziel
Wählen Sie das Installationsziel 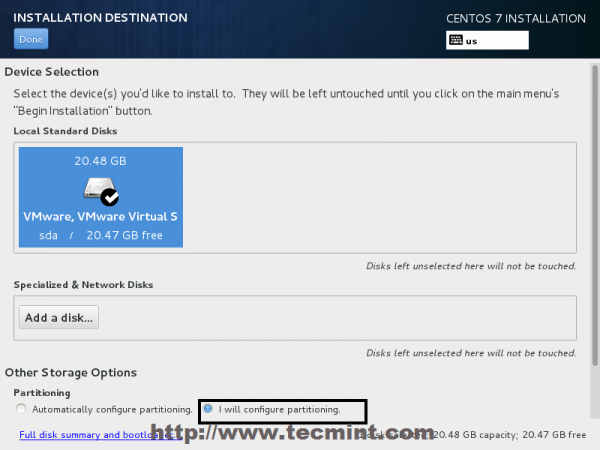 Auswahl der Installationsgeräte
Auswahl der Installationsgeräte 10. Wählen Sie auf dem nächsten Bildschirm aus LVM (Logischer Volumenmanager) als Partitionslayout und dann auf Klicken Sie auf Klicken Sie hier, um sie automatisch zu erstellen, Option, mit der drei Systempartition verwendet werden Xfs Dateisystem, automatisch Ihren Festplattenraum umverteilung und sammeln alle LVs in einen großen Volumengruppe genannt Centos.
- /Stiefel - Nicht -LVM
- /(Wurzel) - LVM
- Tausch - LVM
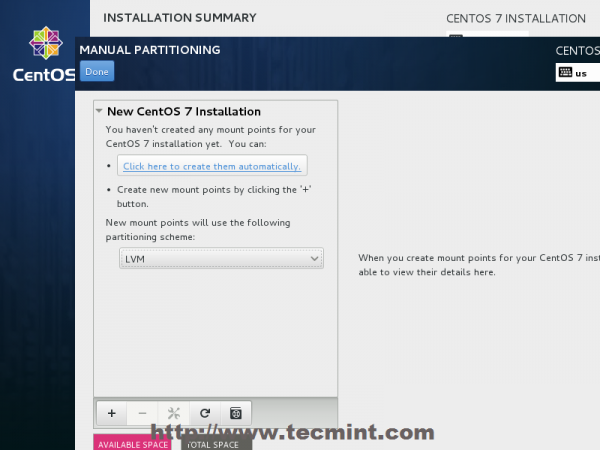 Wählen Sie LVM Partitionstyp
Wählen Sie LVM Partitionstyp 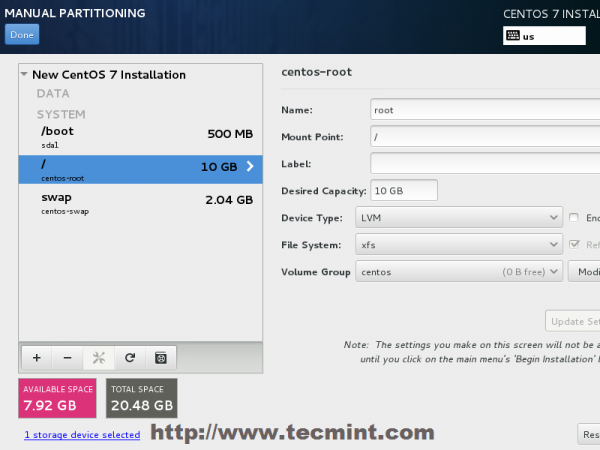 Partitionen erstellen
Partitionen erstellen 11. Wenn Sie mit dem Standard -Partitionslayout, das vom Installateur automatisch durchgeführt wurde, nicht zufrieden sind, können Sie vollständig hinzufügen, ändern oder ändern Ihr Partitionschema und wenn Sie fertig sind Erledigt Taste und Änderungen akzeptieren Bei der Zusammenfassung der Änderungen fordert.
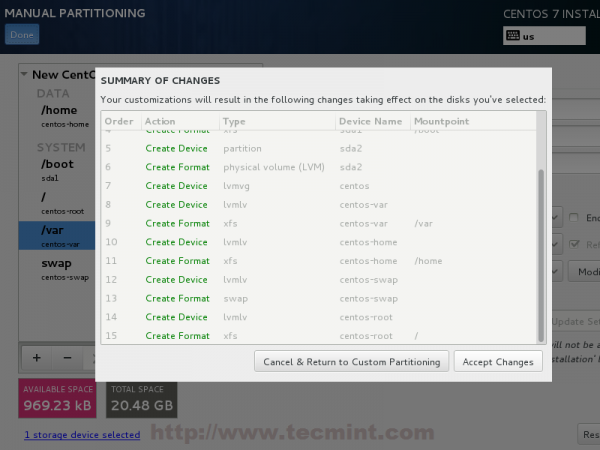 Zusammenfassung der Partitionsänderungen
Zusammenfassung der Partitionsänderungen NOTIZ: Für Benutzer, die mit einer Größe von mehr als einer Größe von mehr als 2 TB verfügen, konvertiert das Installer automatisch eine Partitionstabelle in GPT. Wenn Sie jedoch die GPT-Tabelle auf kleineren Festplatten als 2 TB verwenden möchten, sollten Sie das Argument verwenden Inst.gpt in die Befehlszeile des Installationsprogramms, um das Standardverhalten zu ändern.
12. Der nächste Schritt besteht darin, Ihren System -Hostnamen festzulegen und das Netzwerk zu aktivieren. Klicke auf Netzwerk & Hostname Beschriften und geben Sie Ihr System ein und geben Sie Ihr System ein Fqdn (Vollqualifizierter Domänenname) Auf dem eingereichten Hostnamen und aktivieren Sie Ihre Netzwerkschnittstelle, wechseln Sie die Oberseite Ethernet Taste zu AN.
Wenn Sie über einen funktionalen DHCP -Server im Netzwerk des Netzwerks verfügen.
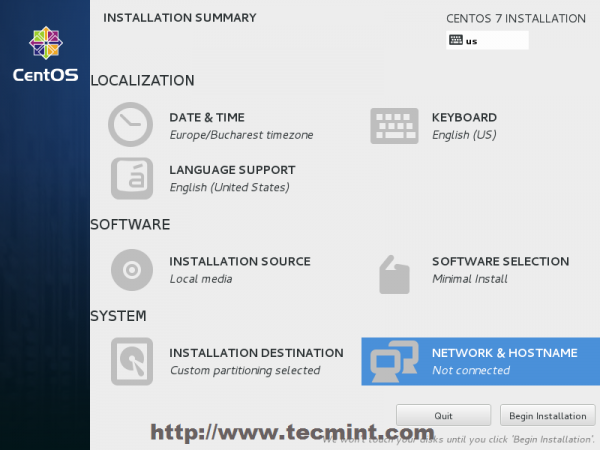 Setzen Sie das System Hostname
Setzen Sie das System Hostname 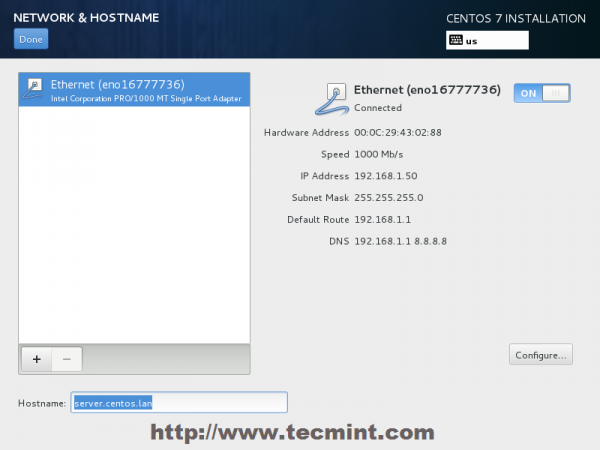 Aktivieren Sie die Ethernet -Schnittstelle
Aktivieren Sie die Ethernet -Schnittstelle 13. Wenn Ihr System als Server bestimmt ist Konfigurieren Schaltfläche und fügen Sie alle Ihre statischen Schnittstelleneinstellungen hinzu, wie im folgenden Screenshot, und wenn Sie fertig sind, klicken Sie auf Speichern Taste, deaktivieren und aktivieren Sie die Ethernet -Karte, indem Sie die Taste auf die Schaltfläche umstellen AUS Und AN, und dann schlägen Sie weiter Erledigt Um die Einstellung anzuwenden und zum Hauptmenü zurückzukehren.
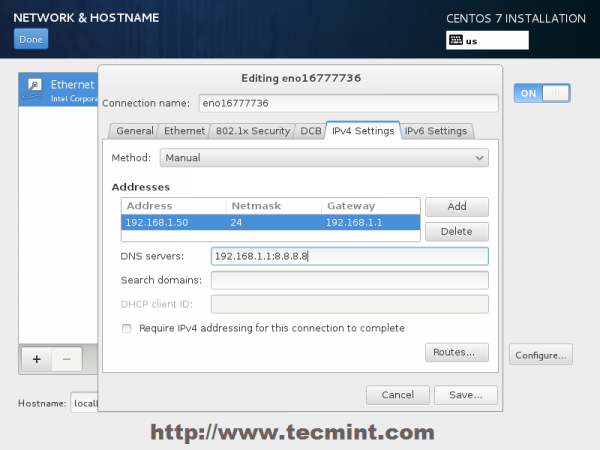 Geben Sie die Netzwerkeinstellungen ein
Geben Sie die Netzwerkeinstellungen ein 14. Jetzt ist es an der Zeit, den Installationsprozess durch Drücken zu starten Installation beginnen Taste und ein starkes Passwort für eingerichtet für Wurzel Konto.
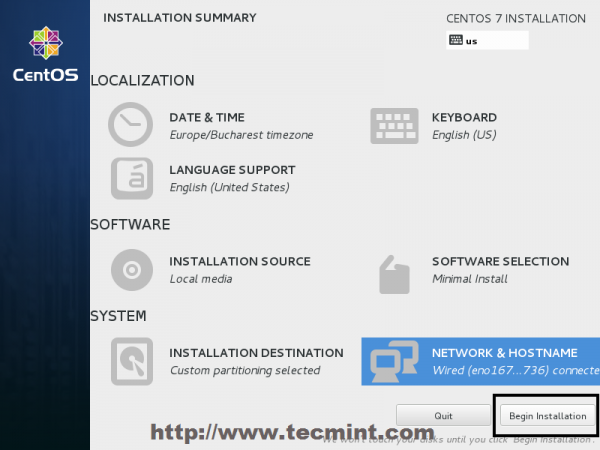 Klicken Sie auf die Installation mit der Installation
Klicken Sie auf die Installation mit der Installation 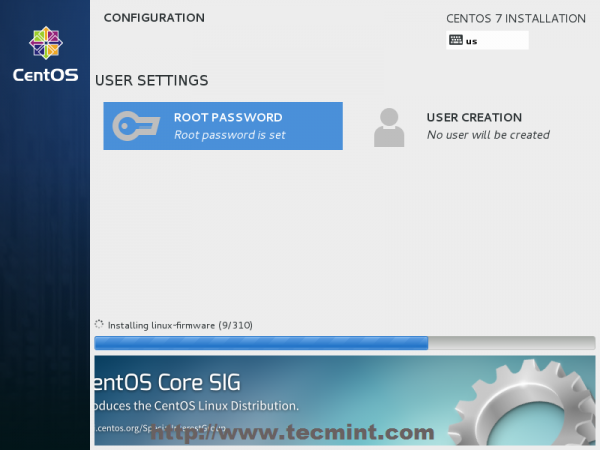 Wählen Sie Stammkennwort
Wählen Sie Stammkennwort 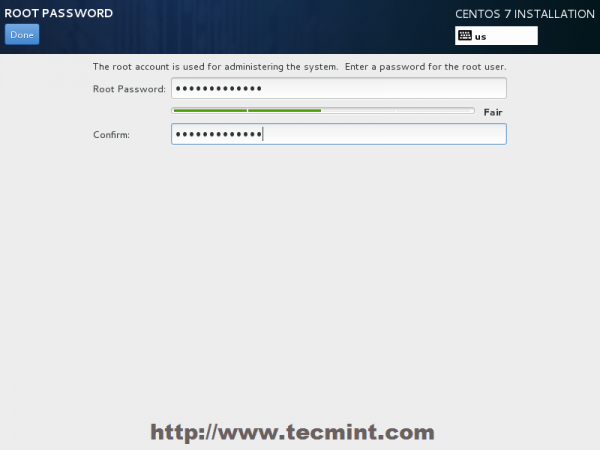 Geben Sie das Root -Passwort ein
Geben Sie das Root -Passwort ein 15. Nachdem Sie fertig mit dem Einrichten eines starken Kennworts für das Root -Konto einrichten Benutzererstellung und erstellen Sie Ihren ersten Systembenutzer. Sie können diesen Benutzer als Systemadministrator mit Root -Berechtigungen verwenden sudo Befehl durch Überprüfen des Kontrollkästchens Machen Sie diesen Benutzeradministrator, Klicken Sie dann auf Erledigt Um wieder auf das Hauptmenü zu gehen und auf den Installationsprozess zu warten.
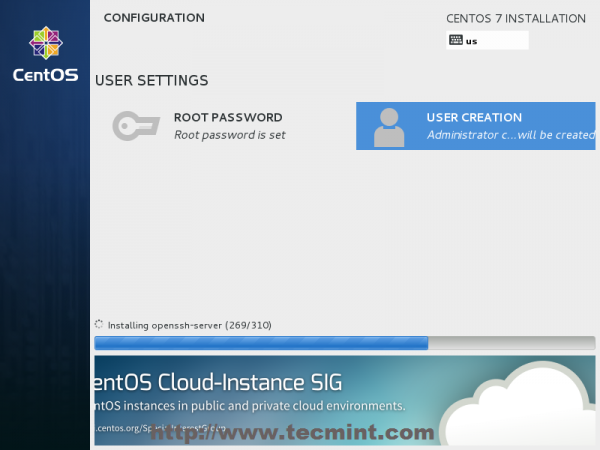 CentOS 7 Installationsprozess
CentOS 7 Installationsprozess 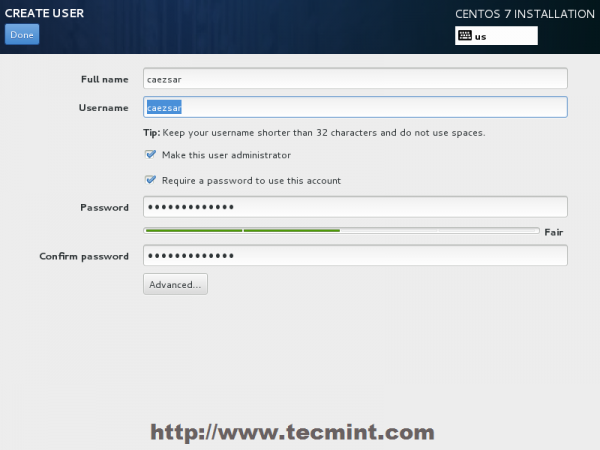 Benutzererstellung und Kennwort festlegen
Benutzererstellung und Kennwort festlegen 16. Nach Abschluss des Installationsprozesses wird der Installationsprogramm eine erfolgreichere Nachricht auf dem Bildschirm angezeigt, in dem Sie Ihr System neu starten möchten, um es zu verwenden, um es zu verwenden.
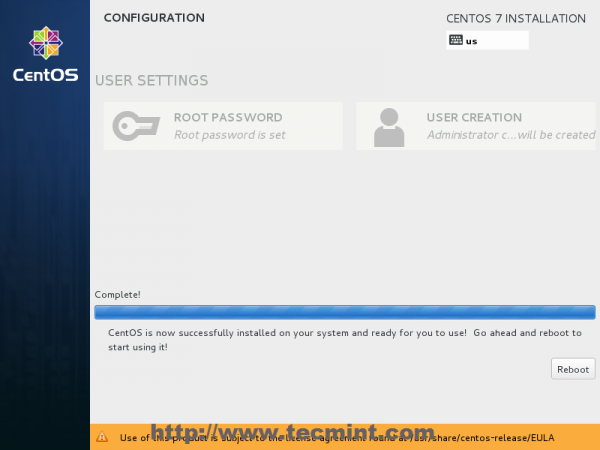 CentOS 7 Installation vollständig
CentOS 7 Installation vollständig Glückwunsch! Sie haben jetzt die letzte Version von installiert Centos Auf Ihrer nackten Maschine. Entfernen Sie alle Installationsmedien und Neustart Ihr Computer, damit Sie sich bei Ihrem neuen Minimal anmelden können Centos 7 Umgebung und andere Systemaufgaben ausführen.
- « So führen Sie eine grafische Installation von „Red Hat Enterprise oder CentOS 7 durch.0 ”mit dem VNC -Modus aus der Ferne fern
- Installation von Mariadb 10.1 in Debian Jessie und führt verschiedene Mariadb -Abfragen durch »

