Installation von CentOS 7.5 Leitfaden

- 5090
- 482
- Miriam Bauschke
Die neueste Version von Centos 7.5, eine Linux -Plattform basierend auf Quellen von Red Hat Enterprise Linux 7.5, wurde im Mai dieses Jahres mit vielen Fehlerbehebungen, neuen Paketen und Upgrades wie Microsoft Azure, Samba, Squid, Libreoffice, Selinux, Systemd und anderen veröffentlicht und unterstützt die 7. Generation von Intel Core i3, i5, i7 -Prozessoren.
Es wird dringend empfohlen, Freigabeboten sowie die vorgelagerten technischen Notizen zu den Änderungen vor einer Installation oder einem Upgradation zu durchlaufen.
Download Centos 7.5 DVD ISOs
- Download Centos 7.5 DVD -ISO -Bild
- Download Centos 7.5 Torrent
Upgrade CentOS 7.x bis centos 7.5
CentOS Linux wurde entwickelt, um automatisch auf eine neue Major -Version zu upgraden (Centos 7.5) Durch Ausführen des folgenden Befehls, der Ihr System nahtlos von früheren CentOS aufrüstet 7.X Freigeben 7.5.
# yum udpate
Wir empfehlen Ihnen dringend, eine neue Installation durchzuführen, anstatt von anderen Major CentOS -Versionen zu aktualisieren.
In diesem Artikel werden wir zeigen, wie Sie ein Frisch installieren Centos 7.5 Verwenden des DVD -ISO -Bilds mit einer grafischen Benutzeroberfläche (GUI) auf a Uefi basierte Maschine.
Um die Installation von ordnungsgemäß durchzuführen Centos 7.5 auf einen Uefi Basierte Maschine, geben Sie zuerst Ihr Motherboard ein Uefi Einstellungen durch Drücken einer speziellen Taste (F2, F11, F12 abhängig von den Motherboardspezifikationen) und versichern Sie das Quickboot/Fastboot Und Sicherer Startvorgang Optionen sind deaktiviert.
Centos 7.5 Installation
1. Nachdem Sie das Bild aus dem obigen Link heruntergeladen haben, verbrennen.
Setze das USB/DVD Starten Sie im entsprechenden Motherboard -Laufwerk Ihre Maschine neu und unterweisen Sie die BIOS/UEFI aus dem starten DVD/USB durch Drücken einer speziellen Funktionstaste (normalerweise F12, F10 Abhängig von den Anbieterspezifikationen).
Sobald das ISO-Bild startet, wird der erste Bildschirm auf Ihrer Maschinenausgabe angezeigt. Aus dem Menü auswählen Installieren Sie CentOs 7 und schlagen Eingeben weitermachen.
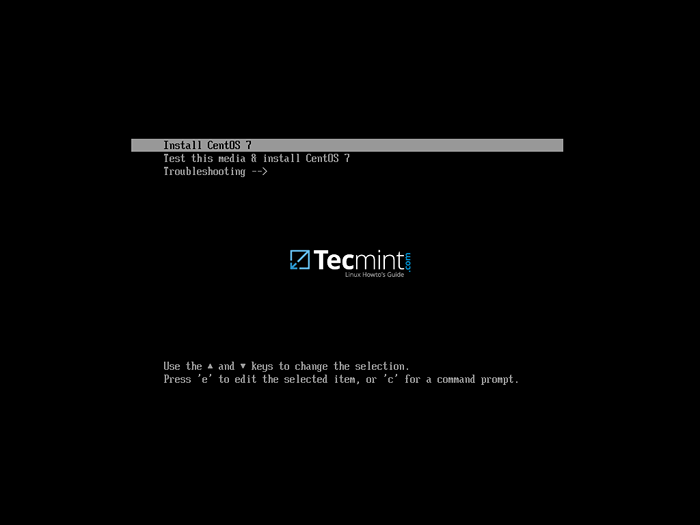 Centos 7.5 Bootmenü
Centos 7.5 Bootmenü 2. Nachdem das Installations -ISO -Bild in Ihren Maschinen -RAM geladen wurde, wird der Begrüßungsbildschirm angezeigt. Wählen Sie die Sprache aus, die Sie für den Installationsprozess ausführen möchten, und drücken Weitermachen Taste.
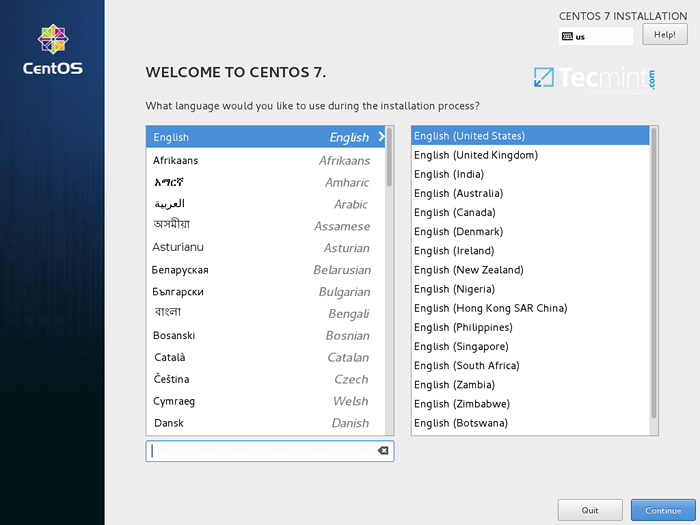 Wählen Sie CentOS 7.5 Installationssprache
Wählen Sie CentOS 7.5 Installationssprache 3. Auf dem nächsten Bildschirm drücken Datum (und Uhrzeit und wählen Sie Ihren geografischen Standort aus der Karte aus. Stellen Sie sicher, dass Datum und Uhrzeit korrekt konfiguriert sind, und klicken Sie auf Erledigt Taste, um zum Hauptbildschirm des Installationsprogramms zurückzukehren.
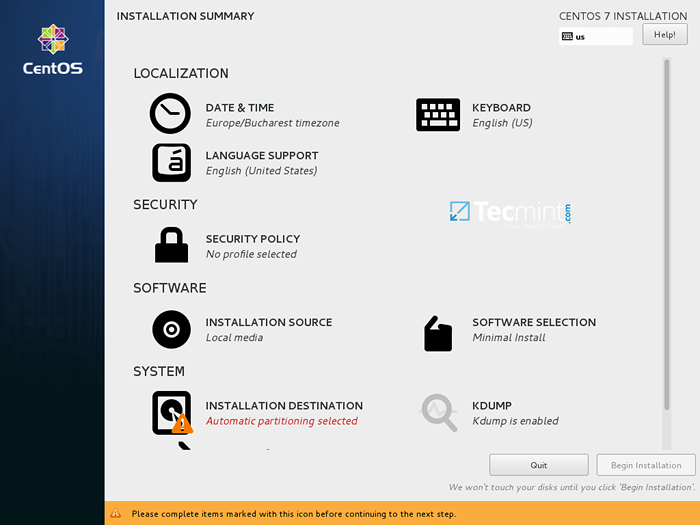 Centos 7.5 Installationszusammenfassung
Centos 7.5 Installationszusammenfassung 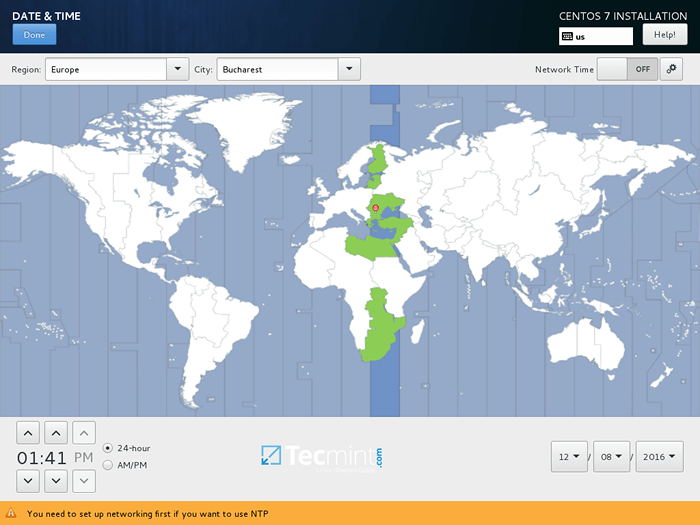 Wählen Sie Datum und Uhrzeit auswählen
Wählen Sie Datum und Uhrzeit auswählen 4. Setzen Sie beim nächsten Schritt das Tastatur -Layout ein, indem Sie einschlagen Klaviatur Speisekarte. Wählen oder fügen Sie ein Tastaturlayout hinzu oder klicken Sie auf Erledigt weitermachen.
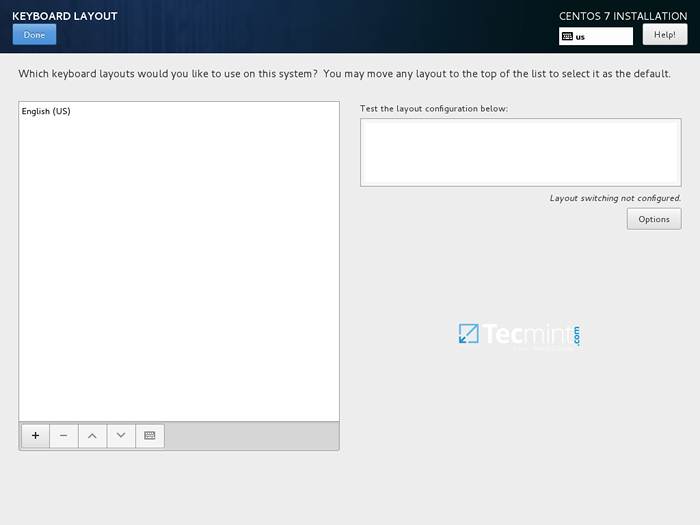 Wählen Sie Tastaturlayout
Wählen Sie Tastaturlayout 5. Fügen Sie als nächstes die Sprachunterstützung für Ihr System hinzu oder konfigurieren Sie sie Erledigt Um zum neuen Schritt zu wechseln.
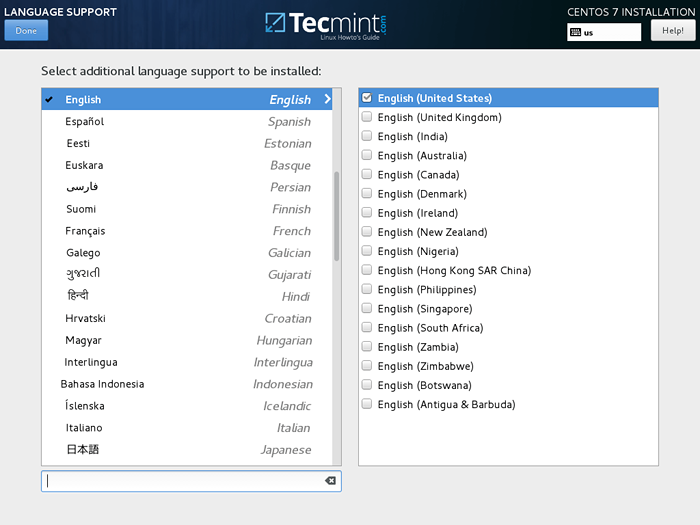 Wählen Sie Sprachunterstützung
Wählen Sie Sprachunterstützung 6. In diesem Schritt können Sie Ihr System einrichten Sicherheitsrichtlinie Durch die Auswahl eines Sicherheitsprofils aus der Liste.
Legen Sie das gewünschte Sicherheitsprofil ein, indem Sie einschlagen Wähle Profil Schaltfläche und Sicherheitsrichtlinie anwenden Schaltfläche auf AN. Wenn Sie fertig sind, klicken Sie auf Erledigt Taste, um mit dem Installationsprozess fortzufahren.
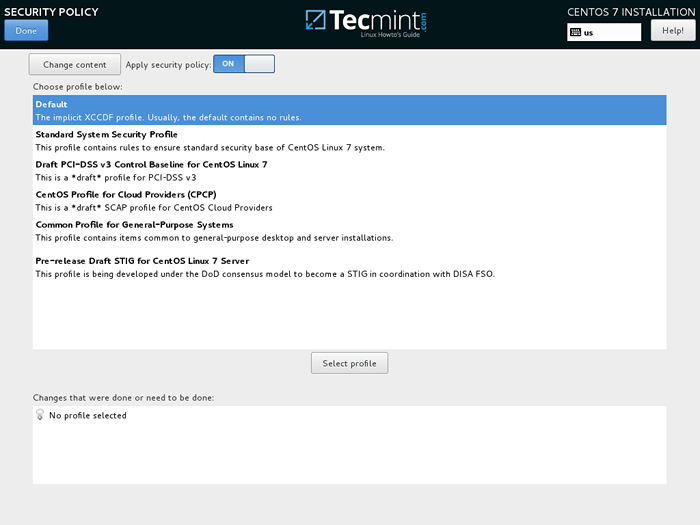 Aktivieren Sie CentOs 7.5 Sicherheitsrichtlinien
Aktivieren Sie CentOs 7.5 Sicherheitsrichtlinien 7. Beim nächsten Schritt können Sie Ihre Basismaschinenumgebung konfigurieren, indem Sie weiter klicken Softwareauswahl Taste.
Aus der linken Liste können Sie sich für die Installation einer Desktop -Umgebung entscheiden (Gnom, KDE Plasma oder Kreative Workstation) oder einen benutzerdefinierten Server -Installationstyp auswählen (Webserver, Knoten berechnen, Virtualisierung Host, Infrastrukturserver, Server mit einer grafischen Schnittstelle oder Datei und Druckserver) oder eine minimale Installation durchführen.
Um Ihr System anschließend anzupassen, wählen Sie Minimale Installation mit Kompatibilitätsbibliotheken add-Ons und klicken Sie auf Erledigt Knopf zum Fortsetzung.
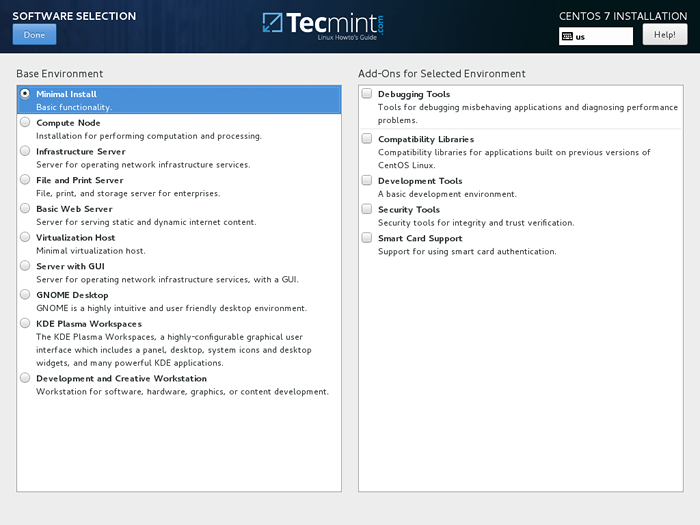 Centos 7.5 Softwareauswahl
Centos 7.5 Softwareauswahl Für eine volle Gnom oder KDE Desktop Umgebung Verwenden Sie die folgenden Screenshots als Anleitung.
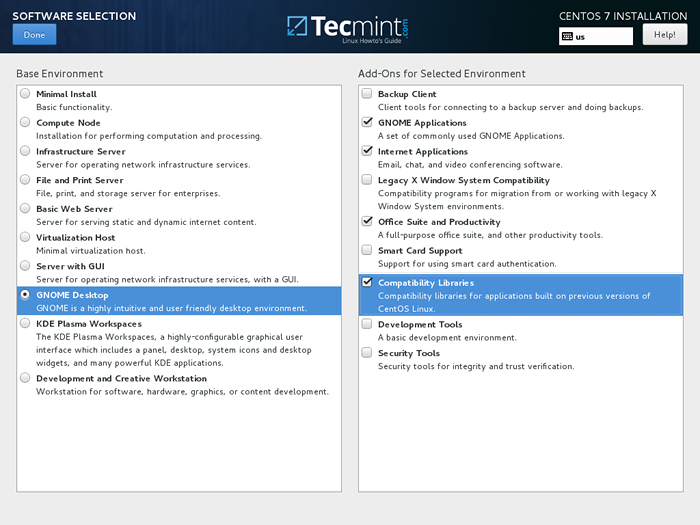 Auswahl von Gnome -Desktop -Software
Auswahl von Gnome -Desktop -Software 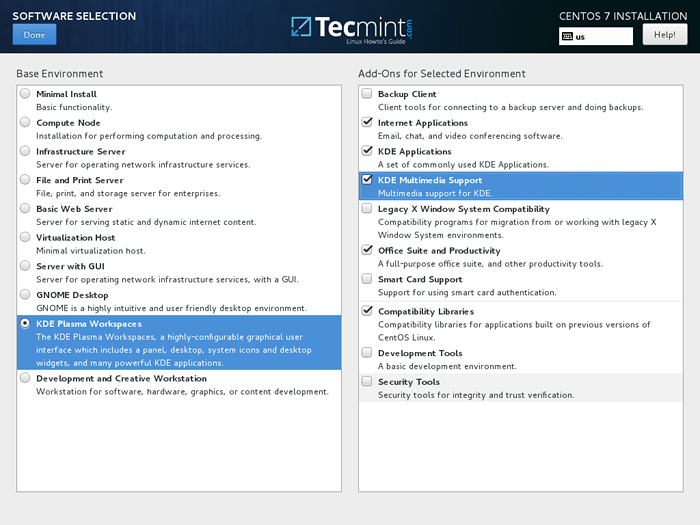 KDE -Desktop -Softwareauswahl
KDE -Desktop -Softwareauswahl 8. Angenommen, Sie möchten a installieren Grafische Benutzeroberfläche Wählen Sie für Ihren Server aus Server mit GUI Element aus der linken Ebene und überprüfen Sie die richtigen Add-Ons aus der rechten Ebene, je nachdem, welche Art von Diensten der Server Ihren Netzwerkclients anbietet.
Die Dienstespanne, aus der Sie auswählen können, ist diversifiziert, von Backup-, DNS- oder E-Mail-Diensten bis hin zu Datei- und Speicherdiensten, FTP, HA oder Überwachungstools. Wählen Sie nur die Dienste aus, die für Ihre Netzwerkinfrastruktur von entscheidender Bedeutung sind.
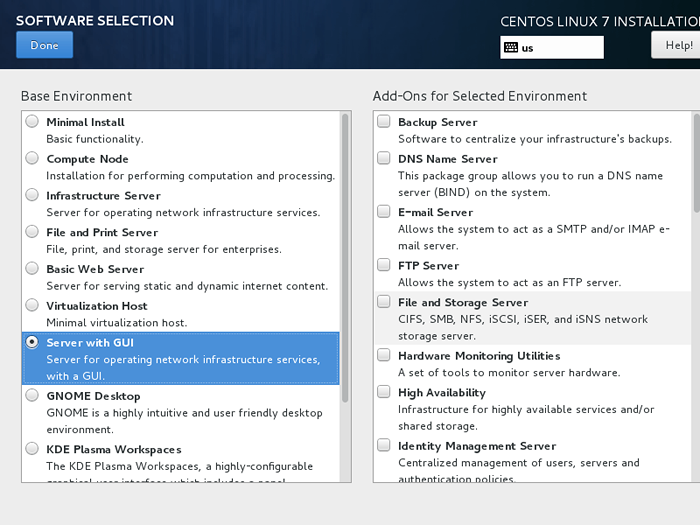 Wählen Sie Server mit GUI
Wählen Sie Server mit GUI 9. Lassen Sie die Installationsquelle standardmäßig, falls Sie andere spezifische Netzwerkstandorte nicht verwenden, z. B Http, Https, Ftp oder NFS Protokolle als zusätzliche Repositorys und schlagen Sie an Installationsziel Um Festplattenpartitionen zu erstellen.
Auf der Gerät Auswahlbildschirm stellen Sie sicher. Auch auf Andere Speicheroptionen versichere das Automatisch Die Konfiguration der Partitionierung wird ausgewählt.
Diese Option sorgt dafür. Es wird automatisch erstellt /(Wurzel), /heim Und Tausch Partitionen in Ihrem Namen. Schlagen Sie an Erledigt Um das Festplattenpartitionsschema anzuwenden und zum Haupt -Installateur -Bildschirm zurückzukehren.
Wichtig: Wenn Sie ein benutzerdefiniertes Layout mit benutzerdefinierten Partitionsgrößen erstellen möchten, können Sie auswählenIch werde die Partitionierung konfigurierenOption zum Erstellen benutzerdefinierter Partitionen.
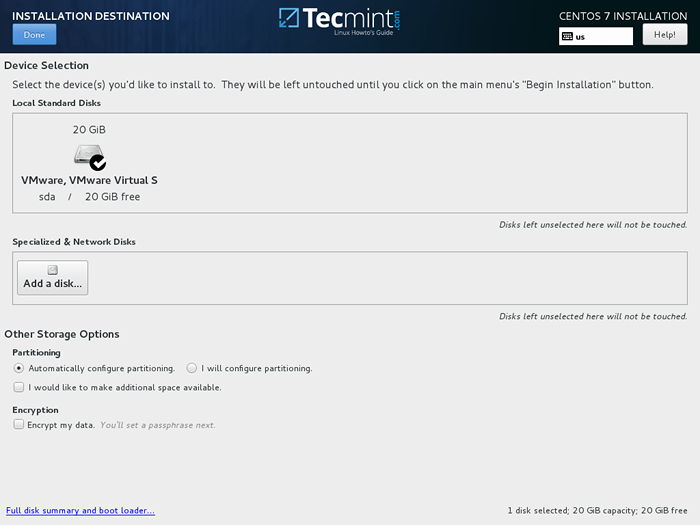 Wählen Sie CentOS 7.5 Installationsziel
Wählen Sie CentOS 7.5 Installationsziel 10. Als nächstes schlagen Sie an Kdump Option und deaktivieren Sie es, wenn Sie kostenlos kostenlos möchten RAM in Ihrem System. Schlag Erledigt Änderungen anwenden und auf den Hauptinstallationsbildschirm zurückkehren.
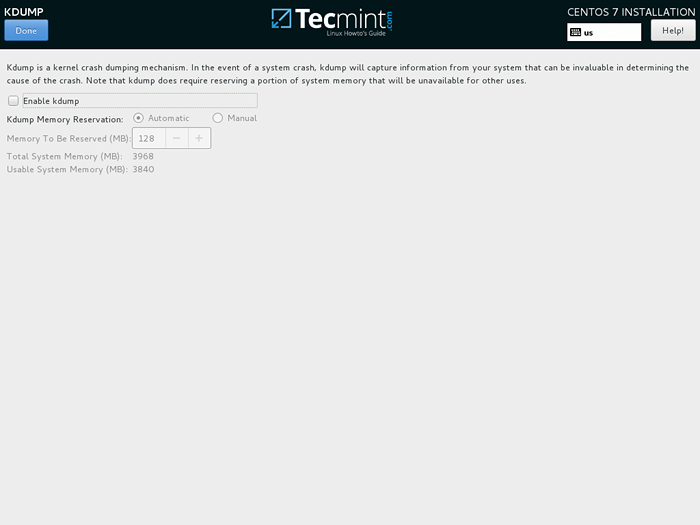 Kdump -Auswahl
Kdump -Auswahl 11. Im nächsten Schritt stellen Sie Ihre Maschine ein Hostname und aktivieren Sie den Netzwerkdienst. Schlagen Sie an Netzwerk & Hostname, Geben Sie Ihr System ein Voll qualifizierter Domainname Auf dem Hostnamen und aktivieren Sie die Netzwerkschnittstelle, indem Sie die umschalten Ethernet Taste von AUS Zu AN Falls Sie einen DHCP -Server in Ihrem LAN haben.
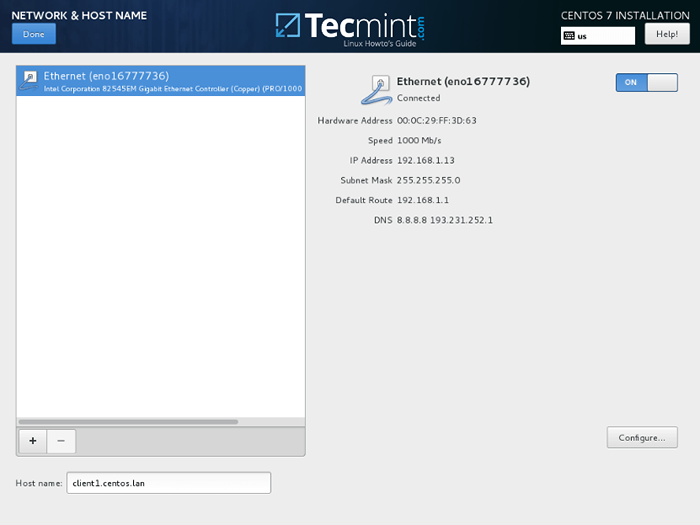 Setzen Sie Netzwerk und Hostname
Setzen Sie Netzwerk und Hostname 12. Um Ihre Netzwerkschnittstelle statisch zu konfigurieren Konfigurieren Schaltfläche, fügen Sie Ihre IP -Einstellungen manuell hinzu, wie im folgenden Screenshot dargestellt und drücken Sie auf Speichern Taste, um Änderungen anzuwenden. Wenn Sie fertig sind, schlagen Sie weiter Erledigt Schaltfläche zur Rückkehr zum Haupt -Installationsprogrammmenü zurück.
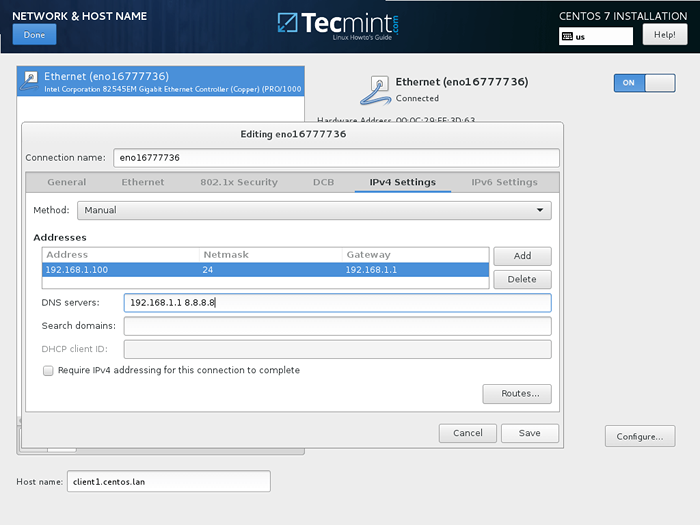 Konfigurieren Sie Netzwerk- und IP -Adresse
Konfigurieren Sie Netzwerk- und IP -Adresse 13. Überprüfen Sie schließlich alle Konfigurationen bisher und wenn alles vorhanden scheint, klicken Sie auf Installation beginnen Taste zum Start des Installationsprozesses.
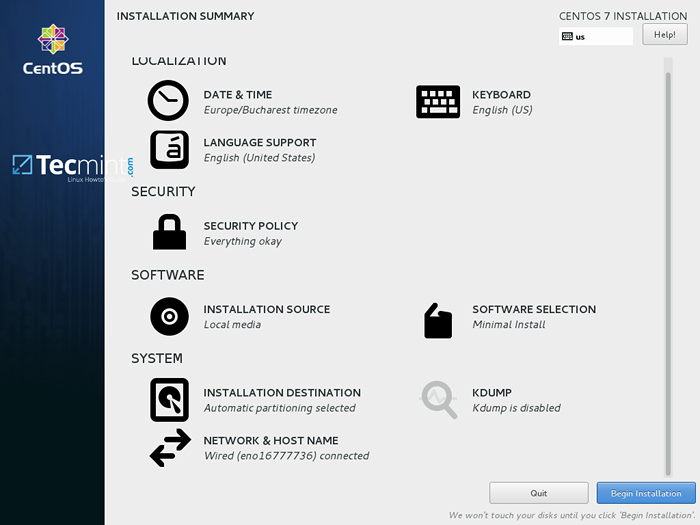 Beginnen Sie Centos 7.5 Installationshandbuch
Beginnen Sie Centos 7.5 Installationshandbuch 14. Nach dem Start des Installationsprozesses wird ein neuer Konfigurationsbildschirm zum Einrichten von Benutzern angezeigt. Erstens, schlagen Sie an Root Passwort und fügen Sie ein starkes Passwort für Root -Konto hinzu.
Das Stammkonto ist das höchste Verwaltungskonto in jedem Linux -System und verfügt über vollständige Berechtigungen. Nachdem du fertig warst Erledigt Schaltfläche zur Rückkehr zum Bildschirm "Benutzereinstellungen".
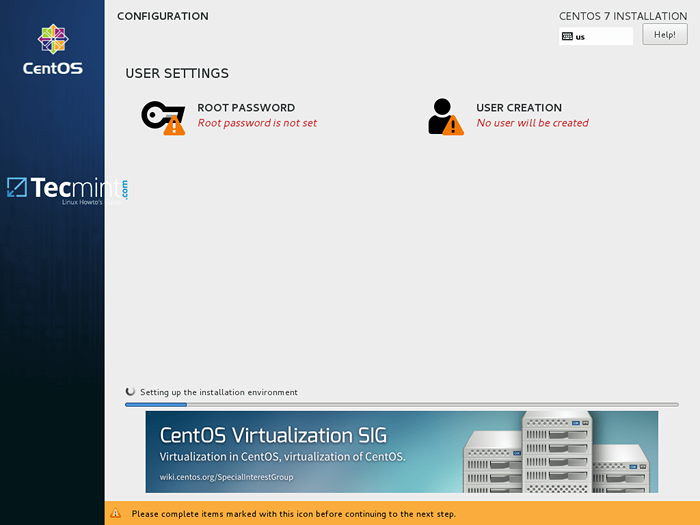 Wählen Sie Stammkennwort
Wählen Sie Stammkennwort 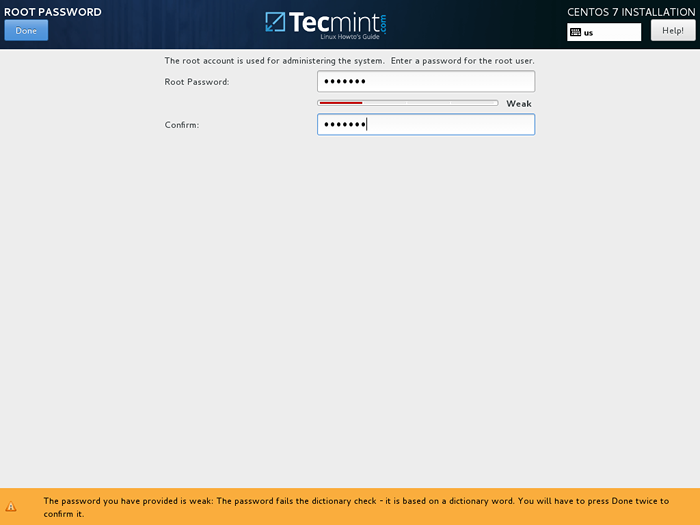 Stellen Sie das Root -Passwort fest
Stellen Sie das Root -Passwort fest 15. Das Ausführen des Systems aus dem Root-Konto ist äußerst unsicher und gefährlich, daher ist es ratsam, ein neues Systemkonto zu erstellen, um tägliche Systemaufgaben durch Ein- Benutzererstellung Taste.
Fügen Sie Ihre neuen Benutzeranmeldeinformationen hinzu und überprüfen Sie beide Optionen, um diesem Benutzer Root -Berechtigungen zu gewähren, und geben Sie das Kennwort jedes Mal manuell ein, wenn Sie sich beim System anmelden.
Wenn Sie diesen letzten Abschnitt beenden Erledigt Taste und warten Sie, bis der Installationsprozess fertig ist.
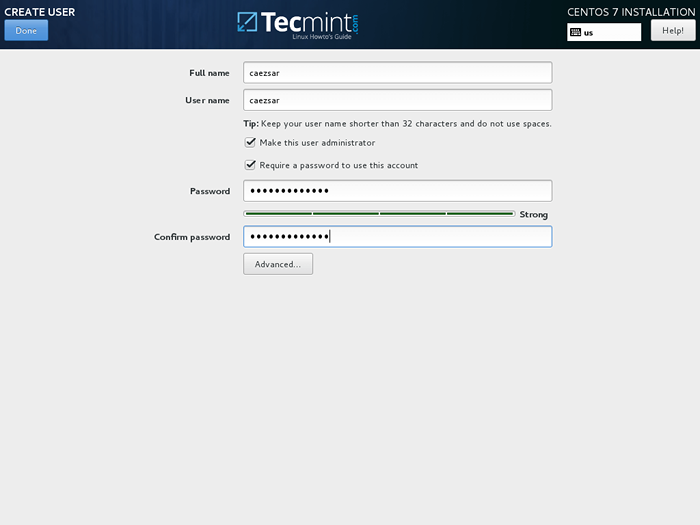 Benutzerkonto erstellen
Benutzerkonto erstellen 16. Nach wenigen Minuten berichtet der Installateur, dass CentOS erfolgreich auf Ihrem Computer installiert wurde. Um das System zu verwenden, müssen Sie nur die Installationsmedien entfernen und den Computer neu starten.
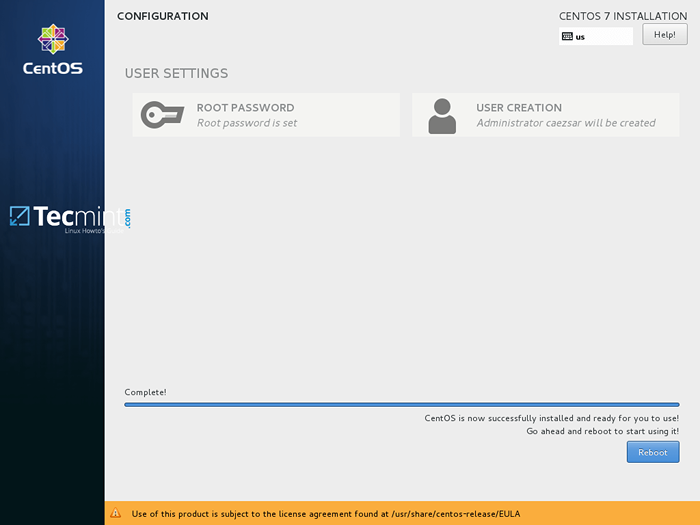 Centos 7.5 Installation vollständig
Centos 7.5 Installation vollständig 17. Melden Sie sich nach dem Neustart im System anhand der während des Installationsprozesses erstellten Anmeldeinformationen an und stellen Sie sicher.
$ sudo yum Update
 Update Centos 7.5
Update Centos 7.5 Antwort mit Ja zu allen Fragen, die Yum Paket Manager und schließlich gestellt haben, Neustart die Maschine wieder (Verwendung sudo init 6) Um ein neues Kernel -Upgrade anzuwenden.
$ sudo init 6
Das ist alles! Genießen Sie die neueste Veröffentlichung von Centos 7.5 auf Ihrer Maschine.
- « Installieren Sie Blicken, InfluxDB und Grafana, um CentOS 7 zu überwachen
- Centos 6.10 Installationshandbuch mit Screenshots »

