Installation von “CentOS 8.0 mit Screenshots
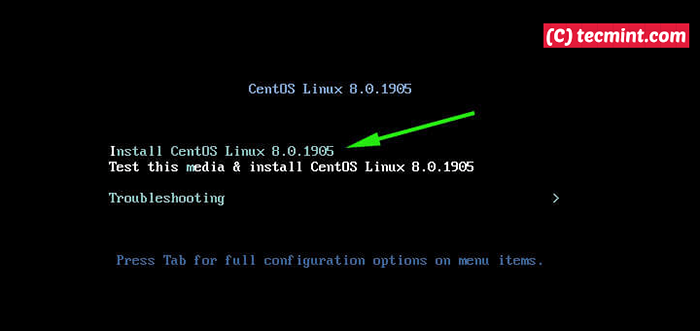
- 3423
- 430
- Susanne Stoutjesdijk
Centos 8 wurde endlich veröffentlicht! Die neue Version, eine Community -Version von Rhel 8, Schiffe mit neuen und aufregenden Funktionen, die eine verbesserte Benutzererfahrung versprechen.
Lesen Sie auch: Wie man CentOS 7 auf CentOS 8 aufrüstet
Installation Centos 8 ist ziemlich ähnlich wie die Installation der früheren Versionen von CentOS 7.x mit nur geringen Abweichungen in der Benutzeroberfläche des Installationsprogramms.
Voraussetzungen
Führen Sie vor Beginn einen Flugkontroll durch und stellen Sie sicher, dass Sie Folgendes haben:
- Laden Sie CentOS 8 DVD ISO -Bild herunter.
- Erstellen Sie eine bootfähige Instanz von CentOS 8 USB Laufwerk oder DVD mit RUFUS -Tool.
- Ein System mit mindestens 8 GB Festplattenraum und 2 GB für eine optimale Leistung.
- Eine gute Internetverbindung.
Lassen Sie uns eintauchen und sehen, wie man installiert Centos 8.
Schritt 1: Fügen Sie die CentOS 8 -stootfähigen Installationsmedien ein
1. Stecken Sie Ihr bootfähiges USB -Laufwerk mit Ihrem PC ein oder fügen Sie das ein CentOS 8 DVD Mittel und neu starten. Stellen Sie sicher, dass Sie die Startreihenfolge in Ihrem ändern BIOS Einstellungen, um in Ihrem bevorzugten Startmedium aus zu starten.
Der Boot -Bildschirm wird wie unten gezeigt angezeigt. Wählen Sie die erste Option 'Installieren Sie CentOs 8.0.1905"Und schlägt"EINGEBEN''.
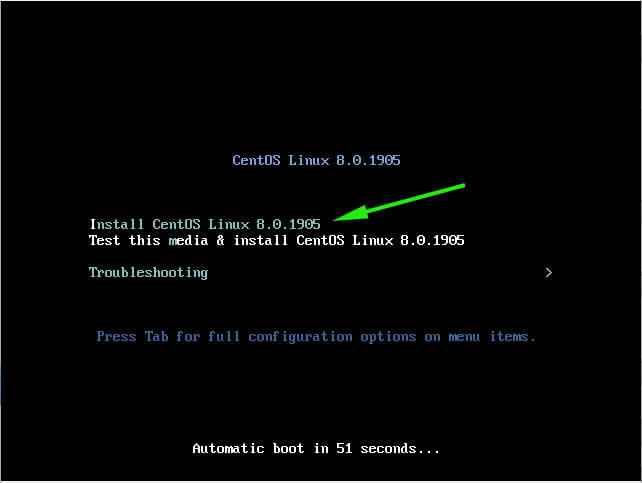 CentOS 8 Boot -Menü
CentOS 8 Boot -Menü 2. Startnachrichten folgen danach wie gezeigt.
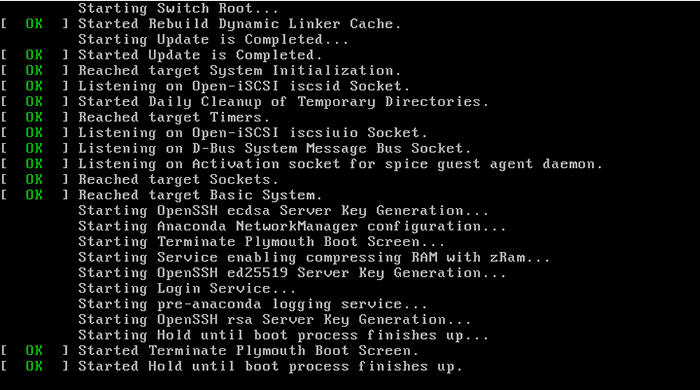 Booten Centos 8
Booten Centos 8 Schritt 2: Wählen Sie CentOS 8 Installationssprache
3. Auf der 'Willkommensbildschirm", Wählen Sie Ihre bevorzugte Installationssprache und klicken Sie auf"Weitermachen''.
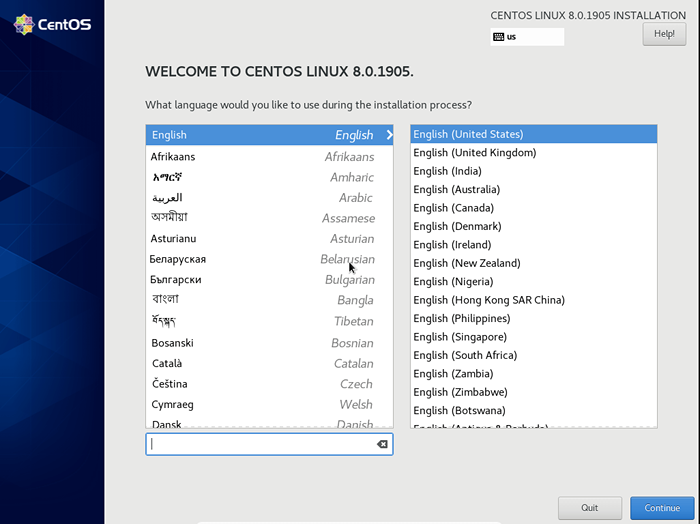 Wählen Sie CentOS 8 Installationssprache
Wählen Sie CentOS 8 Installationssprache Schritt 3: Installationszusammenfassung von CentOS 8
4. Auf dem nächsten Bildschirm wird eine Installationsübersicht angezeigt, in der alle Optionen angezeigt werden, die wie gezeigt konfiguriert werden müssen. Wir werden jede dieser Optionen nacheinander konfigurieren.
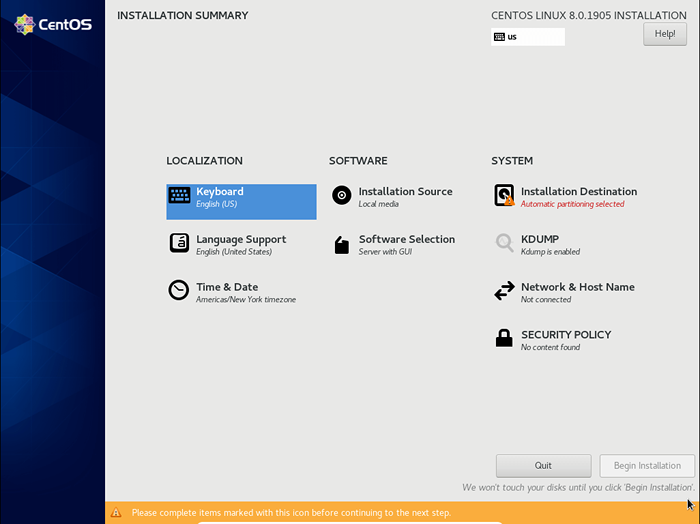 CentOS 8 Installationszusammenfassung
CentOS 8 Installationszusammenfassung Schritt 4: Konfigurieren Sie die Tastatur
5. Klick auf das Klaviatur Option wie gezeigt, um die Tastatur zu konfigurieren.
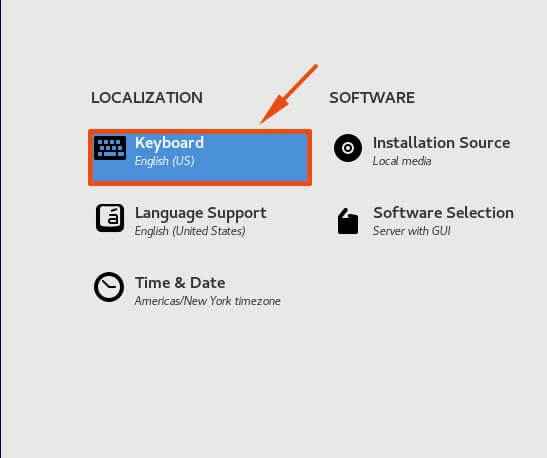 Wählen Sie die Option der Tastatur
Wählen Sie die Option der Tastatur 6. Standardmäßig die Tastaturbelegung ist in Amerikanisches Englisch). Im richtigen Textfeld können Sie ein paar Wörter eingeben, um zu überprüfen.
Klicken Sie auf die [+] Schaltfläche unten links auf dem Bildschirm. Anschließend klicken Sie an 'Erledigt'Um zum Hauptmenü zurückzukehren.
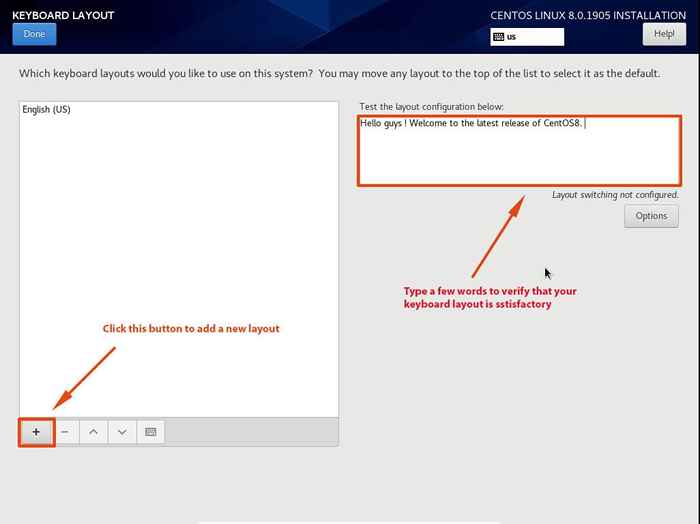 Fügen Sie Tastaturlayout hinzu
Fügen Sie Tastaturlayout hinzu Schritt 5: Sprache konfigurieren
7. Klick auf das 'Sprachunterstützung' Möglichkeit.
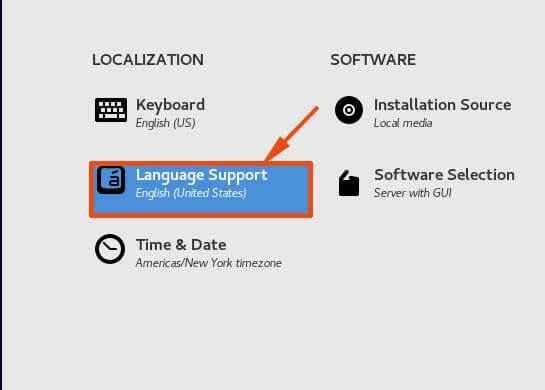 Wählen Sie Sprachoption
Wählen Sie Sprachoption 8. Wählen Sie Ihre bevorzugte Sprache und klicken Sie auf 'Erledigt'In der oberen linken Ecke des Fensters gehen Sie zum Hauptmenü zurück.
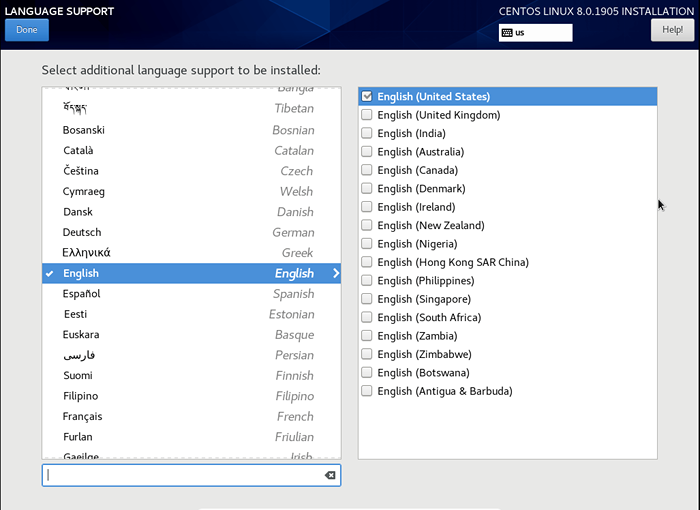 Konfigurieren Sie die Sprachunterstützung
Konfigurieren Sie die Sprachunterstützung Schritt 6: Konfigurieren Sie Zeit und Datum
9. Klicken Sie anschließend auf die 'Zeit und Datum' Möglichkeit.
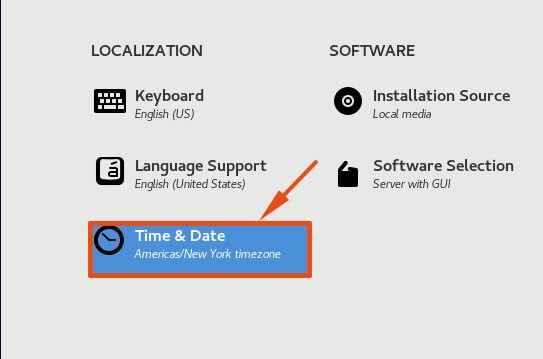 Wählen Sie Zeit und Datum
Wählen Sie Zeit und Datum 10. Klicken Sie auf die Karte wie gezeigt, um die Zeit- und Datumseinstellungen basierend auf Ihrem Standort auf der Erde zu konfigurieren. Beachten Sie auch die Region Und Stadt wird automatisch festgelegt, je nachdem, wo Sie auf die Karte klicken.
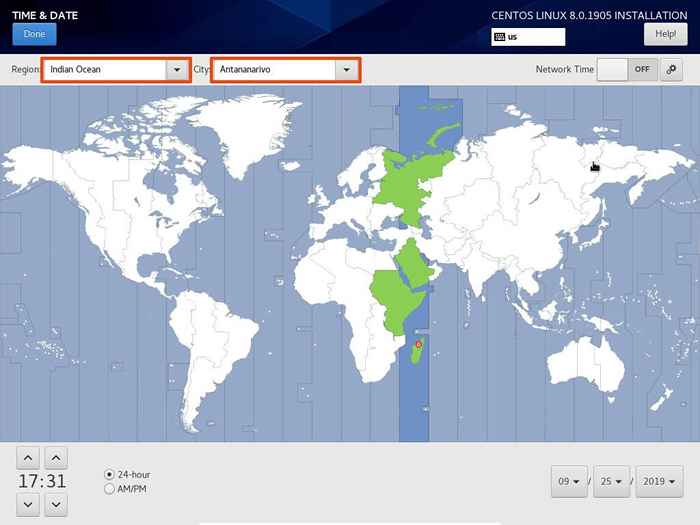 TimeZone konfigurieren
TimeZone konfigurieren Schritt 7: Konfigurieren Sie die Installationsquelle
11. Zurück zum Hauptmenü klicken Sie auf die 'Installationsquelle' Möglichkeit.
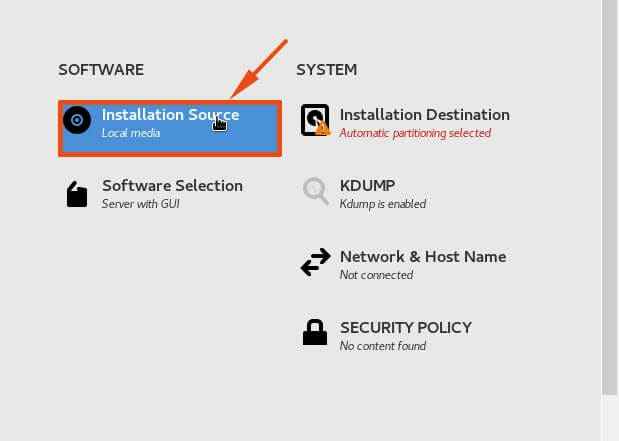 Wählen Sie die Installationsquelle
Wählen Sie die Installationsquelle 12. Hier müssen Sie nicht viel tun. Klicken 'Erledigt'Um zum Hauptmenü zurückzukehren.
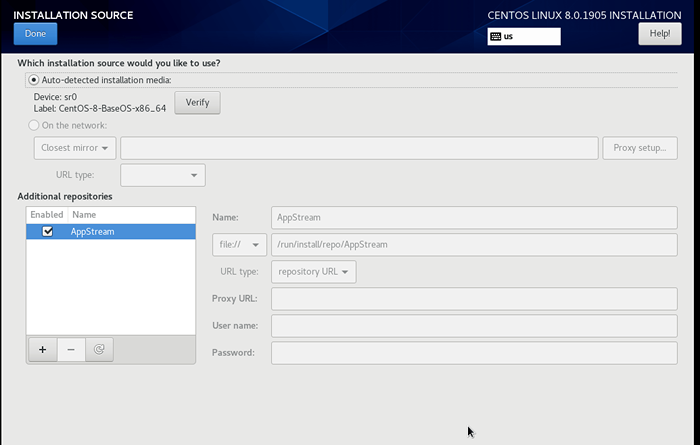 Wählen Sie Installationsmedien
Wählen Sie Installationsmedien Schritt 8: Softwareauswahl
13. Anschließend klicken Sie auf 'Softwareauswahl''.
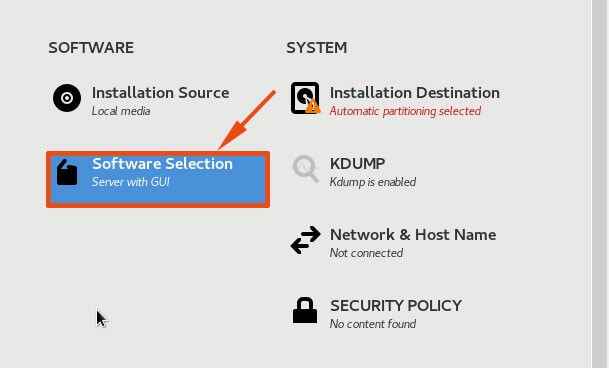 Wählen Sie Softwareauswahl
Wählen Sie Softwareauswahl 14. Im nächsten Fenster werden Sie mit präsentiert 6 Optionen, aus denen Sie Ihre Basisumgebung und eine Vielzahl von Software-Add-Ons auswählen können, die mit den jeweiligen Basisumgebungen versendet werden.
In diesem Leitfaden haben wir uns entschieden, mit zu gehenServer mit GUI'Basisumgebung und wählte einige Add-Ons aus, wie z Windows -Dateiserver, FTP-Server, Debugging -Tools und ein Mail-Server.
Wenn Sie mit Ihrer Auswahl fertig sind, klicken Sie auf 'Erledigt'Um zum Hauptmenü zurückzukehren.
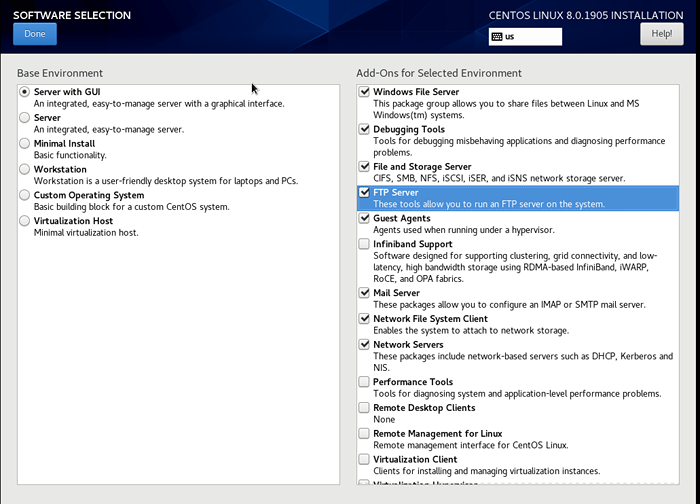 Wählen Sie Server mit GUI
Wählen Sie Server mit GUI Schritt 9: Installationsziel
15. Klicken Sie im Hauptmenü auf die nächste Option, die lautetInstallationsziel''.
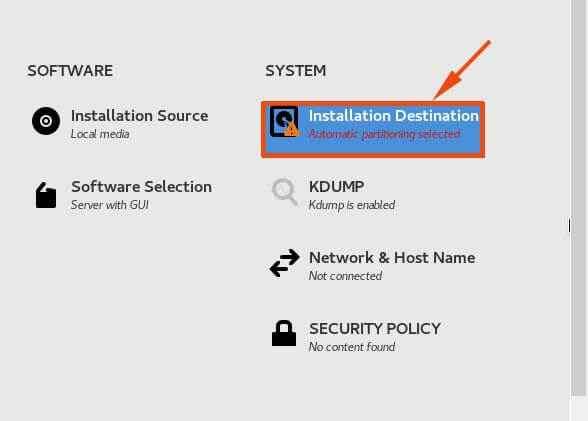 Wählen Sie das Installationsziel
Wählen Sie das Installationsziel 16. In diesem Abschnitt bestimmen Sie, wo Sie installiert werden sollen Centos 8 und konfigurieren Sie die Mountspunkte. Standardmäßig erstellt der Installateur Ihre Festplatten automatisch und wählt die aus Automatische Partitionierung Möglichkeit. Wenn Sie mit der automatischen Partitionierung zufrieden sind, klicken Sie auf 'Erledigt'Um die Mountspunkte automatisch zu erstellen.
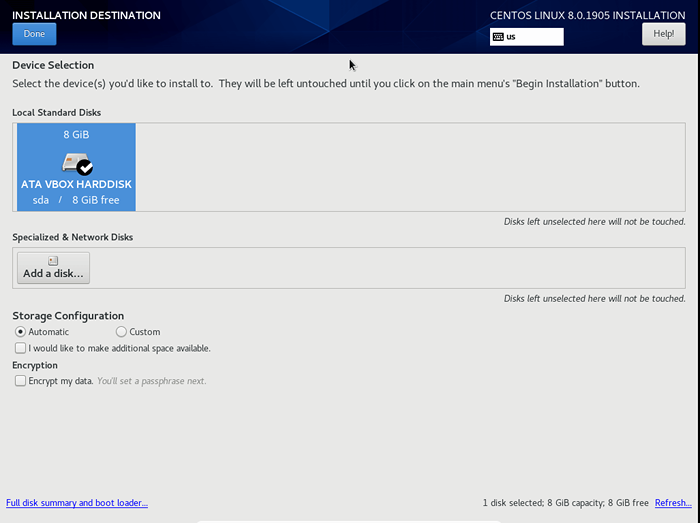 Automatische Partitionierung
Automatische Partitionierung 17. Wenn Sie Ihre eigenen Partitionen manuell konfigurieren möchten, klicken Sie auf die 'Brauch'Option wie gezeigt.
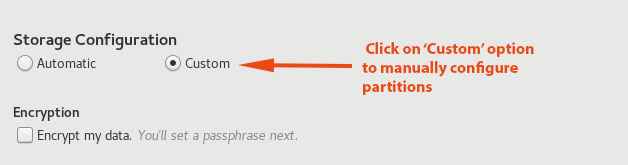 Wählen Sie manuelle Partitionierung
Wählen Sie manuelle Partitionierung 18. Das bringt dich das 'Manuelle Partitionierung' Fenster. Um Ihr Leben einfach zu machen, klicken Sie auf die 'Klicken Sie hier, um sie automatisch zu erstellen' Verknüpfung.
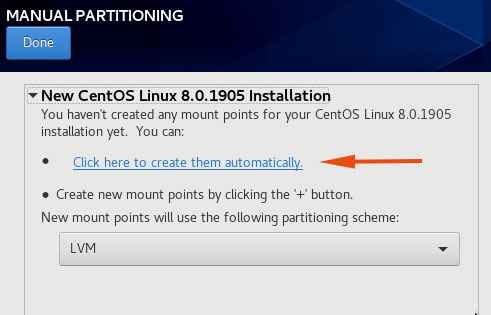 Erstellen Sie automatisch Partitionen
Erstellen Sie automatisch Partitionen 19. Die Mountspunkte werden vom Installationsprogramm wie gezeigt intelligent erstellt.
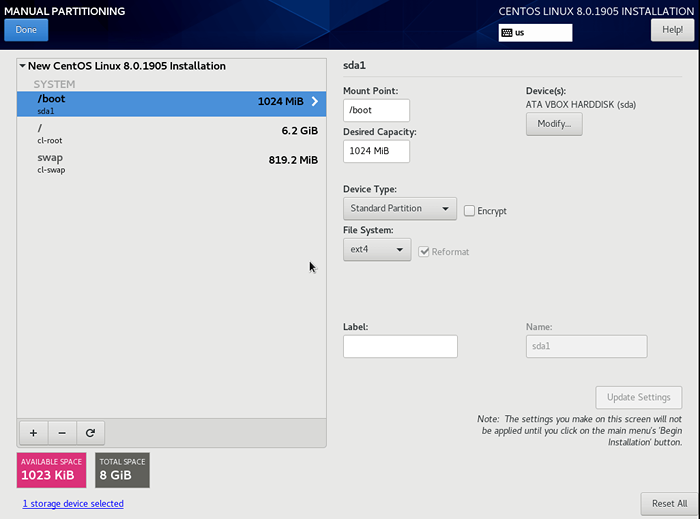 Zusammenfassung der Partitionen
Zusammenfassung der Partitionen Mit den Ergebnissen zufrieden, klicken Sie auf 'Erledigt''.
20. A 'Zusammenfassung der Änderungen'wird wie unten gezeigt angezeigt. Wenn alles gut erscheint, klicken Sie auf 'Änderungen akzeptieren''. Um abzubrechen und zurückzugehen, klicken Sie auf 'Stornieren und kehren zur benutzerdefinierten Partitionierung zurück''.
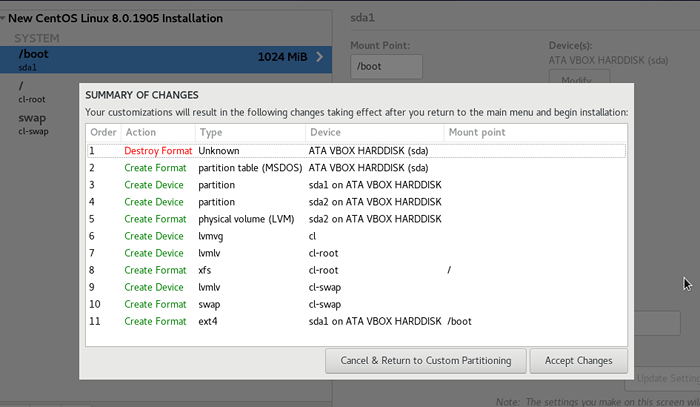 Zusammenfassung der Partitionsänderungen
Zusammenfassung der Partitionsänderungen Schritt 10: Kdump -Auswahl
21. Anschließend klicken Sie auf 'Kdump' wie gezeigt.
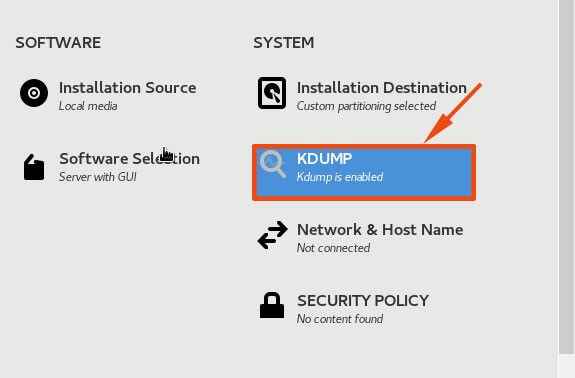 Wählen Sie Kdump
Wählen Sie Kdump 22. Kdump ist ein Dienstprogramm, das Systemabsturzinformationen für die Analyse entpackt, um die Ursache für den Systemfehler zu bestimmen. Die Standardeinstellungen sind gut genug, daher ist es sicher, einfach auf das zu klickenErledigt'Schaltfläche, um zum Startmenü zurückzukehren.
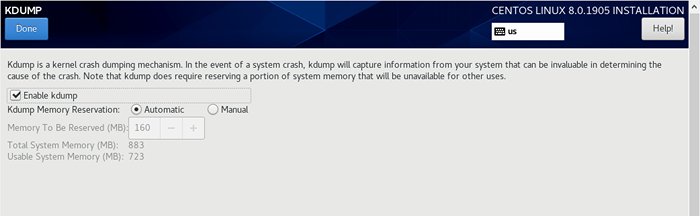 Aktivieren Sie die Kdump -Einstellungen
Aktivieren Sie die Kdump -Einstellungen Schritt 11: Netzwerk und Hostname festlegen
23. Zurück zum Hauptmenü, klicken Sie auf die 'Netzwerk und Hostname'Einstellungsoption.
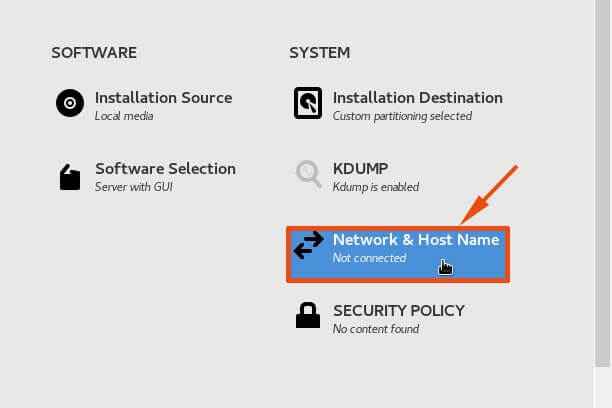 Wählen Sie Netzwerk und Hostname aus
Wählen Sie Netzwerk und Hostname aus 24. Der Netzwerk & Hostname Der Abschnitt zeigt die aktiven Netzwerkschnittstellen auf Ihrem PC an. In diesem Fall ist die aktive Schnittstelle ENP0S3.
Wenn Sie in einem Netzwerk laufen DHCP, Gehen Sie auf dem Schalter ganz rechts für Ihre Netzwerkschnittstelle, um automatisch eine IP -Adresse zu erwerben.
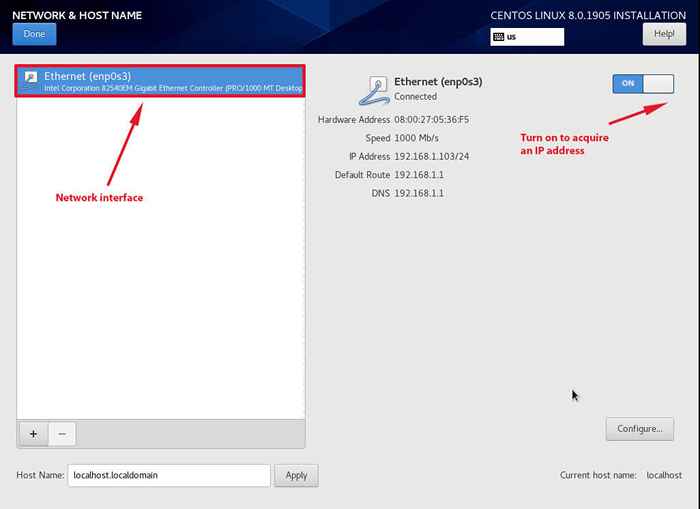 Konfigurieren Sie die Netzwerkschnittstelle
Konfigurieren Sie die Netzwerkschnittstelle 25. Wenn Ihr Netzwerk keinen DHCP -Server ausführt, klicken Sie auf die 'Konfigurieren' Taste.
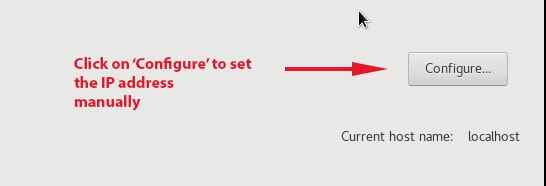 Konfigurieren von Netzwerkeinstellungen
Konfigurieren von Netzwerkeinstellungen 26. Dies zeigt Ihnen den Abschnitt unten. Klicke auf IPv4 Option und auswählen Handbuch IP Auf der Dropdown-Liste. Anschließend klicken Sie auf die 'Hinzufügen'Schaltfläche und Taste in deiner bevorzugten IP -Adresse, Subnetzmaske und Standard -Gateway. Stellen Sie sicher, dass Sie auch die DNS -Serverdetails angeben. Schließlich klicken Sie auf 'Speichern'Um die Änderungen zu speichern.
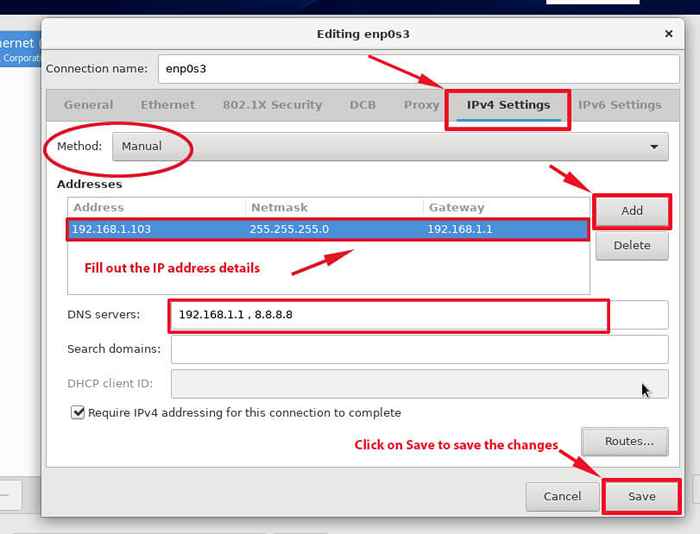 Stellen Sie statische IP auf CentOS 8 ein
Stellen Sie statische IP auf CentOS 8 ein 27. Um das zu setzen Hostname, Gehen Sie zur unteren linken Ecke und definieren Sie Ihren eigenen Hostnamen.
 Setzen Sie Hostname für CentOS 8
Setzen Sie Hostname für CentOS 8 Schritt 12: Beginnen Sie die CentOS 8 -Installation
28. Wenn Sie alle Optionen konfiguriert haben, klicken Sie auf 'Beginnen Sie die Installationum den Installationsprozess zu beginnen.
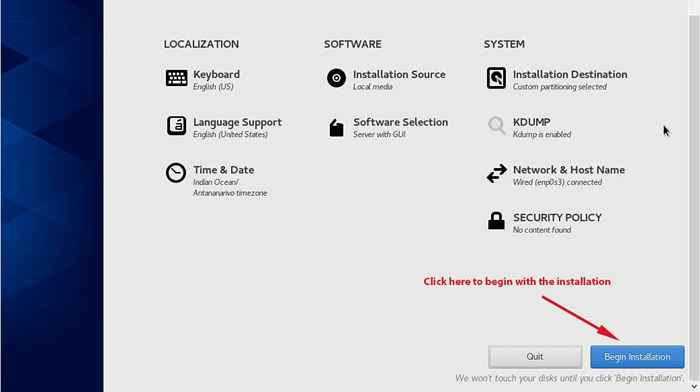 Beginnen Sie CentOS 8 Installation
Beginnen Sie CentOS 8 Installation 29. Auf dem nächsten Bildschirm werden Sie zum Konfigurieren aufgefordert BENUTZEREINSTELLUNGEN wie gezeigt.
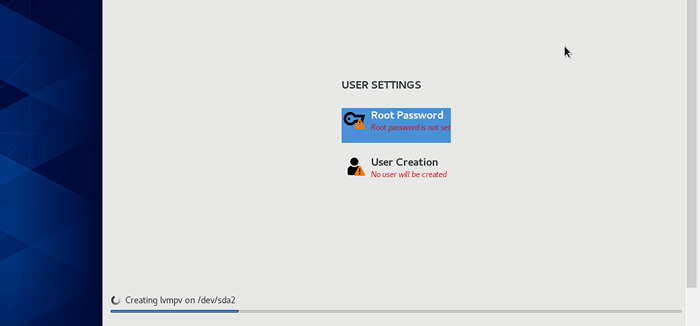 Benutzereinstellungen konfigurieren
Benutzereinstellungen konfigurieren Stellen Sie das Stammbenutzerkennwort fest
30. Klicke auf 'Root Passwort'So konfigurieren Sie das Stammkennwort. Denken Sie daran, ein starkes Passwort festzulegen und sicherzustellen, dass die Überprüfung der Kennwortstärke angibt. 'Stark''. Klicke auf 'Erledigt'Um die Änderungen zu speichern.
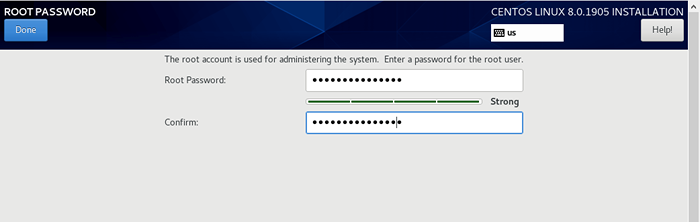 Stellen Sie das Root -Passwort fest
Stellen Sie das Root -Passwort fest Neues Benutzerkonto erstellen
31. Anschließend klicken Sie auf 'Benutzererstellung'Um einen regulären Systembenutzer zu erstellen.
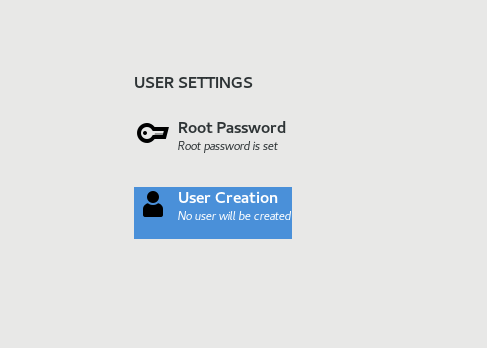 Wählen Sie Benutzererstellung
Wählen Sie Benutzererstellung 32. Geben Sie Ihren bevorzugten Namen an und geben Sie dem regulären Systembenutzer ein starkes Passwort an. Klicken 'Erledigt'Um den regulären Benutzer zu speichern.
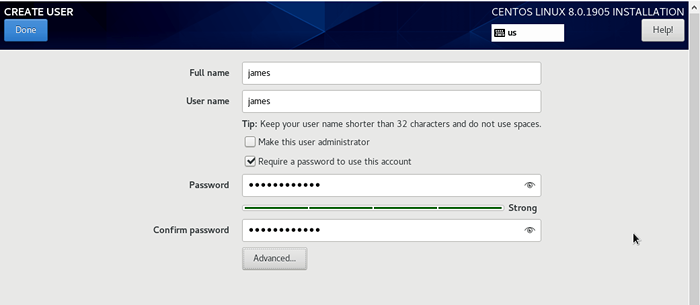 Benutzerkonto erstellen
Benutzerkonto erstellen Schritt 13: CentOS 8 Installationsprozess
33. Der Installationsprogramm wird die ausgewählte Installation fortsetzen Centos 8 Pakete, Abhängigkeiten und der Grub -Bootloader. Dieser Vorgang dauert eine Weile, abhängig von Ihrer Internetgeschwindigkeit, und es ist möglicherweise eine gute Zeit, Ihre Tasse Kaffee oder Lieblings -Snack 😊 zu schnappen.
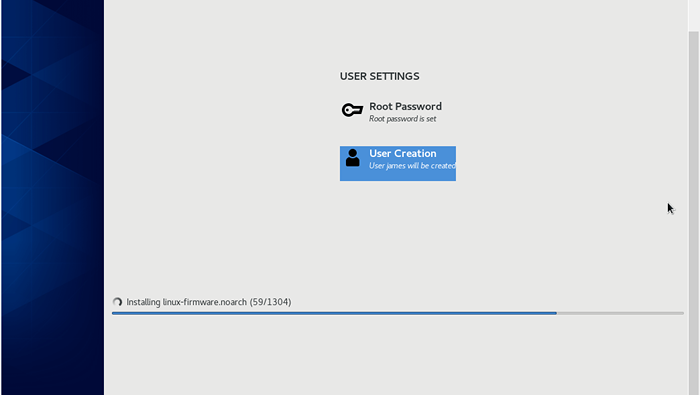 CentOS 8 Installationsfortschritt
CentOS 8 Installationsfortschritt 34. Wenn alles gut lief, erhalten Sie die Benachrichtigung unten, dass die Installation erfolgreich war. Klick auf das 'Neustart'Taste zum Neustart und Start in dein neues System.
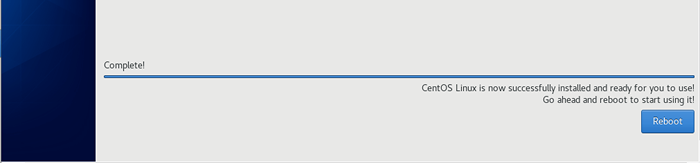 CentOS 8 Installation vollständig
CentOS 8 Installation vollständig Schritt 14: Boot und akzeptieren Lizenzvereinbarung
35. Wählen Sie beim Neustart die erste Option im GRUB -Menü wie gezeigt aus.
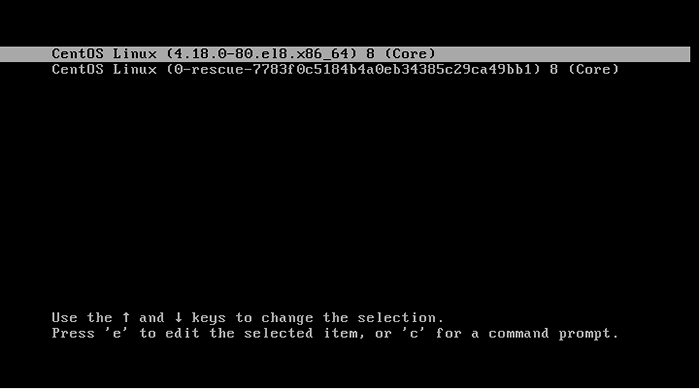 CentOS 8 Boot -Menü
CentOS 8 Boot -Menü 36. Sie müssen verpflichtet sein Die Lizenz akzeptieren Informationen wie gezeigt.
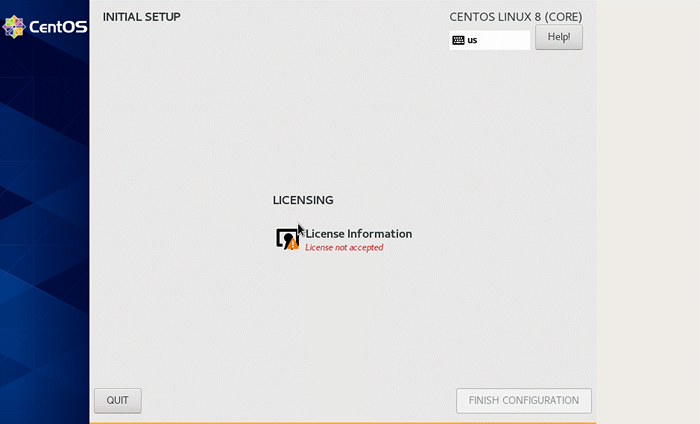 Erste Setup -Lizenz
Erste Setup -Lizenz 37. Klick auf das 'Lizenzinformationen"Option und überprüfen Sie die"Ich akzeptiere die Lizenzbestimmungen'Kontrollkästchen.
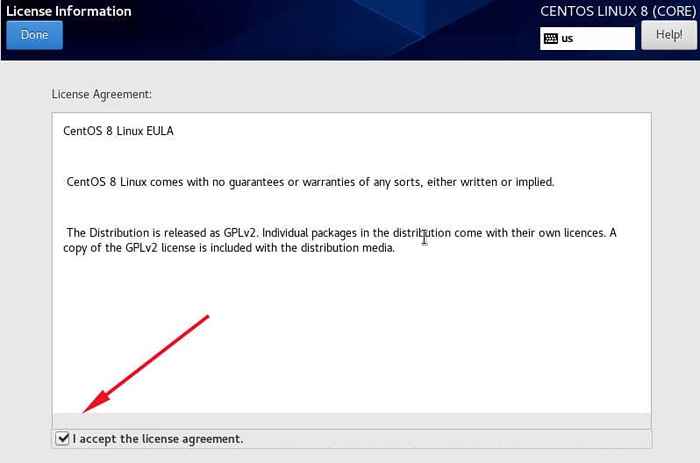 Akzeptiere die Lizenzbestimmungen
Akzeptiere die Lizenzbestimmungen 38. Schließlich klicken Sie auf 'Konfiguration beenden„Um den Installationsprozess zu leisten und sich bei Ihrem neuen anzumelden Centos 8 System.
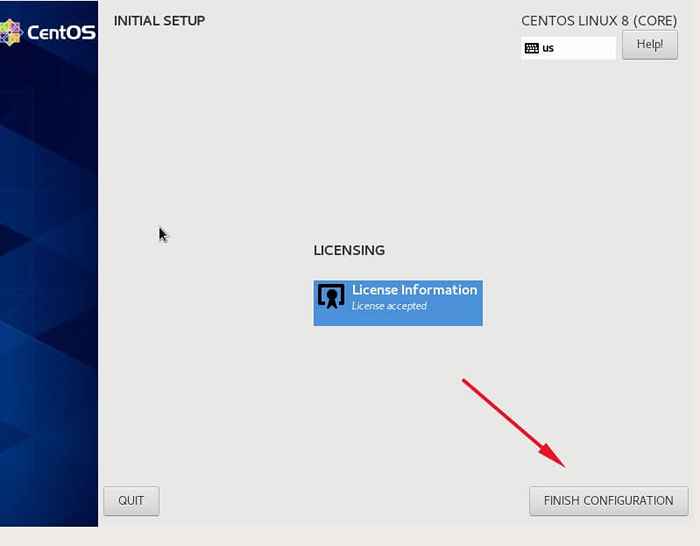 Finish CentOS 8 Installation
Finish CentOS 8 Installation 39. Befolgen Sie nach dem Anmeldung den Schritt nach der Postinstallation und klicken Sie auf den letzten Abschnitt. Klicken Sie auf Verwenden Sie CentOS Linux Möglichkeit.
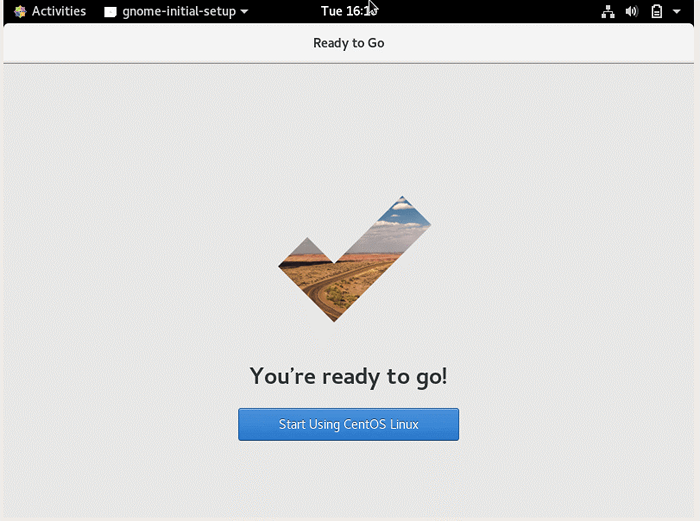 Verwenden Sie CentOS 8
Verwenden Sie CentOS 8 40. Centos 8 Kommt mit einem schönen neuen Neuen Gnom Desktop wie gezeigt.
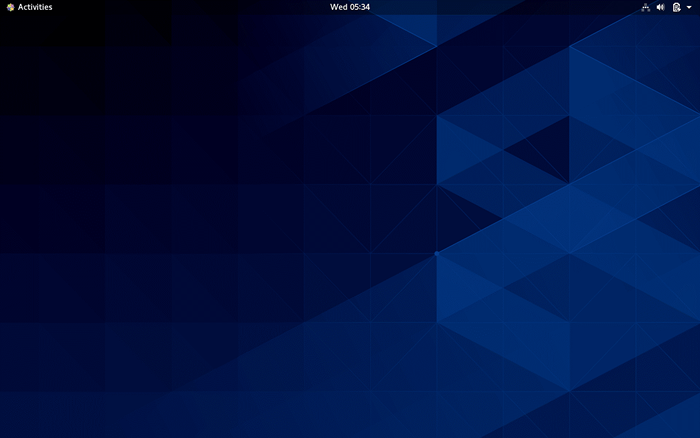 Centos 8 Gnome Desktop
Centos 8 Gnome Desktop Glückwunsch! Sie haben jetzt erfolgreich die letzte Version von installiert Centos 8 Auf Ihrer nackten Maschine.
Um andere Systemaufgaben wie das Update -System weiter auszuführen, installieren Sie andere nützliche Software, die erforderlich sind, um die täglichen Aufgaben auszuführen.
- « So installieren Sie Stratis, um den geschichteten lokalen Speicher auf RHEL 8 zu verwalten
- So installieren Sie FreeOffice 2018 unter Linux »

