Installation von „CentOS Stream 9 mit Screenshots

- 3940
- 601
- Matteo Möllinger
Wenn Rot hatte verschoben Centos Von einer großen Release -Struktur bis zu einer Rolling -Veröffentlichung waren die Benutzer aber die Hölle wütend Centos verlief reibungslos und kürzlich ihre neuen Veröffentlichung von CentOS Stream in Zusammenarbeit mit Red Hat Engineers und Community.
Bevor Sie zum Installationsteil gehen, sollten Sie sich verstehen, wenn Sie sich darauf verlassen, dass Sie sich darauf verlassen CentOS Stream und was es in seiner neuen Veröffentlichung bietet.
Ist CentOS Stream 9 stabil?
Wenn wir Stabilität berücksichtigen, sollten Sie nicht berücksichtigen CentOS Stream 9 mit anderen rollenden Veröffentlichungen wie z Arch Linux Da Sie nicht die neueste Version von Paketen erhalten Centos im Vergleich zu Bogen. Die Pakete werden auf getestet Fedora bevor sie freigelassen werden für Centos und geben Ihnen Stabilität, wie Sie es erwarten sollten CentOS Stream 9.
Als Centos ist letztendlich geworden Rhel, Wir können mit zusammenarbeiten RHEL -Ingenieure und einen besseren Einfluss auf zukünftige Veröffentlichungen von haben Rhel Und CentOS Stream.
Was ist neu in CentOS Stream 9
Lassen Sie uns nun darüber sprechen, was neu ist CentOS Stream.
- Das Projekt verlagert sich von der Major-Freisetzung bis zur Rolling-Veröffentlichung.
- Gnome 40
- Python 3.9
- GCC 11.2
- Mariadb 10.5
- Nginx 1.20
Und viele wichtige Pakete wie Php, OpenSsh, Mysql, und andere wurden ebenfalls aktualisiert. Wenn das ausreicht, um Sie zu überzeugen, schauen wir uns die Voraussetzungen an:
Voraussetzungen
- FlashDrive (für die Installation mit bloßem Metall).
- Starke Internetverbindung.
- Mindestens 2 GB RAM.
- Freier Speicher (20 GB oder mehr).
Installieren von CentOS Stream 9
Wenn Ihr System alle Anforderungen erfüllt und Sie mit Änderungen an einverstanden sind CentOS Stream, Wir können die Installation verarbeiten. Beginnen wir mit dem Herunterladen von ISO und dem Booten.
Schritt 1: CentOS Stream 9 ISO herunterladen
Besuchen Sie zunächst seine offizielle Seite, um CentOS Stream 9 herunterzuladen. Sobald Sie mit dem Download -Teil fertig sind, können Sie jedes USB -bootfähige Tool wie z. B. verwenden Rufus, Balenaetcher, oder Ventoy Für das Blitzen auf Ihrem Laufwerk (für die Installation mit nötigen Metalern).
Starten Sie nun von Ihrem bootfähigen Laufwerk aus und Sie treffen sich mit dem folgenden Bildschirm. Wählen Sie die erste Option, die den Installationsprogramm startet.
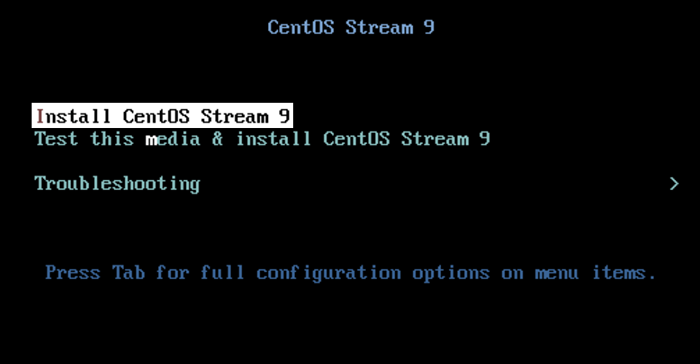 CentOS Stream Boot -Menü
CentOS Stream Boot -Menü Schritt 2: Wählen Sie die Installationsprogrammsprache
CentOS Stream verwendet die Anakonda Installationsprogramm ist einer der seltenen Installateure, die über eine separate Eingabeaufforderung verfügen. Sie können auswählen, was Sie am meisten tröstet, aber für die Mehrheit, Englisch wird die richtige Option sein und damit gehen wir.
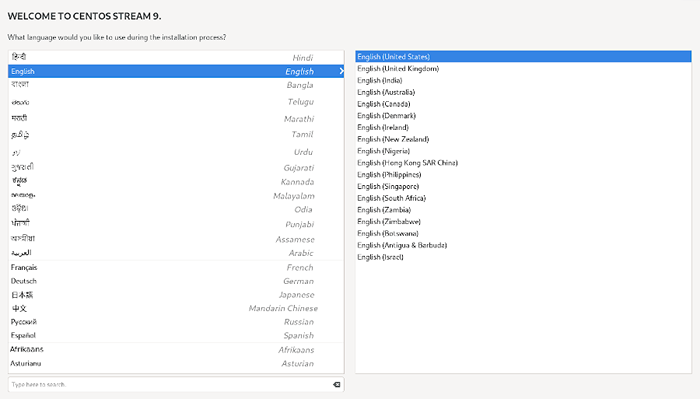 CentOS Stream -Sprache
CentOS Stream -Sprache Schritt 3: Lokalisierung einrichten
In diesem Schritt konfigurieren wir alle verfügbaren Optionen unter dem Lokalisierung Abschnitt, der sind Klaviatur, Sprachunterstützung, Und Zeit Datum. Lass uns beginnen mit Klaviatur.
Wählen Klaviatur Möglichkeit.
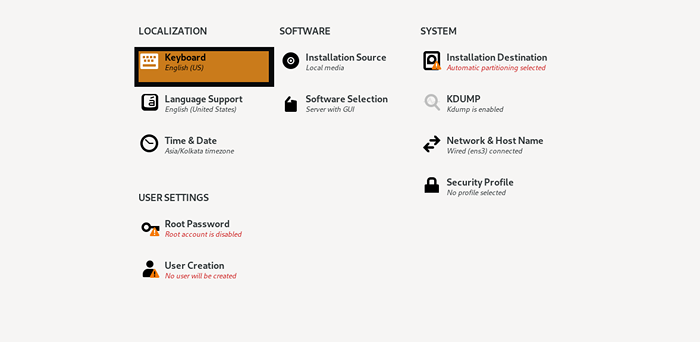 CentOS Stream -Tastatur
CentOS Stream -Tastatur Klicken Sie nun auf Sprachunterstützung Wo wir zusätzliche Sprachen auswählen können, die der Benutzer zur Arbeit benötigt.
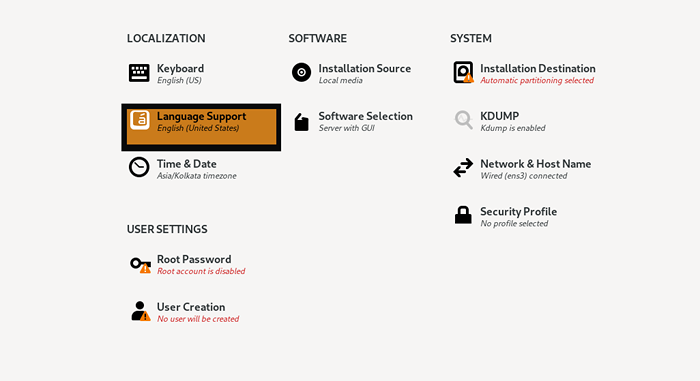 CentOS Stream -Sprachunterstützung
CentOS Stream -Sprachunterstützung Von hier aus können Sie die zusätzliche Sprache auswählen, die Sie in Ihrem System unterstützen möchten. Ich benutze nur Englisch Ich gehe also mit Standardoptionen.
Wählen Sie die letzte Option in Lokalisierung beschriftet “Zeit Datum”Um unsere Region zu wählen.
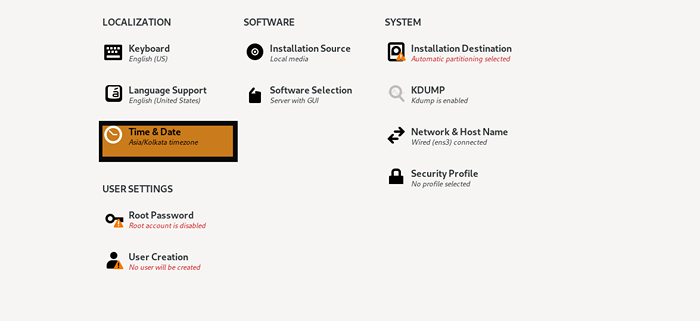 CentOS -Stream -Zeit und Datum
CentOS -Stream -Zeit und Datum Formeln Sie hier, wählen Sie Ihre Region und Stadt und klicken Sie auf OK.
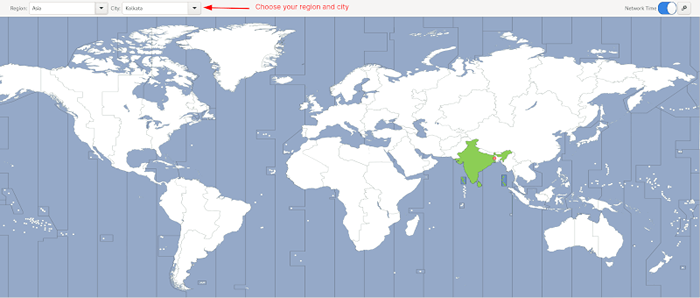 CentOS Stream Timezone
CentOS Stream Timezone Schritt 4: Softwareoptionen einrichten
In diesem Schritt wählen wir die für unser System erforderliche Software aus. Wir werden keine Änderungen an der Installationsquelle vornehmen, da die lokalen Medien automatisch erkannt werden. Beginnen wir also mit dem Software Auswahl.
Klicken Sie auf die zweite Option mit der Bezeichnung "als"Softwareauswahl”.
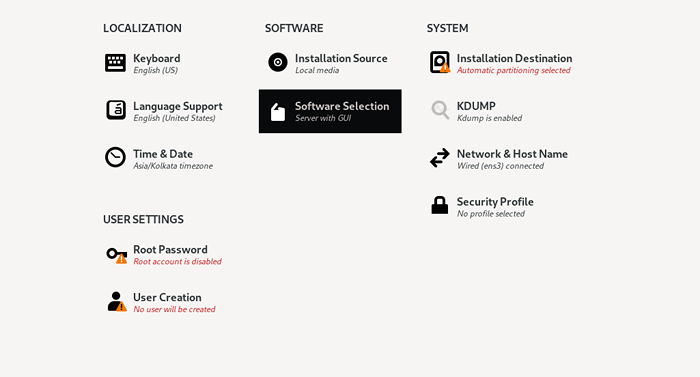 CentOS Stream -Software
CentOS Stream -Software Von hier aus können Sie die wichtigen Tools auswählen, die Sie benötigen. Ich gehe mit den ersten vier Optionen. Sie können auch die minimale Installation entscheiden, die auch die GUI ausschließt und eine Option für benutzerdefiniertes Betriebssystem haben.
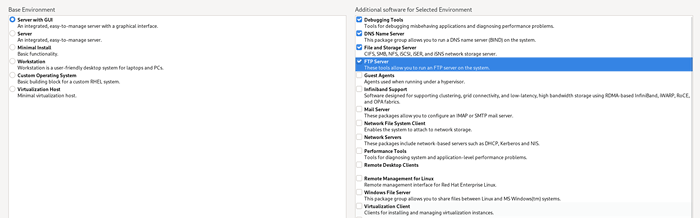 CentOS Stream mit GUI
CentOS Stream mit GUI Schritt 4: Installationsantrieb wählen
Klicke auf Installationsziel die uns zu den verfügbaren Festplatten lenken.
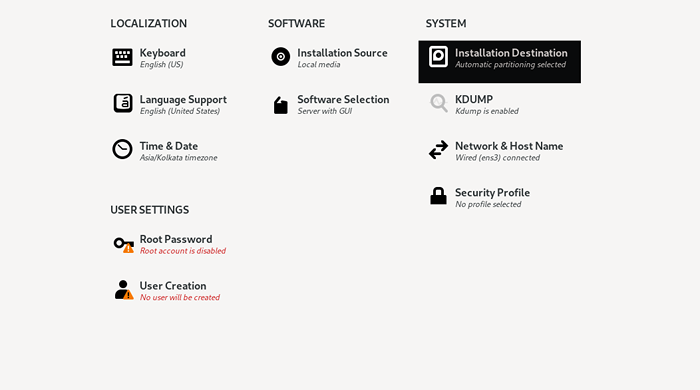 CentOS Stream -Installationsziel
CentOS Stream -Installationsziel Wählen Sie die gewünschte Festplatte aus. Sie haben zwei Optionen zur Partitionierung Ihres Laufwerks: Handbuch Und automatisch. Wir würden uns vorschlagen automatisch Partitionierung während der Größe gut mit der Größe, aber wenn Sie Partitionen anpassen möchten, können Sie die andere Option auswählen.
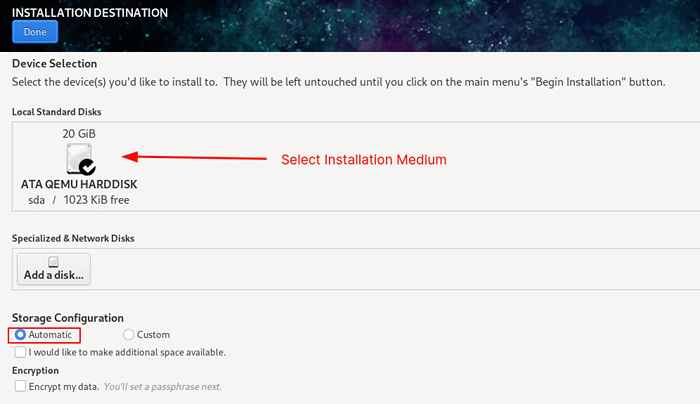 CentOS Stream Automatic Installation
CentOS Stream Automatic Installation Schritt 6: Festlegen von Netzwerk und Hostname
In diesem Schritt werden wir den Hostnamen unserem System einschließlich der Einrichtung von Networking zuordnen. Klicke auf "Netzwerk & Hostname”.
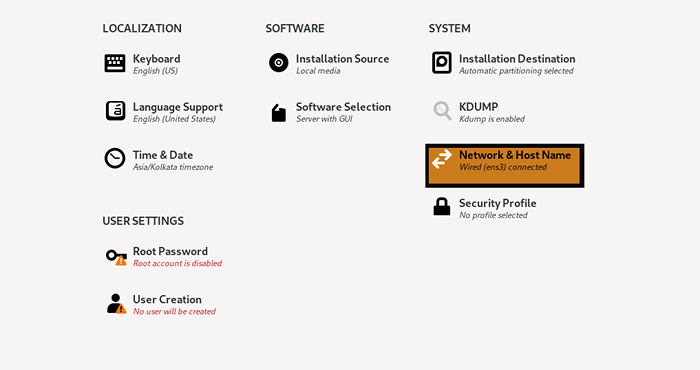 CentOS Stream -Netzwerk
CentOS Stream -Netzwerk Wenn Sie verwenden Ethernet, Sie müssen es nur durch die angegebene Taste aktivieren. Um die zuzuordnen Hostname, Sie erhalten einen separaten Abschnitt. In meinem Fall werde ich verwenden Tecmint.
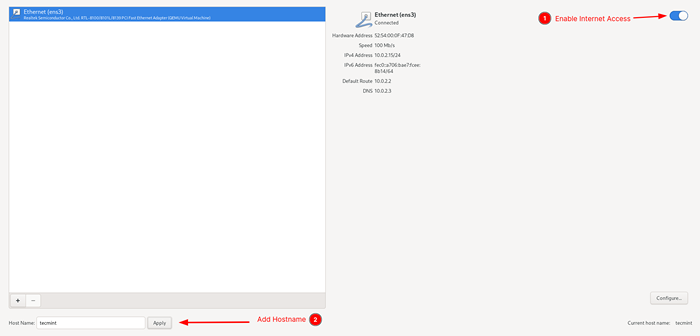 CentOS Stream -Netzwerkkonfiguration
CentOS Stream -Netzwerkkonfiguration Falls Sie nicht verwenden DHCP, klicke auf Konfigurieren Dies wird uns anweisen, unser Netzwerk manuell einzurichten. Von hier aus klicken Sie auf IPv4 und wählen Sie die Handbuch Methode. Fügen Sie Ihre gewünschten hinzu Adresse, Netzmaske Und Tor durch Klicken auf Hinzufügen Taste. Am Ende hinzufügen DNS und speichern Sie die Konfiguration.
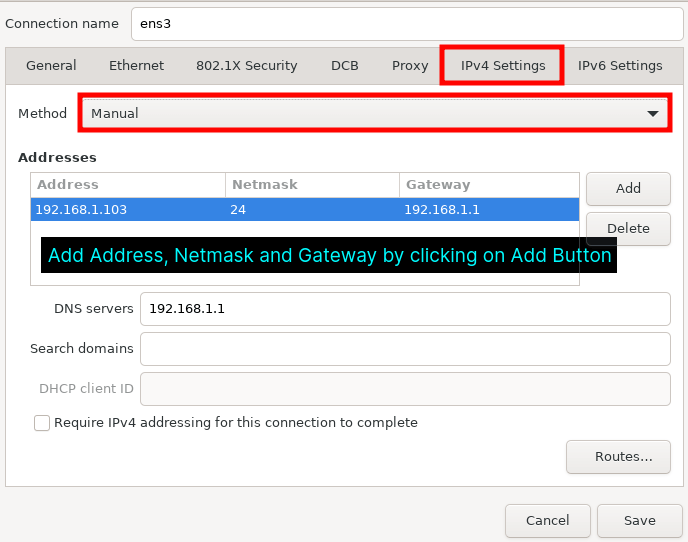 CentOS Stream Manual Network Configure
CentOS Stream Manual Network Configure Schritt 7: Erstellen Sie ein Benutzerkonto
Um einen Benutzer zu erstellen, klicken Sie auf die Benutzer Erstellungsoption, mit der Sie eine Eingabeaufforderung anweisen, an der Sie Benutzer hinzufügen und ein Kennwort erstellen möchten.
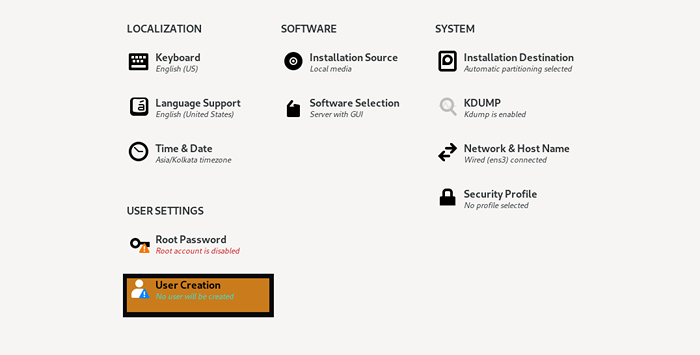 CentOS Stream -Benutzerkonto
CentOS Stream -Benutzerkonto Geben Sie Details wie vollständigen Namen, Passwort usw. ein. Wenn Sie möchten, können Sie diesen Benutzeradministrator durch die Option angeben. Wir empfehlen immer, ein starkes Passwort zu verwenden.
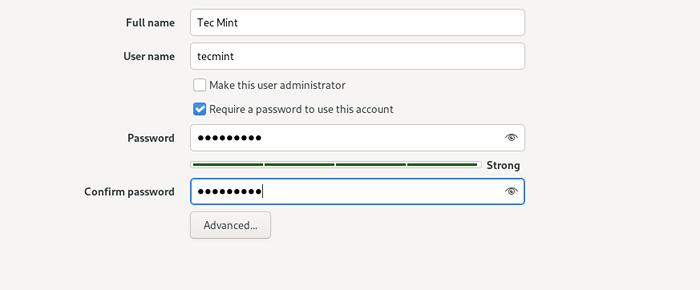 CentOS Stream -Benutzerdetails
CentOS Stream -Benutzerdetails Sobald Sie mit dem Hinzufügen eines Benutzers fertig sind, wählen Sie “Root Passwort”, Damit wir ein Stammkennwort für unseren vorhandenen Benutzer erstellen können.
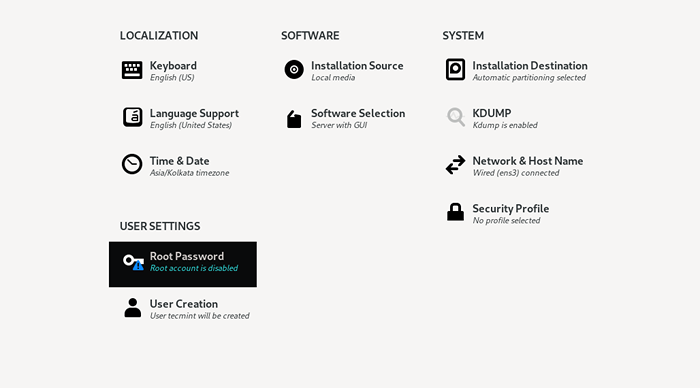 CentOS Stream Root Passwort
CentOS Stream Root Passwort 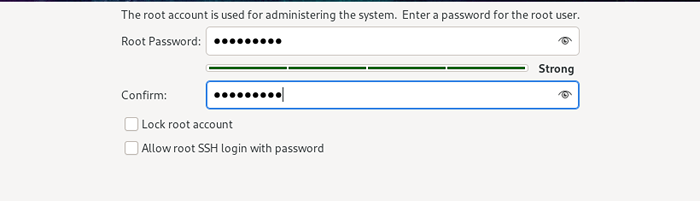 Erstellen Sie Root -Passwort
Erstellen Sie Root -Passwort Klicke auf Start Installationstaste und startet den Installationsprozess. Sobald die Installation abgeschlossen ist, klicken Sie auf Neustart System.
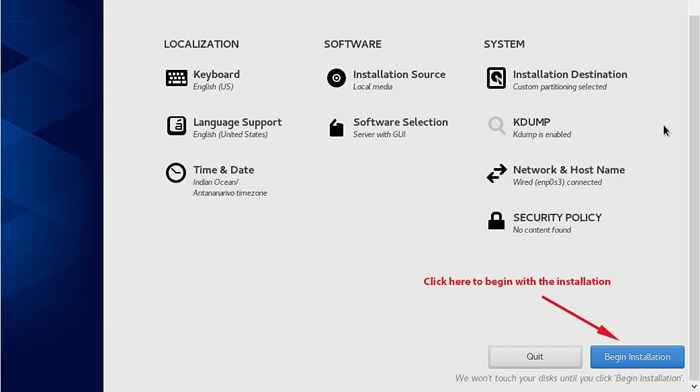 Beginnen Sie CentOS Stream 9 Installation
Beginnen Sie CentOS Stream 9 Installation Schritt 8: Aktivieren Sie GNOME beim Start
Sobald Sie Ihr System neu gestartet haben, werden Sie mit CLI aufgefordert. Melden Sie sich mit Ihrem Benutzernamen und Passwort an, um die GUI zu starten.
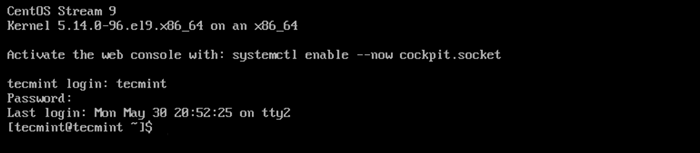 CentOS Stream Login
CentOS Stream Login Wechseln Sie nun vom normalen Benutzer zu Root -Benutzer und aktivieren Sie das GNOME im Systemstart mithilfe der folgenden Befehle und stellen Sie sicher, dass wir mit jedem Start eher in GNOME als in CLI aufgefordert werden:
$ su # systemCTL aktivieren -jetzt GDM
Wie Sie sehen können, rennen wir Gnome 40.
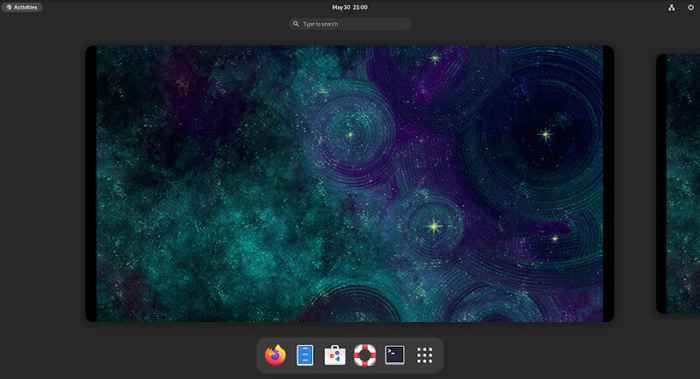 CentOS Stream Desktop
CentOS Stream Desktop Dies war unsere Einstellung, wie Sie installieren können CentOS Stream 9 Auf die einfachste Weise möglich, so dass selbst wenn Sie ein Anfänger sind oder mit dem nicht vertraut sind Anakonda Installateur können die angegebenen Schritte befolgen und die erhalten CentOS Stream System bereit in kürzester Zeit bereit.
- « So richten Sie die ModSecurity mit Apache auf Debian/Ubuntu ein
- Verständnis gemeinsamer Bibliotheken in Linux »

