Installation von Clearos 7 Community Edition
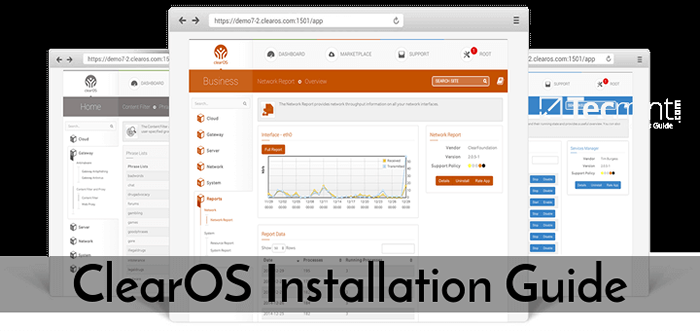
- 2218
- 386
- Ilja Köpernick
Clearos ist ein einfaches, Open -Source- und erschwingliches Linux -Betriebssystem basierend auf Centos Und Red Hat Enterprise Linux. Es wurde für die Verwendung in kleinen und mittleren Unternehmen als Server- oder Netzwerk -Gateway entwickelt. Es verfügt über eine intuitive grafische webbasierte Benutzeroberfläche und einen Anwendungsmarkt mit über 100 Anwendungen zur Auswahl, wobei täglich mehr hinzugefügt werden.
Clearos ist in drei Hauptausgaben erhältlich: Geschäft, Heim Und Gemeinschaftsausgabe. In diesem Artikel werden wir erklären, wie man installiert Clearos Community Edition auf Ihrer Maschine.
Laden Sie Clearos 7 ISO -Bild herunter
Laden Sie Clearos 7 Community Edition 64-Bit DVD ISO für Ihr Betriebssystem mit dem folgenden Link herunter.
- Clearos 7 Community Edition
Installation von Clearos 7.4
1. Sobald Sie die letzte Version von Clearos mit dem obigen Download -Link heruntergeladen haben, verbrennen.
2. Nachdem Sie das Installationsprogramm für bootfähige Medien erstellt haben, platzieren Sie Ihre DVD/USB in Ihr System angemessener Laufwerk. Wählen Sie dann Ihr bootfähiges Gerät und die aus und die Clearos 7 Die Eingabeaufforderung sollte wie im folgenden Screenshot angezeigt werden.
Wählen Installieren Sie CentOs 7 und drücke [Eingeben] Taste.
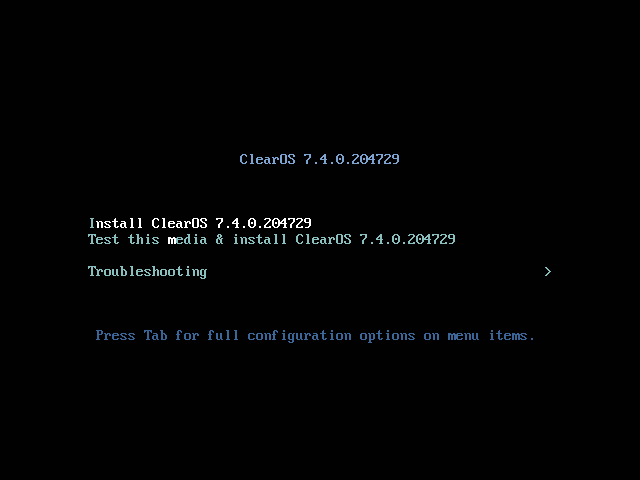 Clearos -Startbildschirm
Clearos -Startbildschirm 3. Das System wird mit dem Laden des Medieninstallationers beginnt, und ein Begrüßungsbildschirm sollte wie im folgenden Screenshot angezeigt werden. Wählen Sie den Installationsprozess aus Sprache, Dies hilft Ihnen bei der gesamten Installationsprozessverfahren und klicken Sie auf Weitermachen.
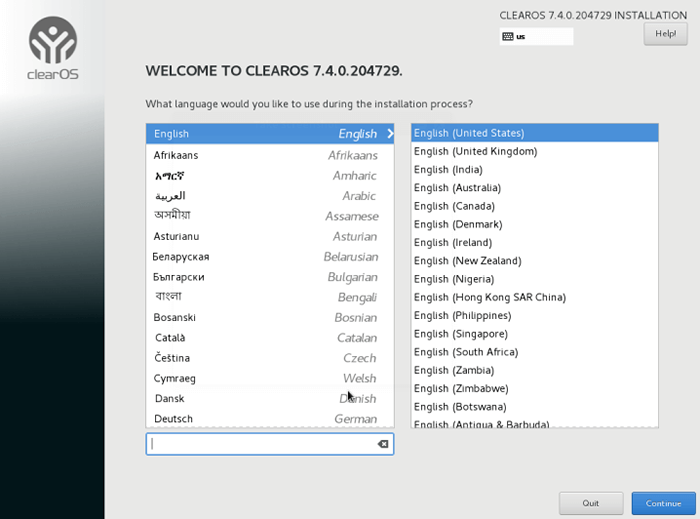 Clearos -Installationssprache
Clearos -Installationssprache 4. Als nächstes sehen Sie das Installationszusammenfassung Bildschirm. Es verfügt über viele Optionen, um Ihr System vor der tatsächlichen Installation von Systemdateien auf der Festplatte vollständig anzupassen.
Beginnen Sie mit der Konfiguration Ihrer Systemzeiteinstellungen. Klicke auf Terminzeit und wählen Sie Ihren Server physischen Standort aus der bereitgestellten Karte aus und klicken Sie auf Erledigt Taste in der oberen linken Ecke, um die Einstellungen anzuwenden.
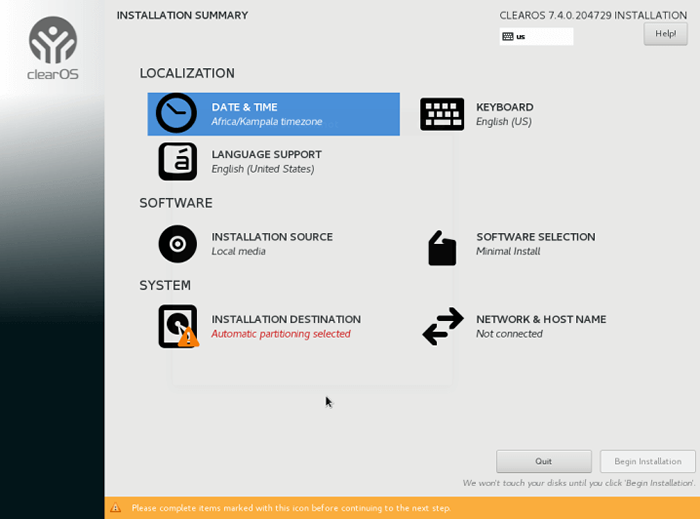 Clearos -Installationszusammenfassung
Clearos -Installationszusammenfassung 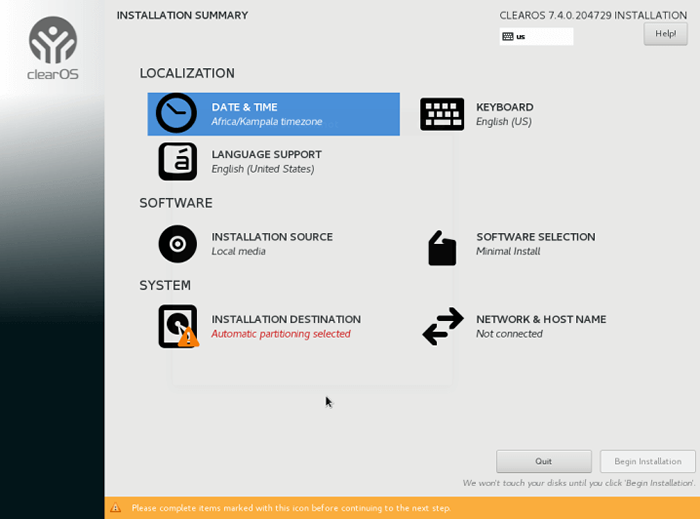 Clearos -Installationszusammenfassung
Clearos -Installationszusammenfassung 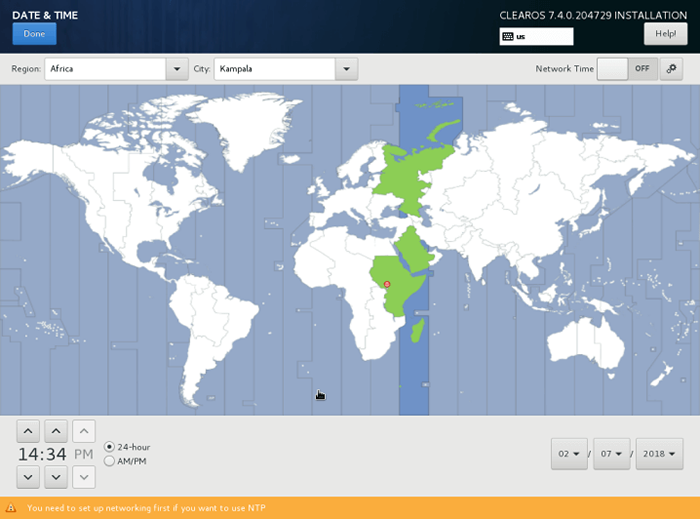 Clearos -Standort -Setup
Clearos -Standort -Setup 5. Anschließend klicken Sie auf Klaviatur um deine zu setzen Tastaturbelegung und klicken Sie auf die + Taste und testen Sie Ihre Tastaturkonfiguration mit der richtigen Eingabe eingereicht.
Sobald Sie fertig sind, klicken Sie auf Ihre Tastatur Erledigt Taste in der oberen linken Ecke, um Änderungen anzuwenden, und die Sie zurück zum deren zurückführen sollte Installationszusammenfassung Bildschirm.
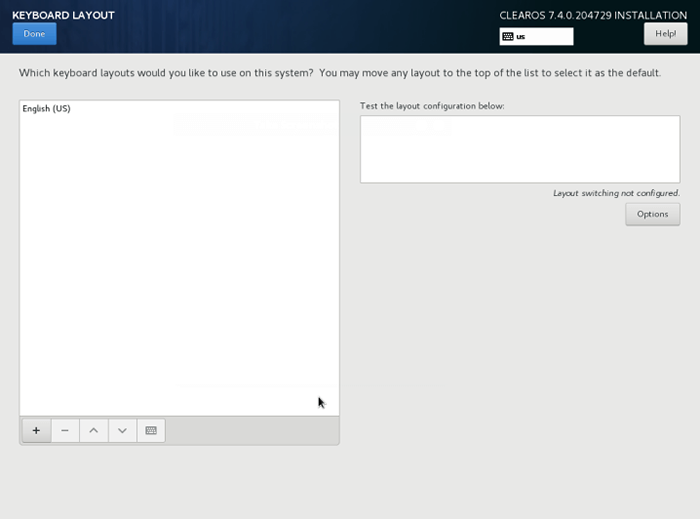 Setzen Sie die Clearos -Tastatur
Setzen Sie die Clearos -Tastatur 6. Klicken Sie nun auf Sprachunterstützung, Wählen Sie dann Ihren zusätzlichen Sprachunterstützung aus, der installiert werden soll, und drücken Sie nach Abschluss, wenn Sie fertig sind Erledigt Button, um fortzufahren…
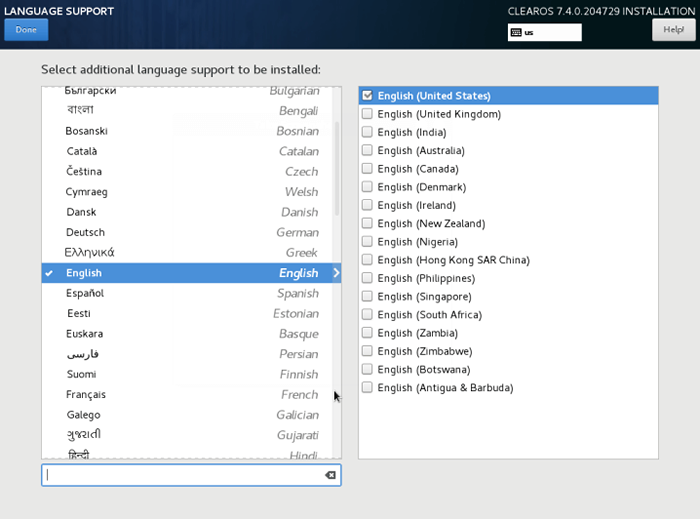 Wählen Sie Clearos -Sprachunterstützung
Wählen Sie Clearos -Sprachunterstützung 7. Sobald Sie mit dem Anpassen Ihres Systems fertig sind. Unter Installationsquellen, Da Sie nur eine lokale DVD- oder USB-Medien verwenden, lassen Sie die Standardoption für automatisch erfasste Installationsmedien und klicken Sie auf Erledigt weitermachen.
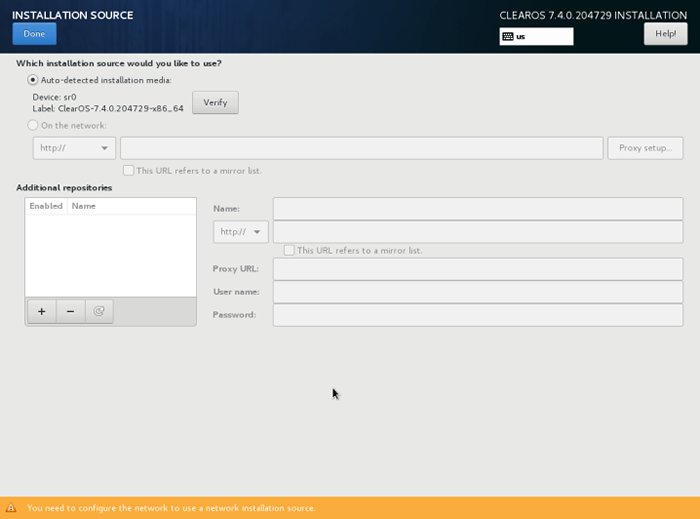 Wählen Sie Clearos -Installationsquelle
Wählen Sie Clearos -Installationsquelle 8. In diesem Schritt von der Installationszusammenfassung Bildschirm Klicken Sie auf Softwareauswahl. Celearos bietet a Minimale Installation Option nur, wie Sie aus dem folgenden Screenshot sehen können. Sie können später mehr Software hinzufügen, sobald das System vollständig installiert ist und ausgeführt wird. Klicken Sie also auf Erledigt weitermachen.
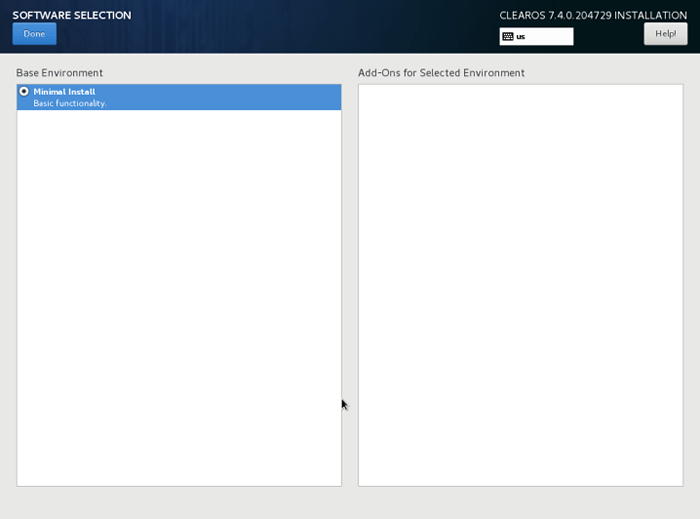 Clearos minimale Installation
Clearos minimale Installation 9. Als nächstes müssen Sie das Installationsziel einrichten, was bedeutet. Klicke auf Installationsziel Option, wählen Sie Ihre Festplatte und wählen Sie Ich werde die Partitionierung konfigurieren und klicken Sie auf Erledigt weitermachen.
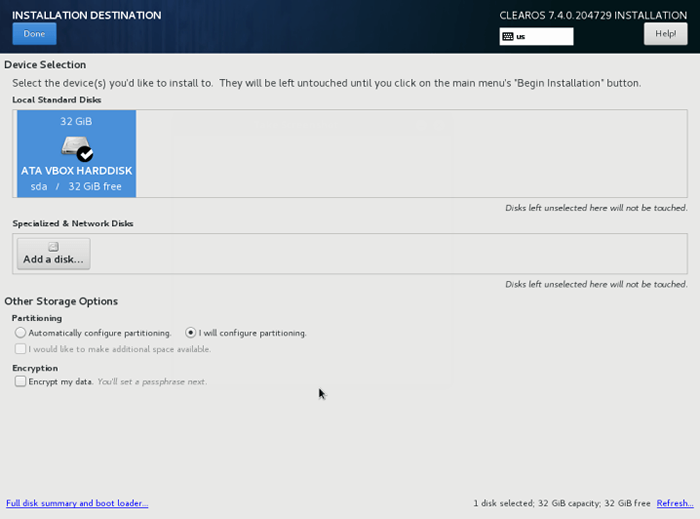 Wählen Sie Clearos -Installationsziel
Wählen Sie Clearos -Installationsziel 10. Wählen Sie jetzt LVM (Logischer Volumenmanager) als Partitionslayout und dann einschlagen Klicken Sie hier, um sie automatisch zu erstellen Option, mit der drei Systempartition verwendet werden Xfs Dateisystem.
Sie können Änderungen an den automatisch generierten Werten vornehmen, Sie können Ihr Partitionsschema hinzufügen, ändern oder ändern, das Dateisystemtyp -Etikett usw. ändern usw.
Die folgenden Partitionen werden auf der Hartscheibe erstellt und zu einem großen kombiniert Volumengruppe genannt Clearos.
/Stiefel - Standard -Partition /(Wurzel) - LVM Tausch - LVM
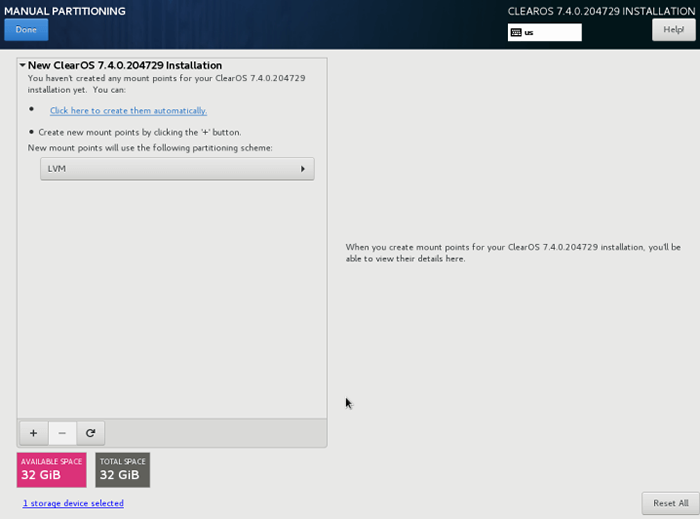 Clearos Manual Partitioning
Clearos Manual Partitioning 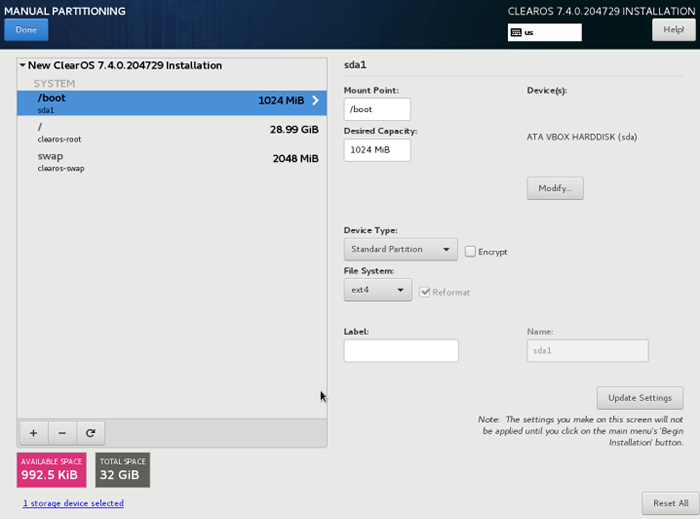 Clearos -Partitionen
Clearos -Partitionen 11. Sobald Sie wünschenswerte Änderungen vorgenommen haben, können Sie auf die klicken Erledigt Taste und Änderungen akzeptieren Bei der Zusammenfassung der Änderungen fordert.
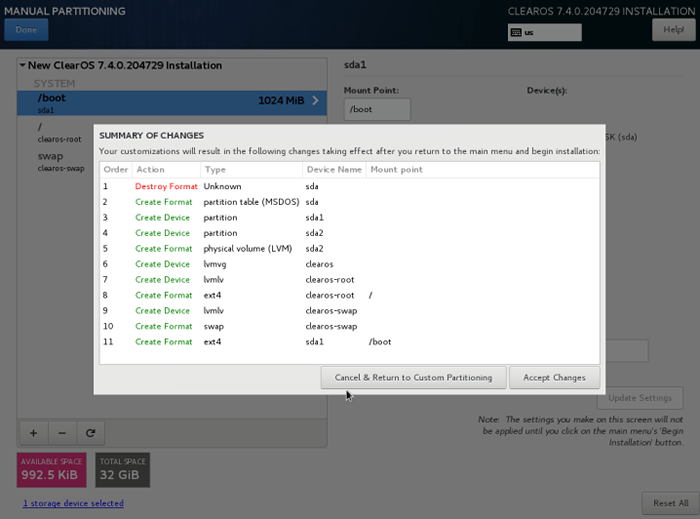 Clearos Disk schreiben Änderungen
Clearos Disk schreiben Änderungen Aufmerksamkeit: Wenn Sie mehr als eine feste Schleife haben 2tb Kapazität weist der Installationsprogramm automatisch eine Partitionstabelle in die Teile um Gpt. Wenn Sie jedoch verwenden möchten Gpt Tisch auf kleineren Festplatten als 2tb, Dann sollten Sie das Argument verwenden Inst.gpt in die Befehlszeile des Installationsprogramms, um das Standardverhalten zu ändern.
12. Jetzt müssen Sie das Netzwerk aktivieren und Ihren System -Hostnamen festlegen. Klicke auf Netzwerk & Hostname Option und Sie werden zu dem unten gezeigten Bildschirm gebracht.
Geben Sie Ihr System ein Fqdn (Voll qualifizierter Domainname) An Hostname Abgelegt, dann Ihre Netzwerkschnittstelle aktivieren und die obere Ethernet -Taste auf umstellen AN.
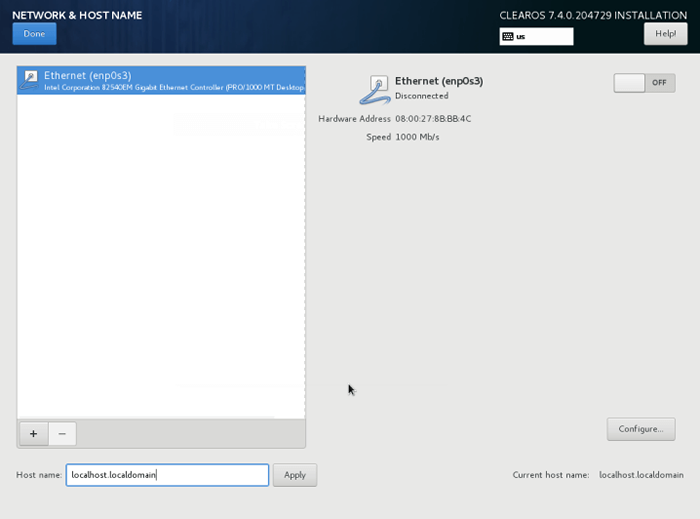 Clearos -Netzwerk und Hostname
Clearos -Netzwerk und Hostname 13. Einmal der Ethernet Taste der Netzwerkschnittstelle gedreht AN, Wenn Sie eine Funktion haben DHCP Server in Ihrem Netzwerk konfiguriert automatisch die gesamte Netzwerkeinstellung für aktiviertes NIC, das unter Ihrer aktiven Schnittstelle angezeigt werden sollte.
Wenn Sie jedoch einen Server einrichten, wird empfohlen, eine statische Netzwerkkonfiguration auf Ethernet Nic zu konfigurieren Konfigurieren Taste.
Fügen Sie dann alle Ihre statischen Schnittstelleneinstellungen hinzu, wie im folgenden Screenshot gezeigt. Wenn Sie fertig sind, klicken Sie auf Speichern Taste, deaktivieren und aktivieren Ethernet Karte durch Umschalten der Taste auf AUS Und AN, und dann klicken Sie auf Erledigt Einstellungen anwenden und zur Kehre an die zurückkehren Installationszusammenfassung Fenster.
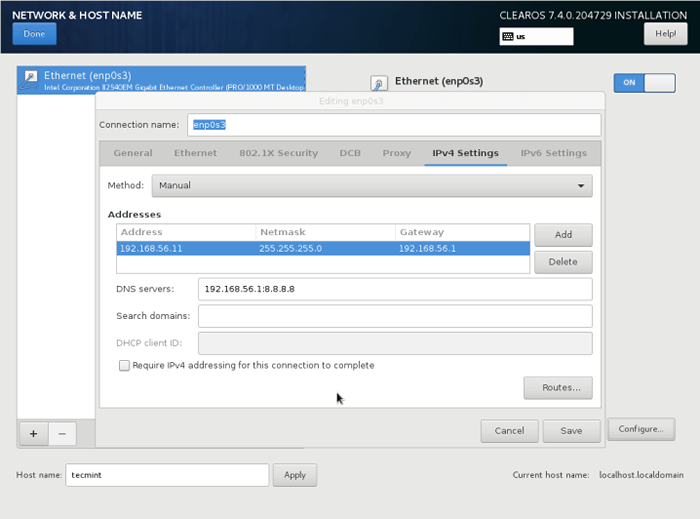 Clearos konfigurieren statisches Netzwerk
Clearos konfigurieren statisches Netzwerk 14. Zu diesem Zeitpunkt können Sie nun den Installationsprozess durch Drücken des Einschaltens beginnen Installation beginnen Taste und ein starkes Passwort für eingerichtet für Wurzel Konto.
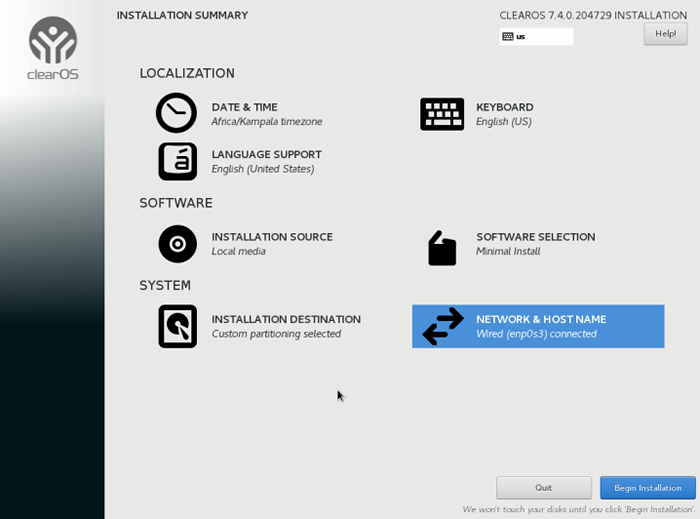 Clearos beginnen mit der Installation
Clearos beginnen mit der Installation 15. Klicke auf Root Passwort Stellen Sie ein starkes Passwort für das Stammkonto fest, wie im folgenden Screenshot gezeigt.
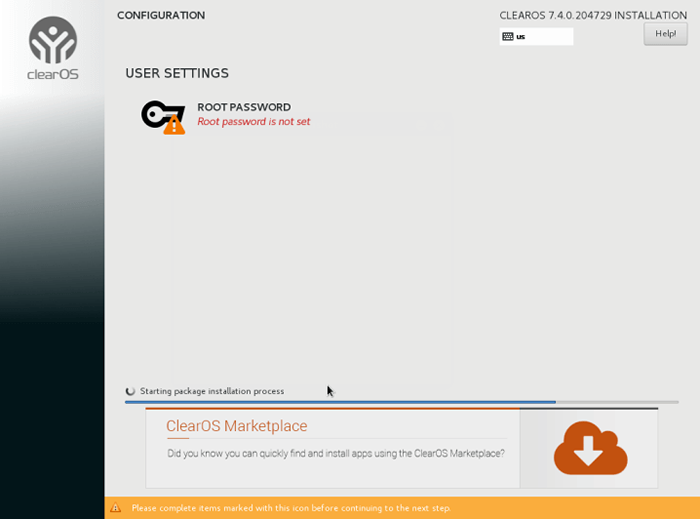 Clearos Root Passwort
Clearos Root Passwort 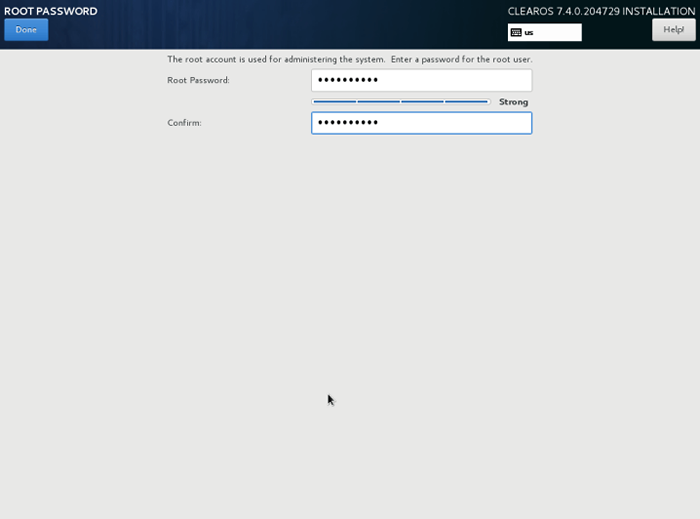 Stellen Sie das Clearos -Root -Passwort fest
Stellen Sie das Clearos -Root -Passwort fest 16. Wenn der Installationsprozess abgeschlossen ist, wird der Installationsprogramm eine erfolgreichere Nachricht auf dem Bildschirm angezeigt und nach einem gefragt Neustart des Systems, um es zu verwenden. Entfernen Sie Ihre Installationsmedien und starten Sie Ihren Computer neu, damit Sie sich in Ihrer neuen Minimal Clearos 7 -Umgebung anmelden können.
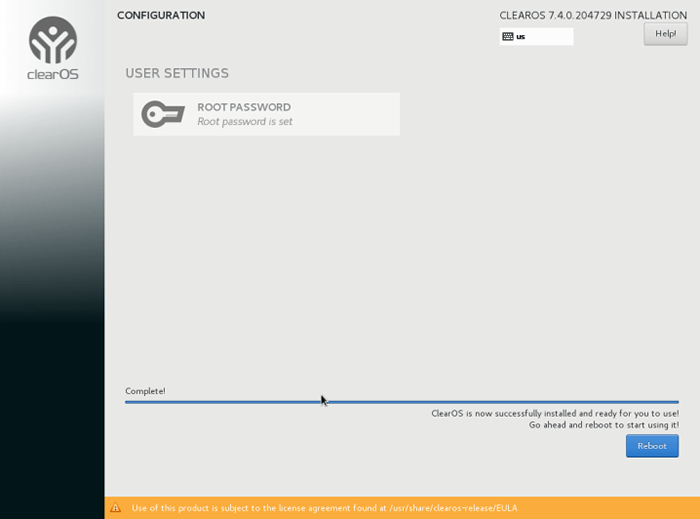 Clearos -Installation abgeschlossen
Clearos -Installation abgeschlossen 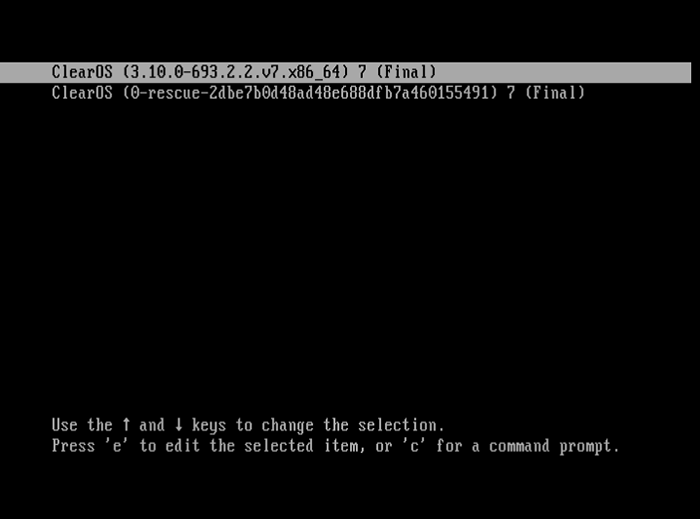 CLAROS GRUB -Menü
CLAROS GRUB -Menü 17. Als nächstes beginnt das System sowohl das Laden von Diensten als auch die Clearos API, dann an Administrator Login Die Schnittstelle wird wie im folgenden Screenshot angezeigt.
Sie können wählen, ob Sie sich anmelden oder auf die webbasierte Schnittstelle auf dem Port anmelden oder zugreifen können 81 Verwenden Sie die IP -Adresse, die Sie für die Ethernet -Schnittstelle in Schritt 13 oben festgelegt haben.
https: // 192.168.56.11:81
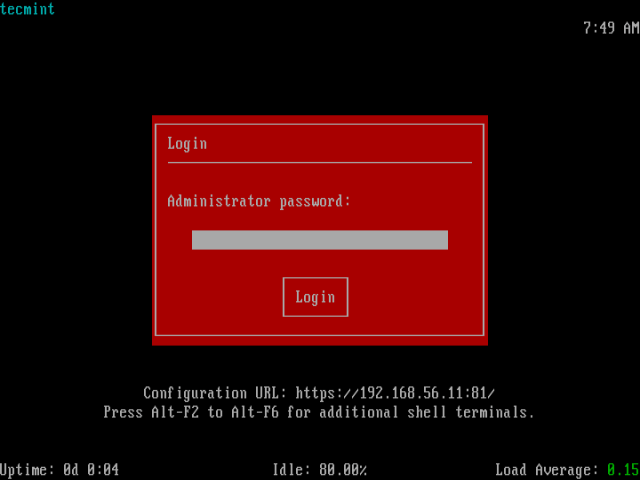 Clearos Admin Login
Clearos Admin Login Wenn Sie sich nach einigen Sekunden nicht anmelden, die Netzwerkkonsole unten gezeigt wird angezeigt. Sie können zur textbasierten Administrator -Anmeldin -Schnittstelle zurückkehren, indem Sie darauf klicken Konsole verlassen.
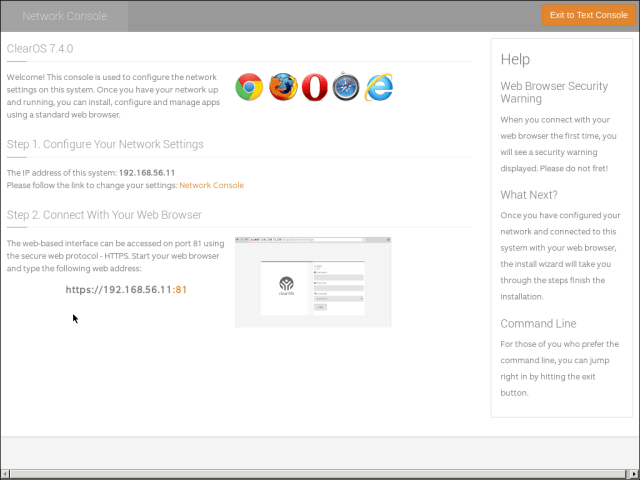 Clearos -Netzwerkkonsole
Clearos -Netzwerkkonsole Wichtig: Clearos wird über ein webbasiertes Administrator-Tool mit dem Namen konfiguriert Webconfig. Sobald Sie sich bei einem Remote-Webbrowser bei einem webbasierten Verwaltungstool angemeldet haben, können Sie mit dem ersten Startassistenten beginnen.
Das ist es! In der Hoffnung, dass alles gut ging, haben Sie jetzt die neueste Clearos -Version auf Ihrem Computer installiert. Sie können alle Fragen über das Feedback -Formular unten stellen.
- « Lernen Sie den Unterschied zwischen „SU“ und „SU“ -Fandten unter Linux
- So installieren Sie Skype 8.13 Auf Debian, Ubuntu und Linux Mint »

