Installation von „Fedora 22 Server“ mit Screenshots

- 3667
- 334
- Marleen Weight
26. Mai 2015 markierte die Veröffentlichung von Fedora 22, die in drei Ausgaben erhältlich ist, nämlich., Arbeitsplatz (Für Desktop- und Laptops - Target ist Home -Benutzer), Server (Für echte Produktionsserver) und Wolke (Zur Bereitstellung von Hosting- und Cloud -verwandten Anwendungen). Wir haben eine Reihe von Themen auf Fedora 22 behandelt, die Sie gerne durchmachen möchten:
- Fedora 22 veröffentlicht - Was ist neu
- 27 nützliche DNF -Befehle zum Verwalten von Paketen
- Fedora 22 Workstation Installation Guide
- Installieren Sie die Fedy, um Fedora -Systeme zu optimieren
Hier in diesem Artikel behandeln wir die detaillierten Installationsanweisungen für Fedora 22 Server. Wenn Sie bereits die frühere Version von Fedora installiert haben, können Sie mit unserem Upgrade -Artikel -Upgrade Fedora 21 auf Fedora 22 aktualisieren. Wenn Sie frisch installieren möchten Fedora 22 Auf Ihrem Server ist dieser Artikel genau das Richtige für Sie.
Laden Sie zuerst die herunter Fedora 22 Server Edition Aus dem folgenden Link nach Ihrer Maschinenarchitektur. Beachten Sie, dass der folgende Link für 32-Bit- und 64-Bit-Maschine beträgt. Auch gibt es eine Netinstall -Download Link, der vergleichsweise kleinere ISO herunterlädt.
Zum Zeitpunkt der Zeit von Installation NETINSTALL Im Bild wird das Paket aus den Repositories abgerufen, sodass die Installation auf der Grundlage der Internetgeschwindigkeit und des physischen Speichers etwas mehr Zeit erfordert.
Download Fedora 22 Server Live Image
- Fedora-Server-DVD-I386-22.ISO - Größe 2.2GB
- Fedora-Server-DVD-X86_64-22.ISO - Größe 2.1 GB
Laden Sie Fedora 22 Server -Netinstall -Bild herunter
- Fedora-Server-Netinst-I386-22.ISO - Größe 510 MB
- Fedora-Server-Netinst-X86_64-22.ISO - Größe 448MB
Installation des Fedora 22 -Servers
1. Sobald Sie das ISO -Bild heruntergeladen haben, ist es Zeit, die Integrität des ISO -Bildes mit dem folgenden Befehl zu überprüfen.
# SHA256SUM FEDORA-SERVER-DVD-*.ISO Probenausgabe B2ACFA7C7C6B5D2F51D3337600C2E52EAA1A1084991181C28CA30343E52E0DF FEDORA-SERVER-DVD-X86_64-22.ISO
Überprüfen Sie nun diesen Hash -Wert mit dem, der von der offiziellen Website von Fedora bereitgestellt wird.
- Für 32-Bit-ISO-Prüfsumme klicken Sie auf Fedora-Server-22-I386-Checksum
- Klicken Sie für 64-Bit-ISO-Prüfsumme auf Fedora-Server-22-X86_64-Checksumum
Jetzt die Integrität von Heruntergeladene ISO Es wird verifiziert, Sie können es an einer DVD-Festplatte verbrennen oder einen USB-Flash-Laufwerk-Boot-Leer-Start machen und direkt daraus starten, oder Sie können auch einen Netzwerk-PXE-Boot verwenden, um Fedora zu installieren.
Wenn Sie mit einem Dienstprogramm Dritter eine ISO in USB -Flash in den Vorgang wissen möchten, um eine ISO zu einem USB -Flash zu schreiben - 'Unetbootin"oder manuell mit Linux"dd'Befehl, Sie können den folgenden Link folgen.
- https: // www.Tecmint.com/install-linux-from-USB-Device/
2. Nachdem Sie es auf USB -Flash -Laufwerk oder an ein DVD -ROM geschrieben haben, stellen Sie die Medien ein und starten Sie die jeweiligen Medien, indem BIOS.
Sobald Fedora 22 Serverstiefel Von der Festplatte/Fahrt erhalten Sie Startmenü, Ähnlich wie unten. Es ist wichtig zu beachten, dass die Standard -Startoption lautet "Testen Sie diese Medien und installieren Sie Fedora 22”Dies wird empfohlen, um zu überprüfen, ob die Installationsmedien fehlerfrei sind oder nicht. Sie können es jedoch umgehen, indem Sie auf Ihre klicken UP -Navigationsschlüssel und dann entscheidenInstallieren Sie Fedora 22”.
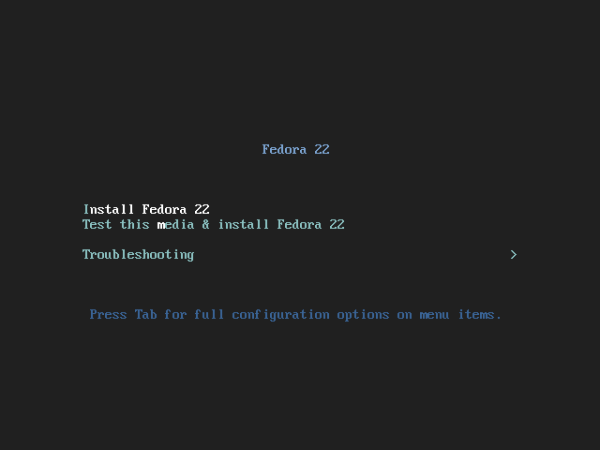 Fedora Boot -Menü
Fedora Boot -Menü 3. Im nächsten Fenster haben Sie die Option zur Auswahl Sprache, Welches passt zu Ihnen und klicken Sie auf Weitermachen.
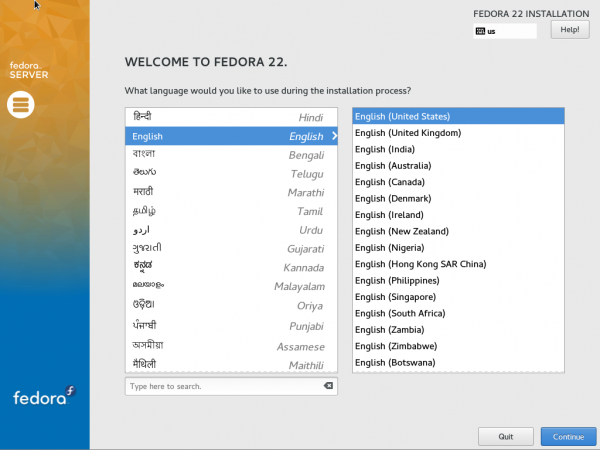 Wählen Sie die Installationssprache
Wählen Sie die Installationssprache 4. Der nächste Bildschirm “InstallationszusammenfassungMit ”können Sie eine Menge Option konfigurieren. Dies ist der Bildschirm, auf dem Sie Ihre konfigurieren könnenTastaturbelegung',' 'Sprachunterstützung',' 'Zeit Datum',' 'Installationsquelle',' 'Softwareauswahl',' 'Installationsziel' Und 'Netzwerk- und Hostname''. Konfigurieren wir jede Option eins nach dem anderen.
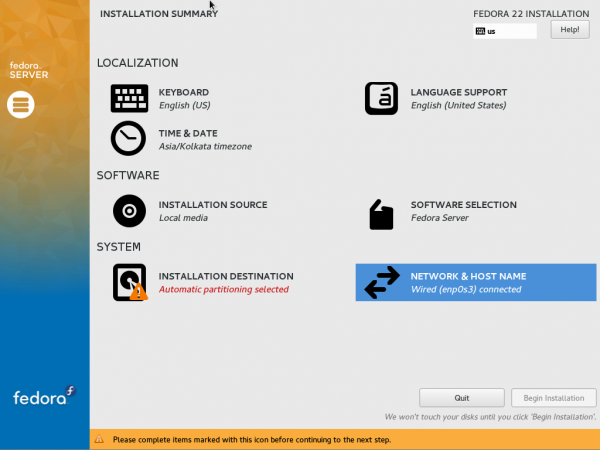 Installationszusammenfassung
Installationszusammenfassung 5. Erste Auswahl 'Klaviatur''. Scrollen Sie durch und fügen Sie so viele Tastaturlayouts hinzu, die Sie hinzufügen möchten. Sie müssen auf 'klicken'+"Jedes Mal möchten Sie ein neues Layout hinzufügen, gefolgt von Klicken auf"Hinzufügen''. Wenn alles erforderlich ist Tastaturlayouts werden hinzugefügt, klicken Sie auf Erledigt in der oberen linken Ecke des Bildschirms.
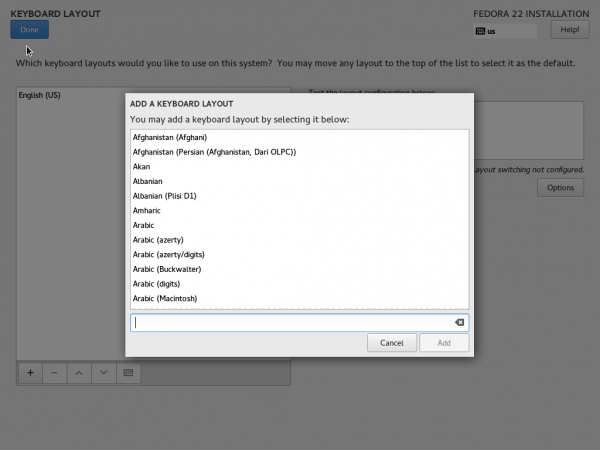 Fügen Sie Tastaturlayout hinzu
Fügen Sie Tastaturlayout hinzu Vom resultierenden Bildschirm (Installationszusammenfassung Fenster), klicken Sie auf 'Sprachunterstützung''. Wählen Sie den gewünschten Sprachunterstützung aus, indem Sie die erforderlichen Kästchen einstellen, und klicken Sie auf Free Dury! Wenn fertig.
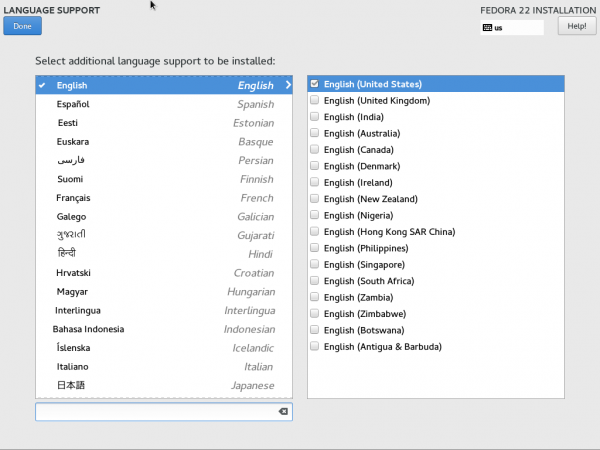 Wählen Sie Sprachunterstützung
Wählen Sie Sprachunterstützung Wieder wirst du bekommen “Installationszusammenfassung" Fenster. Klicke auf 'Zeit Datum''. Stellen Sie Zeit, Datum und geografische Lage fest, indem Sie auf die Weltkarte klicken. Wenn alles in Ordnung zu sein scheint, klicken Sie auf Fertig.
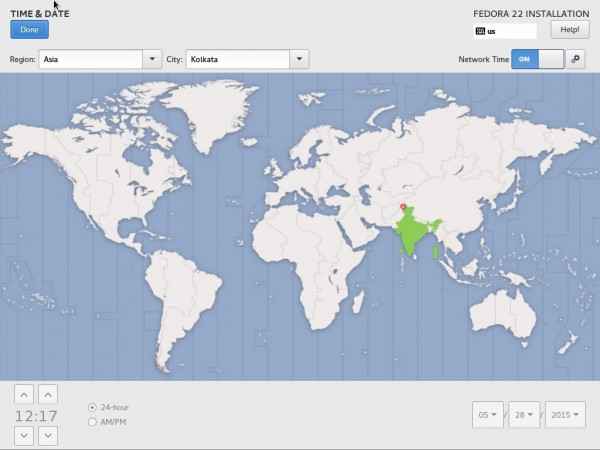 Wählen Sie Ort und Zeit auswählen
Wählen Sie Ort und Zeit auswählen 6. Sie werden sich zurück finden “Installationszusammenfassung" Bildschirm. Klicke auf 'Installationsquelle''. Hier können Sie Netzwerkspiegel und zusätzliches Repository hinzufügen.
Wenn Sie sich nicht sicher sind, was in diesem Fenster zu tun ist, lassen Sie alles so, wie es ist. Beachten Sie, dass 'Automatisch zu ermittelte Installationsmedienreicht aus, um Minimal Fedora Server zu installieren. Klicken Erledigt in beiden Fällen.
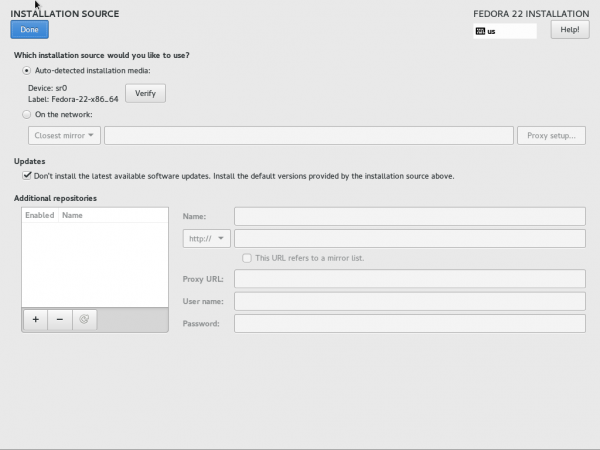 Wählen Sie die Installationsquelle
Wählen Sie die Installationsquelle 7. Wieder werden Sie sich befinden “Installationszusammenfassung" Fenster. klicken "Softwareauswahl" von dort.
Obwohl es dort 4 verschiedene Optionen gibt - ''Minimale Installation',' 'Fedora Server',' 'Webserver' Und 'Infrastrukturserver''.
In der Produktion ist es immer die beste Idee, zu installieren Minimaler Server so dass unerwünschte Pakete nicht installiert sind und das System sauber, konfiguriert, schnell und sicher halten. Jede Software kann von minimaler Installation als und bei Bedarf installiert werden.
Hier in diesem Beispiel habe ich ausgewählt 'Minimale Installation', sowie. Wählen Sie die Basisumgebung und klicken Sie auf Erledigt!
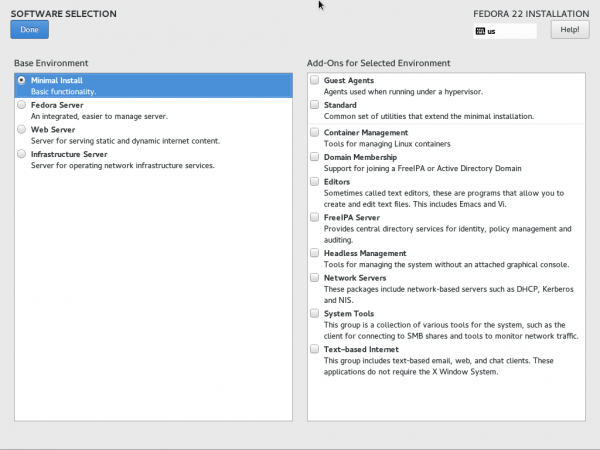 Wählen Sie Fedora Minimal Installation
Wählen Sie Fedora Minimal Installation 8. Es ist Zeit zu konfigurieren 'Installationsziel''. Wählen Sie dasselbe aus 'Installationszusammenfassung' Bildschirm.
Beachten Sie, dass die Standardoption "ist"Automatisch die Partitionierung konfigurieren"Ändern Sie es in"Ich werde die Partitionierung konfigurieren', um manuell zu partitionieren. Durch die Auswahl Manuelle Partitionierung, Sie können das Beste aus Ihrem Raum machen. Sie können auch zu 'wählen'Verschlüsseln'Ihre Daten aus diesem Fenster. Klicken Sie schließlich auf Fertig.
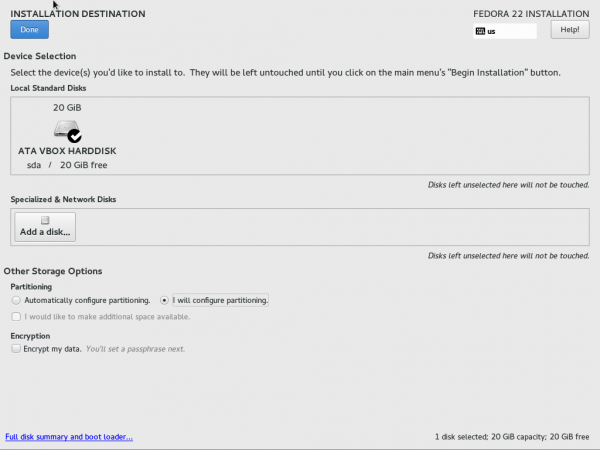 Wählen Sie das Installationsziel
Wählen Sie das Installationsziel Mit der resultierenden Oberfläche können Sie Partitionen manuell erstellen.
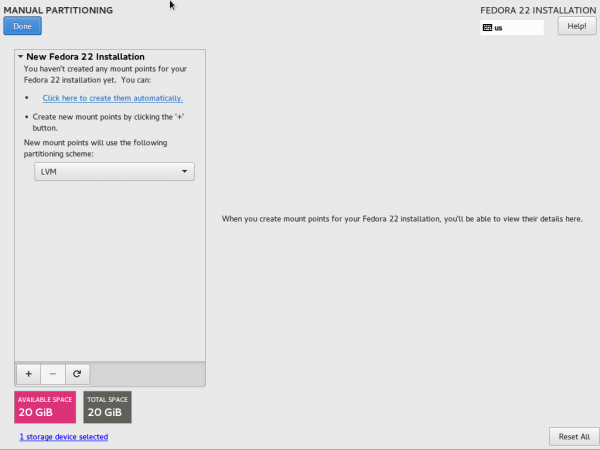 Manuelle Partitionierung
Manuelle Partitionierung 9. Verwenden LVM Partitionierungsschema, wenn Sie es installieren und auf LVM erweitern möchten. Auf dem größten Teil des Servers ist LVM fast da. Klicke auf + unten links und erstellen /Stiefel Partitionierung. Geben Sie die gewünschte Kapazität ein und klicken Sie auf 'Fügen Sie den Mountspunkt hinzu''.
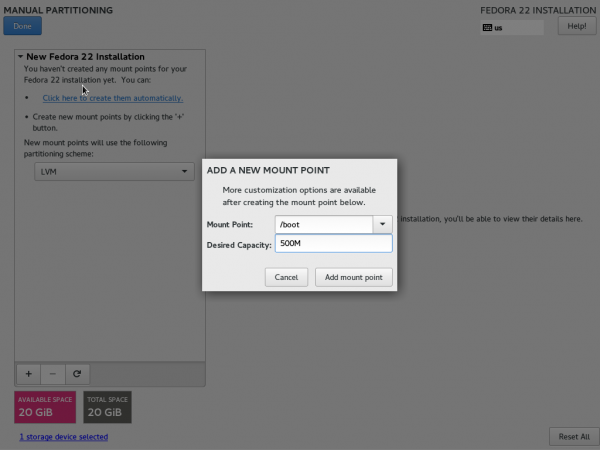 Startpartition erstellen
Startpartition erstellen Beachten Sie, dass der Dateisystemtyp für /Stiefel muss sein 'ext4"Und der Gerätetyp ist"Standard -Partition''.
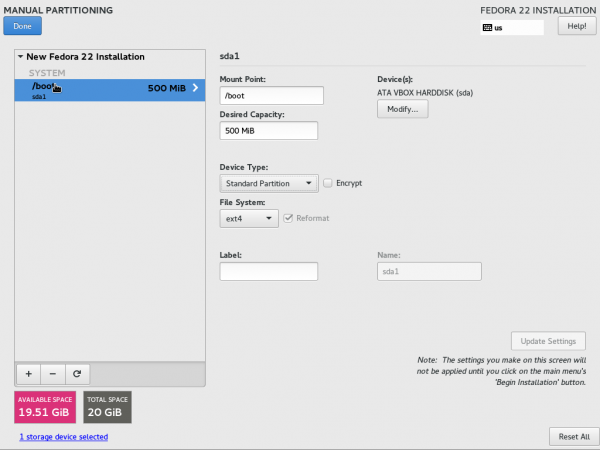 Start -Dateisystemtyp
Start -Dateisystemtyp 10. Klicken Sie erneut auf + und erstellen TAUSCH Raum. Fügen Sie die gewünschte Kapazität hinzu und klicken Sie auf “Fügen Sie den Mountspunkt hinzu”.
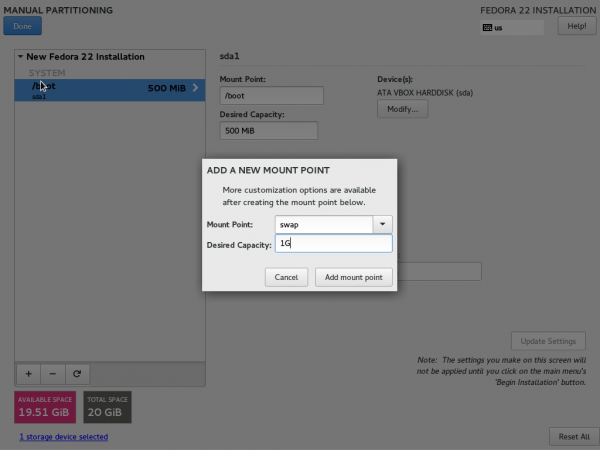 Tauschpartition erstellen
Tauschpartition erstellen Beachten Sie, dass der Dateisystemtyp ist 'TAUSCH"Und der Gerätetyp ist"LVM''.
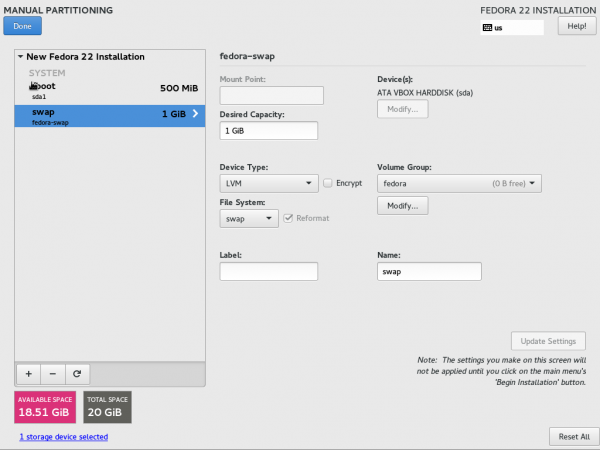 Tauschen Sie den Dateisystemtyp aus
Tauschen Sie den Dateisystemtyp aus 11. Schließlich werden wir Root Partition erstellen (/), Fügen Sie den verbleibenden Speicherplatz hinzu und klicken Sie auf 'Fügen Sie den Mountspunkt hinzu''.
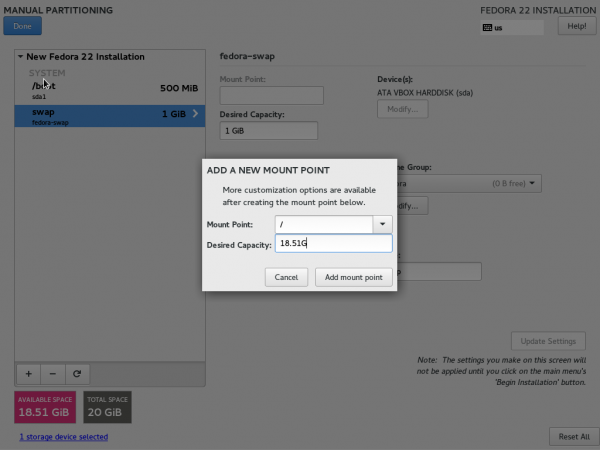 Erstellen Sie Root Partition
Erstellen Sie Root Partition Beachten Sie, dass der Dateisystemtyp für Root 'ist'Xfs"Und der Gerätetyp ist"LVM''. Klicken Erledigt Nach dem Kreuz überprüfen alle Optionen.
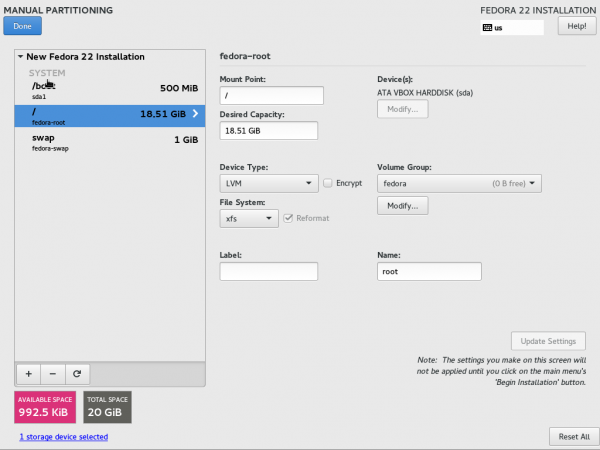 Root -Dateisystemtyp
Root -Dateisystemtyp 12. Das resultierende Fenster wird fragen, ob Sie das Format zerstören möchten? Klicken Änderungen akzeptieren.
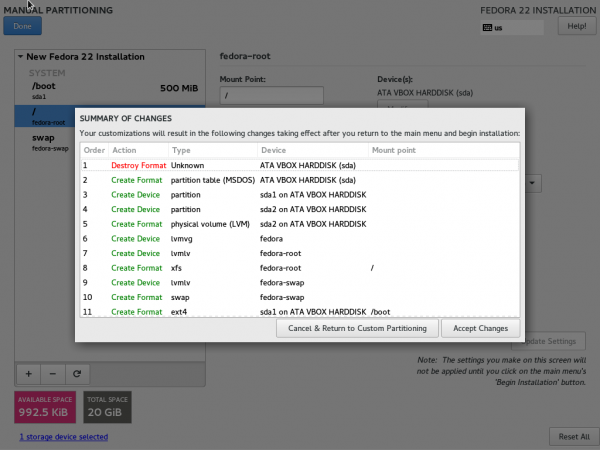 Formatpartitionen
Formatpartitionen 13. Sie werden sich wieder auf "finden"InstallationszusammenfassungSchnittstelle. Klicke auf Netzwerk- und Hostname. Sie haben eine Schnittstelle, um Ihre IP, DNS, Route, Subnetzmaske und Hostname zu ändern.
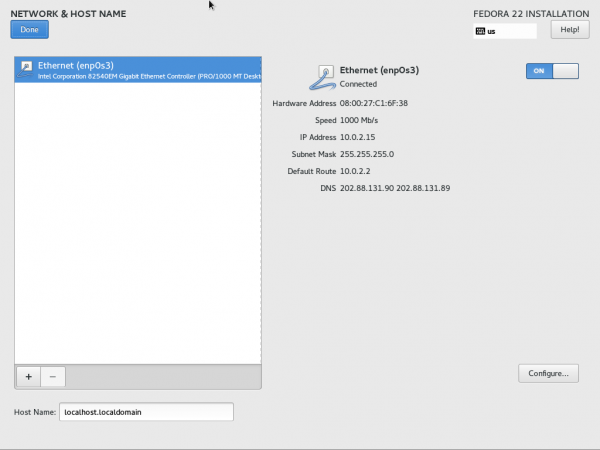 Netzwerk konfigurieren
Netzwerk konfigurieren 14. Sie werden feststellen, dass Sie eine dynamische IP erhalten haben. In der Produktion und im Allgemeinen wird vorgeschlagen, eine statische IP zu haben. Klicke auf Konfigurieren und ändern Sie die Methode zu 'Handbuch' aus 'Automatisch'unter Motorhaube. ''IPv4 -Einstellungen''. Schließlich klicken Sie 'speichern''.
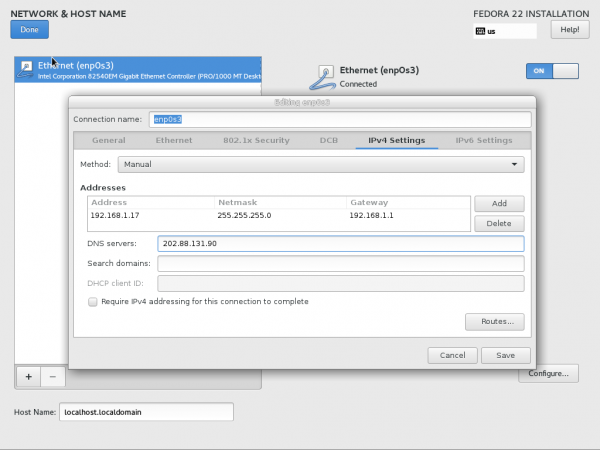 Netzwerkdetails
Netzwerkdetails 15. Sie werden zurück sein ''Netzwerk- und Hostname'Schnittstelle. Hier können Sie festlegen Hostname und damit die Änderungen sofort in Kraft setzen, schalten Sie von dieser Schnittstelle von Ethernet aus und erneut auf Ethernet. Schließlich klicken Sie Erledigt! Wenn alles in Ordnung aussieht.
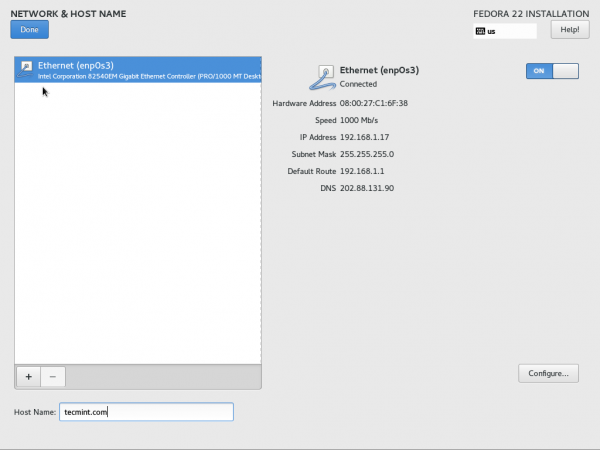 Hostname festlegen
Hostname festlegen 16. Ein letztes Mal werden Sie sich zurück finden 'Installationszusammenfassung'Schnittstelle. Sie können feststellen, dass es hier keine Konflikte und Warnung gibt. Alles sieht gut aus. Klicken Installation beginnen.
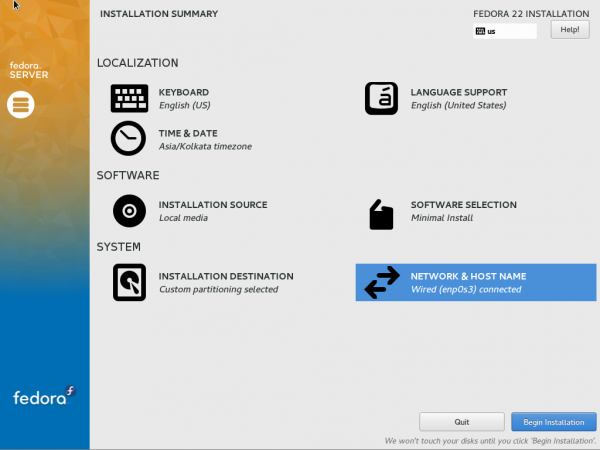 Beginnen Sie die Fedora -Installation
Beginnen Sie die Fedora -Installation 17. Auf der nächsten Schnittstelle installiert das System die erforderlichen Pakete, grundlegenden Konfigurationen und Bootlader. Sie müssen sich hier um zwei Dinge kümmern. Erstens ist das Set ''Root Passwort"Und der zweite ist zu"Benutzer erstellen''.
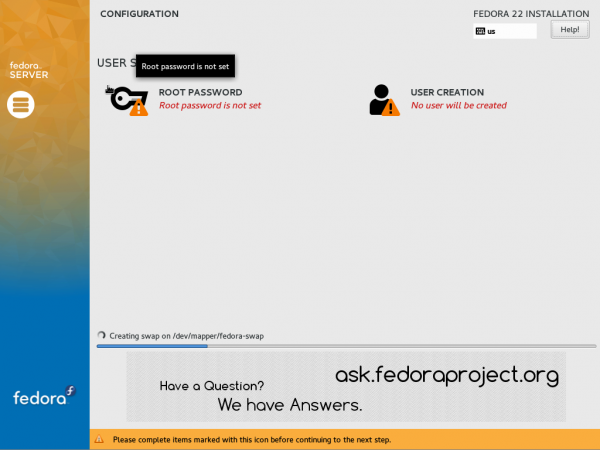 Stellen Sie das Root -Passwort fest
Stellen Sie das Root -Passwort fest 18. Zuerst klicken Sie auf 'Root Passwort''. Geben Sie zweimal das gleiche Passwort ein. Befolgen Sie die allgemeine Regel, um das Passwort hart zu machen, indem Sie sowohl Buchstaben, Zahlen und Sonderzeichen in oberer Fall als auch mit niedrigerer Fall verwenden. Vermeiden Sie auch alle Wörterbuchwörter und stellen Sie sicher, dass das Passwort von ausreichend lang ist. Denken Sie daran, das Passwort sollte sein “Schwer zu erraten, leicht zu erinnern”.
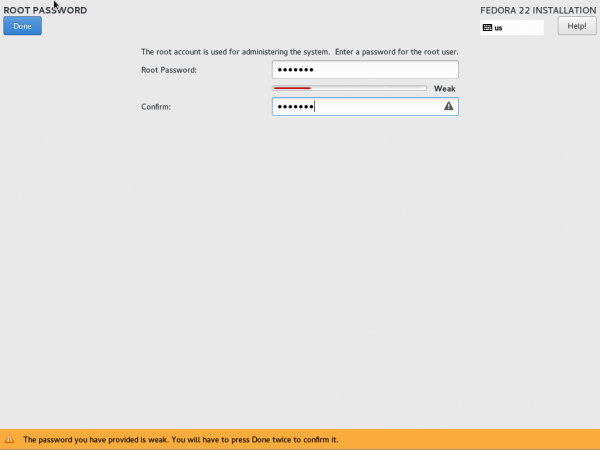 Geben Sie das Root -Passwort ein
Geben Sie das Root -Passwort ein 19. Weiter klicken Sie auf 'Benutzererstellung'Aus der Konfigurationsschnittstelle und füllen Sie die erforderlichen Informationen wie vollständigen Namen, Benutzernamen und Kennwort aus. Sie möchten vielleicht sehen 'Erweiterte Optionen''. Klicken Sie auf Fertig, wenn Sie fertig sind.
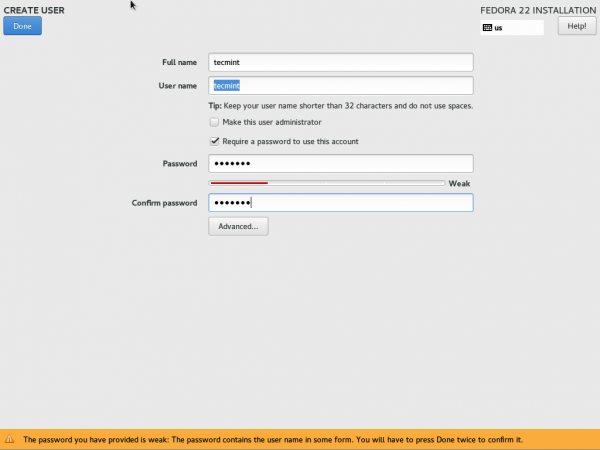 Benutzerkonto erstellen
Benutzerkonto erstellen 20. Es dauert einige Zeit, bis die Installation abgeschlossen ist, je nachdem, was Sie für die Installation ausgewählt haben, Ihr ISO -Typ (Full ISO oder NetInstall) und Ihre Speichergröße zusammen mit mehreren anderen Faktoren.
Sobald die Installation und Konfiguration zusammen mit Bootloader beendet ist, werden Sie eine Nachricht am rechten Boden des Bildschirms feststellen. “Fedora ist jetzt erfolgreich installiert, Neustart die Maschine zum Abschluss der Installation.
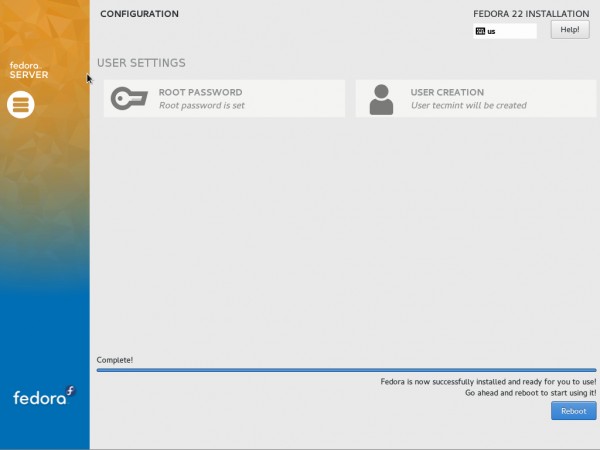 Die Fedora -Installation wird abgeschlossen
Die Fedora -Installation wird abgeschlossen 21. Das System wird Neustart Und Sie können es bemerken Fedora 22 Boot -Menü.
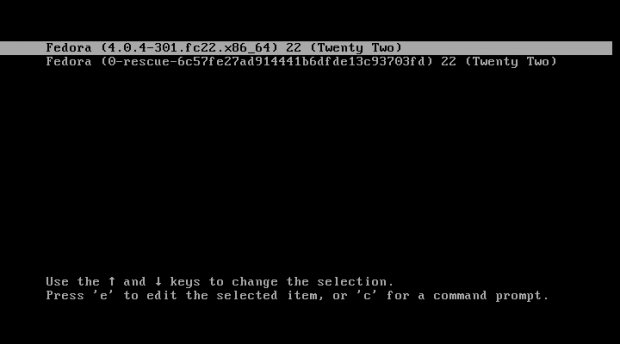 Fedora 22 Boot -Menü
Fedora 22 Boot -Menü 22. Die Anmeldeschnittstelle ist in kürzester Zeit verfügbar, geben Sie den Benutzernamen und das Kennwort des neuen Benutzerkontos ein.
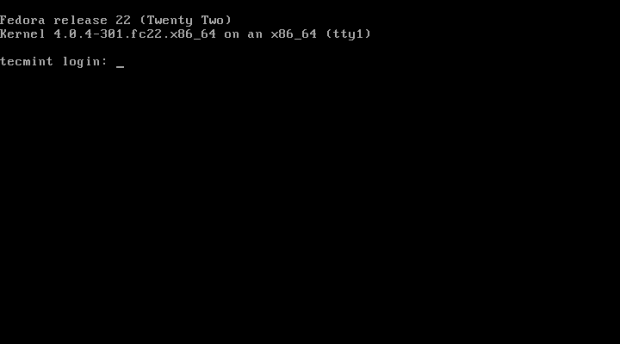 Anmeldebildschirm
Anmeldebildschirm 23. Überprüfen Sie nach dem Anmeldung die Version von Fedora 22 mit dem folgenden Befehl.
$ cat /etc /os-felease
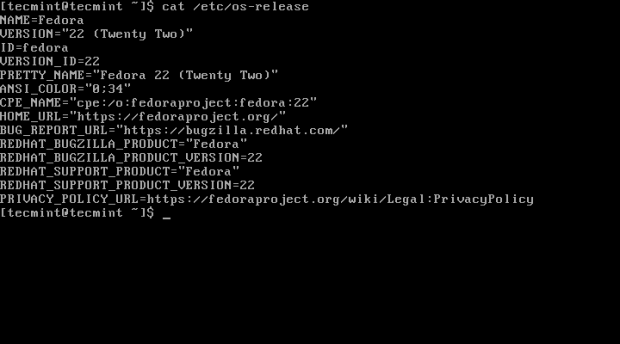 Überprüfen Sie die Fedora -Version
Überprüfen Sie die Fedora -Version Abschluss
Die Installation von Fedora 22 Sever ist sehr einfach und unkompliziert. Viele neue Funktionen, Pakete und Journaling -Systeme enthalten. DNF ist mächtig als yum. "Datenbankserverrolle", "Standard -XFS -System" und "kompatibles Cockpit" erleichtert die Verfügbarkeit in Repo neuen Administratoren, das System effizient zu verarbeiten und zu konfigurieren. Laufen auf Kernel 4.0.4, können Sie die Unterstützung für die maximale Anzahl von Hardware erwarten und die Aktualisierung ist einfach.
Für diejenigen, die bereits mit Red Hat Fedora 22 -Server verwendet oder beabsichtigen, Fedora auf einem/vielen ihrer Server zu verwenden.
- « 27 'DNF' (Fork of YUM) Befehle für die RPM -Paketverwaltung unter Linux
- RHCSA -Serie Automatisieren Sie RHEL 7 -Installationen mit 'Kickstart' - Teil 12 »

