Installation von „Fedora 22 Workstation“ mit Screenshots

- 4569
- 649
- Henry Liebold
Fedora -Projekt hat stolz die allgemeine Verfügbarkeit von angekündigt Fedora 22. Fedora 22, die keinen Namen hat, hat Fedora 21 nachgelassen. Fedora kommt in drei Ausgaben nämlich nämlich Arbeitsplatz Für Desktop und Laptops, Server zum Stromversorgung des Servergeräts und Wolke Für Cloud- und Docker -bezogene Anwendungshosting und -bereitstellung.
Wir haben eine detaillierte Beschreibung des Neuen in Fedora 22 Workstation, Server und Cloud behandelt, um zu wissen, was Sie in verschiedenen Ausgaben erwarten können, und in der neuesten Version von Fedora diesen Artikel durchlaufen.
- Fedora 22 veröffentlicht - Was ist neu
Wenn Sie eine frühere Version von Fedora ausführen und auf Fedora 22 aktualisieren möchten, möchten Sie diesen Artikel möglicherweise durchlaufen:
- Aktualisieren Sie Fedora 21 auf Fedora 22
Wenn Sie Fedora zum ersten Mal ausprobieren oder Fedora 22 auf einem Ihrer Systeme installieren möchten, hilft Ihnen diese Anleitung bei der Installation von Fedora 22 und wir würden auch Funktionen/Anwendungen nach der Installation kurz überprüfen.
Das allererste ist, das ISO -Bild von herunterzuladen Fedora 22 von der offiziellen Fedora -Website laut Ihrer Maschinenarchitektur.
Herunterladen Fedora 22 Workstation, Verwenden Sie den folgenden Link. Sie können wget die Bilddatei auch.
Laden Sie Fedora 22 Workstation Live Image herunter
- Fedora-Live-Workstation-I686-22-3.ISO - Größe 1.3 GB
- Fedora-Live-Workstation-X86_64-22-3.ISO - Größe 1.3 GB
Laden Sie Fedora 22 Workstation Netinstall -Bild herunter
- Fedora-Workstation-Netinst-I386-22.ISO - Größe 510 MB
- Fedora-Workstation-Netinst-X86_64-22.ISO - Größe 447 MB
Installation von Fedora 22 Workstation
1. Jetzt haben Sie die Bilddatei heruntergeladen, die Integrität der ISO -Datei überprüfen, indem Sie ihren Hash -Wert überprüfen und sie mit dem von Fedora Project auf ihrer offiziellen Site bereitgestellten überprüft haben.
Sie können den Fedora Image Hash aus dem Link https: // getFedora erhalten.org/verifizieren
Berechnen Sie zuerst den Hash Ihres ISO -Bildes.
$ SHA256Sum Fedora-Live-Workstation-X86_64-22-3.ISO Probenausgabe 615ABFC89709A46A078DD1D39638019AA662B0FF8325334F1AF100551BB6CF Fedora-Live-Workstation-X86_64-22-3.ISO
Wenn Sie verwenden 32-Bit Workstation ISO-Image können Sie hier Fedora-Workstation-22-I386-Checksum finden und den von Fedora Project bereitgestellten Hash-Wert übereinstimmen.
Wenn Sie verwenden 64-Bit Workstation ISO-Image können Sie hier Fedora-Workstation-22-X86_64-Checksum finden und den von Fedora Project bereitgestellten Hash-Wert übereinstimmen.
Einmal bestätigt! Ihr heruntergeladenes Bild ist vollständig und fehlerfrei. Es ist an der Zeit, dies an eine DVD-ROM zu verbrennen oder es auf ein USB-Flash-Laufwerk zu schreiben.
2. Sie können Tools wie 'verwenden'Brasero'Um das Bild auf DVD-ROM zu verbrennen oder zu verwenden Unetbootin Um das USB -Flash -Laufwerk bootfähig zu machen. Sie können auch Linux verwenden 'dd'Befehl, das Bild auf USB -Flash -Laufwerk zu schreiben und es bootfähig zu machen.
Wenn Sie mehr darüber erfahren möchten, dass USB mit dem BOOBLE MIT BOOBEN Unetbootin Und 'dd'Befehl in Linux, hier ist der Link, den Sie gerne durch https: // www durchgehen möchten.Tecmint.com/install-linux-from-USB-Device/.
3. Fügen Sie nun Ihre bootfähigen Medien in das Laufwerk/den Steckplatz ein und wählen Sie aus diesem speziellen Gerät in BIOS aus. Sobald Ihr System in stapft Fedora 22, Sie werden eine bekommen Startmenü, Entweder warten auf den automatischen Booten in Live -Modus oder Drücken Sie die Rückkehrtaste Fedora sofort leben zu beginnen.
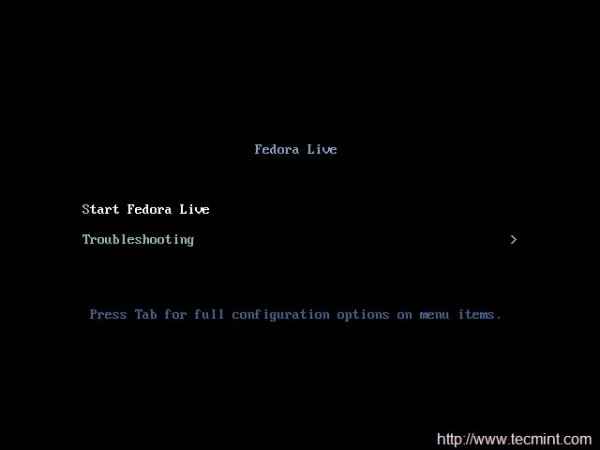 Fedora 22 Boot -Menü
Fedora 22 Boot -Menü 4. Auf dem nächsten Bildschirm erhalten Sie die Option, es vor der Installation zu versuchen. Ich habe es bereits getestet und werde mich daher entscheiden “Auf Festplatte installieren”.
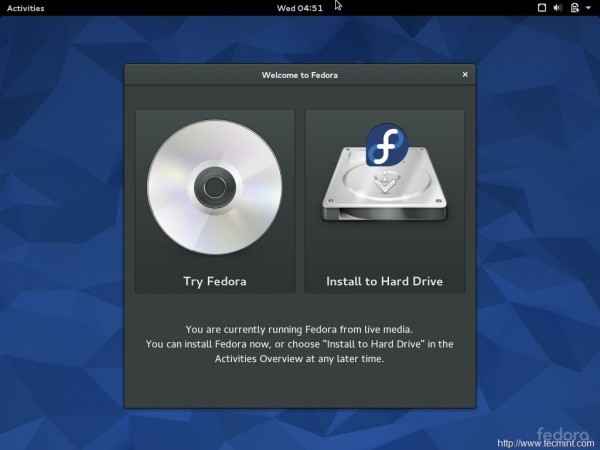 Installieren Sie Fedora auf Festplatte
Installieren Sie Fedora auf Festplatte 5. Zeit, Ihre auszuwählen Klaviatur Sprache für die Installation.
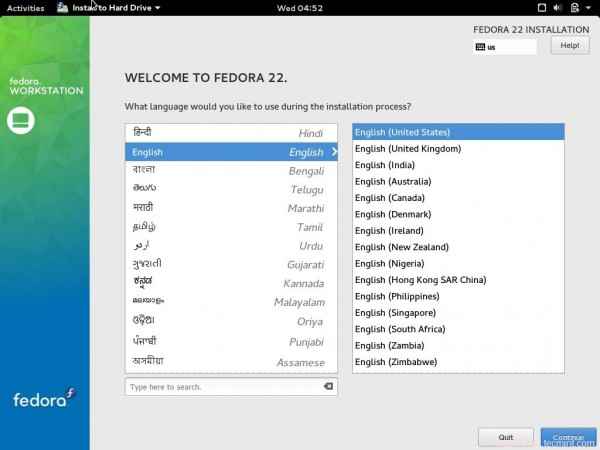 Fedora Sprachauswahl
Fedora Sprachauswahl 6. Sie erhalten einen Bildschirm, auf dem Sie konfigurieren können 4 Dinge - Tastatur, Uhrzeit und Datum, Installationsziel und Netzwerk. Sie können Zeit und Datum auswählen und nach Ihrem geografischen Ort festlegen.
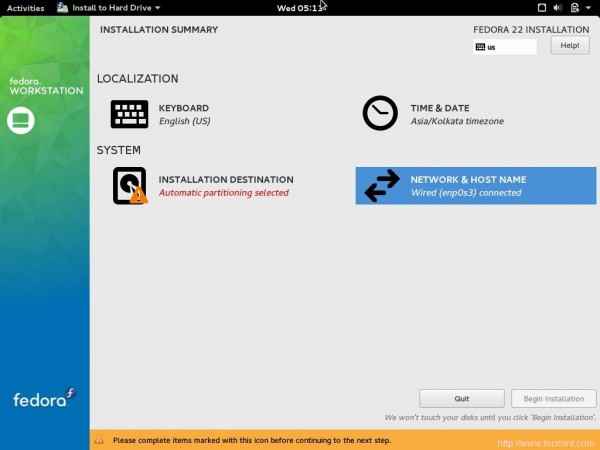 Installationszusammenfassung
Installationszusammenfassung 7. Klicke auf Installationsziel und wählen Sie “Ich werde die Partitionierung konfigurieren”. Sie können auswählen “Automatisch die Partitionierung konfigurieren”, Wenn Sie eine automatische Partitionierung wünschen, ist die Tatsache jedoch Manuelle Partitionierung gibt Ihnen eine bessere Kontrolle über Systemdiskette/LVM -Speicherplatz. Klicke auf Erledigt.
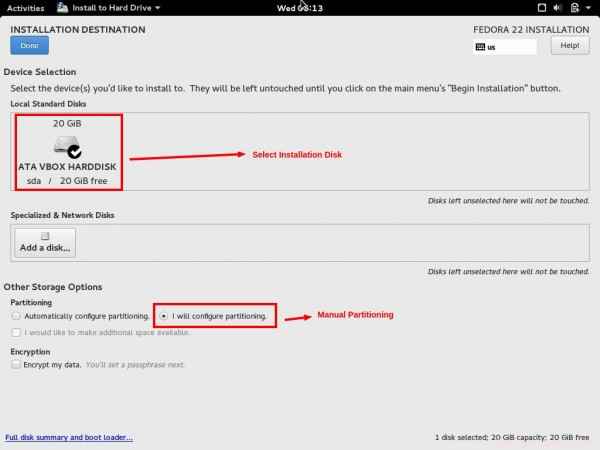 Manuelle Partitionierung
Manuelle Partitionierung 8. Das nächste ist Manuelle Partitionierung Windows, hier klicken Sie auf + Symbol und erstellen /Stiefel Partition und geben Sie die gewünschte Kapazitätsgröße gemäß Ihren Anforderungen ein. Schließlich klicken Sie auf “Fügen Sie den Mountspunkt hinzu”.
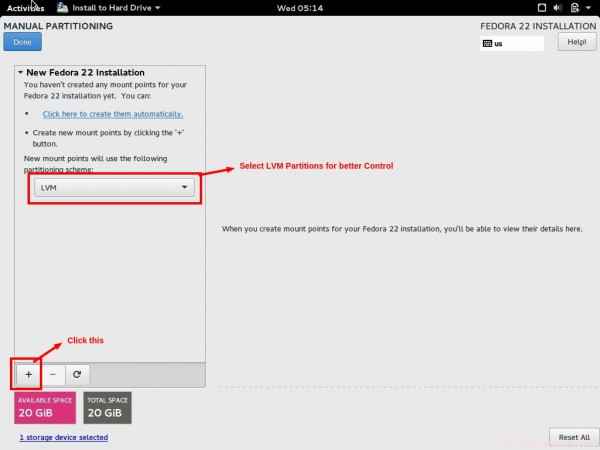 Wählen Sie LVM Partition
Wählen Sie LVM Partition 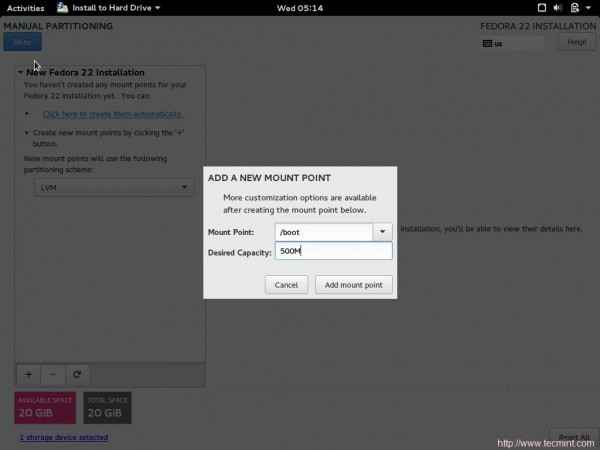 Startpartition erstellen
Startpartition erstellen 9. In ähnlicher Weise erstellen Tausch Partition und Geben Sie die gewünschte Kapazität ein, klicken Sie schließlich auf “Fügen Sie den Mountspunkt hinzu“.
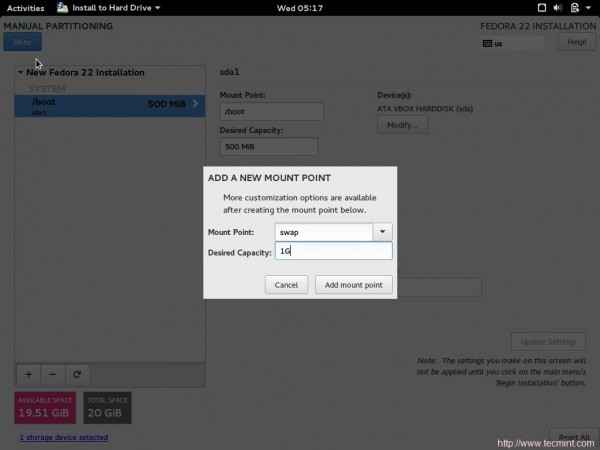 Tauschpartition erstellen
Tauschpartition erstellen 10. Endlich erstellen Wurzel (/) Partition und in der gewünschten Eigenschaft geben Sie den gesamten verfügbaren Speicherplatz ein, wenn Sie keine erweiterte Partition erstellen möchten.
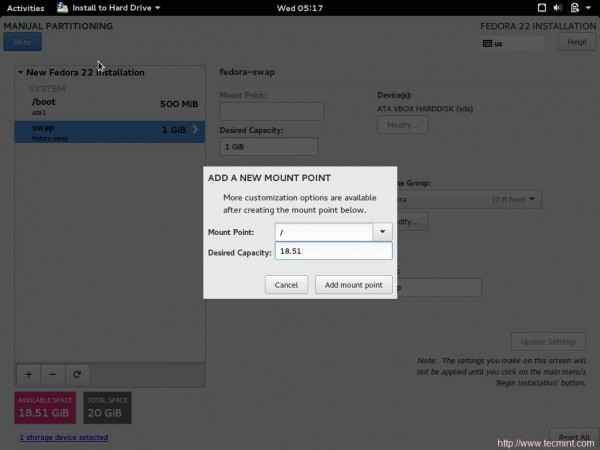 Erstellen Sie Root Partition
Erstellen Sie Root Partition Beachten Sie die Wurzel (/) Partitionsdateisystemtyp ist Xfs. Hier ist der Disk -Partitionierungsprozess überklicks. 'Erledigt' weitermachen…
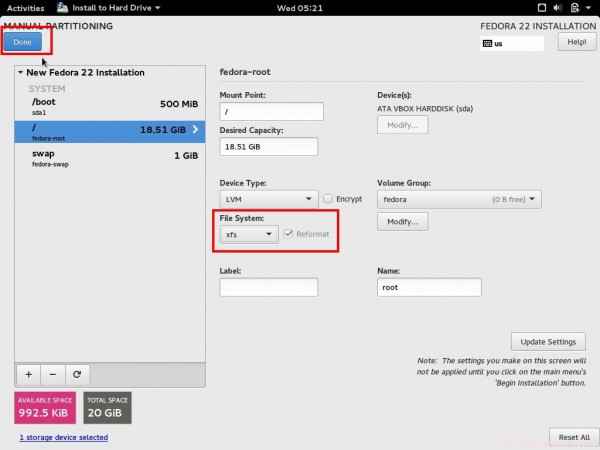 XFS Root -Dateisystem
XFS Root -Dateisystem 11. Das System fragt, ob Sie das Format zerstören möchten. Klicken "Änderungen akzeptieren”.
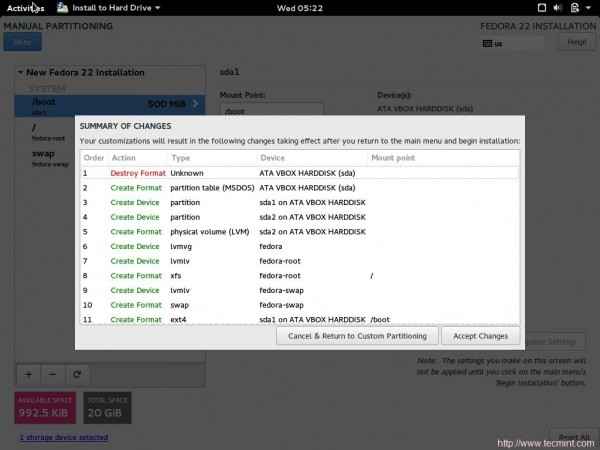 Änderungen akzeptieren
Änderungen akzeptieren 12. Jetzt kehren Sie zurück zu zurück zu Installationszusammenfassung Windows, auswählen “Netzwerk- und HostnameVon dort aus und geben Sie Ihre gewünschten ein Hostname. Klicken Erledigt, wenn fertig.
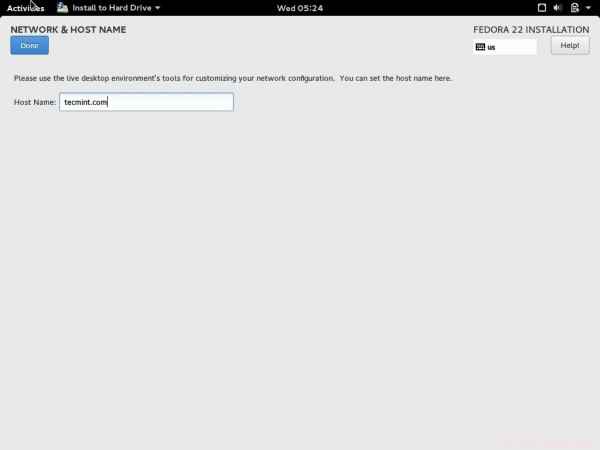 Setzen Sie das System Hostname
Setzen Sie das System Hostname Sie werden zurück sein Installationszusammenfassung Bildschirm. Jetzt scheint alles hier zu. Klicken "Installation beginnen”.
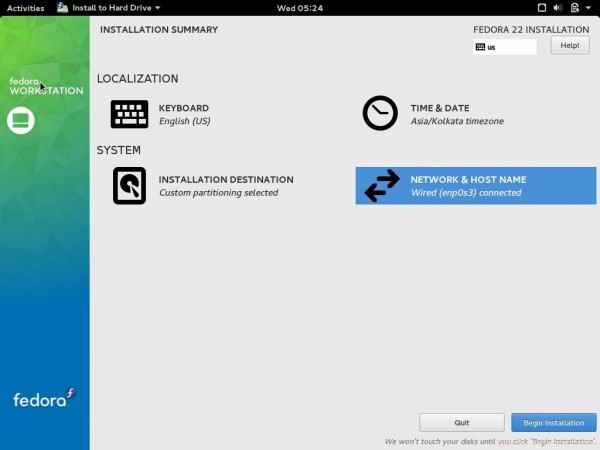 Beginnen Sie die Fedora -Installation
Beginnen Sie die Fedora -Installation 13. Das System wird mit der Installation von Software gefolgt von Konfiguration und Installation von Bootloadern beginnen. All dies wird automatisch durchgeführt. Ich muss mich nur um zwei Dinge aus diesen Fenstern kümmern. Erstellen Sie zuerst eine neue Wurzel Passwort und zweitens eine neue erstellen Benutzerkonto.
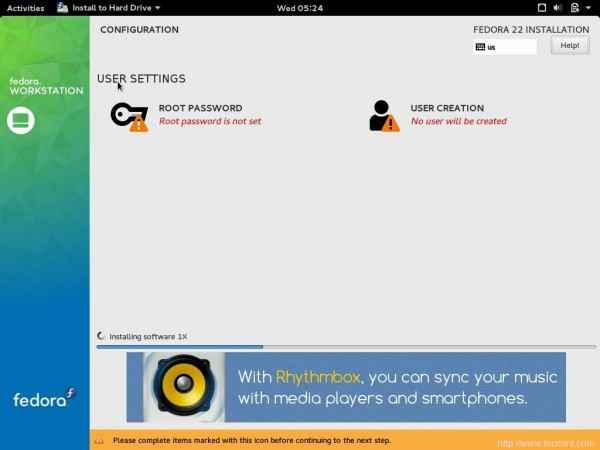 Installationsprozess
Installationsprozess 14. Klicke auf Root Passwort, und geben Sie ein Stammkennwort ein. Denken Sie daran, ein starkes Passwort zu erstellen. (Beim Testen musste ich nur ein paar Dinge und Sicherheit für mich überprüfen, war kein Problem, daher ist das Passwort in meinem Fall schwach.). Klicken 'Erledigt', wenn er fertig ist.
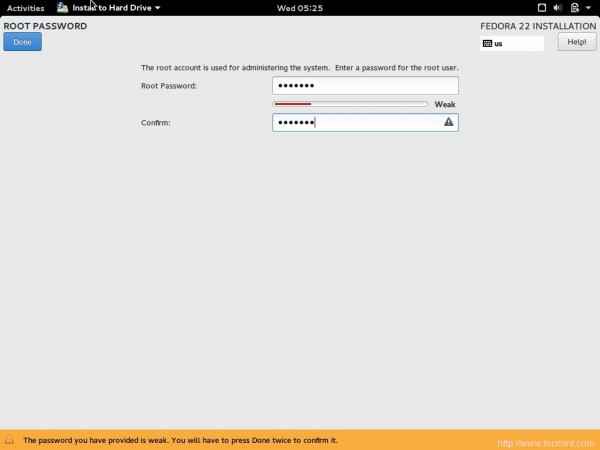 Erstellen Sie Root -Passwort
Erstellen Sie Root -Passwort 15. Weiter klicken Sie auf “BenutzererstellungUnd geben die erforderlichen Details ein, nämlich., Vollständiger Name und Benutzername, Passwort. Wenn Sie möchten, können Sie auswählen 'Fortschrittlich''. Klicken Sie auf Fertig, wenn Sie fertig sind.
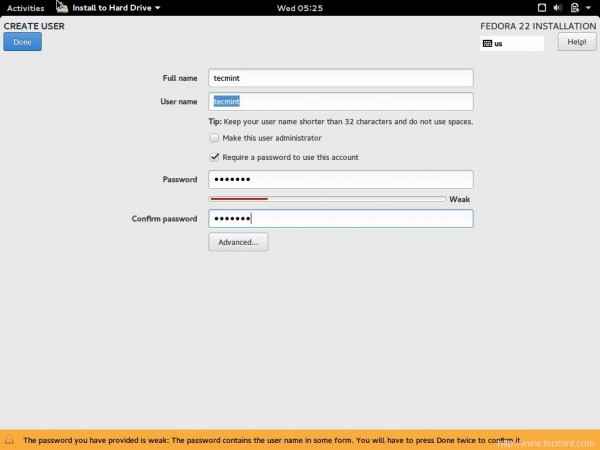 Benutzerkonto erstellen
Benutzerkonto erstellen 16. Es wird einige Zeit dauern, um den Prozess abzuschließen. Wenn Sie fertig sind, erhalten Sie eine Nachricht “Fedora ist jetzt erfolgreich installiert und… Klicken Sie auf Beenden.
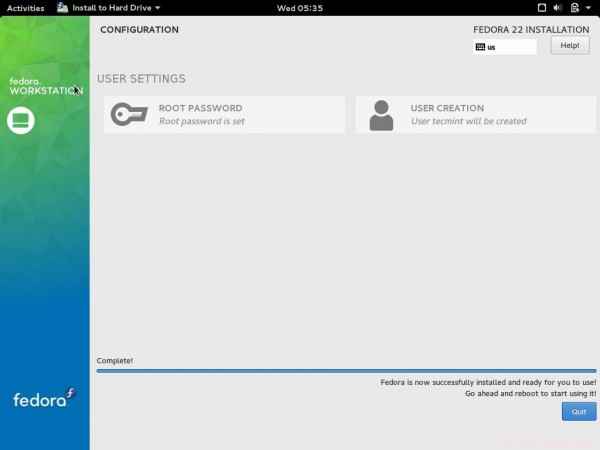 Die Fedora -Installation wird abgeschlossen
Die Fedora -Installation wird abgeschlossen 17. Nächste, Neustart Das System und Sie können die Startoption feststellen, die angibt Fedora 22 Installationspartition.
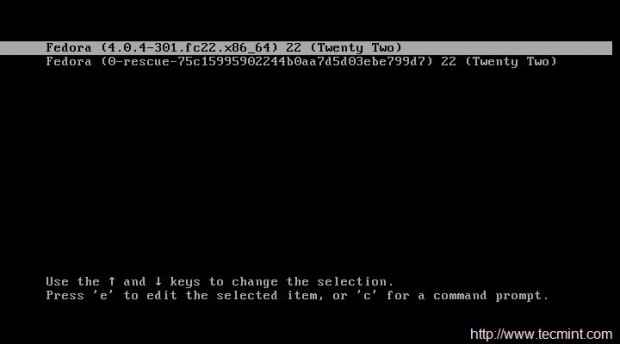 Fedora 22 Boot -Option
Fedora 22 Boot -Option 18. Nach dem Start erhalten Sie einen Anmeldebildschirm der Fedora 22, Sie haben gerade installiert. Geben Sie die Nutzername und Passwort im resultierenden Fenster.
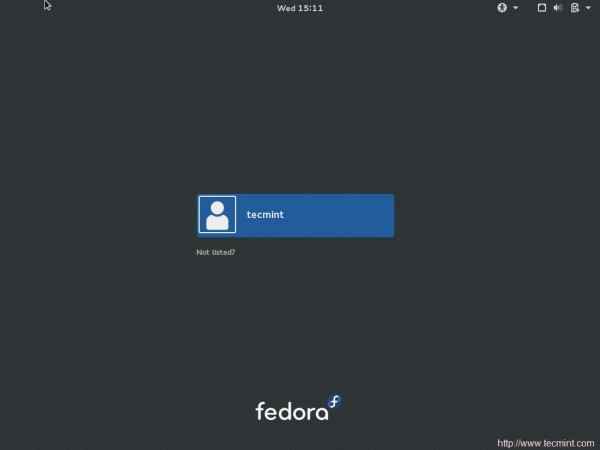 Anmeldefenster
Anmeldefenster Der allererste Eindruck. Sieht nach kristallklarem aus.
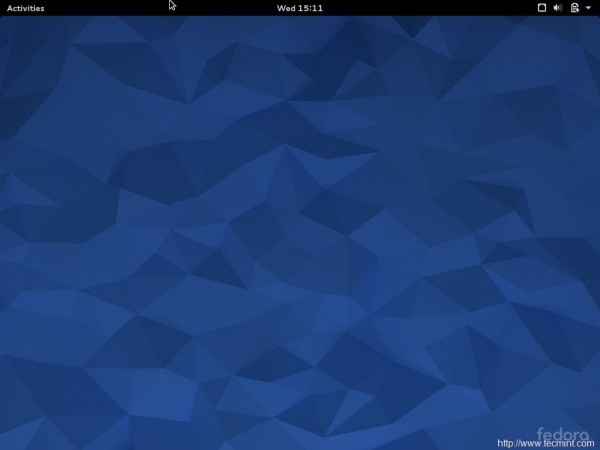 Fedora 22 Desktop
Fedora 22 Desktop Und dann finden Sie sich mitten im Konfigurieren des ersten Einrichtens (nur wenige Klicken erforderlich).
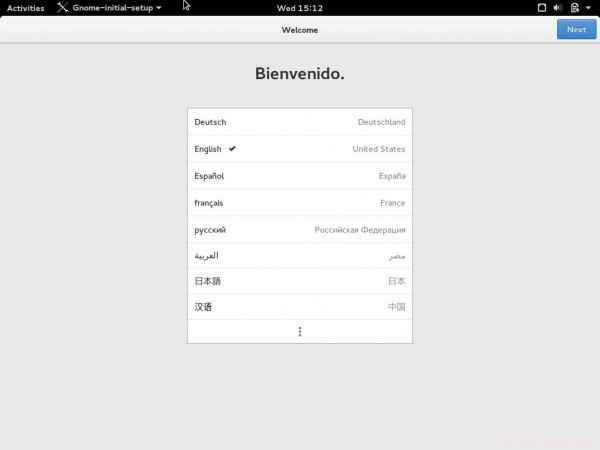 Sprache auswählen
Sprache auswählen 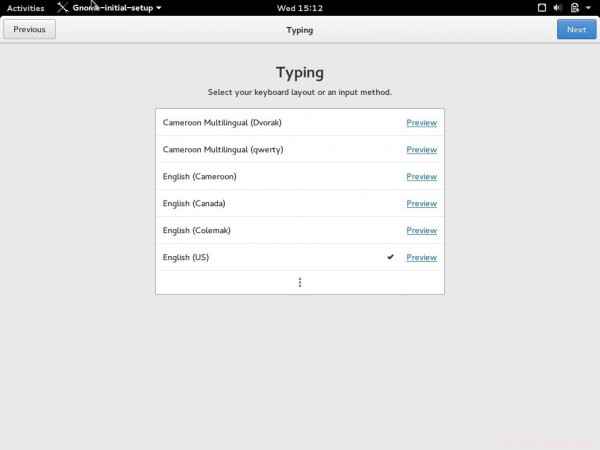 Wählen Sie Tastatur
Wählen Sie Tastatur 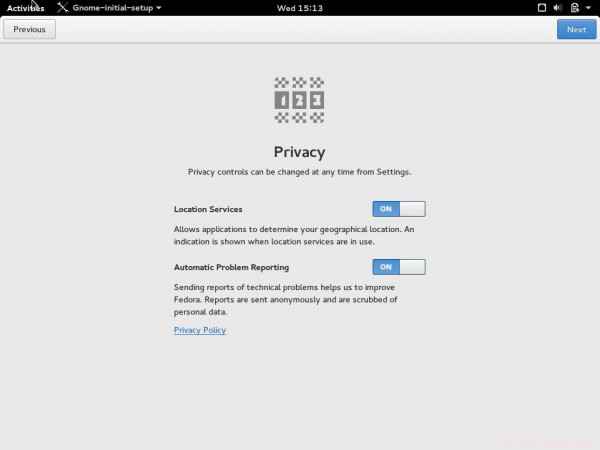 Privatsphäre kontrollieren
Privatsphäre kontrollieren 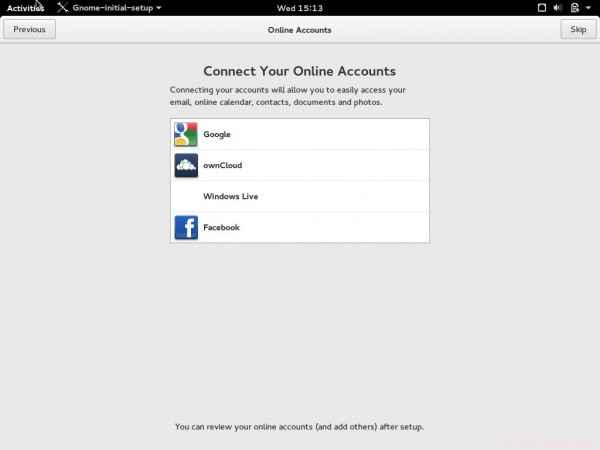 Kontroll -Acconts
Kontroll -Acconts 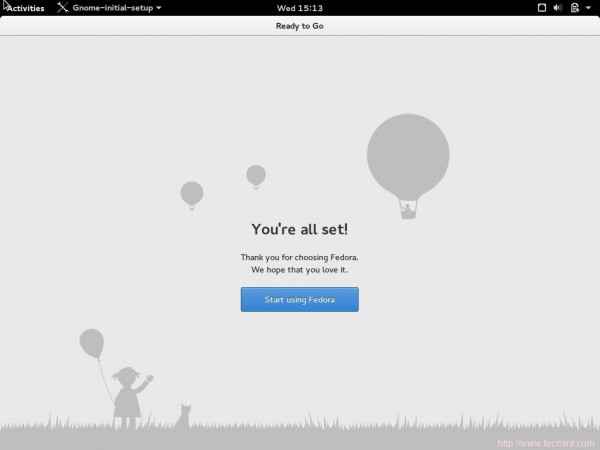 Verwenden Sie Fedora
Verwenden Sie Fedora Sie sind alle so eingestellt. Der Standard -Bildschirmschoner und die Aktualisierungsbenachrichtigung sind sinnvoll und erscheint sehr gut implementiert.
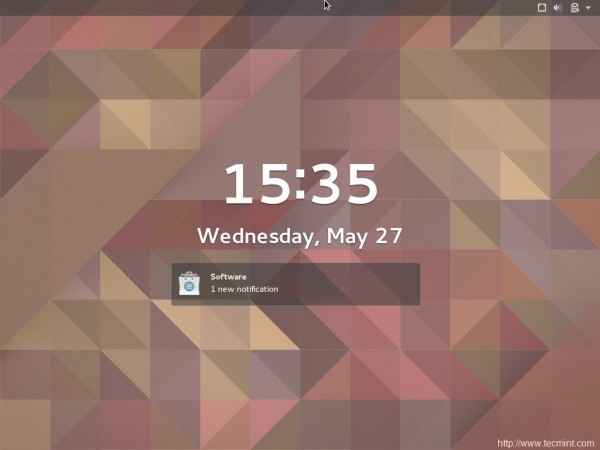 Fedora Screen Saver
Fedora Screen Saver Schnelle Überprüfung von Fedora 22 Workstation
Die Benachrichtigungen erscheint nun in der Mitte der oberen Bar.
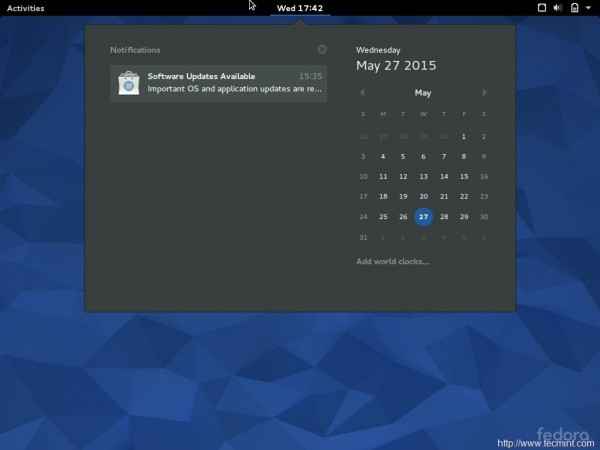 Benachrichtigungsleiste
Benachrichtigungsleiste Alles, sei es Symbol oder Text, scheint sehr poliert zu sein.
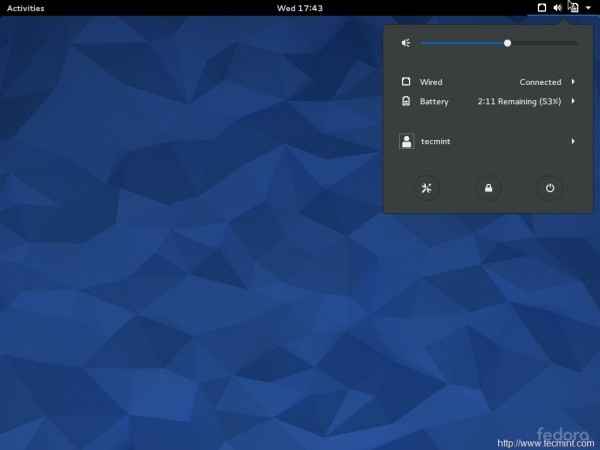 Schauen und fühlen
Schauen und fühlen Mozilla Firefox ist der Standardbrowser.
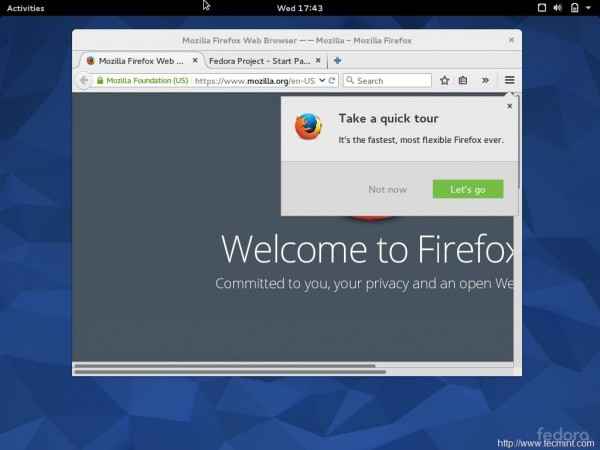 Standard -Firefox -Browser
Standard -Firefox -Browser Die Liste der vorinstallierten Anwendungen ist am wenigsten, was sicherstellt. Darüber hinaus werden ähnliche Typanwendungen zusammengefasst.
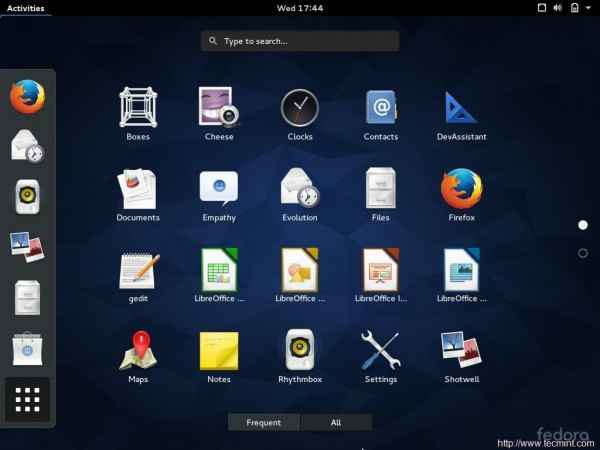 Fedora -Anwendungen
Fedora -Anwendungen Der Nautilus Manager Datei- und Ordner -Viewer, scheint sehr reibungslos zu sein.
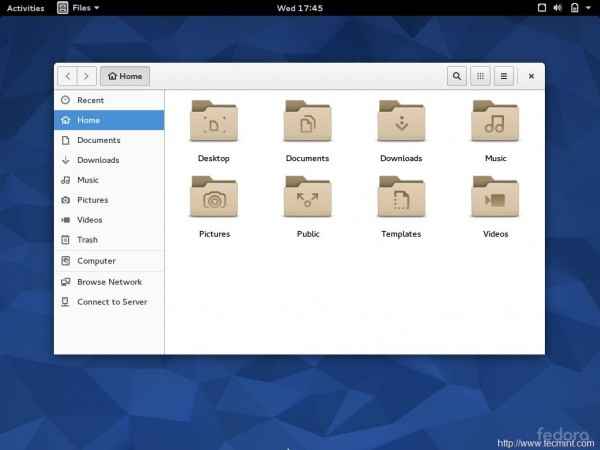 Nautilus Manager
Nautilus Manager Virtueller Desktop ist ziemlich einfach und klar ..
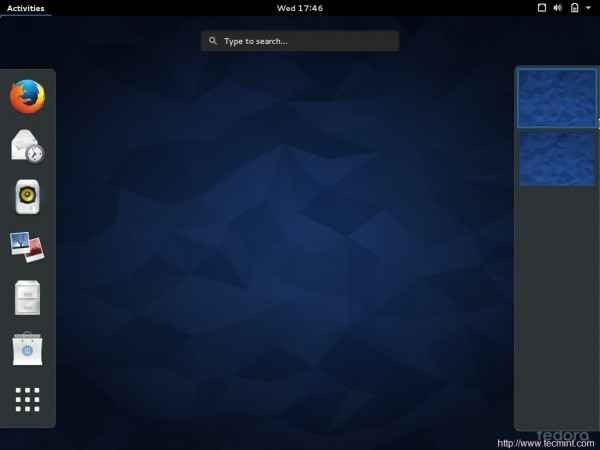 Virtueller Desktop
Virtueller Desktop Liebenswürdig Mit dem Setup -Assistenten können Entwickler Anwendungen in der wichtigsten Programmiersprache (Sie können mehr hinzufügen) aus einer Anwendung entwickeln. Dies wird das Leben der Entwickler sehr einfach machen.
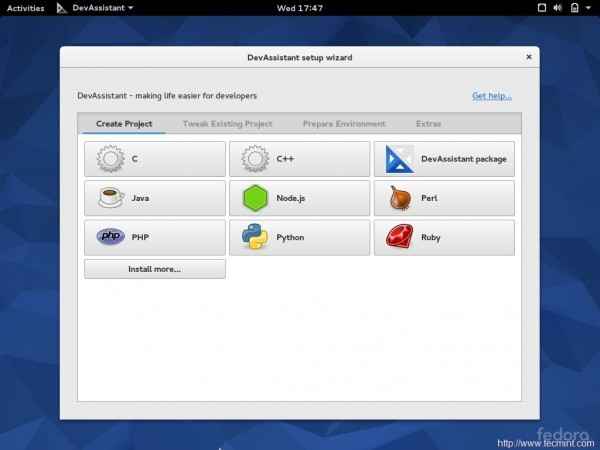 Liebenswürdig
Liebenswürdig Kisten - Das Virtualisierungstool. Sie müssen keine Virtualisierungsplattform Dritter suchen. Obwohl ich keine Boxen getestet habe und ich bin mir nicht sicher und kann sie daher nicht mit anderen dort verfügbaren Virtualisierungsanwendungssoftware vergleichen.
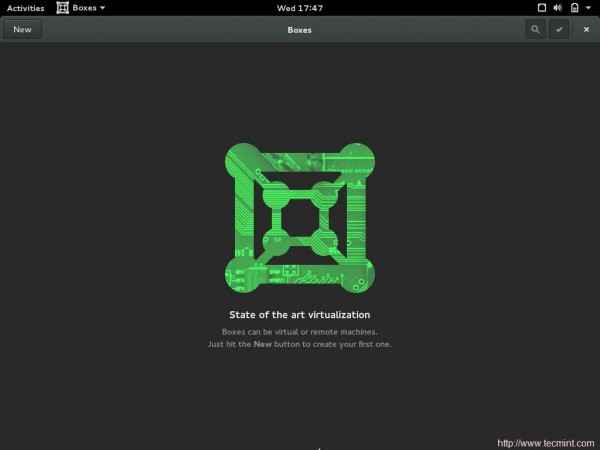 Boxen Virtualisierung
Boxen Virtualisierung Yum install… Hoppla! Yum ist nicht mehr der Paketmanager in Fedora 22. DNF ersetzen yum. Sie können die Warnung bemerken, die Yum ist veraltet.
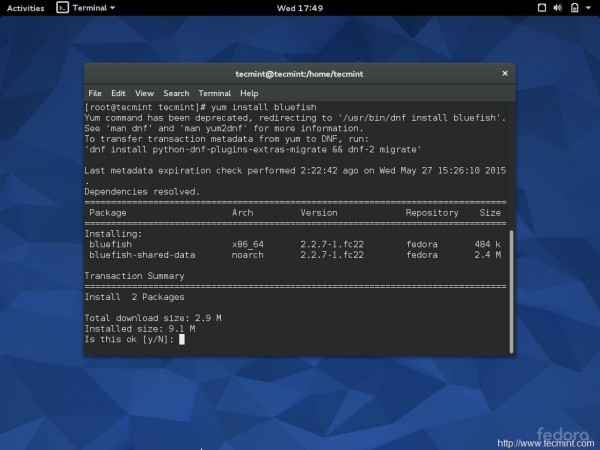 Yum -Befehl
Yum -Befehl Um mehr darüber zu erfahren, wie Sie DNF verwenden, um Pakete in Fedora zu verwalten, lesen Sie 27 DNF -Befehle und Verwendung, um Pakete zu verwalten.
Ich habe versucht, die Version von GCC zu überprüfen. GCC ist nicht durch Definition installiert. Ich war erstaunt zu sehen.
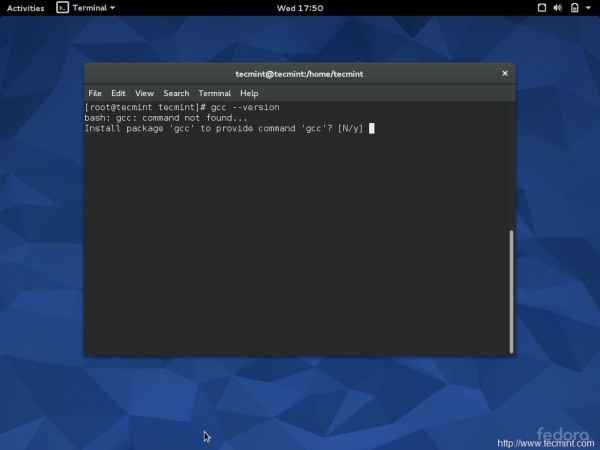 GCC -Pakete Installation
GCC -Pakete Installation Versuchte zu einem anderen virtuellen Desktop zu wechseln und erstaunt über die Verbesserung. Zuvor waren die Anwendungen nicht sichtbar, während sie auf den virtuellen Desktop wechseln, und der Desktop -Hintergrund war hier der Standardhintergrund.
Sie werden den Unterschied bemerken, wenn Sie verwendet haben Gnom 3 und haben virtuelle Desktop verwendet. (Für eine Person wie mich, die sich mit vielen Dateien, Anwendungen und Skripten gleichzeitig befasst, ist Virtual Desktop ein Lebensersatz. Es hilft mir, die Dinge getrennt und arrangiert zu halten)…
 Virtuelles Desktopfenster
Virtuelles Desktopfenster Der Einstellungen Fenster. Nichts Neues aber polierte Oberfläche, Text und Symbole hier auch hier.
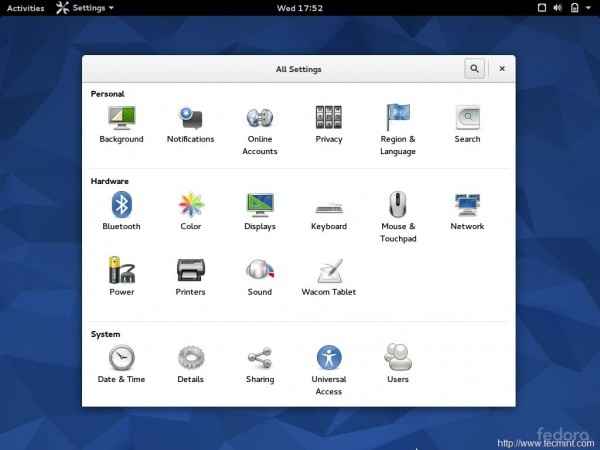 Einstellungsfenster
Einstellungsfenster Neustart/Ausschalten des Menüs komplett verändert. Die Schnittstelle ist jetzt heller, klar und sehr lesbar. Sie haben auch die Möglichkeit, anhängige Software -Updates aus diesem Fenster zu installieren.
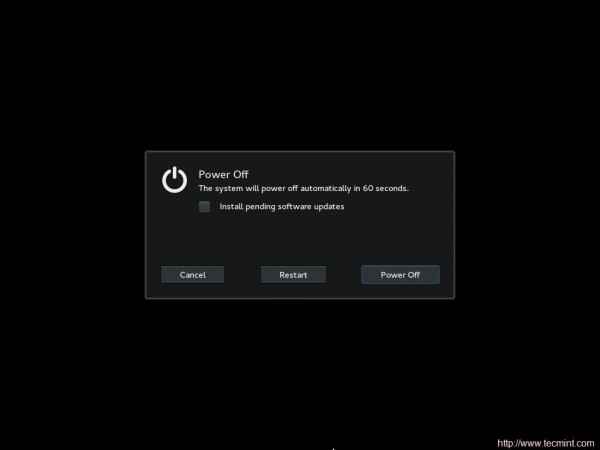 Ausschalten des Menüs
Ausschalten des Menüs Abschluss
Ich bin sehr zufrieden mit Fedora 22. Es liefert mehr als das, was es verspricht. Ich blieb ein Fan von Gentoo GNU/Linux und Debian GNU/Linux, ich schätze immer noch Fedora 22. Es funktioniert aus der Schachtel. Die meisten Pakete (wenn nicht alle) werden aktualisiert und Sie wissen.
Ich werde empfehlen Fedora 22 an jeden, der das Beste aus seinem System machen möchte. Auch ein 2 GB RAM war ausreichend, als ich ihn gründlich getestet habe. Nichts scheint zurückbleiben. Herzlichen Glückwunsch an die Fedora Community für ein solches schön entwickeltes Betriebssystem.
Von den Lesern von Tecmint, Ich würde persönlich vorschlagen, Fedora zu verwenden, zumindest zu testen. Es wird Linux -Standards neu definieren. Wer sagt, Linux ist nicht schön. Schauen Sie sich Fedora an, Sie müssen Ihre Worte zurücknehmen. Bleiben in Verbindung! Kommentieren weiter! Weiter teilen. Lassen Sie uns Ihre Ansicht darüber wissen. Wie und teilen Sie uns und helfen Sie uns, sich zu verbreiten. Genießen
- « CentOS Web Panel-All-in-One-KOSTENLOSE Webhosting-Kontrollpanel für CentOS/RHEL 6
- Abschnitt.IO veröffentlicht - Setup Complete Lack Cache -Lösung für Ihre Websites in Minuten einrichten »

