Installation von Fedora 23 Server und Administration mit Cockpit -Management -Tool

- 5008
- 447
- Marleen Weight
Das Fedora -Projekt wurde veröffentlicht Fedora 23 Server Ausgabe auf 11.03.2015 Und es wird mit einigen coolen neuen Funktionen geliefert, mit denen Sie Ihren Server problemlos verwalten können.
 Fedora 23 Serverinstallation und Verwaltung mit Cockpit -Tool
Fedora 23 Serverinstallation und Verwaltung mit Cockpit -Tool Was ist neu in Fedora 23 Server
Hier sind einige der Änderungen am Fedora 23 -Server:
- Rollenkit - Eine programmatische Schnittstelle, die für die einfachere Bereitstellung eingerichtet wurde
- Cockpit - Grafische Benutzeroberfläche für die Remote -Server -Verwaltung
- SSLV3 und RC4 sind standardmäßig deaktiviert
- Perl 5.22 standardmäßig installiert
- Python 3 hat Python 2 ersetzt
- Unicode 8.0 Unterstützung
- DNF -System -Upgrades
Wir haben bereits eine Reihe von Artikeln über behandelt Fedora 23 Workstation was Sie vielleicht durchgehen möchten:
- Installation des Fedora 23 Workstation Guide
- Upgrade von Fedora 22 auf Fedora 23
- 24 Dinge nach Fedora 23 Installation zu tun
In diesem Tutorial zeigen wir Ihnen, wie Sie installieren Fedora 23 Server auf Ihrem System. Bevor wir beginnen, müssen Sie sicherstellen, dass Ihr System die Mindestanforderungen entspricht:
Anforderungen
- CPU: 1 GHz (oder schneller)
- RAM: 1 GB
- Speicherplatz: 10 GB nicht zugewiesener Raum
- Die grafische Installation erfordert eine minimale Auflösung von 800 × 600
Laden Sie zuerst die herunter Fedora 23 Server Edition Für Ihre Systemarchitektur (32-Bit oder 64-Bit) unter Verwendung der folgenden Links.
Download Fedora 23 Server Live Image
- Fedora-Server-DVD-I386-23.ISO - Größe 2.1 GB
- Fedora-Server-DVD-X86_64-23.ISO - Größe 2.0GB
Laden Sie Fedora 23 Server Netinstall -Bild herunter
- Fedora-Server-Netinst-I386-23.ISO - Größe 4580 MB
- Fedora-Server-Netinst-X86_64-23.ISO - Größe 415 MB
Installation des Fedora 23 Server
1. Bereiten Sie zuerst ein bootfähiges USB -Flash -Laufwerk mit einem Unetbootin -Tool vor oder können Sie verwenden Brasero - Hier sind keine Anweisungen erforderlich.
2. Sobald Sie Ihre bootfähigen Medien vorbereitet haben, platzieren Sie es in den entsprechenden Port/Gerät und starten Sie davon. Sie sollten den ersten Installationsbildschirm sehen:
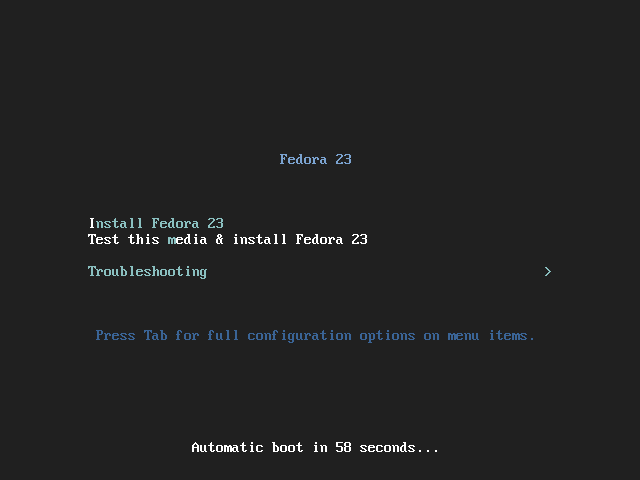 Fedora 23 Server Boot -Bildschirm
Fedora 23 Server Boot -Bildschirm 3. Wählen Sie die Option Installation aus und warten Sie, bis der Installationsprogramm Sie zum nächsten Bildschirm führt. Sie erhalten die Option, die Installationssprache zu wählen. Wählen Sie den bevorzugten und fahren Sie fort:
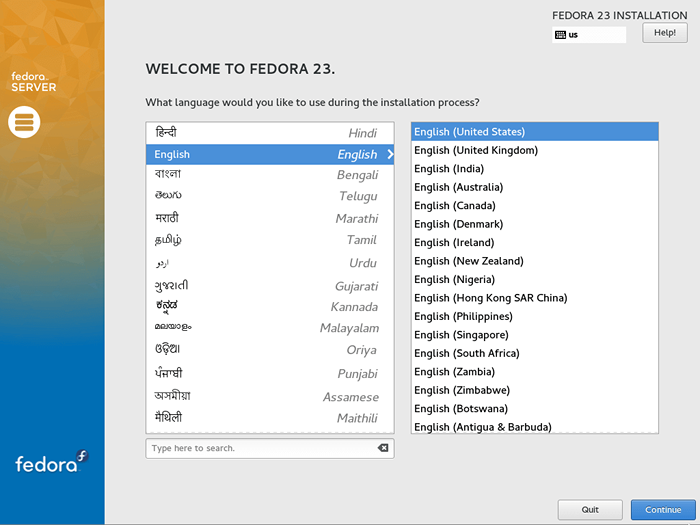 Sprache wählen
Sprache wählen 4. Jetzt werden Sie in die "gebracht"Installationszusammenfassung" Bildschirm. Denken Sie daran, wie wir während der Installation einige Male hierher zurückkehren werden:
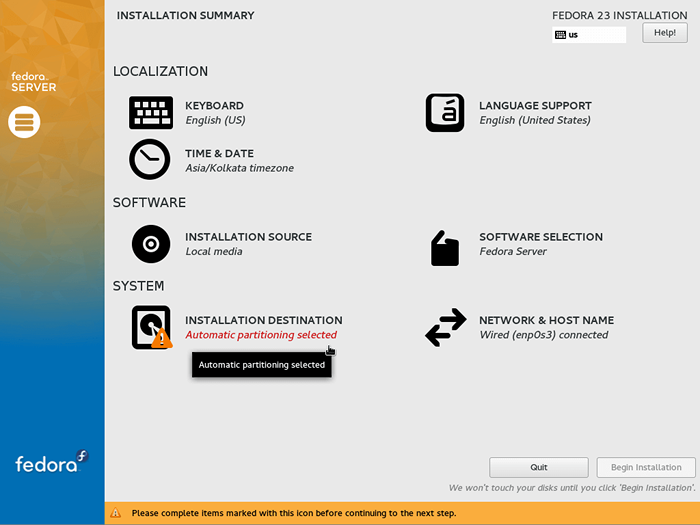 Installationszusammenfassung
Installationszusammenfassung Die Optionen hier sind:
- Klaviatur
- Sprachunterstützung
- Zeit Datum
- Installationsquelle
- Softwareauswahl
- Installationsziel
- Netzwerk & Hostname
Wir werden bei jeder dieser Optionen anhalten, damit Sie jede Einstellung nach Bedarf konfigurieren können.
Tastaturkonfigurieren
5. In diesem Abschnitt können Sie die verfügbaren Tastaturlayouts für Ihren Server auswählen. Klicken Sie auf das Plus "+" Zeichen, um mehr hinzuzufügen:
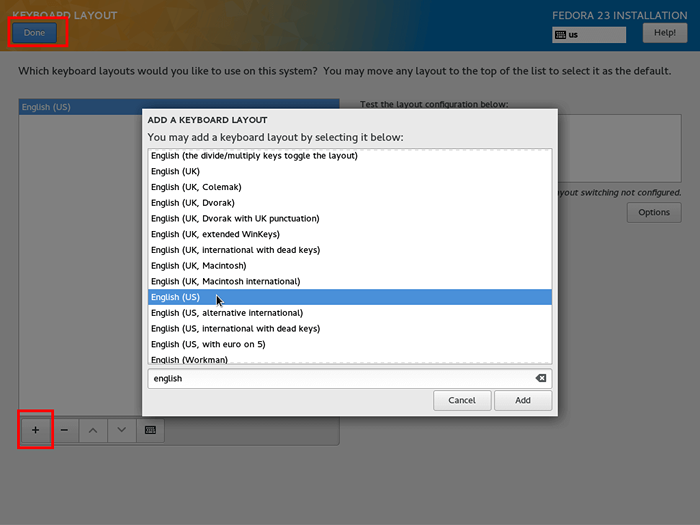 Tastatursprache hinzufügen
Tastatursprache hinzufügen Wenn Sie Ihre Wahl getroffen haben, klicken Sie auf “Erledigt”In der oberen linken Ecke, sodass Sie zum" zurückkehren können "Installationszusammenfassung" Bildschirm.
Setzen Sie Sprachunterstützung
6. Das nächste, was Sie konfigurieren können, ist die Sprachunterstützung für Ihren Fedora -Server. Wenn Sie zusätzliche Sprachen für Ihren Fedora -Server benötigen, können Sie sie hier auswählen:
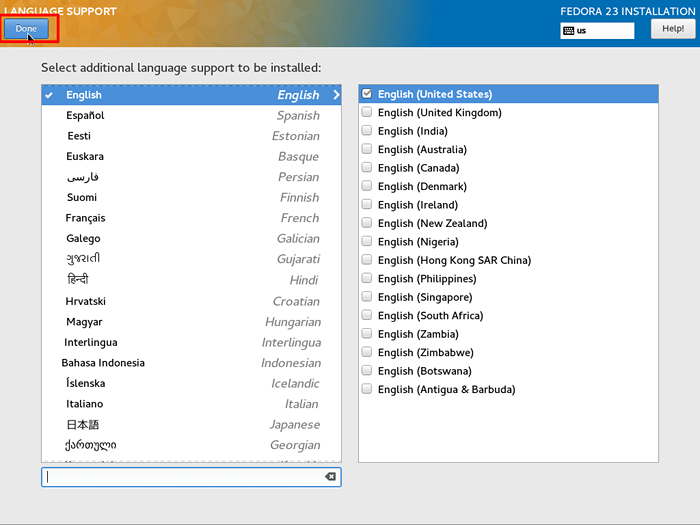 Sprachunterstützung hinzufügen
Sprachunterstützung hinzufügen Wenn Sie die erforderlichen Sprachen ausgewählt haben, drücken Sie das Blau “Erledigt”Knopf oben links Ecke.
Datum einstellen
7. Hier können Sie die Zeiteinstellungen für Ihren Server einrichten, indem Sie die entsprechende Zeitzone auf der Karte oder im Dropdown -Menü auswählen:
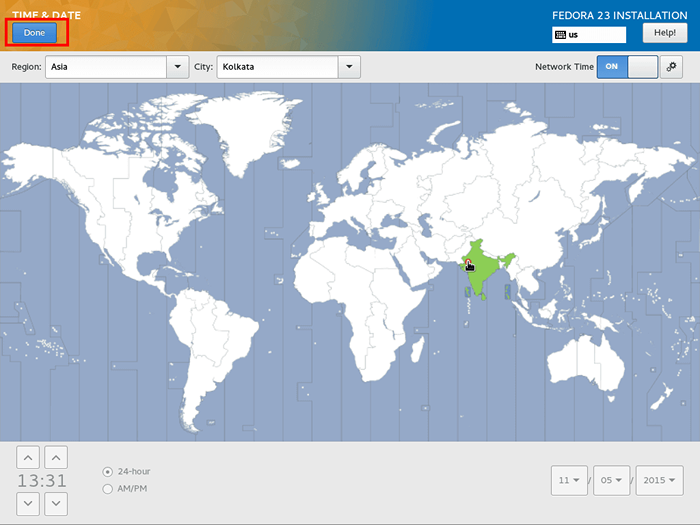 Stellen Sie Datum und Zeitzone fest
Stellen Sie Datum und Zeitzone fest Wenn Sie erneut die entsprechenden Zeiteinstellungen ausgewählt haben, klicken Sie auf “auf“Erledigt" Taste.
Wählen Sie die Installationsquelle
8. Die Installationsquelle erkennt die Medien, aus denen Sie das Betriebssystem installieren. Wenn Sie die Installationsquelle aus dem Netzwerkziel ändern möchten.
Sie haben auch die Möglichkeit, Updates während der Installation anzuwenden, anstatt die auf Ihrem Quellbild angegebenen Pakete zu verwenden:
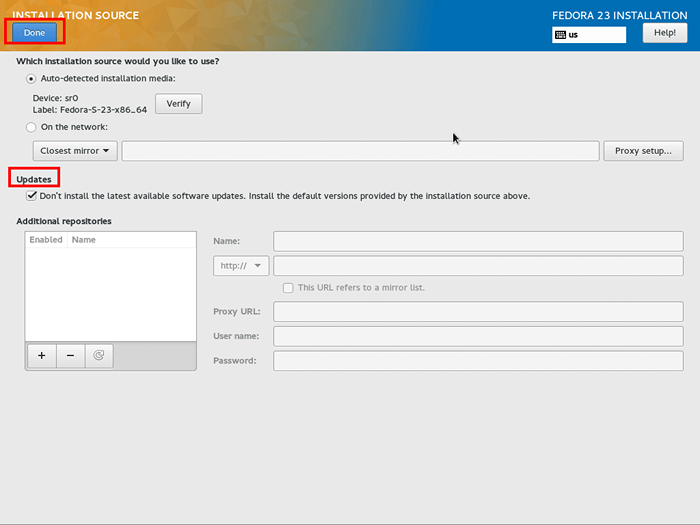 Installationsquellen
Installationsquellen Sie sollten hier nichts ändern müssen, da alle Updates nach Abschluss der Installation angewendet werden können. Drücke den "ErledigtButton, wenn fertig.
Softwareauswahl
9. In diesem Abschnitt können Sie auswählen, welche Software auf Ihrem Server vorinstalliert werden soll. Hier gibt es 4 vordefinierte Optionen:
- Minimale Installation - Mindestnutzungsmenge - Konfigurieren Sie alles selbst. Dies ist die bevorzugte Option von erweiterten Benutzern
- Fedora Server - ein integrierter und einfacher zu verwaltender Server
- Webserver - Beinhaltet eine Reihe von Tools, die zum Verwalten eines Webservers erforderlich sind
- Infrastrukturserver - Dieses Setup dient hauptsächlich zur Wartung der Netzwerkinfrastrukturdienste
Die Wahl hier ist stark individuell und hängt von dem Projekt ab, für das Sie Ihren Server benötigen. Wenn Sie Ihren Servertyp (links) auswählen, können Sie auf die Software klicken, die Sie vorinstalliert haben möchten (Windows rechts):
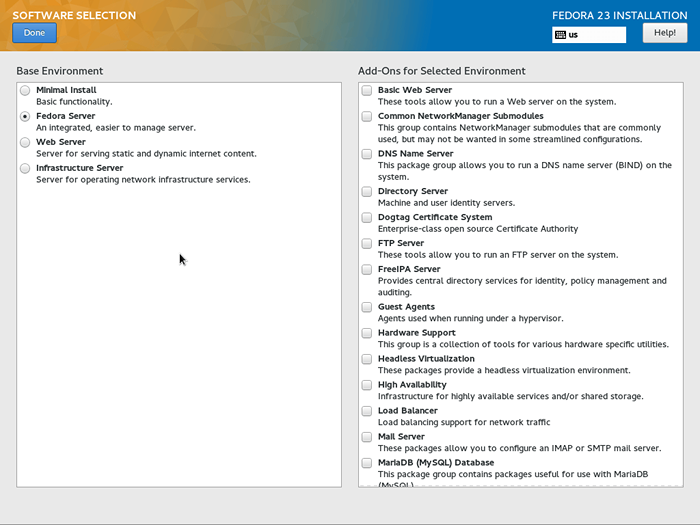 Fedora -Softwareauswahl
Fedora -Softwareauswahl In den meisten Fällen möchten Sie die folgenden Auswahl haben:
- Common Network Manager Submodules
- FTP-Server
- Hardwareunterstützung
- Mariadb (MySQL) Datenbank
- Systemwerkzeuge
Natürlich können Sie die von Ihnen benötigten Softwarepakete auswählen. Selbst wenn Sie eine verpassen, können Sie immer mehr Software installieren, wenn die Installation abgeschlossen ist.
Wenn Sie Ihre Wahl getroffen haben, klicken Sie auf das Blau “Erledigt"Button, damit Sie zum" gehen "Installationszusammenfassung”Fenster noch einmal.
Konfigurieren Sie das Installationsziel
10. Dies ist einer der wichtigsten Teile. Sie konfigurieren die Speicherpartitionen Ihres Servers. Klick auf das "InstallationszielOption und wählen Sie die Festplatte, auf der Sie den Fedora 23 -Server installieren möchten. Danach ausgewählt “Ich werde die Partitionierung konfigurieren„:
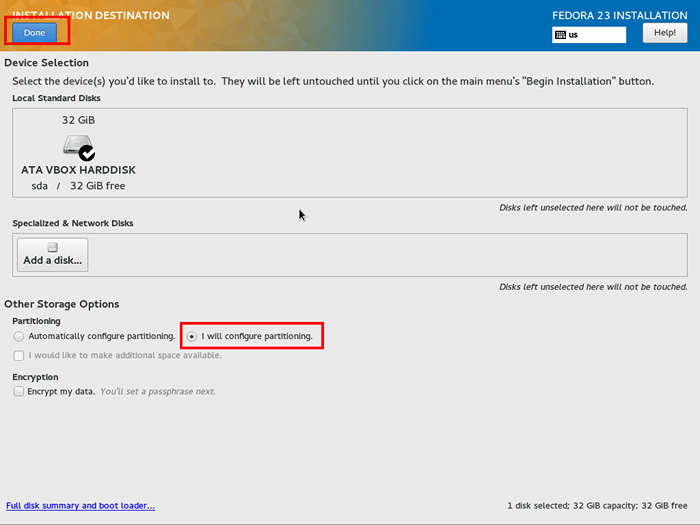 Konfigurieren Sie das Installationsziel
Konfigurieren Sie das Installationsziel Klicken Sie auf das Blau “ErledigtSchaltfläche in der oberen linken Ecke, damit Sie die Festplattenpartitionen Ihres Servers konfigurieren können.
11. Im nächsten Fenster wählen Sie “Standard -Partition”Aus dem Dropdown -Menü und dann auf das Plus klicken "+" Unterschreiben Sie, um Ihre erste Festplattenpartition zu erstellen.
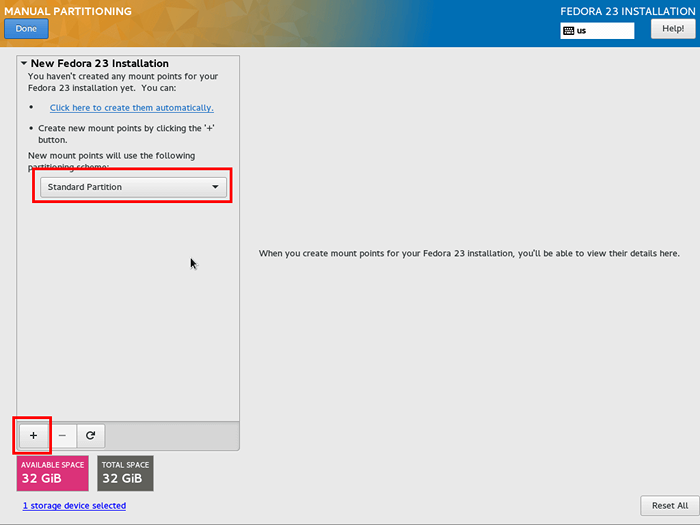 Wählen Sie Partitionslayout
Wählen Sie Partitionslayout 12. Ein kleineres Fenster erscheint und Sie müssen die “einrichten“EinhängepunktUnd "gewünschte Kapazität" der Partition. Hier ist, was Sie hier wählen müssen:
- Einhängepunkt: /
- Gewünschte Kapazität: 10 GB
Geben Sie der Stammpartition mehr Platz, wenn Sie vorhaben, viele Software zu installieren.
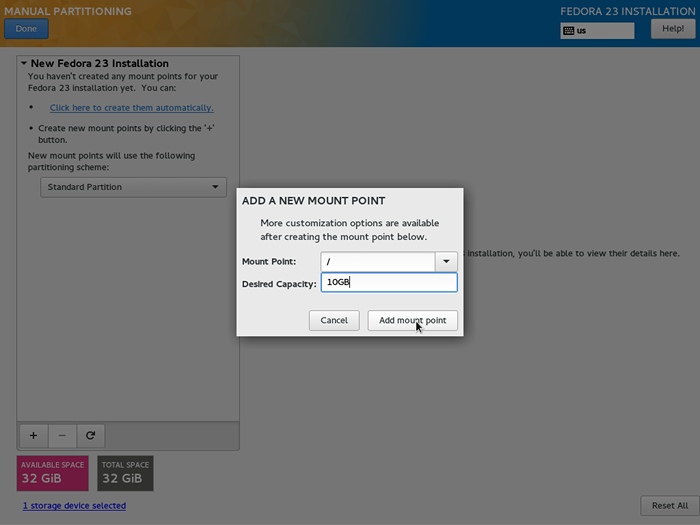 Erstellen Sie Root Partition
Erstellen Sie Root Partition Wenn die Partition erstellt wird, unter “Dateisystem" Stelle sicher das "ext4" ist ausgewählt:
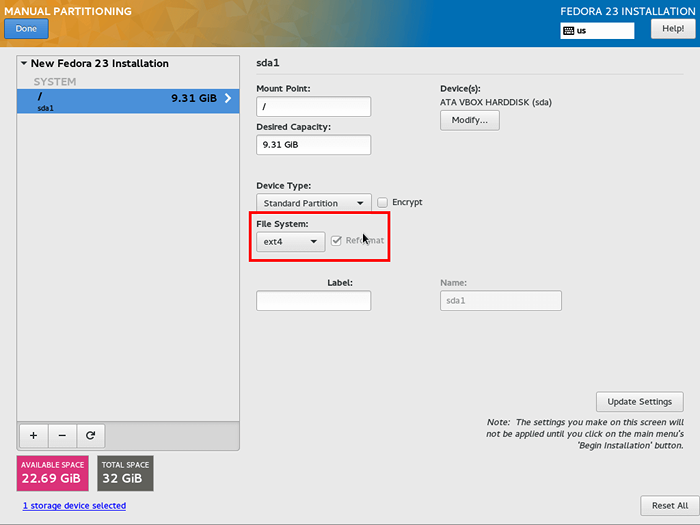 Stellen Sie die EXT4 -Stammpartition fest
Stellen Sie die EXT4 -Stammpartition fest 13. Jetzt werden wir fortfahren und einige hinzufügen Speicher auszutauschen Für unseren Server. Der Swap -Speicher wird verwendet, wenn Ihr Server aus dem physischen Speicher ausgeht. In diesem Fall wird das System vorübergehend aus dem lesen "Tausch" Speicher, der ein kleiner Teil Ihres Festplattenraums ist.
Beachten Sie, dass der Swap -Speicher erheblich langsamer ist als das physische Speicher, sodass Sie nicht zu oft Swap verwenden möchten. Normalerweise sollte die Menge des Swaps doppelt so groß sein wie. Für Systeme mit mehr Speicher können Sie es geben 1-2 GB Raum.
Hinzufügen "Tausch" Speicher, klicken Sie auf das Plus "+" Sagen Sie erneut und im neuen Fenster mit dem Dropdown -Menü auswählen "Tausch". In meinem Fall werde ich es geben 2 GB Raum:
- Einhängepunkt: Tausch
- Gewünschte Kapazität: 2 GB
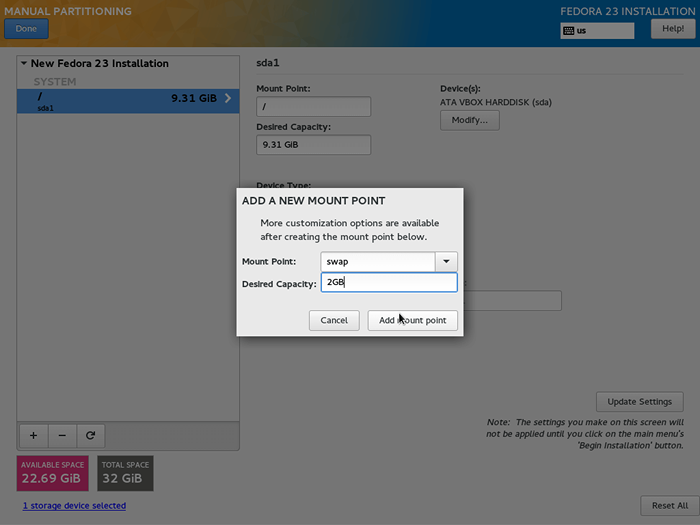 Tauschpartition erstellen
Tauschpartition erstellen 14. Schließlich werden wir unsere erstellen "/heim" Partition, die alle unsere Benutzerdaten speichert. Um diese Partition zu erstellen, klicken Sie auf die "+" Taste erneut und aus dem Dropdown -Menü auswählen "/heim". Für "Gewünschte KapazitätLassen Sie leer, um den verbleibenden Raum zu nutzen.
- Einhängepunkt: /heim
- Gewünschte Kapazität: leer lassen
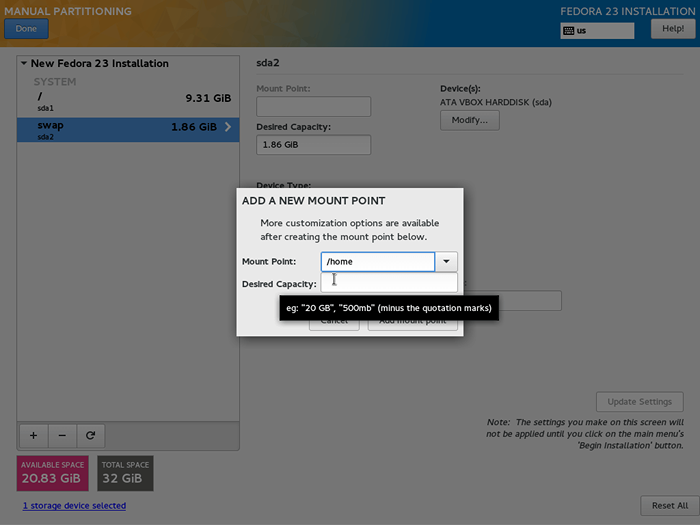 Home Partition erstellen
Home Partition erstellen Stellen Sie für den Fall sicher, dass das “Dateisystem" ist eingestellt auf "ext4”So wie Sie es für die Wurzelpartition getan haben.
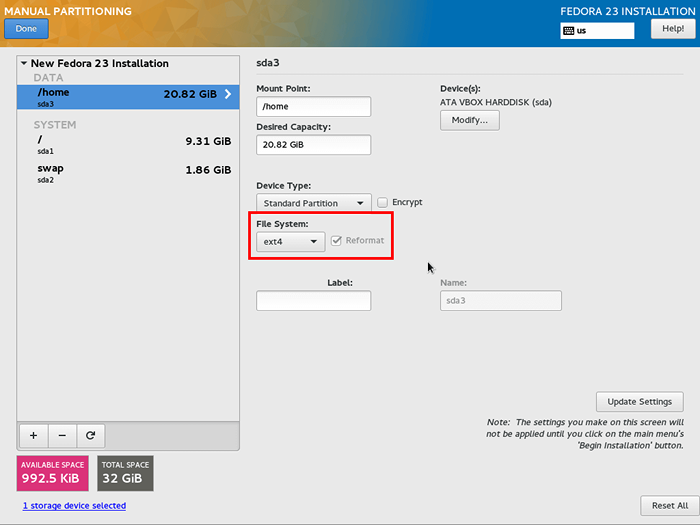 Setzen Sie EXT4 als Home -Partition
Setzen Sie EXT4 als Home -Partition Wenn Sie fertig sind, klicken Sie auf das Blau “Erledigt" Taste. Sie erhalten eine Liste der Änderungen, die auf der Festplatte durchgeführt werden:
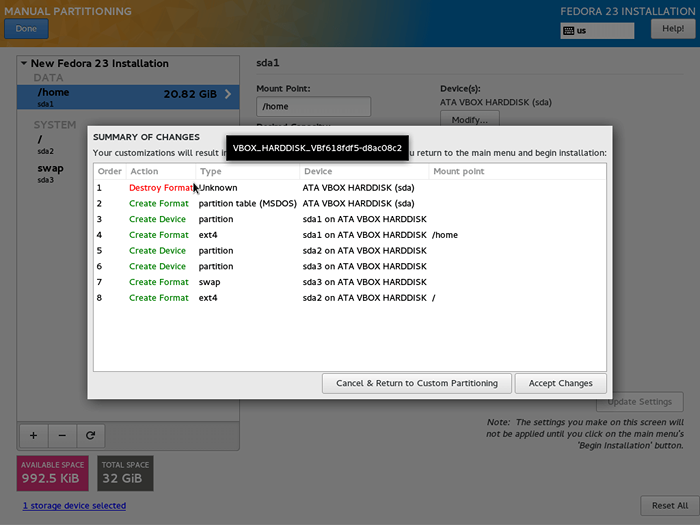 Bestätigen Sie Schreibänderungen
Bestätigen Sie Schreibänderungen Wenn alles gut aussieht, klicken Sie auf “Änderungen akzeptieren"Knopf und Sie werden zur" gebracht "Installationszusammenfassung”Bildschirm noch einmal.
Konfigurieren Sie Netzwerk und Hostname
15. In diesem Abschnitt können Sie die Netzwerkeinstellungen und den Hostnamen für Ihren Server konfigurieren. Um den Hostnamen für Ihren Server zu ändern, geben Sie einfach den gewünschten Namen neben “ein“Hostname:„:
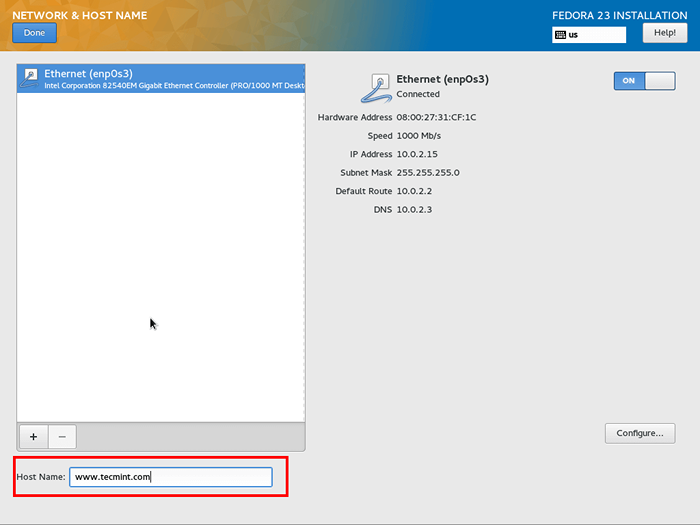 Hostname festlegen
Hostname festlegen 16. Klicken Sie auf “, um die Netzwerkeinstellungen für Ihren Server zu konfigurierenKonfigurieren”Taste rechts. Normalerweise werden Server immer wieder von derselben IP -Adresse zugegriffen werden, und es ist eine gute Praxis, sie mit einer statischen IP -Adresse festzulegen. Auf diese Weise wird jedes Mal auf Ihr Server aus derselben Adresse zugegriffen.
Jetzt im neuen Fenster Folgendes machen:
- Auswahl IPv4 -Einstellungen
- Neben "Methode" wählen "Handbuch“
- Drücke den "Hinzufügen" Taste
- Geben Sie Ihre von Ihrem ISP bereitgestellten IP -Einstellungen ein. In meinem Fall verwende ich einen Home -Router und habe eine IP -Adresse aus dem Netzwerkbereich angewendet, den der Router verwendet
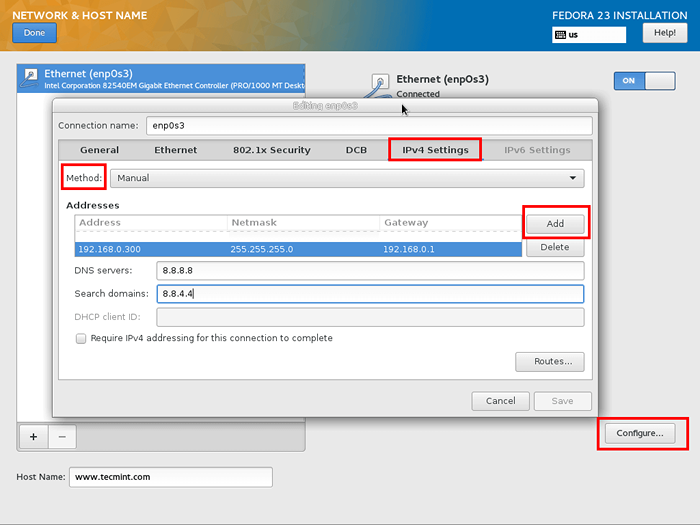 Konfigurieren Sie die statische IP von Netzwerk in Fedora 23
Konfigurieren Sie die statische IP von Netzwerk in Fedora 23 Speichern Sie schließlich die Änderungen und klicken Sie auf die “ErledigtNoch einmal Schaltfläche.
Installation beginnen
17. Schließlich können Sie auf die “klicken“Installation beginnenSchaltfläche unten rechts:
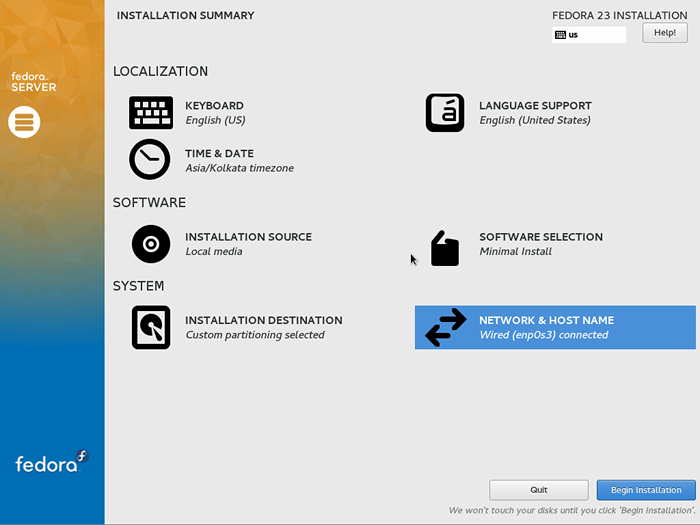 Beginnen Sie Fedora 23 Installation
Beginnen Sie Fedora 23 Installation 18. Während die Installation weitergeht, müssen Sie das Kennwort Ihres Root -Benutzers konfigurieren und zusätzliches Benutzerkonto erstellen, das optional ist.
Klicken Sie auf das Passwort des Stammbenutzers, um auf “zu konfigurieren.“Root Passwort”Und richten Sie ein starkes Passwort für diesen Benutzer ein:
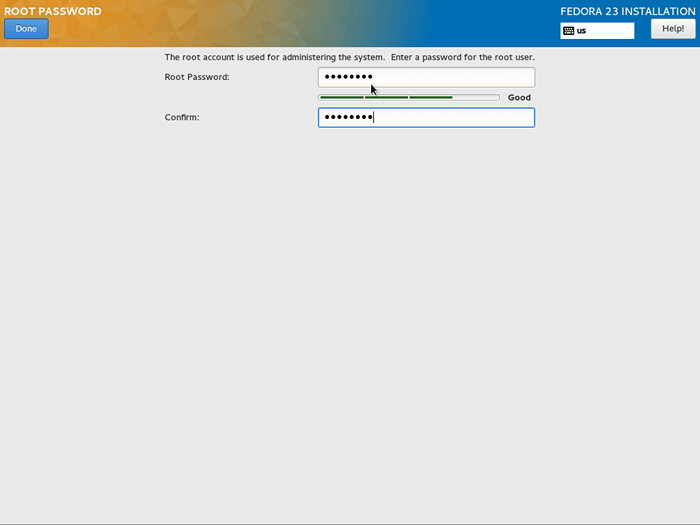 Stellen Sie das Stammbenutzerkennwort fest
Stellen Sie das Stammbenutzerkennwort fest 19. Als nächstes können Sie zusätzliches Benutzerkonto für Ihren neuen Server erstellen. Füllen Sie einfach den richtigen Namen, den Benutzernamen und das Passwort aus:
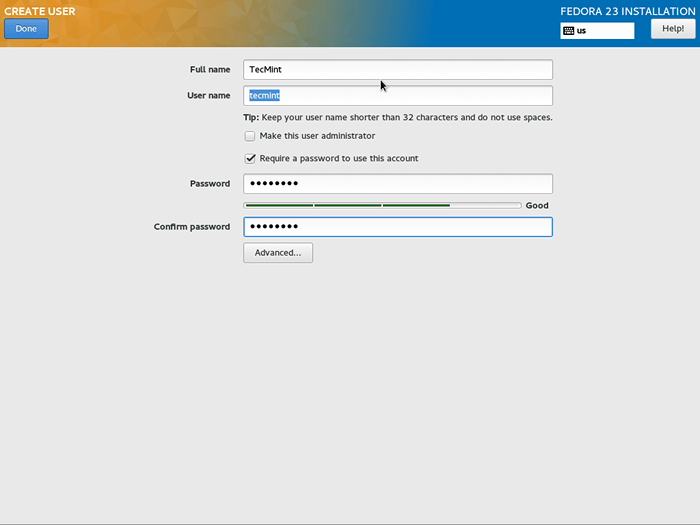 Neuen Benutzer erstellen
Neuen Benutzer erstellen 20. Jetzt bleibt nur noch warten, bis die Installation fertiggestellt wird:
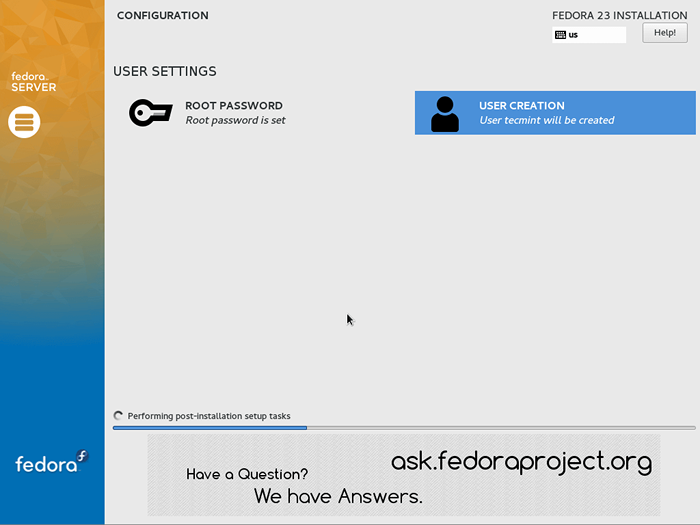 Fedora 23 Installation durchführen
Fedora 23 Installation durchführen 21. Eine, die die Installation abgeschlossen ist, klicken Sie auf die Neustart Taste, die unten rechts angezeigt wird. Sie können jetzt die Installationsmedien auswerfen und auf Ihren neuen Fedora -Server booten.
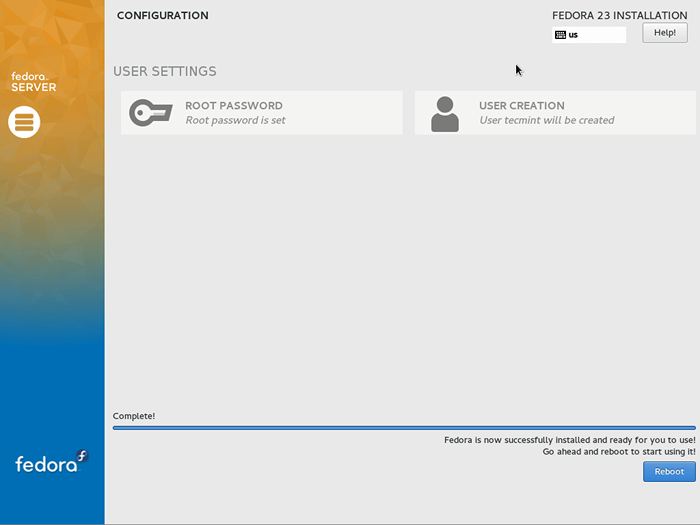 Fedora 23 Installation vollständig
Fedora 23 Installation vollständig 22. Sie können jetzt mit dem "auf Ihren Server zugreifen" zugreifenWurzelDer Benutzer, den Sie konfiguriert haben, und haben vollen Zugriff auf Ihren Server.
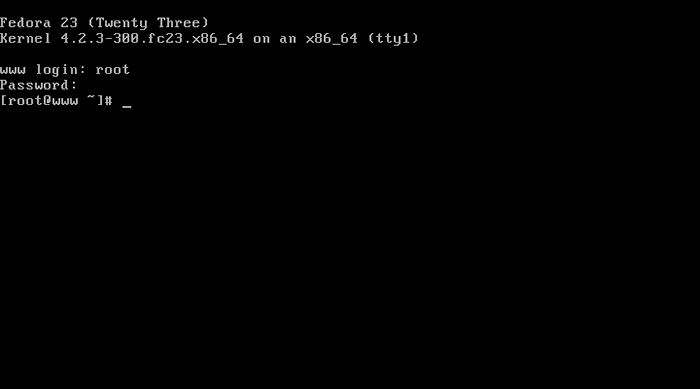 Fedora 23 Root Login
Fedora 23 Root Login Fedora 23 Serververwaltung mit Cockpit
23. Für neue Administratoren fügte das Fedora -Projekt ein einfach zu bedienendes Bedienfeld auf, das aufgerufen wurde "Cockpit". Sie können die Dienste Ihres Servers über den Browser verwalten.
So installieren Sie Cockpit auf Ihrem Server die folgenden Befehle als Root:
# DNF Cockpit # SystemCTL Aktivieren Sie das Cockpit aktivieren.Socket # SystemCtl Start Cockpit # Firewall-CMD --add-Service = Cockpit
24. Schließlich können Sie in Ihren Browsern auf der folgenden URL auf Cockpit zugreifen:
http: // your-ip-address: 9090
Beachten Sie, dass Sie möglicherweise eine SSL -Warnung sehen. Sie können dies sicher ignorieren und zur Seite gehen:
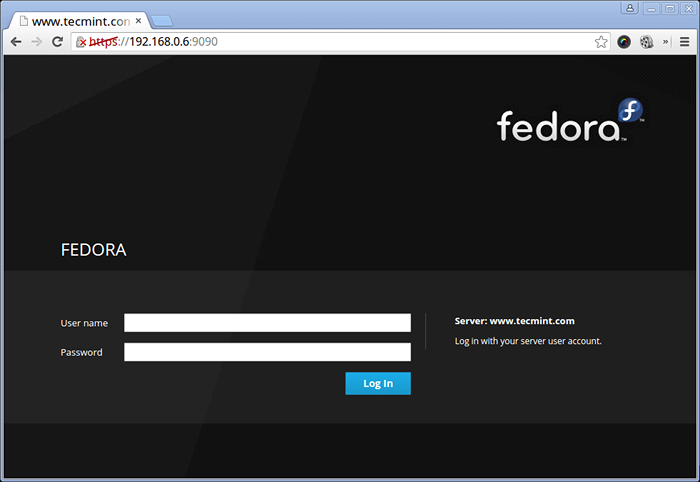 Cockpit Admin Login
Cockpit Admin Login Um sich zu authentifizieren, verwenden Sie bitte:
- Benutzername: Wurzel
- Passwort: Das Stammkennwort für Ihren Server
Sie können die verschiedenen Abschnitte dieses Bedienfelds verwenden, um:
- Systemlast überprüfen
- Aktivieren/Deaktivieren/Stop/Start/Neustart von Diensten aktivieren
- Überprüfungsprotokolle
- Siehe Festplattennutzung und I/A -Operationen
- Überprüfen Sie Netzwerkstatistiken
- Konten verwalten
- Verwenden Sie das Webterminal
Systemlast überprüfen
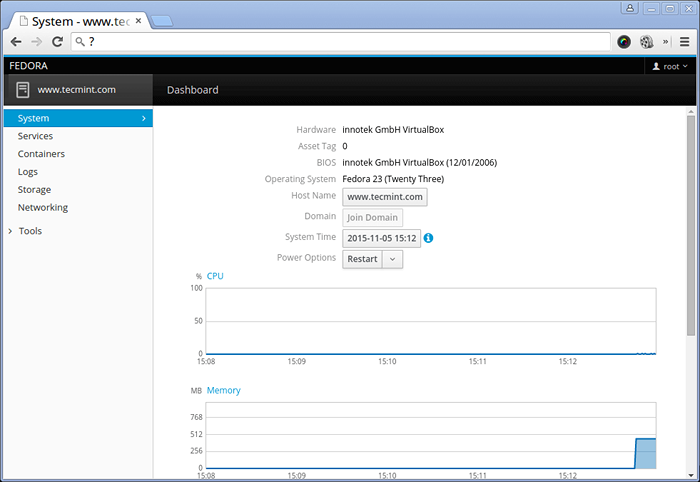 Fedora 23 Systeminformationen
Fedora 23 Systeminformationen Systemdienste überwachen
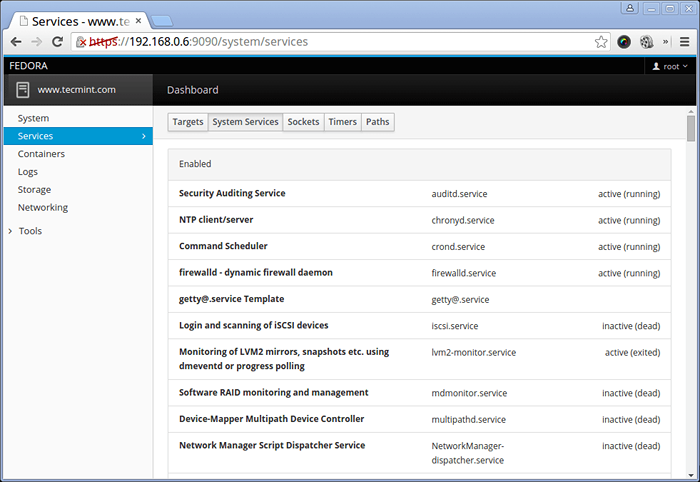 Überwachen Sie Fedora 23 aktivierte Dienste
Überwachen Sie Fedora 23 aktivierte Dienste Systemprotokolle überwachen
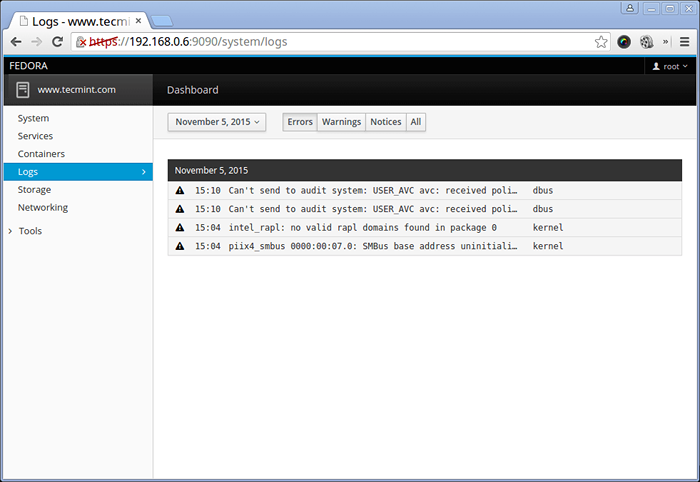 Überwachen Sie Fedora 23 Systemprotokolle
Überwachen Sie Fedora 23 Systemprotokolle Überwachen Sie die Datenträger -E/A -Rate
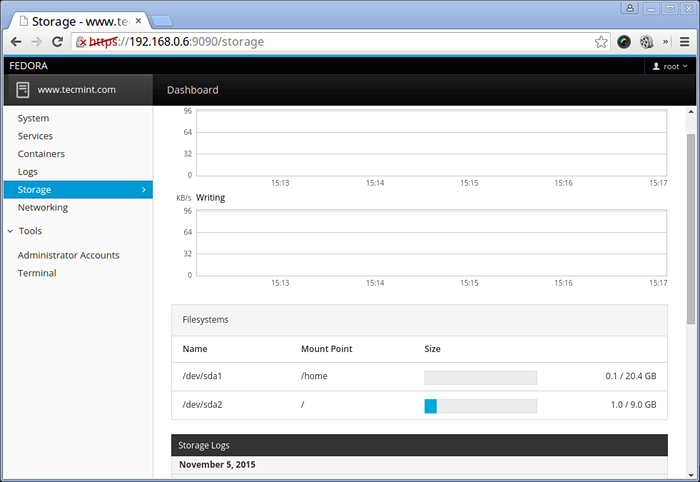 Überwachen Sie Fedora 23 Dateisystem
Überwachen Sie Fedora 23 Dateisystem Überwachen Sie die Netzwerknutzung
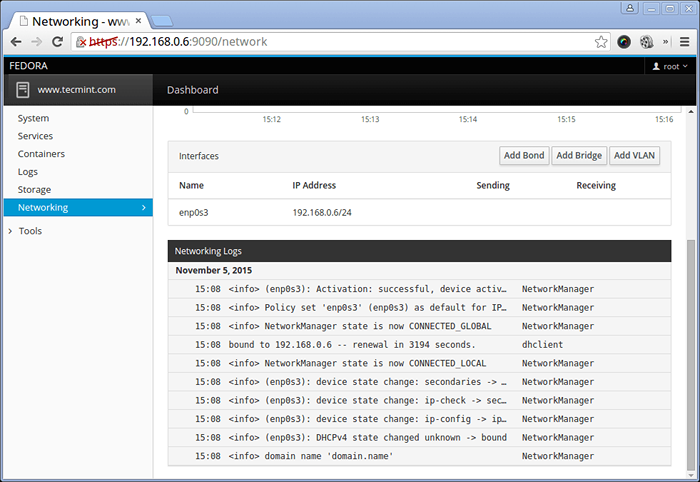 Monitor Fedora 23 Netzwerkbandbreite
Monitor Fedora 23 Netzwerkbandbreite Systemkonten verwalten
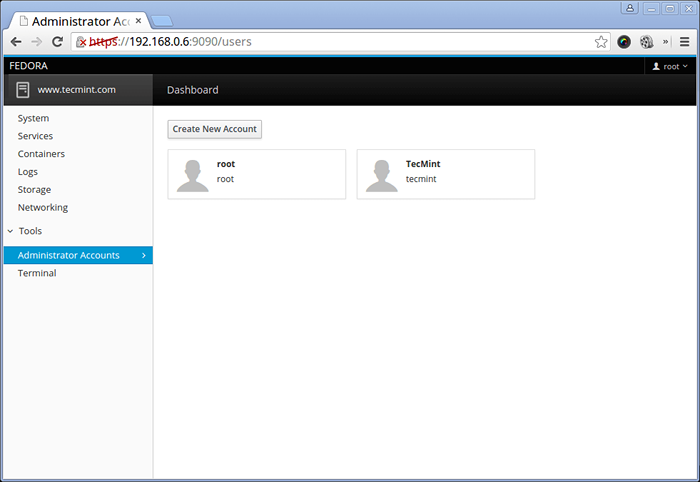 Konten verwalten
Konten verwalten Verwenden Sie das Webterminal
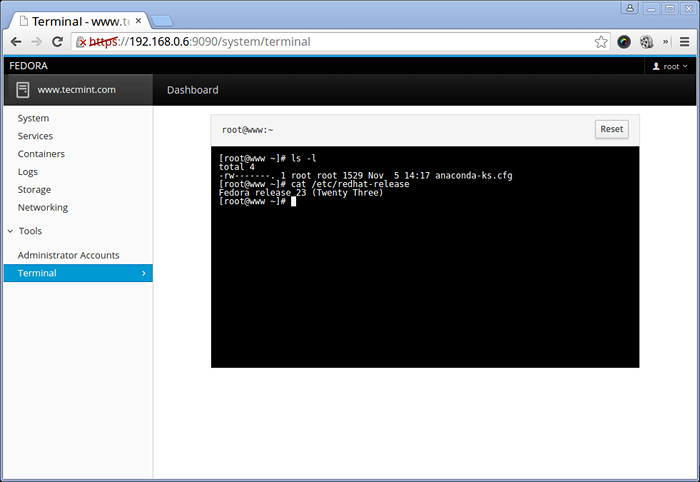 Fedora 23 Web Terminal Access
Fedora 23 Web Terminal Access Abschluss
Ihre Fedora 23 -Server -Installation ist jetzt abgeschlossen und Sie können mit der Verwaltung Ihres Servers beginnen. Sie haben auf jeden Fall alle Werkzeuge, die dafür erforderlich sind. Wenn Sie jedoch Fragen oder Kommentare haben, zögern Sie bitte nicht, sie im Kommentarbereich unten einzugeben.
- « Linux Basic -Fragen testen Sie Ihre Linux -Fähigkeiten - [Quiz 4]
- So Upgrade von 15.04 (Vivid Vervet) bis 15.10 (schlauer Werwolf) »

