Installation von Linux Mint 21 [Cinnamon Edition] Desktop
![Installation von Linux Mint 21 [Cinnamon Edition] Desktop](https://ilinuxgeek.com/storage/img/images/installation-of-linux-mint-21-[cinnamon-edition]-desktop_21.png)
- 4944
- 647
- Tamina Liebach
Linux Mint ist eine moderne, polierte, benutzerfreundliche und komfortable Community-gesteuerte GNU/Linux-Desktop-Verteilung, die auf der beliebten Ubuntu Linux-Verteilung basiert. Es ist eine großartige und empfohlene Verteilung für Computerbenutzer, die vom Betriebssystem von Windows oder Mac OS X auf die Linux -Plattform wechseln.
Linux Mint 21 Code genannt "Vanessa”Ist die neueste Version des beliebten Linux Mint Desktop -Betriebssystem, das in drei Versionen verfügbar ist, nämlich Zimt, Xfce, Und SICH PAAREN. Es ist ein Lts (Langzeitunterstützung) Veröffentlichung, die auf der Spitze gebaut wird Ubuntu 22.04 und wird bis 2027 unterstützt.
Linux Mint 21 Versand mit mehreren aktualisierten Software, Verbesserungen und vielen neuen Funktionen, die Ihnen ein angenehmeres Desktop -Erlebnis bieten:
[Möglicherweise mögen Sie auch: So installieren Sie Linux Mint 20 zusammen mit Windows 10 Dual-Boot]
Diese Anleitung führt Sie durch die zu installierenden Schritte Linux Mint 21 Zimt Ausgabe, aber die folgenden Schritte funktionieren auch für Sich paaren Und Xfce Ausgaben.
Stellen Sie vor dem Fahren ein, dass Sie ein 4 -GB -USB -Laufwerk für das Installationsmedium und eine stabile Breitband -Internetverbindung haben, um das ISO -Bild herunterzuladen.
Schritt 1: Laden Sie Linux Mint 21 ISO -Bilder herunter
Zunächst müssen Sie das ISO -Bild aus den folgenden Links herunterladen:
- Download Linux Mint 21 - Zimtausgabe
- Download Linux Mint 21 - Mate Edition
- Laden Sie Linux Mint 21 - XFCE Edition herunter
Stellen Sie nach dem Herunterladen der bevorzugten Desktop -Edition das ISO -Bild sicher, indem Sie die SHS256 -Summe wie gezeigt generieren:
$ SHA256SUM -B Linuxmint-21-Cinnamon-64bit.ISO [für Zimt] $ SHA256SUM -B Linuxmint-21-Mate-64bit.ISO [für Mate] $ SHA256SUM -B Linuxmint-21-XFCE-64bit.ISO [für XFCE]
 Überprüfen Sie Linux Mint ISO
Überprüfen Sie Linux Mint ISO Vergleichen Sie es mit der in der vorgestellten Summe SHA256SUM.txt die Sie von der ISO -Download -Seite herunterladen können, wie in den folgenden Screenshot hervorgehoben.
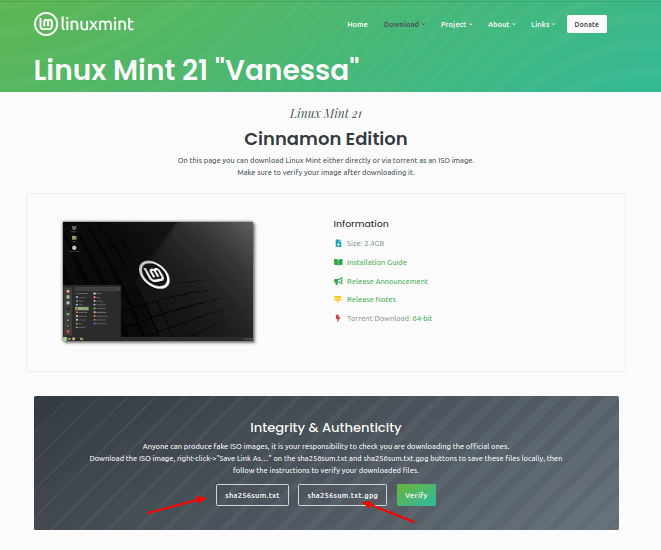 Überprüfen Sie Linux Mint ISO -Bild
Überprüfen Sie Linux Mint ISO -Bild Als Nächst Linux Mint bootfähiges USB -Laufwerk.
Schritt 2: Installation von Linux Mint 21 Zimt Edition
Stecken Sie nun das bootfähige USB -Flash -Laufwerk in Ihren Computer ein und starten Sie neu. Sobald das System neu gestartet hat, drücken Sie Ihre BIOS Schlüssel zur Auswahl des Boot -Geräts und die Auswählen des USB Fahren Sie, um davon zu starten. Sobald das System im Menü GRUB gestartet ist, wählen Sie die erste Option und klicken Sie auf die Eingabetaste, um sie zu laden Linux Mint.
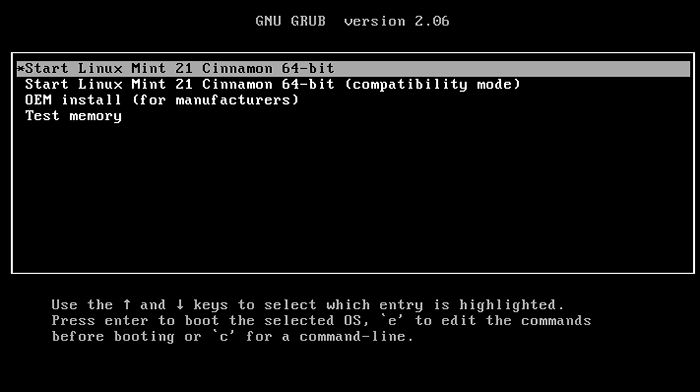 Linux Mint 21 -Boot -Menü
Linux Mint 21 -Boot -Menü Klicken Sie vom Desktop auf Installieren Sie Linux Mint So starten Sie den Installationsassistenten wie im folgenden Screenshot hervorzuheben.
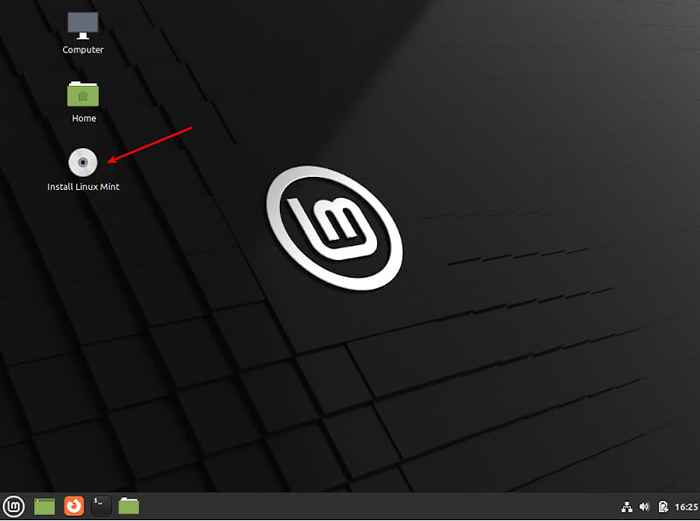 Installieren Sie Linux Mint 21
Installieren Sie Linux Mint 21 Nachdem der Installationsassistent geöffnet ist, können Sie optional die Release -Notiz lesen und dann klicken Weitermachen.
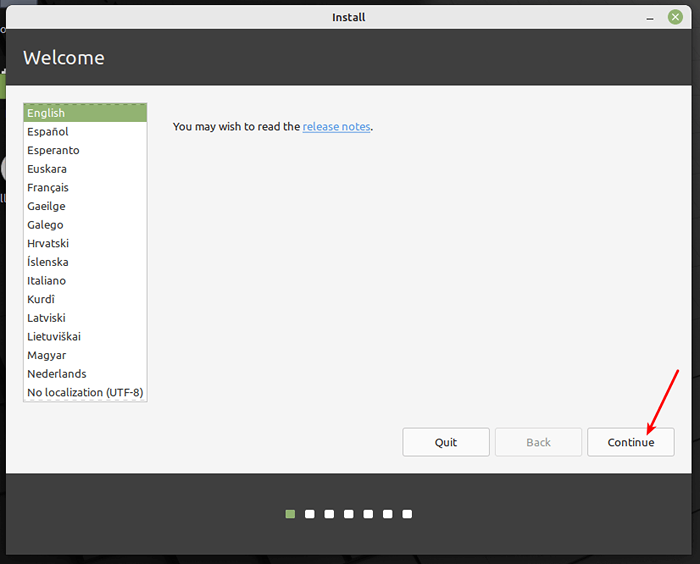 Wählen Sie Linux Mint Sprache
Wählen Sie Linux Mint Sprache Wählen Sie als nächstes die aus Klaviatur Layout und klicken Weitermachen.
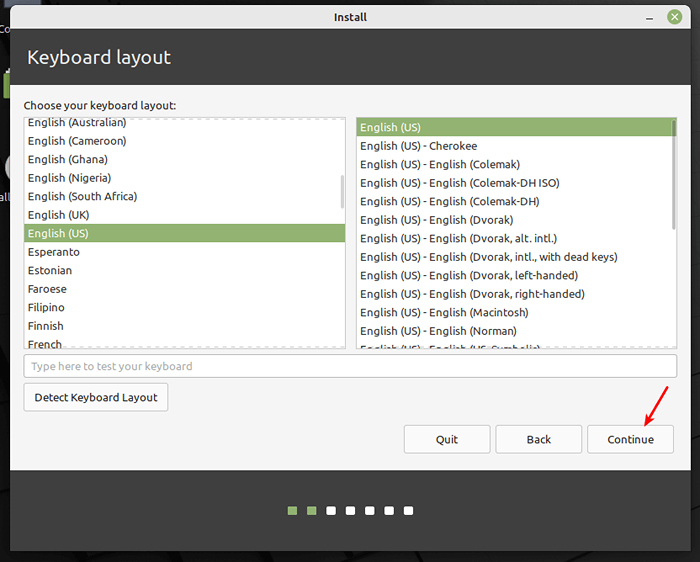 Wählen Sie Linux Mint -Tastatur
Wählen Sie Linux Mint -Tastatur Überprüfen Sie in den nächsten Fenstern die Option Multimedia installieren Codes (die erforderlich sind, um bestimmte Videoformate und mehr abzuspielen) und klicken Weitermachen.
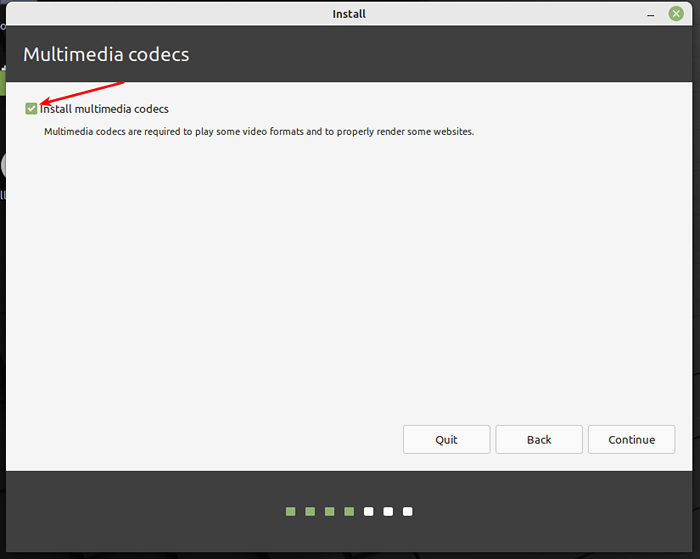 Installieren Sie Multimedia -Codecs
Installieren Sie Multimedia -Codecs Wählen Sie nun den Installationstyp aus, indem Sie die zweite Option auswählen, etwas anderes, mit dem Sie Partitionen für die Installation verwalten können Linux Mint.
Notiz: Wenn Sie bereits vorhandene Partitionen haben, auf denen Sie installieren möchten Linux Mint, Zum Beispiel eine Partition mit einer vorhandenen Installation eines anderen Linux Mint Versionsinstallation oder Linux -Verteilung, ignorieren Sie einfach die Schritte zur Erstellung von Partitionen, wählen Sie einfach das Root und tauschen Sie Partitionen aus und setzen Sie die Eigenschaften ein.
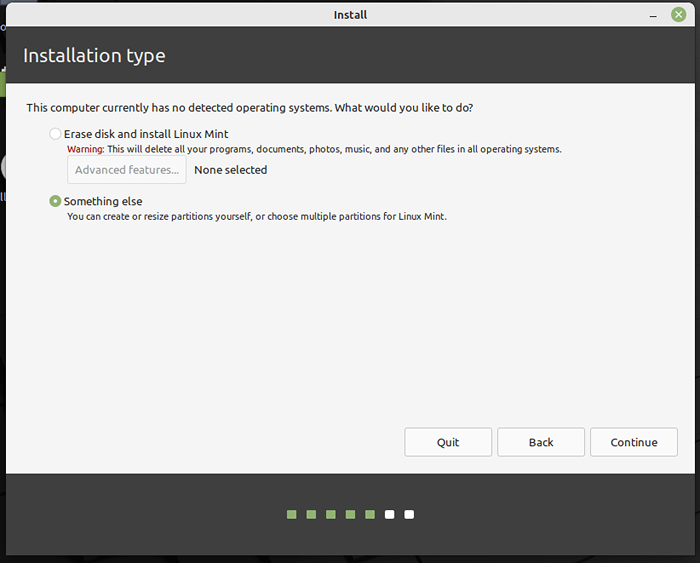 Wählen Sie Linux Mint -Installationstyp
Wählen Sie Linux Mint -Installationstyp Klicken Sie im Fenster Partition Setup als Nächst Neue Partitionstabelle.
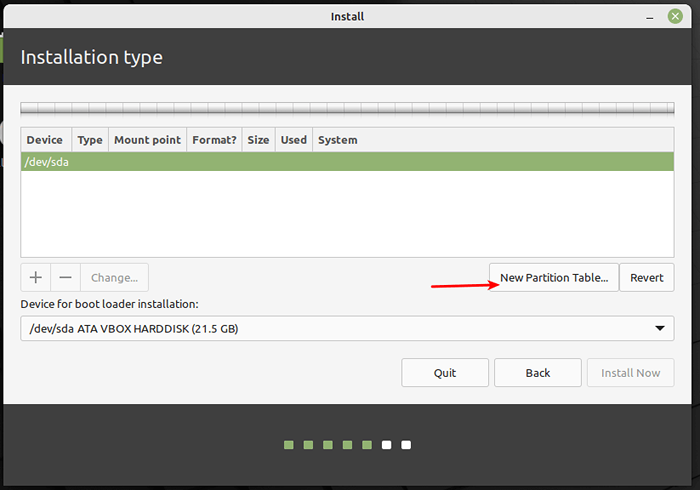 Wählen Sie eine neue Partitionstabelle
Wählen Sie eine neue Partitionstabelle Und bestätigen Sie den neuen Schritt zur Erstellung der Partitionstabelle, indem Sie klicken Weitermachen im Popup-Fenster.
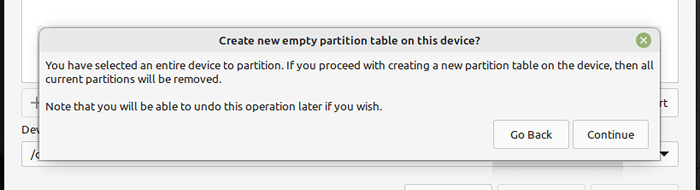 Bestätigen Sie eine neue Partitionstabelle
Bestätigen Sie eine neue Partitionstabelle Als nächstes müssen Sie die erstellen Efi Systempartition, eine obligatorische Partition für Uefi Systeme. Es wird das halten Efi Bootloader und Treiber, die von der gestartet werden sollen Uefi Firmware. Wählen Sie den freien Speicherplatz aus und klicken Sie auf das Hinzufügen hinzufügen (+) Schaltfläche zum Erstellen einer neuen Partition.
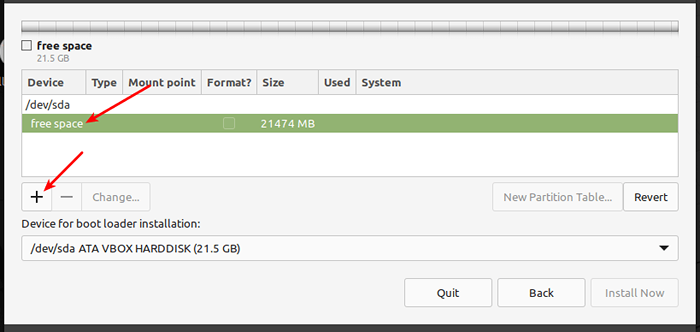 Neue Partition erstellen
Neue Partition erstellen Und setzen Sie die EFI -Partitionseigenschaften:
- Größe - Sie können eine Größe zwischen 100 und 550 MB einstellen und
- Benutzen als - einstellen Efi Systempartition und klicken Sie auf OK.
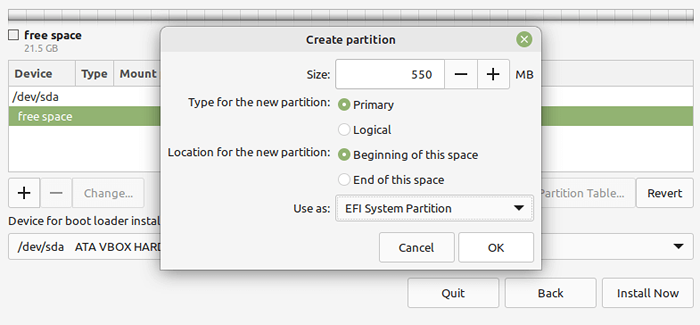 Erstellen Sie EFI -Partition
Erstellen Sie EFI -Partition Erstellen Sie als Nächstes die Stammpartition, die die Systemdateien speichert. Wählen Sie erneut den freien Speicherplatz aus und klicken Sie auf das Hinzufügen hinzufügen (+) Schaltfläche zum Erstellen einer neuen Partition mit den folgenden Eigenschaften:
- Größe - Die Mindestgröße sollte 20 GB betragen, aber empfohlen ist 100 oder mehr GB
- Benutzen als - Dateisystemtyp Sie möchten, dass die Partition e verwendet wird.g ext4 und
- Einhängepunkt - sollte sein
/(für Root Partition) und klicken Sie auf OK.
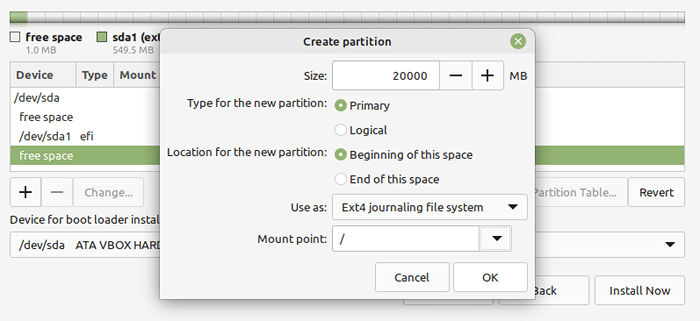 Erstellen Sie Root Partition
Erstellen Sie Root Partition Erstellen Sie als nächstes die Tausch Platz, indem Sie den freien Speicherplatz auswählen und auf das Plus klicken (+) Unterschreiben Sie, um eine neue Partition mit den folgenden Eigenschaften zu erstellen:
- Größe - Sie können eine Größe von 500 MB oder mehr festlegen, wenn Sie mehr freien Speicherplatz haben, und
- Benutzen als - Wert auf den Tauschbereich einstellen.
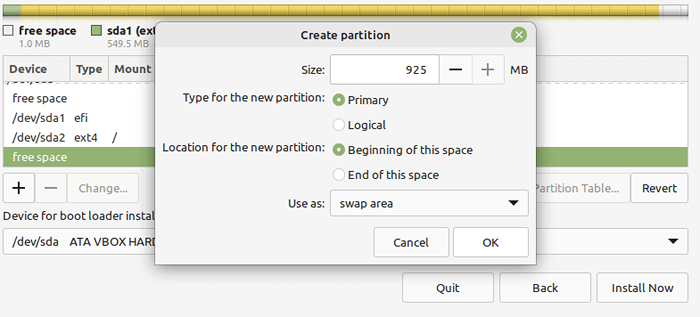 Tauschpartition erstellen
Tauschpartition erstellen Schließlich erstellen Sie eine “Reserviertes BIOS -Kofferraumbereich”Partition von mindestens 1 MB, die den Bootloadercode speichert.
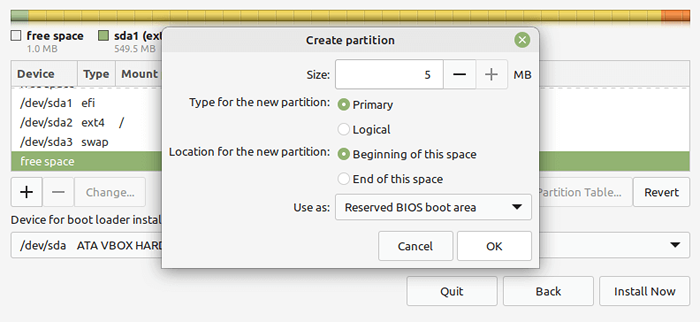 Erstellen Sie eine reservierte BIOS -Startpartition
Erstellen Sie eine reservierte BIOS -Startpartition Nachdem Sie alle Ihre Partitionen erstellt haben, wie im folgenden Screenshot gezeigt, klicken Sie auf Jetzt installieren.
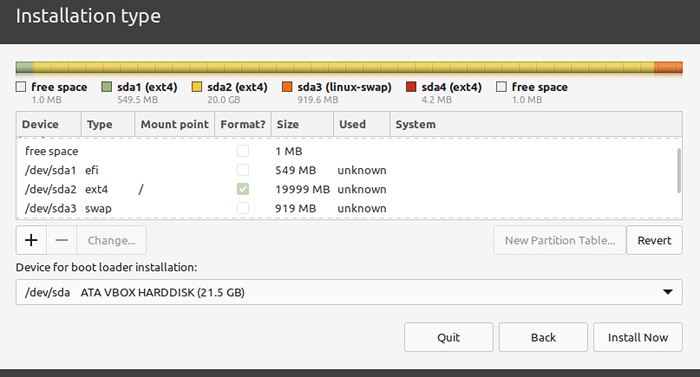 Linux Mint Partition Zusammenfassung
Linux Mint Partition Zusammenfassung Klicken Sie im Popup-Fenster klicken Weitermachen Um das neue Partitionstabellen -Setup zu akzeptieren.
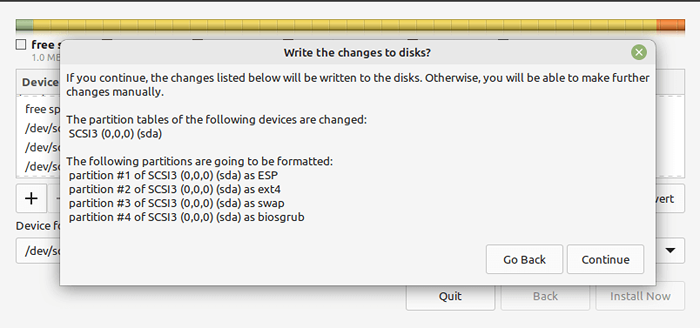 Bestätigen Sie eine neue Partitionstabelle
Bestätigen Sie eine neue Partitionstabelle Wählen Sie nun Ihren Standort aus und klicken Sie auf Weitermachen.
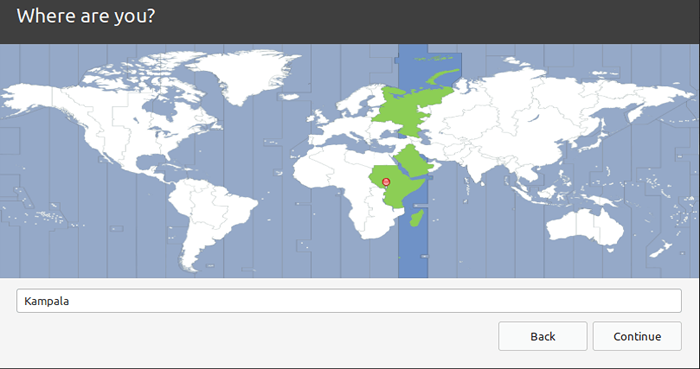 Wählen Sie Linux Mint Timezone
Wählen Sie Linux Mint Timezone Erstellen Sie als Nächstes ein Benutzerkonto mit einem Passwort und setzen. Dann klick Weitermachen So starten Sie die tatsächliche Installation von Systemdateien und Paketen an der Stammpartition.
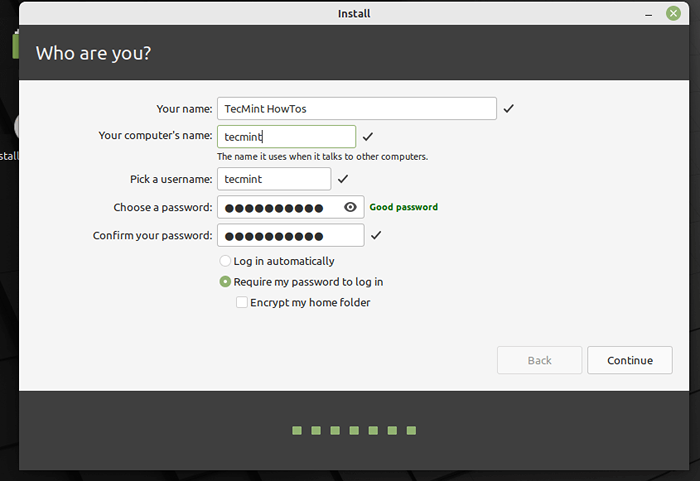 Erstellen Sie Linux Mint -Benutzer
Erstellen Sie Linux Mint -Benutzer Warten Sie, bis die Systemdateien und -pakete die Installation abgeschlossen sind. Sobald alles fertig ist, klicken Sie auf Jetzt neustarten.
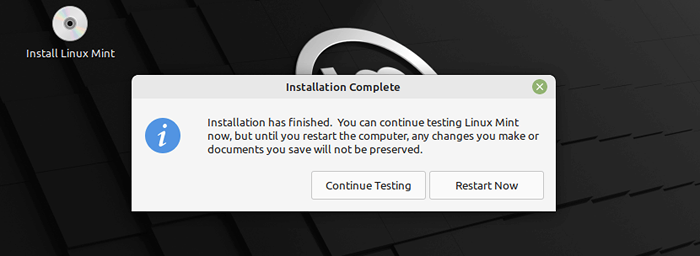 Linux Mint -Installation wird abgeschlossen
Linux Mint -Installation wird abgeschlossen Sobald das System neu gestartet hat, melden Sie sich in Ihrem neuen an Linux Mint 21 Zimt Ausgabe Installation.
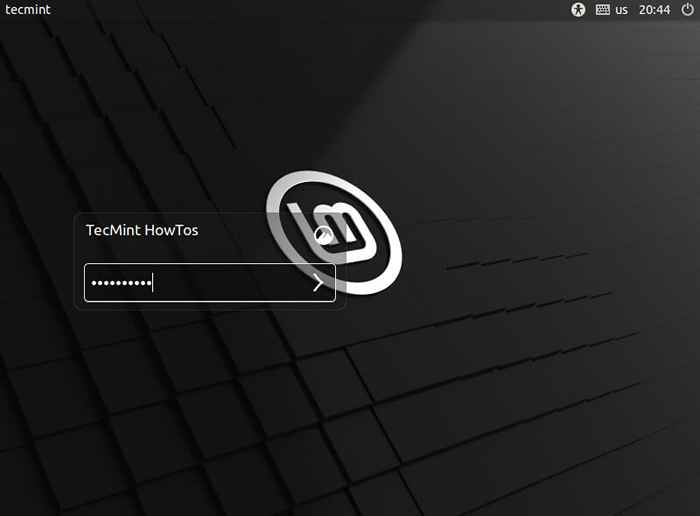 Linux Mint Login
Linux Mint Login 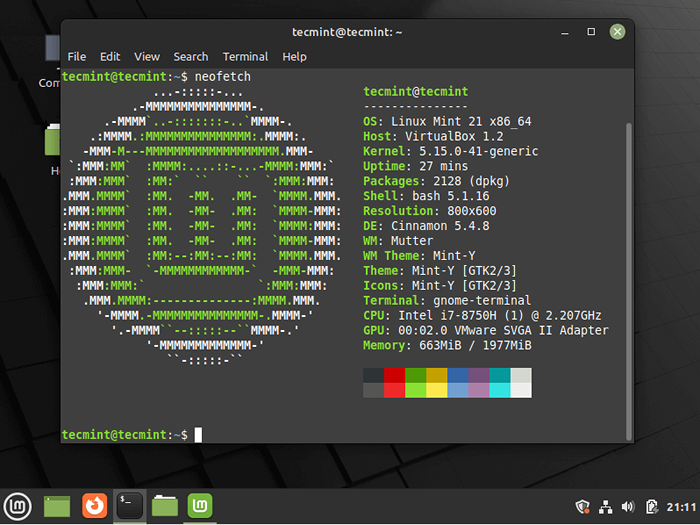 Linux Mint 21 Desktop
Linux Mint 21 Desktop [Möglicherweise mögen Sie auch: 10 Dinge, die nach der Installation von Linux Mint 21 zu tun sind]
Glückwunsch! Sie haben gerade erfolgreich installiert Linux Mint 21 Zimt Ausgabe auf Ihrem Computer. Für Fragen oder zusätzliche Informationen können Sie den folgenden Kommentarbereich verwenden.
- « EBook einführen in einer Woche Learn Linux und gehen von Null zum Helden
- So installieren Sie den neuesten Lampenstapel in rhelbasierten Verteilungen »

