Installation von Manjaro 21.0 (KDE Edition) Desktop
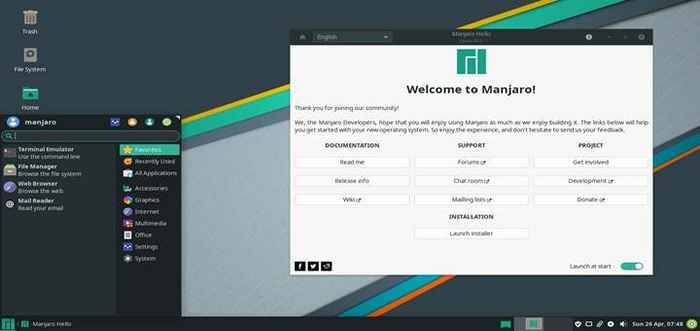
- 1085
- 184
- Susanne Stoutjesdijk
Manjaro 21.0, Auch Codenamen Ornara, wurde freigelassen 31. Mai 2021, und Schiffe mit beeindruckenden Funktionen, Updates und Verbesserungen wie:
- Linux -Kernel 5.10
- Ein brandneues Thema - Brise Thema - mit polierten Ikonen und allgemeine Benutzeroberfläche.
- Verbessert Flatpak Und Schnappnahme Paketunterstützung.
- ZFS Support für Dateisysteme in Manjaro Architekt.
- Neueste Fahrer.
- Verbesserte Calamares Installer.
Diese Anleitung führt Sie durch eine Schritt-für-Schritt-Prozedur zur Installation der Manjaro 21.0 Linux -Verteilung. Wie du vielleicht weißt, Manjaro steht in 3 verschiedenen Desktop -Umgebungen zum Download zur Verfügung: Xfce, KDE Plasma, Und Gnom.
In diesem Leitfaden werden wir die Installation von demonstrieren Manjaro Verwendung der KDE-Plasma Desktop -Umgebung.
Anforderungen an das Manjaro -System
Für eine zufriedenstellende Benutzererfahrung wird empfohlen, dass Ihr PC die folgenden Mindestanforderungen erfüllt:
- 2 GB RAM
- 30 GB Festplattenraum
- Mindestens 2 GHz -Prozessor
- HD -Grafikkarte und Monitor
- Eine stabile Internetverbindung
Laden Sie Manjaro ISO -Bilder herunter
Sie können Ihre bevorzugte Manjaro ISO -Ausgabe von der offiziellen Website von Manjaro herunterladen.
- Laden Sie Manjaro Kde Plasma ISO herunter
Stellen Sie außerdem sicher, dass Sie einen bootfähigen USB -Stick von haben Manjaro 21.0, Sie können das Unetbootin-, Radier- oder RUFUS -Tool verwenden, um Ihr USB- oder Pen -Laufwerk mithilfe der heruntergeladenen ISO -Datei bootfähig zu machen.
Installation von Manjaro 21.0 (KDE Edition) Desktop
Stecken Sie es nach dem bootfähigen USB -Laufwerk in Ihren PC und stecken Sie es in Ihren PC und Neustart dein System.
Booten von Manjaro Linux
1. Stellen Sie beim Booten sicher, dass Sie die Startpriorität in der BIOS Einstellungen zuerst von Ihrem Installationsmedium aus starten. Speichern Sie als nächstes die Änderungen und starten Sie weiter im System. Beim Booten werden Sie von diesem Bildschirm begrüßt:
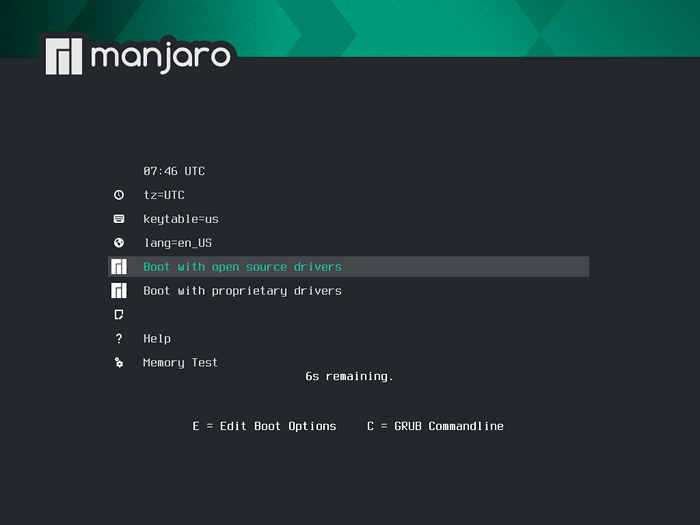 Manjaro Boot -Menü
Manjaro Boot -Menü 2. Kurz darauf wird der folgende Bildschirm angezeigt. Sie erhalten genügend Dokumentation und unterstützen Links, die Ihnen helfen, Sie mit Manjaro OS weiter bekannt zu machen. Aber da wir nur an der Installation von interessiert sind Manjaro 21, Wir werden auf die 'klickenStartinstallationsprogramm' Taste.
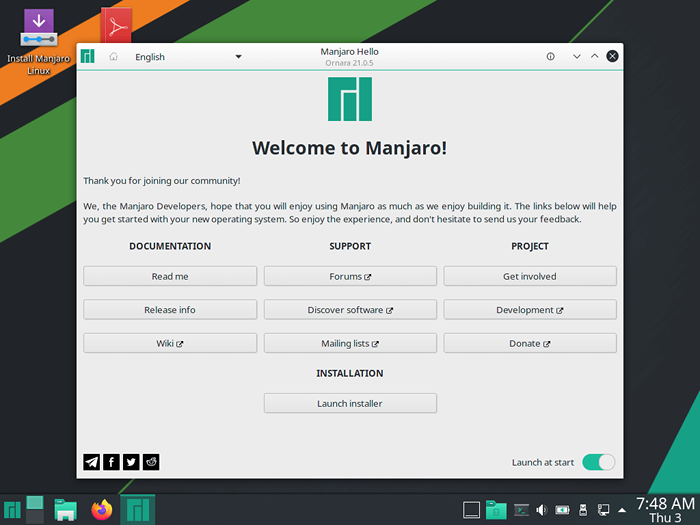 Manjaro Installer
Manjaro Installer Wählen Sie Systemsprache
3. Im nächsten Bildschirm müssen Sie Ihre bevorzugte Systemsprache auswählen. Standardmäßig ist dies auf amerikanisches Englisch. Wählen Sie die Sprache aus, mit der Sie sich am meisten wohl fühlen, und klicken Sie auf 'Nächste' Taste.
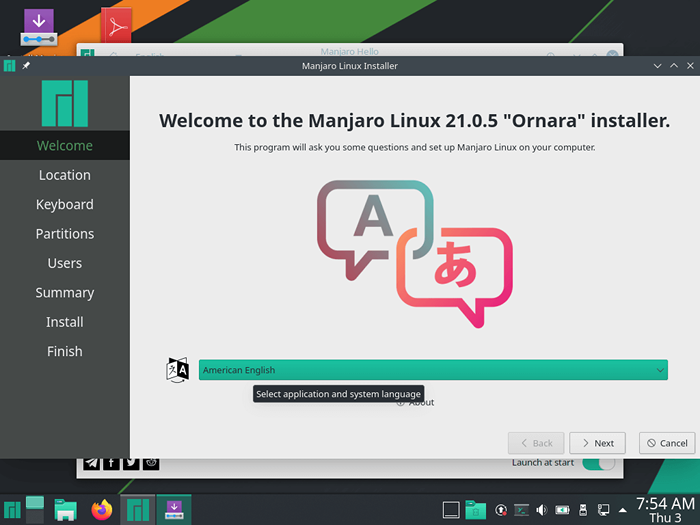 Wählen Sie Manjaro Sprache
Wählen Sie Manjaro Sprache Wählen Sie die Zeitzone aus
4. Wenn Sie mit dem Internet verbunden sind, erkennt der Installationsprogramm Ihre Region und Ihre Zeitzone automatisch auf der Weltkarte. Wenn Sie sich mit der Auswahl wohl fühlen, treffen Sie EINGEBEN. Ansonsten können Sie Ihre Region und Zone begeben, wenn Sie es für richtig halten.
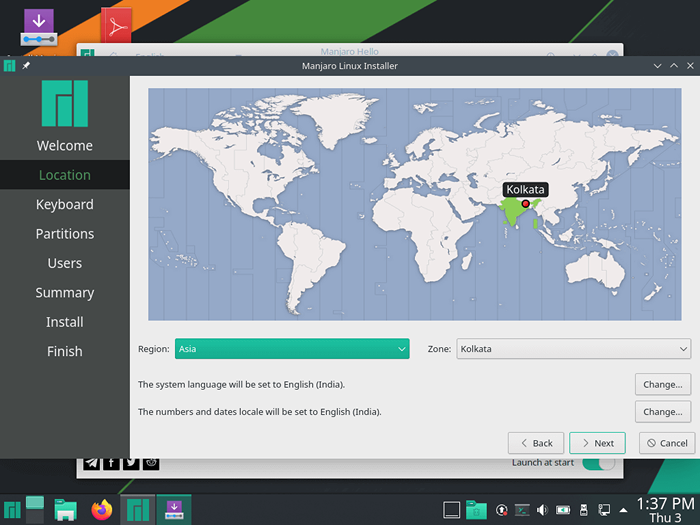 Setzen Sie Manjaro Timezone
Setzen Sie Manjaro Timezone Wählen Sie Tastaturlayout
5. Wählen Sie im nächsten Schritt Ihre bevorzugte Auswahl Klaviatur Layout und klicken 'Nächste''.
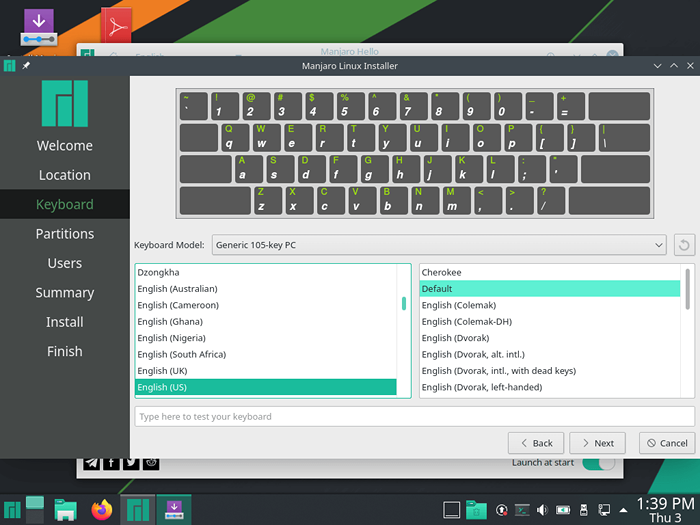 Wählen Sie Tastaturlayout
Wählen Sie Tastaturlayout Festplatte Partition
6. In diesem Schritt müssen Sie Ihre Festplatte partitionieren, bevor die Installation beginnen kann. Sie erhalten 2 Optionen: Scheibe löschen Und Handbuch Partitionierung.
Die erste Option ist praktisch, wenn das System die Festplatte für Sie automatisch verteilt. Diese Option ist für Anfänger oder Benutzer geeignet, die nicht sicher sind, die Festplatte manuell zu partitionieren
Die zweite Option - Manuelle Partitionierung - gibt Ihnen die Flexibilität, Ihre eigenen Festplattenpartitionen manuell zu erstellen.
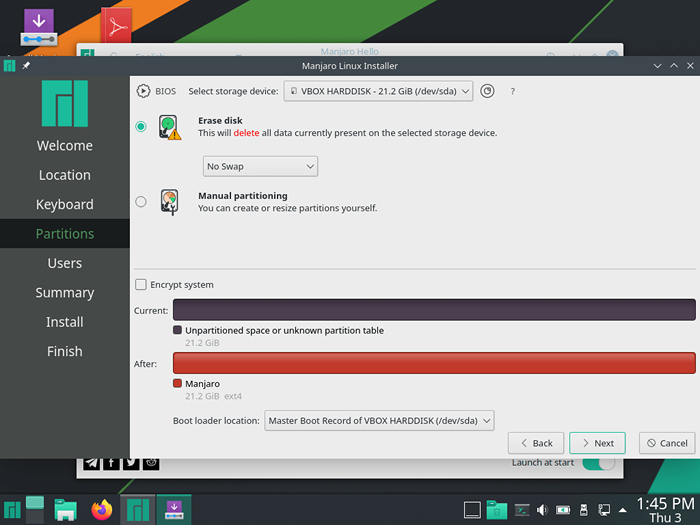 Manjaro Linux -Partitionen
Manjaro Linux -Partitionen Für diesen Leitfaden werden wir uns für die 'entscheidenManuelle Partitionierung'Auswahl und erstellen Sie die Festplattenpartitionen selbst.
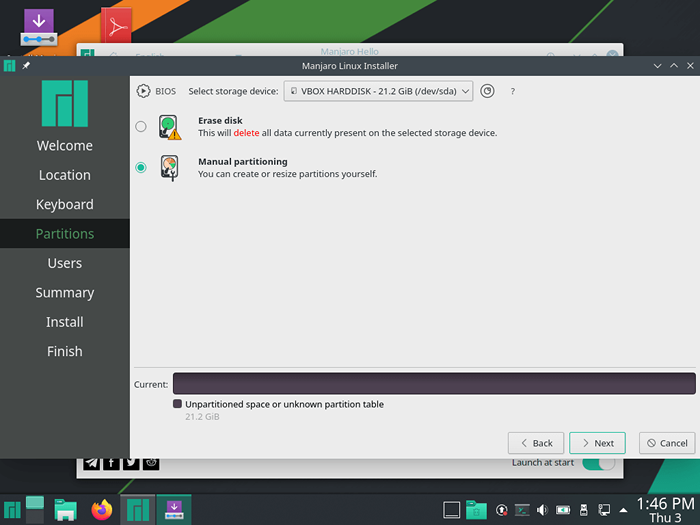 Manjaro Manual Partitioning
Manjaro Manual Partitioning 7. Wählen Sie dann das Partitionstabellenformat aus. Hier werden Sie mit beiden präsentiert Mbr oder Gpt Formate. Wenn Ihr Motherboard die unterstützt Uefi System, (Einheitliches Erweiterungsformat), wähle aus Gpt Möglichkeit. Wenn Sie a verwenden Legacy Bios System, auswählen Mbr und dann schlagen 'Nächste''.
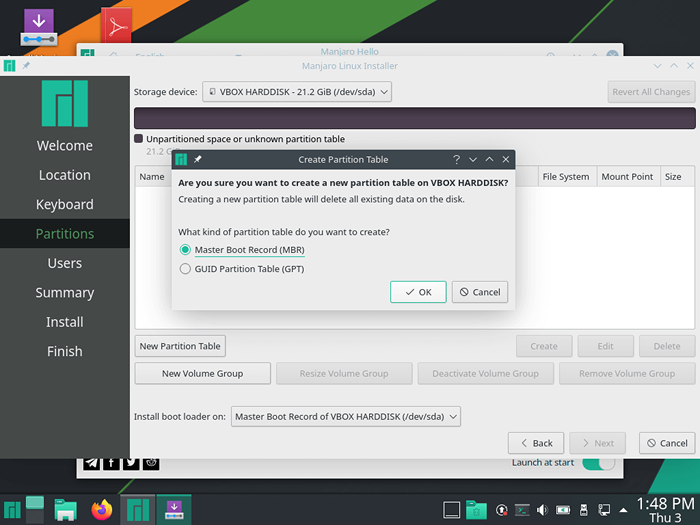 Erstellen Sie Manjaro Partitionstabelle
Erstellen Sie Manjaro Partitionstabelle Mit dem freien Speicherplatz erstellen wir 3 Quintessenz Partitionen mit Speicherzuweisung wie gezeigt:
- /Stiefel Trennwand - 512MB
- Tausch Trennwand - 2048MB
- /Wurzel Trennwand - restlicher Raum
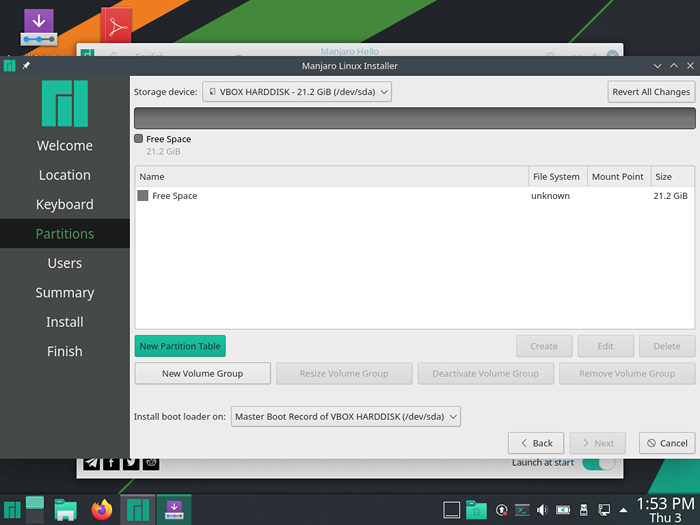 Manjaro Partitionstabelle
Manjaro Partitionstabelle Startpartition erstellen
8. Um das zu erstellen Stiefel Partition klicken Sie auf die 'Neue Partitionstabelle'Taste und das Popup-Fenster werden wie gezeigt angezeigt. Befolgen Sie die angezeigten Schritte. Geben Sie die Speichergröße Ihres Partitions, Ihres Dateisystemtyps und des Mount -Punkts an und klicken Sie aufOK''.
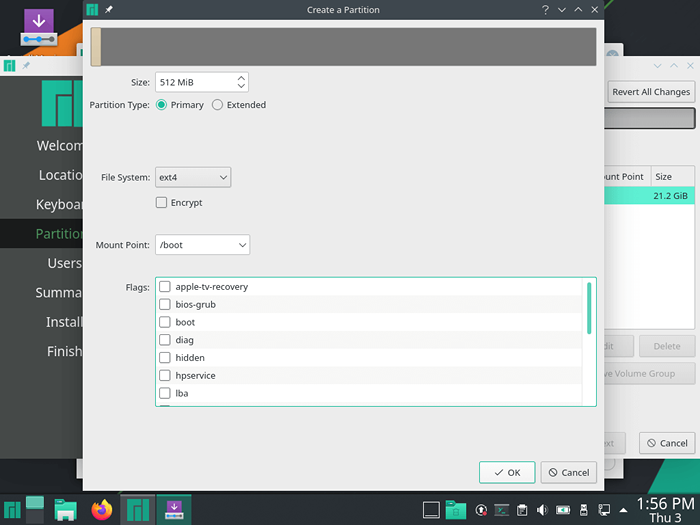 Startpartition erstellen
Startpartition erstellen Die Partitionstabelle sieht jetzt wie unten gezeigt aus. Ein sorgfältiger Blick zeigt, dass die Stiefel Die Partition wird jetzt erstellt und auch einige verbleibende freie Speicherplatz.
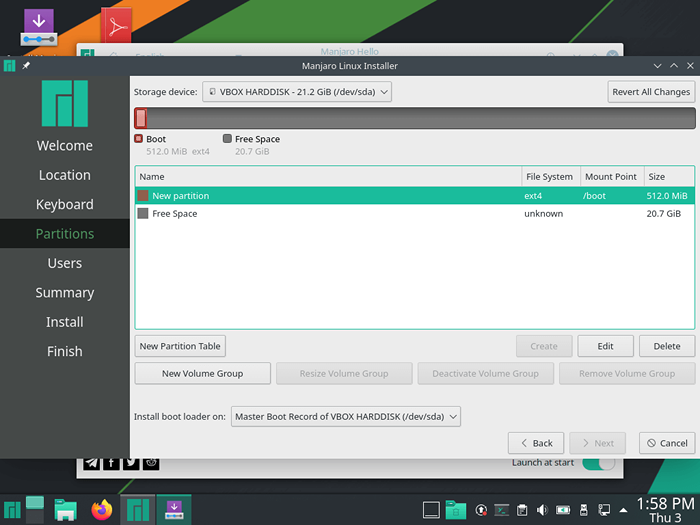 Boot -Partition erstellt
Boot -Partition erstellt Erstellen Sie eine Tauschpartition
9. Erschaffen Tausch Platz auch, klicken Sie erneut auf die 'Neue Partitionstabelle'Taste und befolgen Sie die angezeigten Schritte. Beachten Sie das, wenn Sie das Dateisystem als 'auswählenLinuxSwap'Der Mountspunkt ist grau und kann nicht erstellt werden.
Das ist weil Tausch ist ein virtueller Speicherplatz, der verwendet wird, wenn der Hauptspeicher verbraucht wird, und kein Mountspunkt, der für die Datenspeicherung verwendet werden kann.
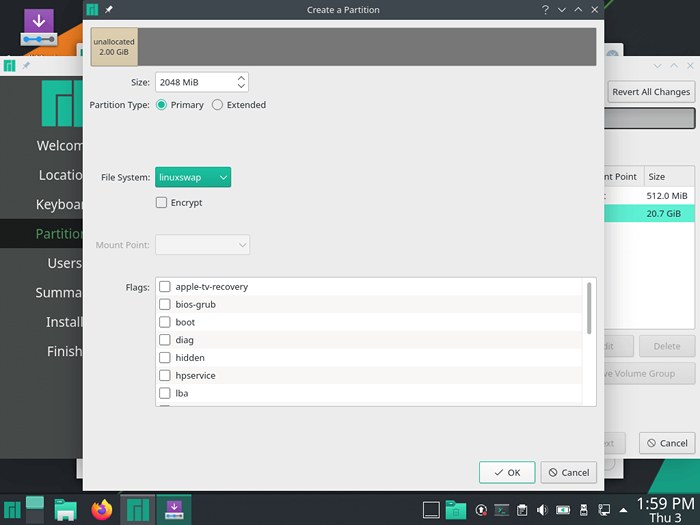 Erstellen Sie eine Tauschpartition
Erstellen Sie eine Tauschpartition Erstellen Sie Root Partition
10. Erstellen Sie jetzt mit dem verbleibenden freien Speicherplatz die Wurzel Trennwand.
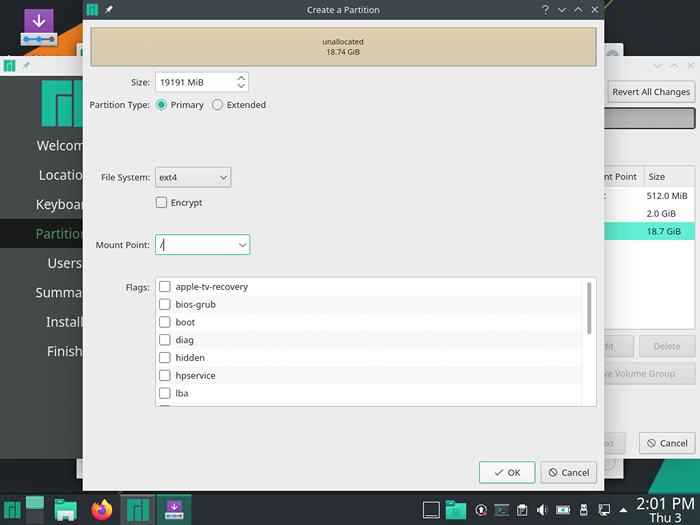 Erstellen Sie Root Partition
Erstellen Sie Root Partition Erstellen Sie ein Benutzerkonto
11. Erstellen Sie im nächsten Schritt ein reguläres Benutzerkonto, indem Sie Kontodetails wie den Benutzernamen, das Passwort sowie das Stammkennwort angeben. Geben Sie alle erforderlichen Details an und klicken Sie. 'Nächste''.
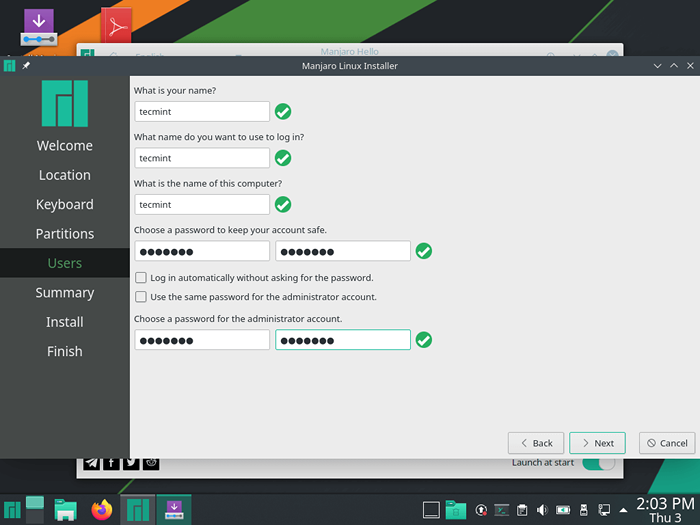 Erstellen Sie ein Benutzerkonto
Erstellen Sie ein Benutzerkonto Manjaro -Installationszusammenfassung
12. Der nächste Schritt enthält eine Zusammenfassung aller Einstellungen, die Sie von Anfang an vorgenommen haben. Es ist ratsam, sich Zeit zu nehmen und sicherzustellen, dass alles in Ordnung ist. Wenn alles gut mit Ihnen sitzt, klicken Sie auf die 'Installieren' Taste. Wenn Sie ein paar Änderungen vornehmen müssen, klicken Sie auf die 'zurück' Taste.
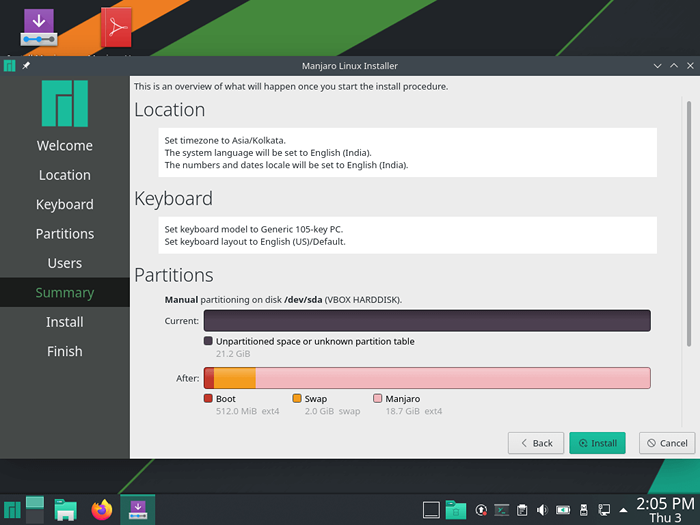 Manjaro -Installationszusammenfassung
Manjaro -Installationszusammenfassung Beginnen Sie die Manjaro -Installation
13. Beim Klicken auf die 'klickenInstallieren'Taste, ein Popup wird angezeigt, und fordere Sie auf, mit der Installation fortzufahren. Klicke auf 'Jetzt installieren'. Auch wenn Sie Bedenken haben, vorwärts zu gehen, und vielleicht müssen Sie sich etwas ansehen, schlagen SieGeh zurück''
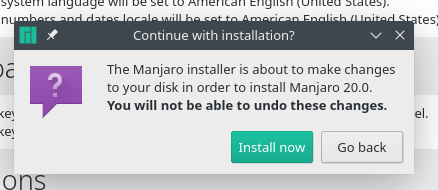 Beginnen Sie die Manjaro -Installation
Beginnen Sie die Manjaro -Installation 14. Danach beginnt die Installation, wobei das Installationsprogramm die Systempartitionen erstellt, alle Softwarepakete und der Grub -Bootloader installiert werden.
 Manjaro Linux Installation
Manjaro Linux Installation 15. Sobald die Installation abgeschlossen ist, werden Sie aufgefordert Neustart das System wie gezeigt.
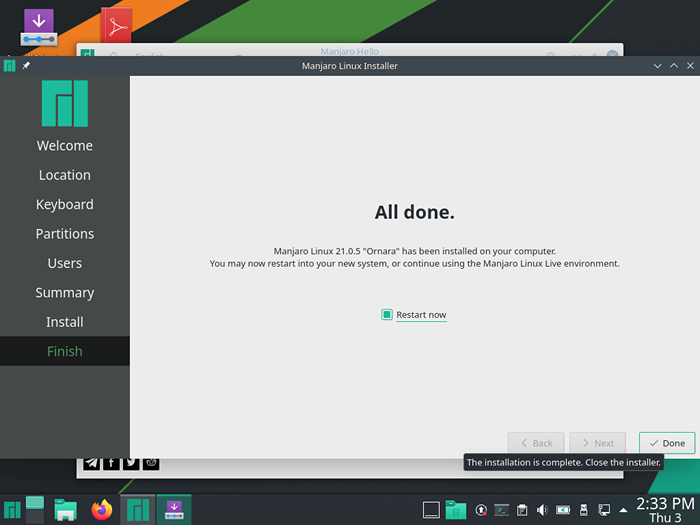 Manjaro Linux installiert
Manjaro Linux installiert 16. Ihr System startet Sie neu und präsentiert Sie mit dem Bildschirm unten. Geben Sie Ihre Anmeldetails an und klicken Sie auf die 'Anmeldung' Taste.
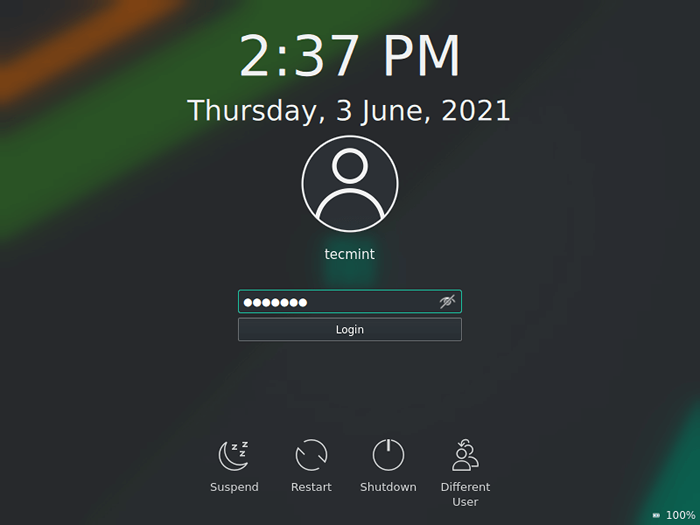 Manjaro -Benutzeranmeldung
Manjaro -Benutzeranmeldung 17. Dies führt Sie in den Desktop von Manjaro 21, wie unten gezeigt. Sie können jetzt das neue Look -Thema und die Funktionen genießen, die mit der neuesten Veröffentlichung versendet werden.
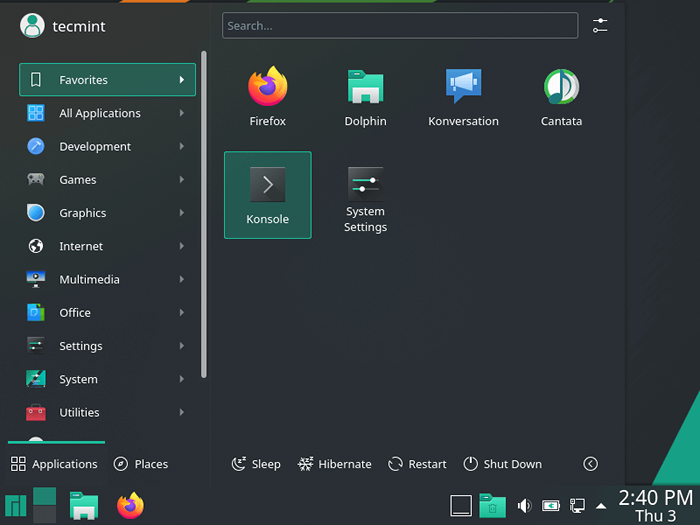 Manjaro Linux Desktop
Manjaro Linux Desktop Und dies bringt uns heute zum Ende unseres Themas über die Installation von Manjaro 21.0. Fühlen Sie sich frei, uns im Falle einer Klarstellung Feedback zu senden.
- « So richten Sie die Zwei-Faktor-Authentifizierung für SSH unter Linux ein
- Monit - ein Open -Source -Tool zur Verwaltung und Überwachung des Linux -Systems »

