Installation von Ubuntu 15.10 Server mit Screenshots
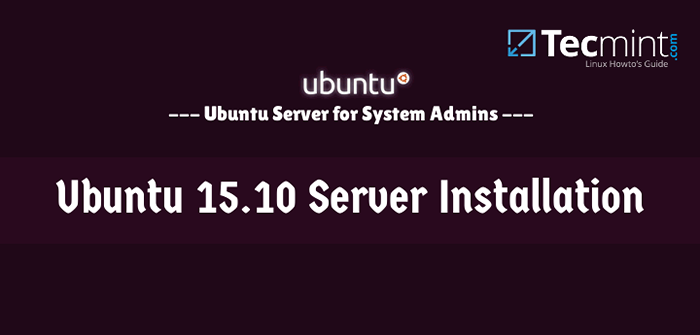
- 3613
- 750
- Phoebe Jeorga
Ubuntu 15.10 wurde veröffentlicht und ist jetzt bereit für die Installation. Es kommt mit einigen guten neuen Funktionen und schauen wir sie uns an:
- LXD - Der Hypervisor des Maschinenbehälters ist nun standardmäßig enthalten. Dies bedeutet, dass jeder Ubuntu -Server Gastbehälter hosten kann
- Hochleistungsnetzwerk
- Kernel V4.2 Dadurch verwenden Sie die neueste Serverhardware und Peripheriegeräte bei IBM, HP, Dell und Intel
- OpenStack Liberty
- Openvswitch 2.3.x für verbesserte virtuelle Netzwerkfunktionen
- Docker v1 hinzugefügt.6.2
Als erstes müssen Sie installieren, um zu installieren Ubuntu 15.10 Server ist Download die .ISO Bild von:
- Laden Sie Ubuntu 15 herunter.10 Server Edition
Installation von Ubuntu 15.10 Server
1. Der erste Schritt besteht darin, a vorzubereiten Ubuntu 15.10 Server bootfähige Medien. Sie können die Installation des Betriebssystems über CD oder bootfähiges USB -Flash -Laufwerk verwenden. Weitere Informationen dazu finden Sie hier:
- Erstellen Sie mit Unetbootin Live -USB Ubuntu -Bootsable
2. Sobald Sie bereit sind, ist es Zeit, Ihre bootfähigen Medien in den entsprechenden Port/Gerät zu platzieren und davon zu starten. Sie sehen den Installation Splash -Geröll, bei dem Sie die Installation des Betriebssystems einleiten können:
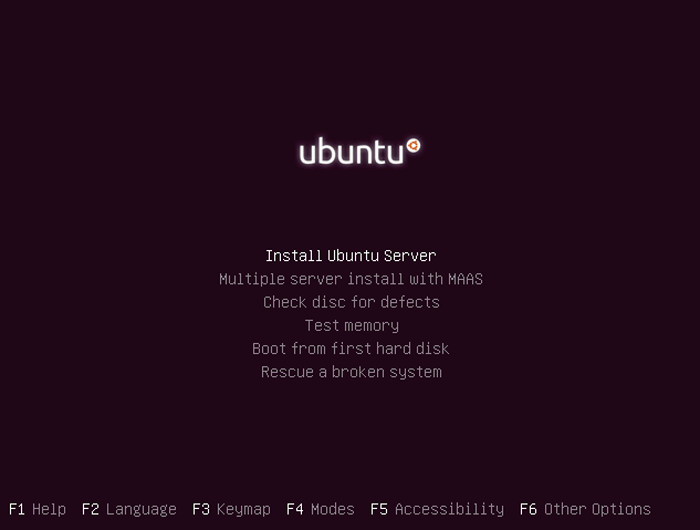 Ubuntu 15.10 Server -Begräbnisbildschirm
Ubuntu 15.10 Server -Begräbnisbildschirm 3. Für den Zweck dieses Tutorials. Wählen Sie die erste Option “Installieren Sie Ubuntu Server“. Auf dem nächsten Bildschirm können Sie die Sprache auswählen, die bei der Installation verwendet wird. Diese Sprache wird auch die Standardeinstellung für Ihre sein Ubuntu 15.10 Server.
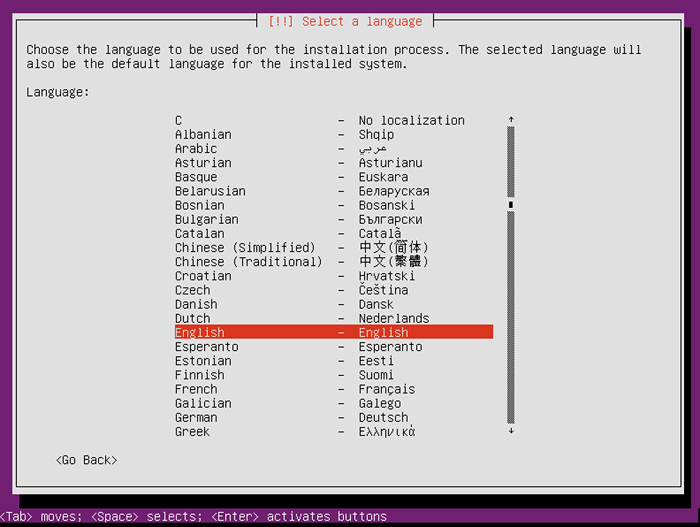 Wählen Sie Systemsprache
Wählen Sie Systemsprache 4. So wählen Sie eine Sprachpresse aus “Eingeben“. Fahren Sie mit dem nächsten Bildschirm fort, wo Sie den Speicherort für Ihren Server auswählen können.
Der Ort, den Sie auswählen. In den meisten Fällen sollte dies das Land sein, in dem Sie leben.
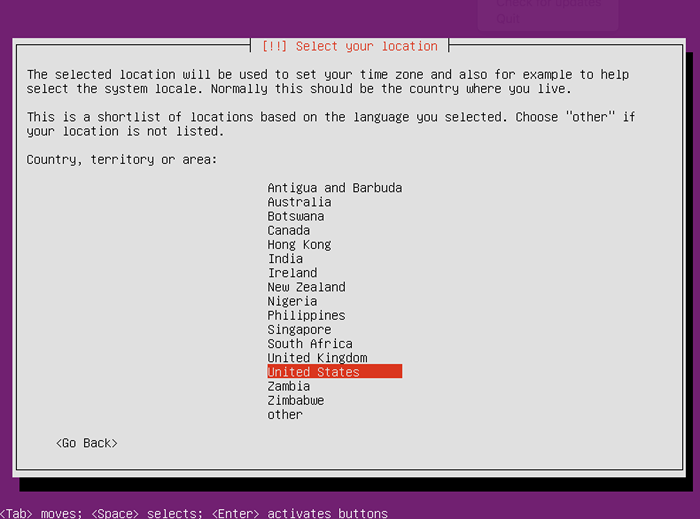 Setzen Sie den Standort des Serverlandes
Setzen Sie den Standort des Serverlandes 5. Auf dem nächsten Bildschirm fragt der Installationsprogramm Sie, ob Sie Ihr Tastaturlayout erkennen möchten oder ob Sie es aus einer Liste der verfügbaren Optionen auswählen möchten.
Normalerweise erkennt der Installateur die Tastatur ziemlich gut und Sie können es erkennen lassen. Deshalb benutze ich “Ja“. Wenn Sie das Tastaturlayout manuell auswählen möchten, drücken Sie “NEINSo können Sie aus der Liste der Optionen auswählen.
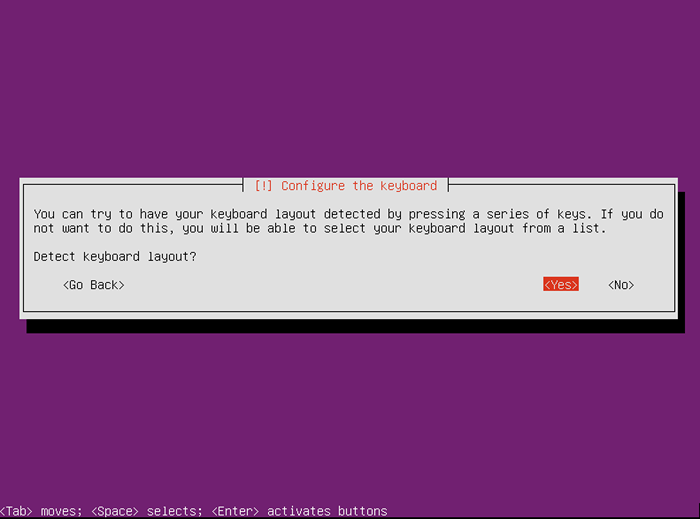 Systemtastatur erkennen
Systemtastatur erkennen 6. Wenn Sie gewählt haben “NEIN„Dies ist die Liste der Optionen, die Sie haben:
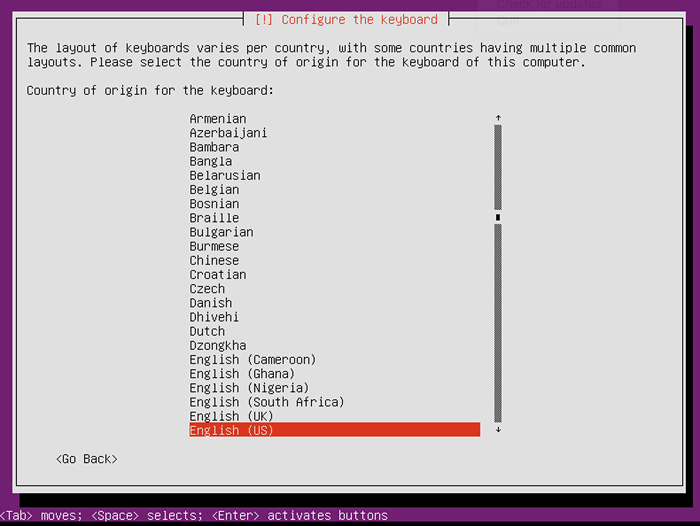 Wählen Sie Tastaturlayout
Wählen Sie Tastaturlayout Sobald Sie Ihre Wahl getroffen haben, versucht der Installationsprogramm, Ihre Hardware zu erkennen und die erforderlichen Komponenten zu laden:
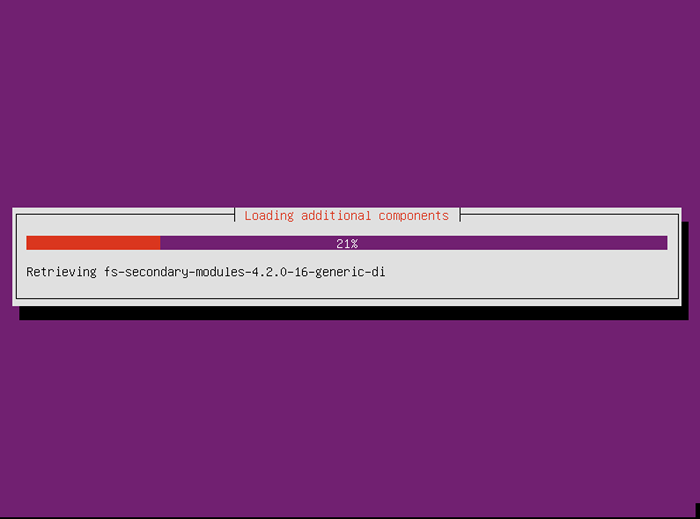 Laden von Serverhardwarekomponenten
Laden von Serverhardwarekomponenten Wenn es fertig ist, können Sie die Ihres Servers auswählen Hostname:
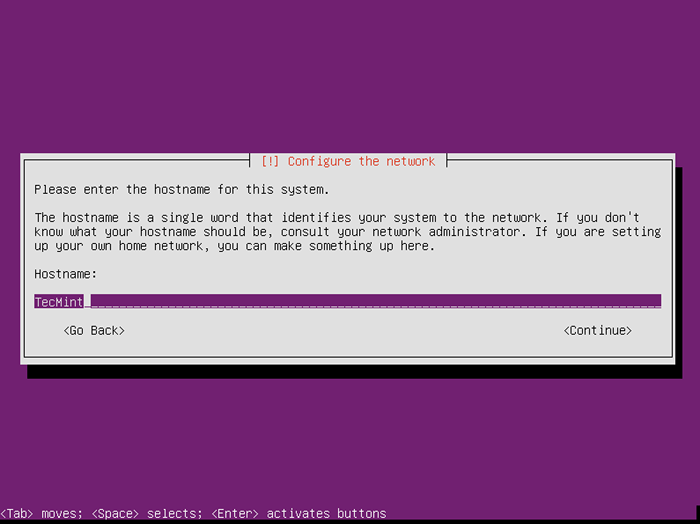 Setzen Sie den Server -Hostnamen
Setzen Sie den Server -Hostnamen 7. Danach müssen Sie Benutzerkonto -Details ausfüllen, beginnend mit dem richtigen Namen des Benutzers:
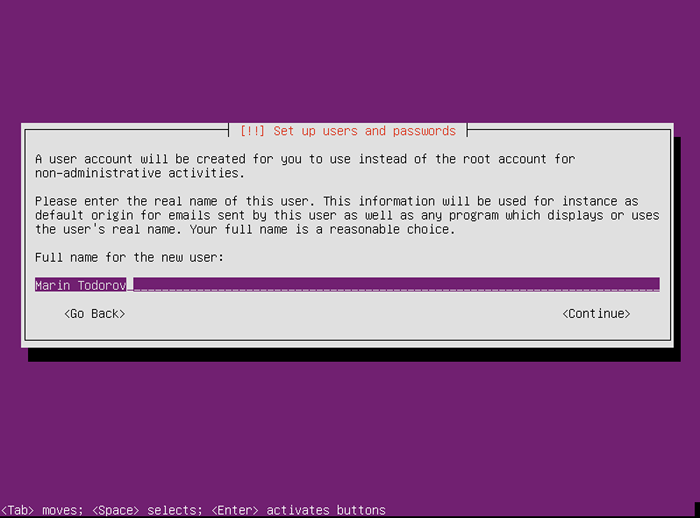 Setzen Sie den Server richtiger Name
Setzen Sie den Server richtiger Name Gefolgt von einem Benutzernamen:
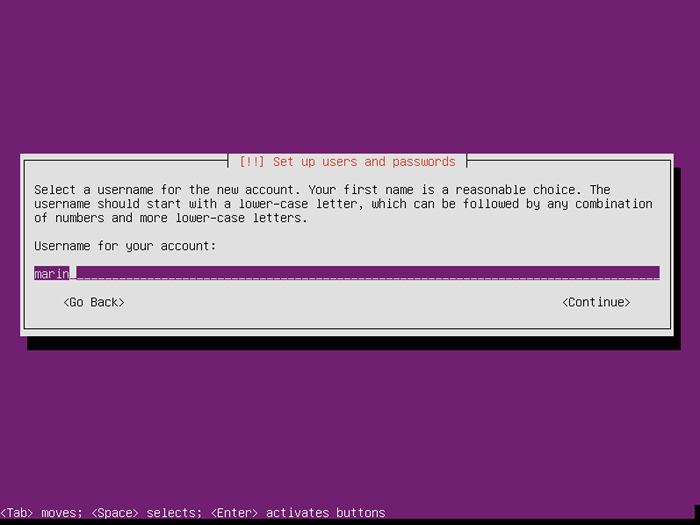 Neues Benutzerkonto erstellen
Neues Benutzerkonto erstellen Und ein Passwort (zweimal):
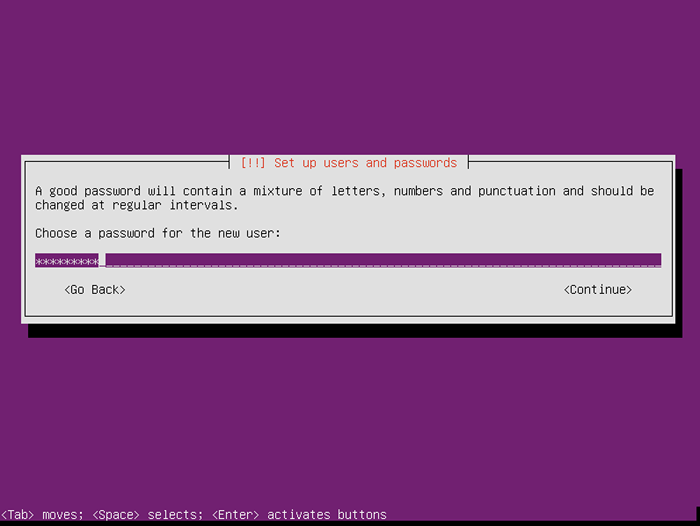 Benutzerkennwort festlegen
Benutzerkennwort festlegen 8. Der Installateur fragt Sie, ob Sie möchten Verschlüsseln Sie das Haus Verzeichnis dieses Benutzers. In den meisten Fällen ist dies nicht erforderlich.
Was diese Option tut, ist, Ihre nahtlos zu montieren heim Verzeichnis jedes Mal, wenn Sie sich anmelden und unmontal Es ist jedes Mal, wenn Sie sich abmelden. Wenn Sie diese Funktion nicht wirklich benötigen, empfehle ich, sie deaktiviert zu lassen:
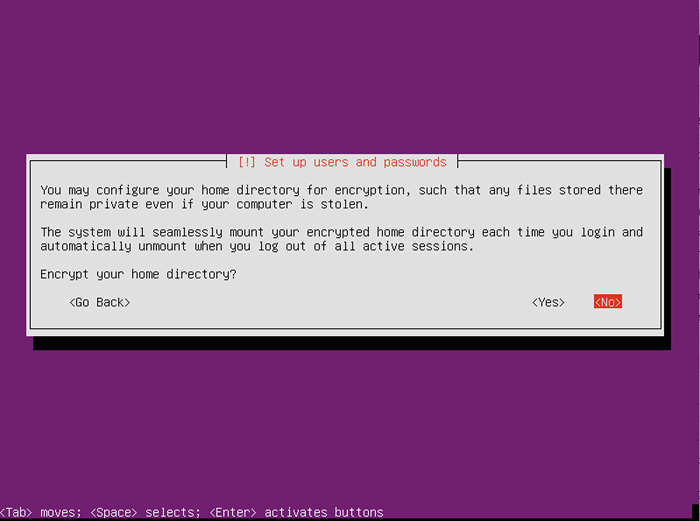 Home Partition Verschlüsselungsseiten: 1 2
Home Partition Verschlüsselungsseiten: 1 2
- « Fedora 23 veröffentlicht - Sehen Sie, was neue und Workstation Installation ist
- Ubuntu 13.10 (Saucy Salamander) veröffentlicht - Links- und Installationshandbuch herunterladen »

