Installation von Ubuntu 16.10 (Yakkety Yak) Desktop

- 2893
- 701
- Matteo Möllinger
In diesem Tutorial werde ich Sie durch die einfachen und leicht zu befolgenden Installationsschritte führen Ubuntu 16.10 Codenamen "Yakkety Yak”Auf Ihrer Maschine. Es verfügt über mehrere Fehlerbehebungen und neue Funktionen, um den Benutzern ein großartiges Computererlebnis mit den neuesten und aufregenden Technologien zu bieten.
Es wird für eine kurze Zeit von ungefähr unterstützt 9 Monate bis Juli 2017 und einige der wichtigsten neuen Funktionen in Ubuntu 16.10 enthalten:
- Linux -Kernel 4.8
- GPG Binary wird jetzt von GNUPG2 bereitgestellt, genauer gesagt
- Eine aktualisierte libreofiice 5.2
- Der Update -Manager enthält jetzt ChangeLog -Einträge für PPAs
- Alle Gnome -Apps wurden auf Version 3 aktualisiert.2, mit vielen Apps auf 3 aktualisiert.22
- Systemd wird jetzt für Benutzersitzungen verwendet
- Nautilus Dateimanager wurde ebenfalls auf 3 aktualisiert.20 und viele mehr…
Für Benutzer, die nicht durch die Hektik einer frischen Installation gehen möchten, können Sie diesen Upgrade -Handbuch befolgen, um von Ubuntu 16 zu aktualisieren.04 bis 16.10.
Installation von Ubuntu 16.10 Desktop
Bevor Sie weiter gehen, müssen Sie die herunterladen Ubuntu 16.10 Desktop -ISO aus den folgenden Links.
- Laden Sie Ubuntu 16 herunter.10 - 32 -Bit : Ubuntu-16.10-Desktop-I386.ISO
- Laden Sie Ubuntu 16 herunter.10 - 64 -Bit : Ubuntu-16.10-Desktop-AMD64.ISO
Notiz: In diesem Leitfaden werde ich verwenden Ubuntu 16.10 64-Bit Desktop Edition funktionieren jedoch auch die Anweisungen für die 32-Bit-Ausgabe.
1. Nach dem Herunterladen der ISO -Datei, erstellen. Sie sollten in der Lage sein, den Begrüßungsbildschirm unten nach dem Booten in der DVD/USB -Scheibe zu sehen.
Wenn Sie versuchen möchten Ubuntu 16.10 Klicken Sie vor der Installation auf die “Versuchen Sie Ubuntu”, Ansonsten klicken Sie auf“Ubuntu installieren”Mit diesem Installationshandbuch fortzusetzen.
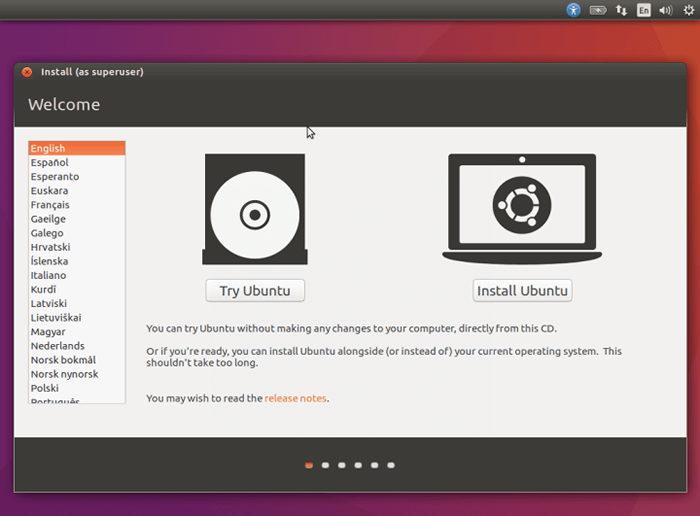 Willkommensbildschirm von Ubuntu 16.10
Willkommensbildschirm von Ubuntu 16.10 2. Bereiten Sie sich auf die Installation des Betriebssystems durch Überprüfung vor “vor“Installieren Sie Software von Drittanbietern für Grafiken und Wi-Fi-Hardware, Flash, MP3 und andere Medien" Möglichkeit.
Unter der Annahme, dass Ihr System mit dem Internet verbunden ist, können Sie auch überprüfen, ob Sie Updates beim Ausführen der Installation herunterladen könnenLaden Sie Updates während der Installation von Ubuntu herunter”.
Klicken Sie danach auf die Weitermachen Taste.
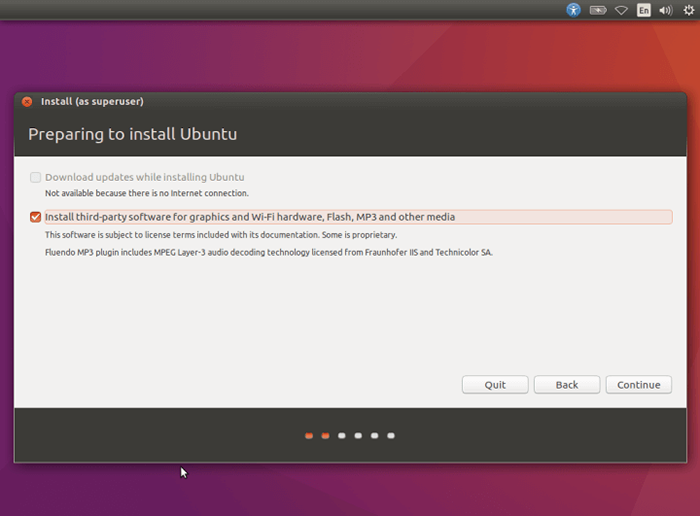 Vorbereitung auf die Installation von Ubuntu 16.10
Vorbereitung auf die Installation von Ubuntu 16.10 3. Wählen Sie den Installationstyp in der unten stehenden Schnittstelle aus, indem Sie auswählen “Etwas anderes”. Auf diese Weise können Sie selbst Partitionen erstellen oder ändern oder sogar mehrere Partitionen für die Installation von Ubuntu auswählen. Dann klick Weitermachen.
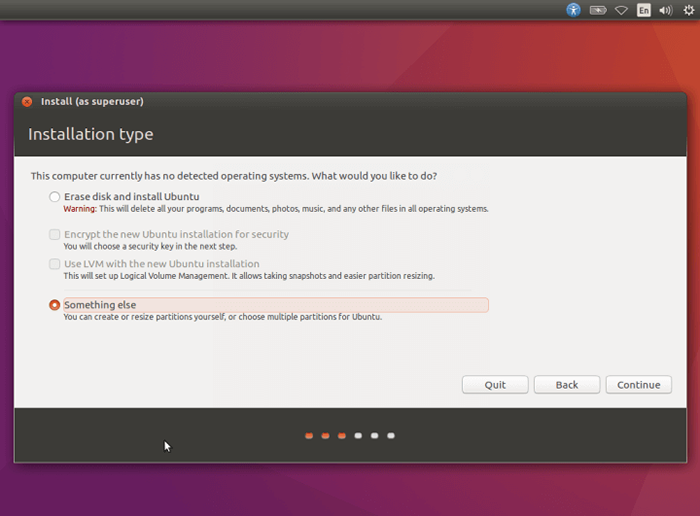 Wählen Sie Ubuntu 16.10 Installationstyp
Wählen Sie Ubuntu 16.10 Installationstyp 4. Wenn Sie eine Festplatte haben, wird sie standardmäßig ausgewählt. Wenn Sie jedoch viele Festplatten auf Ihrem Computer enthalten, klicken Sie auf die, auf der Sie Partitionen erstellen möchten.
Im Bild unten gibt es eine einzelne Festplatte /dev/sda. Wir werden diese Festplatte verwenden, um Partitionen zu erstellen. Klicken Sie also auf “Neue Partitionstabelle… Schaltfläche zum Erstellen einer neuen leeren Partition.
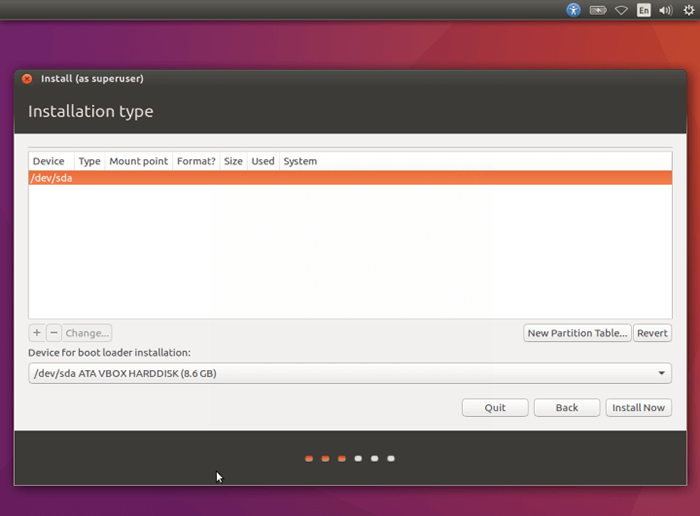 Wählen Sie die Installationsplatte für Ubuntu 16 aus.10
Wählen Sie die Installationsplatte für Ubuntu 16 aus.10 Klicken Sie auf der nächsten Schnittstelle auf Weitermachen Um die Schaffung einer neuen leeren Partition zu bestätigen.
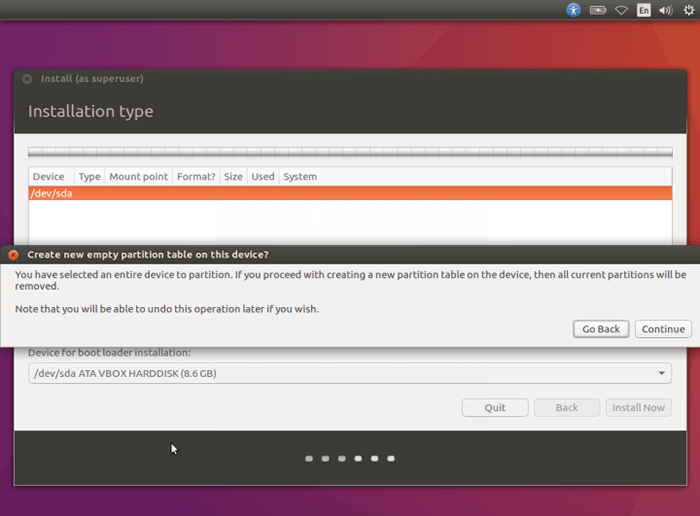 Bestätigen Sie, um neue leere Partitionen zu erstellen
Bestätigen Sie, um neue leere Partitionen zu erstellen 5. Jetzt ist es Zeit, neue Partitionen zu erstellen, einen neuen leeren Raum auszuwählen und auf die (+) Zeichen zum Erstellen der Erstellung des / Trennwand.
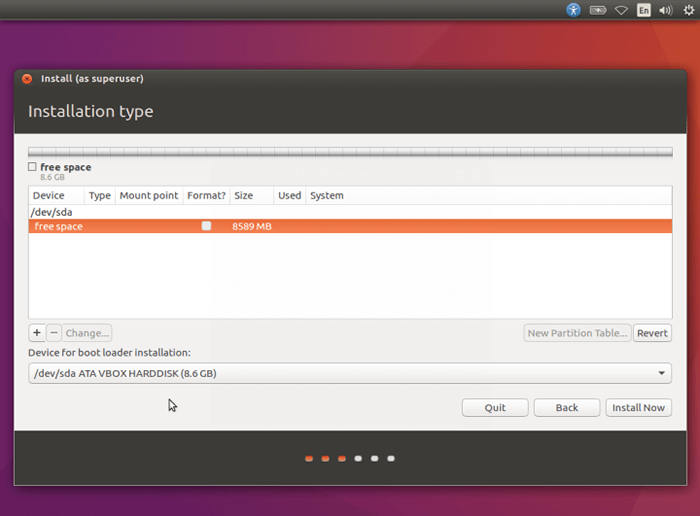 Wählen Sie freie Speicherplattenplatten
Wählen Sie freie Speicherplattenplatten Verwenden Sie nun die folgenden Werte für die Stammpartition.
- Größe: Geben Sie eine geeignete Größe ein
- Art der neuen Partition: Primär
- Standort der neuen Partition: Beginn dieses Raums
- Benutzen als: Ext4 Journaling -Dateisystem
- Einhängepunkt: /
Danach Klick OK Um die Änderungen zu bewirken.
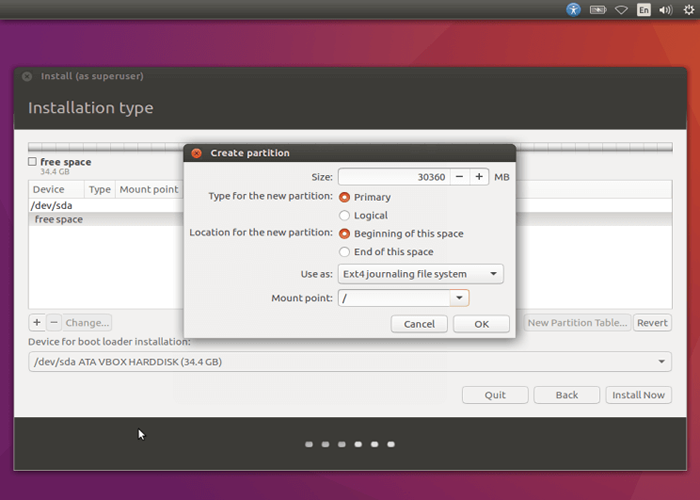 Partition erstellen /root
Partition erstellen /root 6. Erstellen Sie als Nächst.
Klick auf das (+) Geben Sie die folgenden Werte noch einmal ein, um die Swap -Partition zu erstellen.
- Größe: Geben Sie eine geeignete Größe ein (doppelt so groß wie RAM)
- Art der neuen Partition: Logisch
- Standort der neuen Partition: Beginn dieses Raums
- Benutzen als: Tauschbereich
Dann klick OK Um Swap Space zu schaffen.
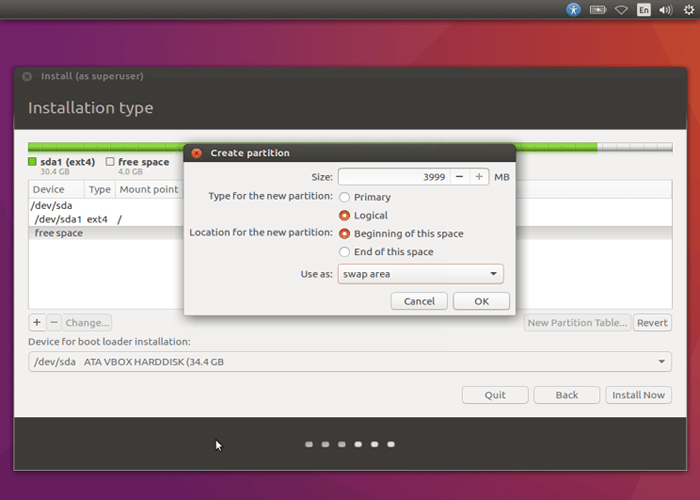 Tauschpartition erstellen
Tauschpartition erstellen 7. Nachdem Sie alle notwendigen Partitionen erstellt haben, müssen Sie alle oben genannten Änderungen auf die Festplatte schreiben, indem Sie klicken Weitermachen um zu bestätigen und mit dem nächsten Schritt fortzufahren.
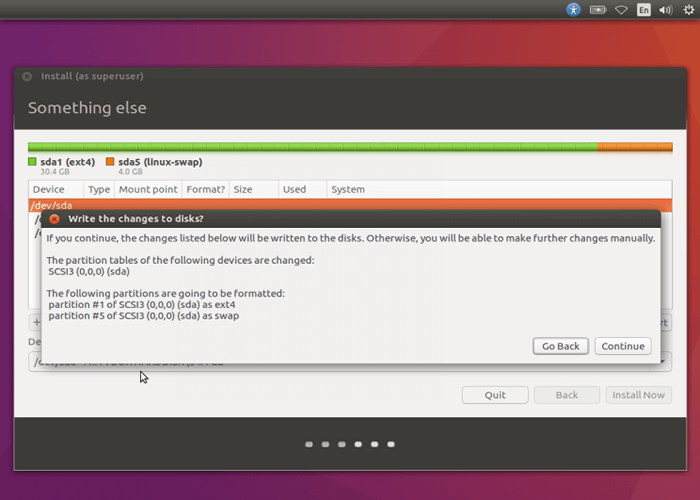 Bestätigen Sie Partition Änderungen an der Festplatte
Bestätigen Sie Partition Änderungen an der Festplatte 8. Wählen Sie Ihre Zeitzone aus dem nächsten Bildschirm aus und klicken Sie auf Weitermachen voranschreiten.
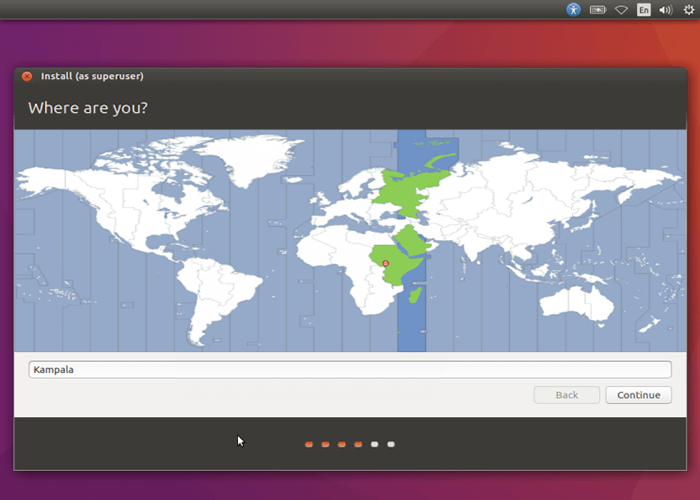 Wählen Sie Ihre lokale Zeitzone aus
Wählen Sie Ihre lokale Zeitzone aus 9. Wählen Sie Ihr Standard -Tastaturlayout und danach anschließend Weitermachen Um zur nächsten Stufe fortzufahren.
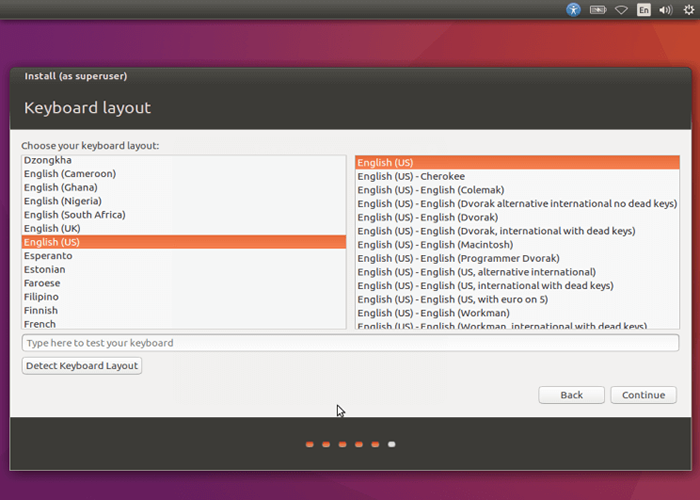 Wählen Sie Ihr Tastaturlayout aus
Wählen Sie Ihr Tastaturlayout aus 10. Erstellen Sie den Standard -Systembenutzer mit geeigneten Werten in den für Ihren Namen, dem Namen des Computers angegebenen Leerzeichen, und wählen Sie auch ein gutes und sicheres Passwort aus.
Um das Passwort zum Anmelden zu verwenden, stellen Sie sicher, dass Sie auswählen “Benötigen mein Passwort, um sich anzumelden”. Sie können auch Ihr Heimverzeichnis verschlüsseln, um zusätzliche private Datenschutzdienste zu ermöglichen, indem Sie die “überprüfenVerschlüsseln Sie meinen Heimatordner" Möglichkeit.
Wenn dies erledigt ist, klicken Sie auf Weitermachen So installieren Sie die Ubuntu -Dateien auf Ihrem System.
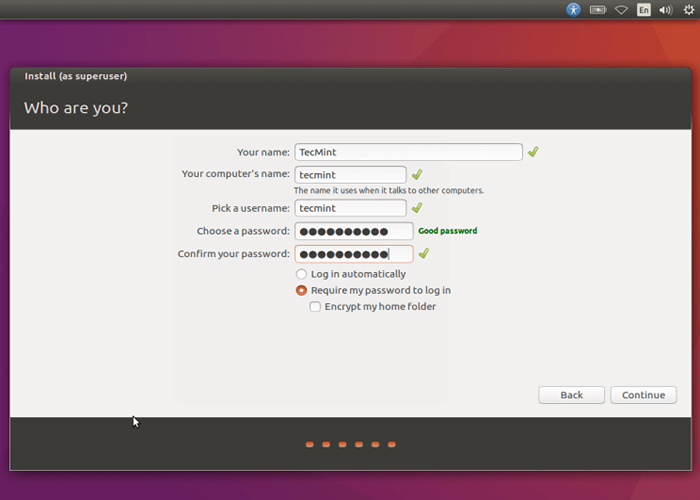 Erstellen Sie ein neues System -Benutzerkonto
Erstellen Sie ein neues System -Benutzerkonto 11. Im nächsten Bildschirm werden Dateien während des Installationsprozesses auf die Stammpartition kopiert.
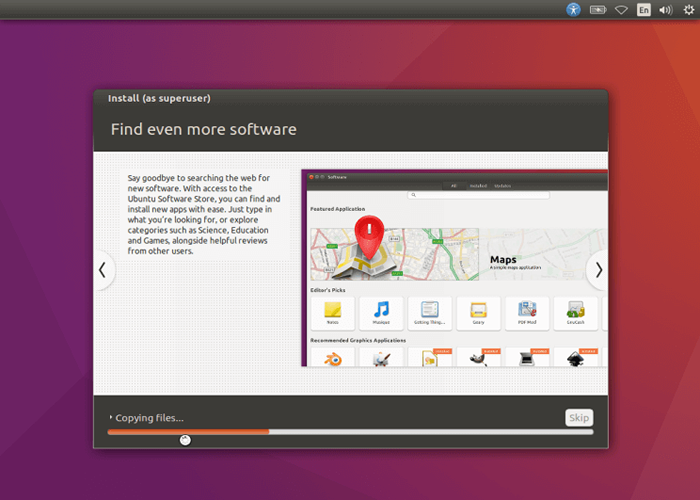 Installation von Ubuntu 16.10 in Bearbeitung
Installation von Ubuntu 16.10 in Bearbeitung Warten Sie ein paar Minuten, wenn die Installation abgeschlossen istJetzt neustartenSchaltfläche, um Ihr System neu zu starten und in Ubuntu 16 zu starten.10 Desktop Edition.
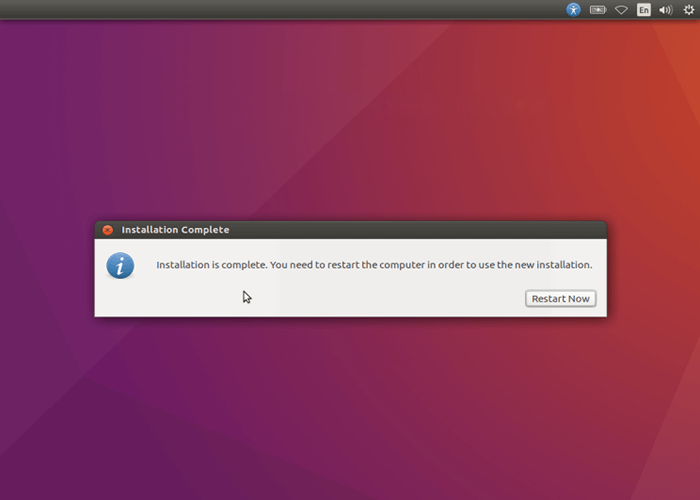 Ubuntu 16.10 Installation abgeschlossen
Ubuntu 16.10 Installation abgeschlossen Das ist es! Sie haben jetzt erfolgreich installiert Ubuntu 16.10 Desktop -Version auf Ihrem Computer, ich glaube, diese Anweisungen sind leicht zu befolgen und hoffe auch, dass alles in Ordnung gelaufen ist.
Falls Sie auf alle Probleme gestoßen sind, können Sie über das folgende Meinungsformular für Fragen oder Feedback, die Sie uns möglicherweise geben möchten.
- « So starten Sie den Befehl Linux im Hintergrund- und Abnahmeprozess im Terminal
- So aktivieren Sie das RPMForge -Repository in RHEL/Centos 7.x/6.x/5.X »

