Installation von Ubuntu 19.04 (Disco Dingo) Desktop auf UEFI -Firmware -Systemen

- 4613
- 1098
- Matteo Möllinger
Ubuntu 19.04, Code Name Disco Dingo, Nicht-LTs, wurde endlich für Desktops, Server, Cloud und andere Instanzen und Aromen veröffentlicht. Diese Version bietet neun Monate Unterstützung und einige interessante Änderungen, die bemerkenswertesten sind das polierte und verbesserte Yaru -Thema, Gnome 3.32, Mesa 19.0, Linux -Kernel 5.0 und eine Reihe von Paketen, die auf ihre neueste Version aktualisiert wurden.
In diesem Artikel wird Sie beanstandet, wie Sie installieren können Ubuntu 19.04, Einzelstiefel auf UEFI -Firmware Maschinen mit einem manuellen Standard-Partitionslayout, um den freien Platz für zukünftige Betriebssysteminstallationen in Dual-Boot zu erhalten.
Beachten Sie, dass alle Systeminstallationen aus Uefi Die Startsequenz geht davon aus, dass Ihre Festplatte in verteilt wird Gpt Stil, unabhängig von der Größe Ihrer Festplatten.
Versuchen Sie auch zu deaktivieren Sicherer Startvorgang Und Schneller Stiefel Optionen von Uefi Einstellungen (falls unterstützt), insbesondere wenn Sie versuchen, von einem zu starten USB UEFI kompatibeles Bootbale -Laufwerk mit Rufus Dienstprogramm.
Anforderungen
Herunterladen Ubuntu 19.04 ISO -Bild, das aus dem folgenden Link erhalten werden kann:
- http: // veröffentlichen.Ubuntu.com/releases/19.04/
Ubuntu 19.04 Desktop -Installationshandbuch
Die Installation von Ubuntu 19.04 Es ist ziemlich einfach und unkompliziert wie die vorherigen Veröffentlichungen. Wenn Sie das System jedoch auf a booten und installieren UEFI -Firmware Maschine müssen Sie neben den klassischen Partitionen sicherstellen, dass Sie einen Standard erstellen Efi Die Partition, die der Bootlader erforderlich ist, um die weiteren Anweisungen an Linux grub zu übergeben.
1. Der erste Schritt, den Sie für die Installation unternehmen müssen Ubuntu 19.04 ist ein Ubuntu -ISO -Bild zu verbrennen oder ein kompatibles zu erstellen UEFI USB Fahren Sie an, legen Sie die bootfähigen Medien in Ihr entsprechendes Laufwerk und geben Sie dann ein Uefi Einstellungen und deaktivieren Sicherer Startvorgang Und Schneller Stiefel Optionen und weisen Sie Ihre Maschine an, neu zu starten Uefi mit dem entsprechenden bootfähigen CD/USB Antrieb.
2. Nachdem die Maschine die Medien startet, drücken Sie Esc Schlüssel, um die zu bekommen Roden Bildschirmmenü. Von hier aus wählen Sie Ubuntu installieren und drücke Eingeben Schlüssel, um fortzufahren.
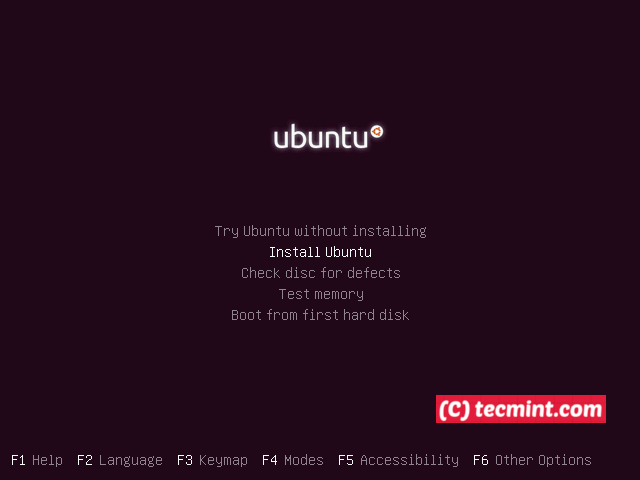 Installieren Sie Ubuntu 19.04
Installieren Sie Ubuntu 19.04 3. Wählen Sie beim nächsten Schritt die aus Sprache für Ihr System und drücken Sie Weitermachen Taste, um vorwärts zu bewegen.
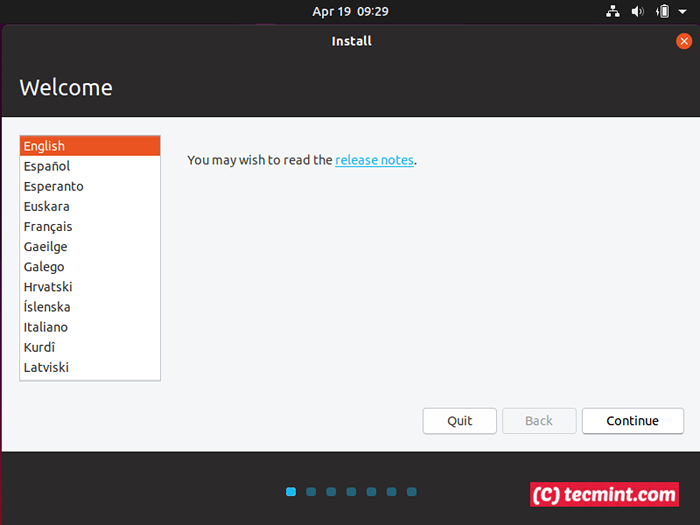 Wählen Sie Ubuntu 19.04 Sprache installieren
Wählen Sie Ubuntu 19.04 Sprache installieren 4. Wählen Sie als nächstes die aus Tastaturbelegung.
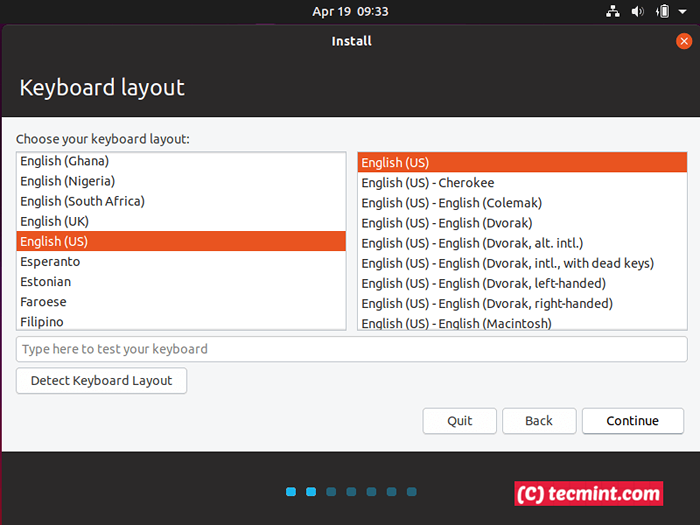 Wählen Sie Ubuntu -Tastatur -Layout -Sprache
Wählen Sie Ubuntu -Tastatur -Layout -Sprache 5. Als nächstes prüft der Installationsprogramm, ob Ihr System hat Internet Konnektivität und bittet Sie um den Installationstyp. Wählen Normal, und Tick Laden Sie Updates während der Installation von Ubuntu herunter Zu Weitermachen weiter. Die Installation kann auch ohne Internetverbindung fortgesetzt werden.
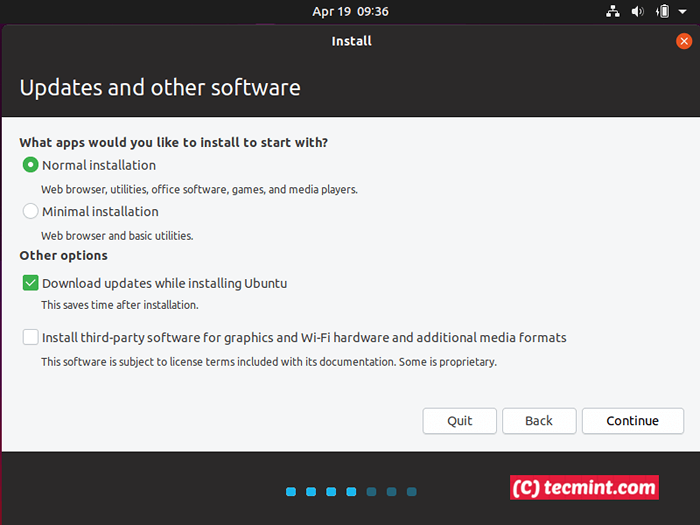 Ubuntu -Software -Updates
Ubuntu -Software -Updates 6. Im nächsten Schritt müssen Sie eine auswählen Installation Typ. Um sicherzustellen, dass Ubuntu nicht den gesamten Festplattenraum im Installieren des Systems mithilfe der ersten Option isst, Scheibe löschen und Ubuntu installieren, Wählen Sie die letzte Option mit Etwas anderes und schlagen Weitermachen Taste.
Diese Option ist die am sichersten und flexibelste, falls Sie möglicherweise einige Speicherplätze erhalten und andere Betriebssysteme in Dual-Boot-Bottomaten installieren möchten, nachdem Sie Ubuntu installiert haben.
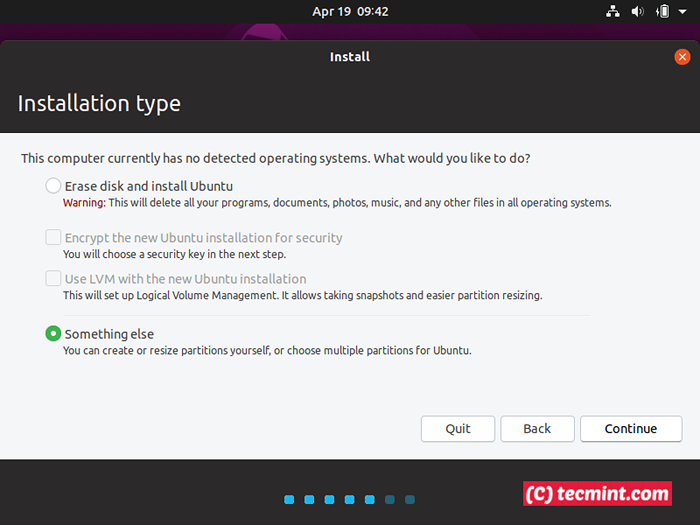 Wählen Sie Ubuntu -Installationstyp
Wählen Sie Ubuntu -Installationstyp 7. In diesem Schritt müssen Sie a erstellen Partitionstabelle Falls Sie ein leeres Laufwerk haben und Ihre Festplatte schneiden. Wählen Sie Ihre Hartscheibe aus, falls Ihr Computer mehr als eine Festplatte hat, klicken Neue Partitionstabelle Taste und Weitermachen Schaltfläche aus der Popup-Warnung, um das zu erstellen Gpt Partitionstabelle.
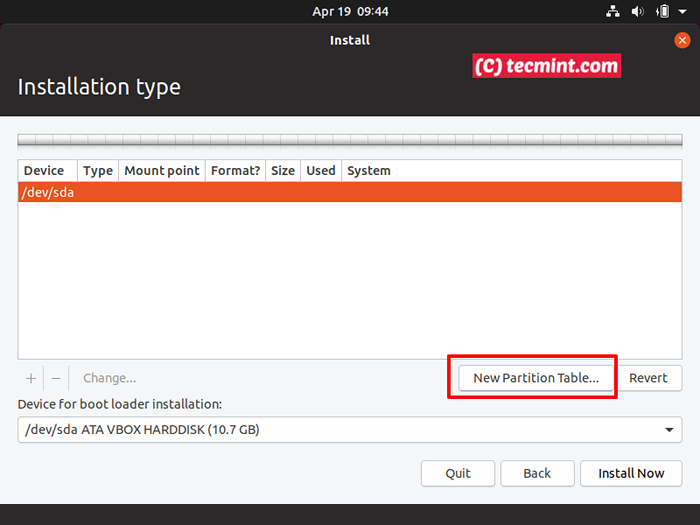 Wählen Sie neue Partitionstabelle aus
Wählen Sie neue Partitionstabelle aus 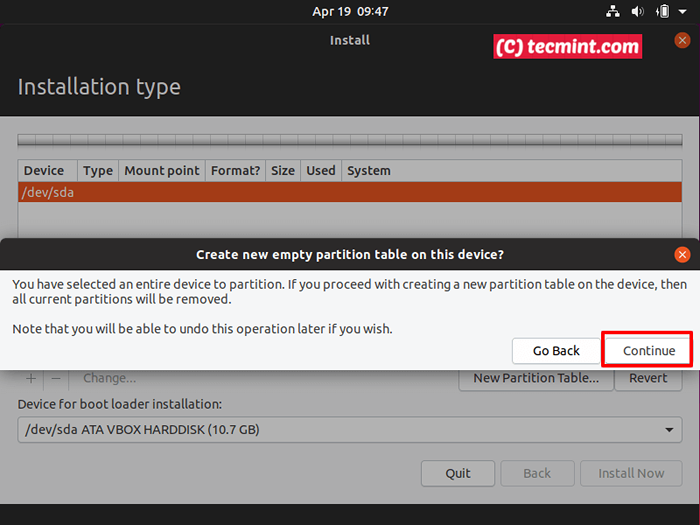 Erstellen Sie eine neue Partitionstabelle
Erstellen Sie eine neue Partitionstabelle 8. Jetzt ist es Zeit, die Systempartitionen manuell zu erstellen. Die Partitionstabelle verfügt über das folgende Schema in meinem Fall. Sie können Platz gemäß Ihren Anforderungen zuweisen:
- EFI -Systempartition - 650 MB
- Einhängepunkt /(Wurzel) Partition - min 5 GB - Formatiert Ext4 Journaling -Dateisystem.
- Tausch Partition - min 1 GB (oder doppelte RAM -Größe).
- Einhängepunkt /heim Partition - benutzerdefinierter Speicherplatz (oder alle verbleibenden Raum) - formatiert Ext4 Journaling -Dateisystem.
- Alle Partitionen sollten sein Primär und zu Beginn dieses Raums.
Wählen Sie zunächst aus Freiraum und schlägt das Plus + Schaltfläche zum Erstellen der ersten Partition. Diese erste Partition wird die sein Efi Standard -Partition. Eingeben 650 MB als Größe und Verwendung als Verwendung als EFI -Systempartition, Dann OK Schaltfläche zur Bestätigung und Erstellung der Partition.
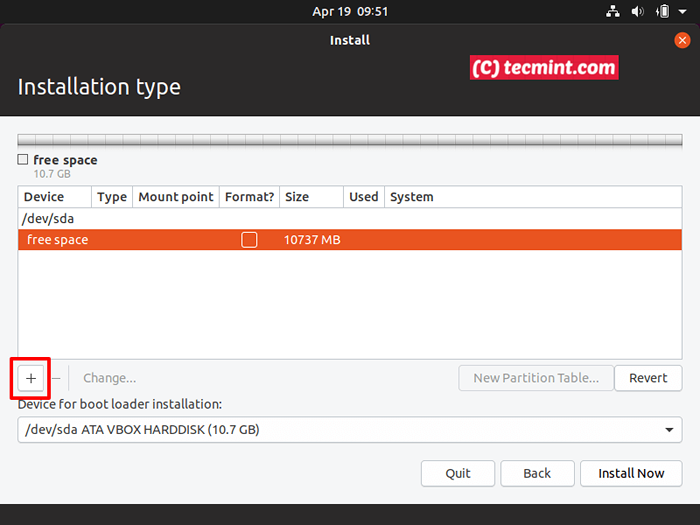 Erstellen Sie EFI -Systempartition
Erstellen Sie EFI -Systempartition 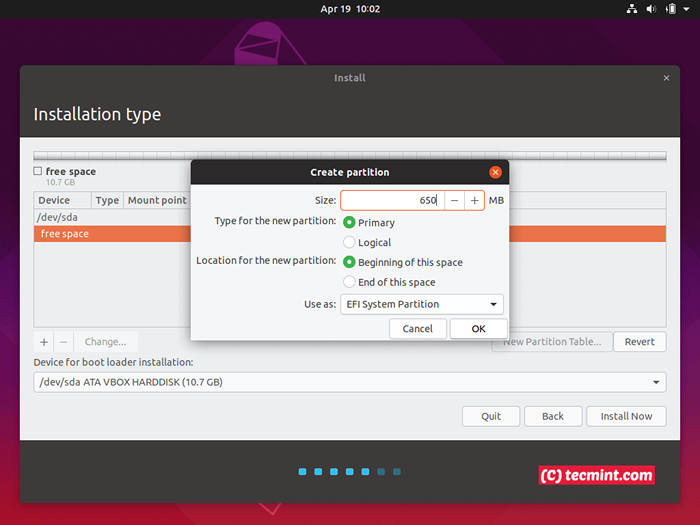 Stellen Sie die EFI -Partitionsgröße fest
Stellen Sie die EFI -Partitionsgröße fest 9. Als nächstes wählte es Freiraum Nochmals den Schlagen Sie die + Schaltfläche und erstellen Sie die /(Wurzel) Trennwand. Stellen Sie sicher, dass die Partition zumindest hat 10 GB des Raums und wird formatiert wie Ext4 Journaling -Dateisystem.
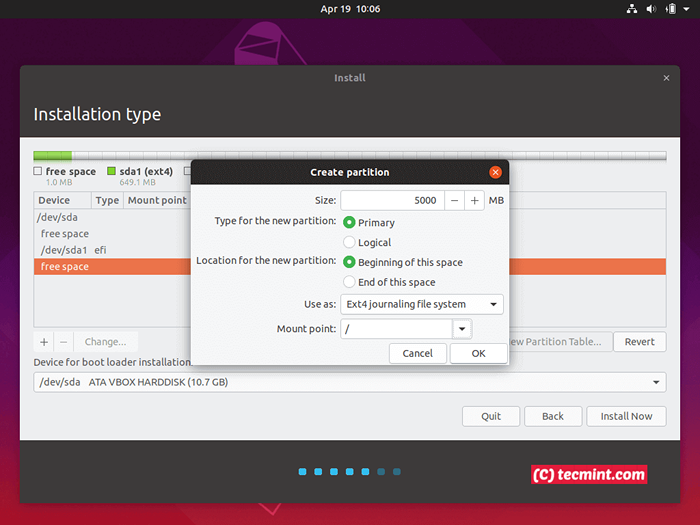 Erstellen Sie Root Partition
Erstellen Sie Root Partition 10. Als nächstes erstellen Sie die gleichen Schritte wie bei früheren Partitionen Tausch Aufteilung mit Minimum 1 GB. Die Empfehlungen sollen die doppelte Größe von Ihrer verwenden RAM, Aber 1 GB ist genug für neue Maschinen mit viel RAM (tatsächlich verlangsamt der Austausch Ihre Maschine bei Nicht-SSD-Festplatten erheblich).
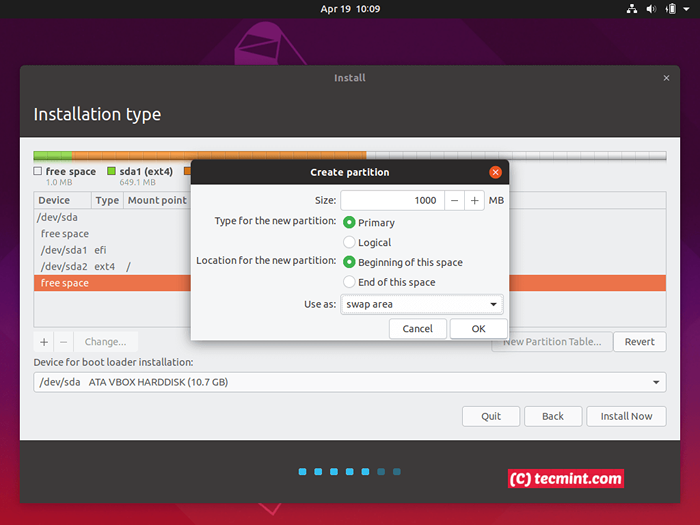 Tauschpartition erstellen
Tauschpartition erstellen 11. Die endgültige Partition, die Sie zum Erstellen benötigen, sollte die sein /heim Trennwand. Wählen Sie also erneut freien Speicherplatz aus, drücken Sie + Taste und geben Sie die gewünschte Größe für den Mountspunkt ein /heim Trennwand. Verwenden Ext4 Journaling -Dateisystem und drücken Sie OK Um die Partition zu erstellen.
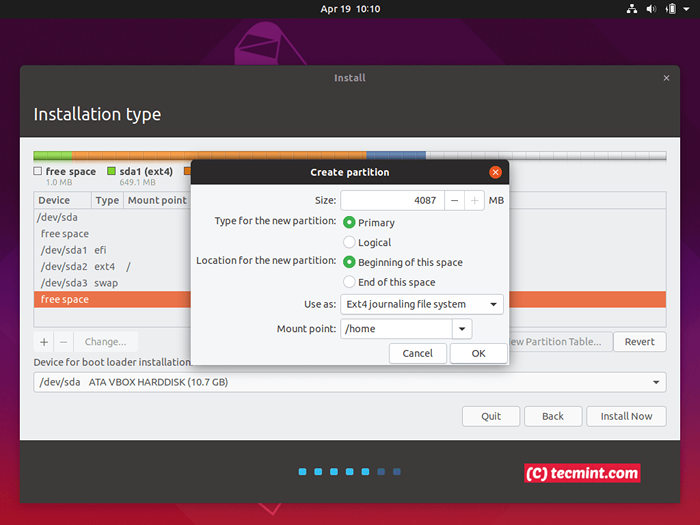 Home Partition erstellen
Home Partition erstellen 12. Nachdem alle Partitionen erstellt wurden Jetzt installieren Taste zum Starten des Installationsprozesse Weitermachen Knopf aus der Popup-Warnung. Falls ein neues Warnfenster mit erscheint mit Uefi zwingen Installation, drücken Sie beide Weitermachen Tasten erneut wie in den folgenden Screenshots dargestellt.
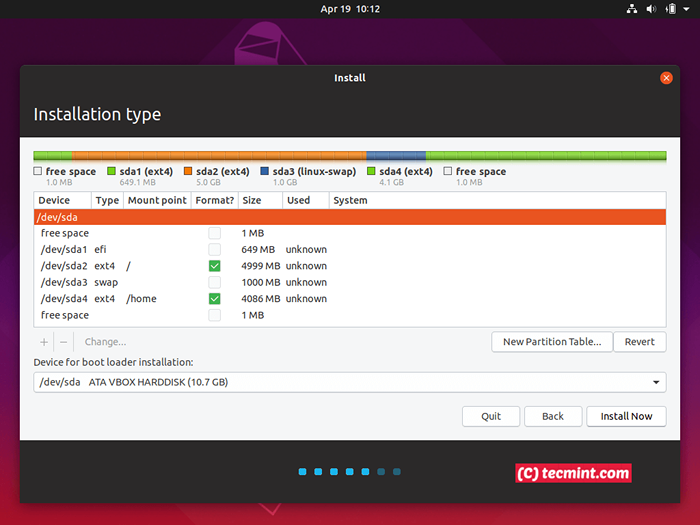 Abschlusspartentabelle Zusammenfassung
Abschlusspartentabelle Zusammenfassung 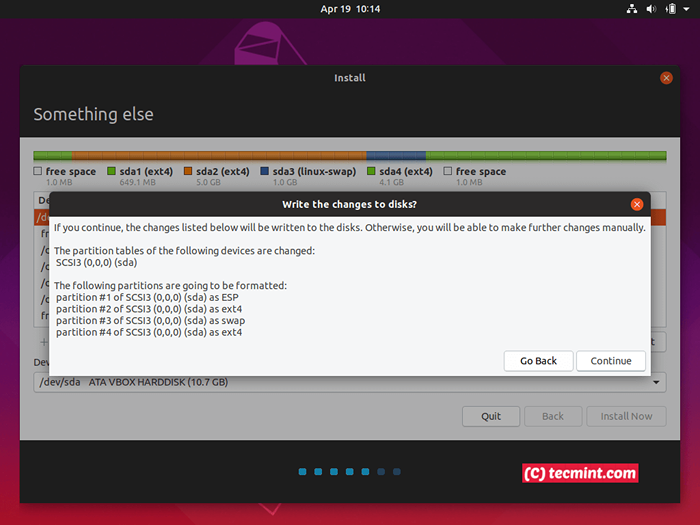 Bestätigen Sie Verteilungsänderungen
Bestätigen Sie Verteilungsänderungen 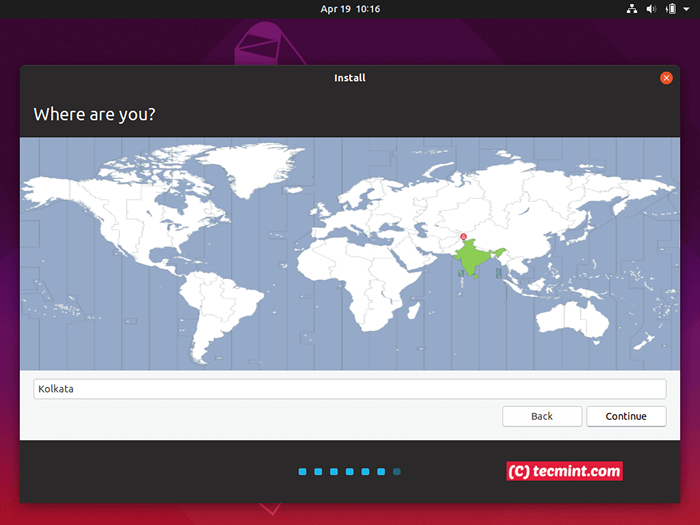 Wähle Zeitzone aus
Wähle Zeitzone aus 13. Geben Sie im letzten Schritt zu Ihren Systemkonfigurationen den Namen für den Systemadministrativbenutzer mit Root -Berechtigungen ein, geben Sie einen Namen für Ihren Computer ein und wählen Sie ein Kennwort, um den Administratorbenutzer zu schützen. Wählen Erfordern Sie mein Passwort, sich anzumelden in und schlage Weitermachen Um die Systemkonfiguration zu beenden. Warten Sie nach diesem Schritt, bis der Installationsprozess fertig ist.
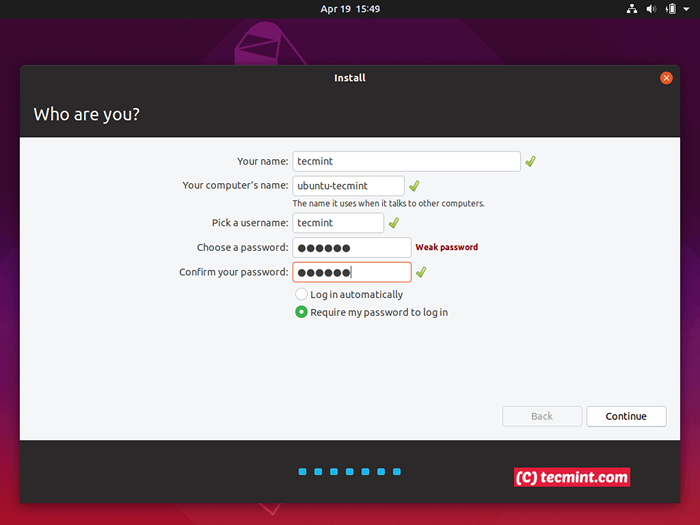 Benutzerkonto erstellen
Benutzerkonto erstellen 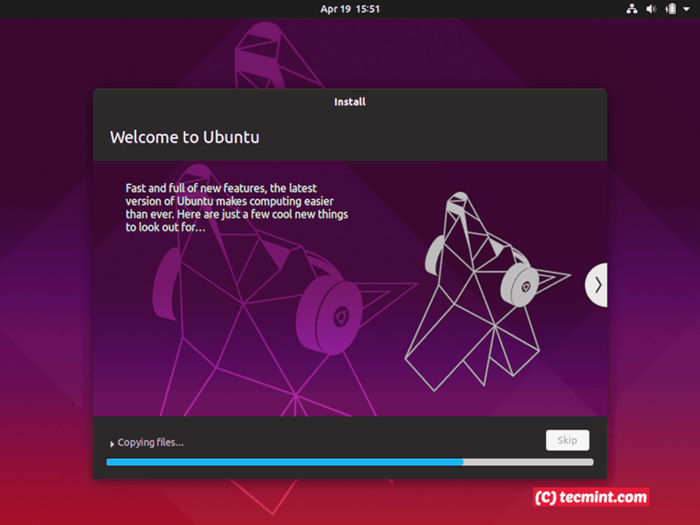 Ubuntu -Installationsfortschritt
Ubuntu -Installationsfortschritt 14. Nachdem der Installationsprozess sein Ende erreicht hat, Neustart Ihr Computer, werfen Sie die bootfähigen Medien aus und melden Sie sich an Ubuntu 19.04 Verwenden der während des Installationsprozesses konfigurierten Anmeldeinformationen.
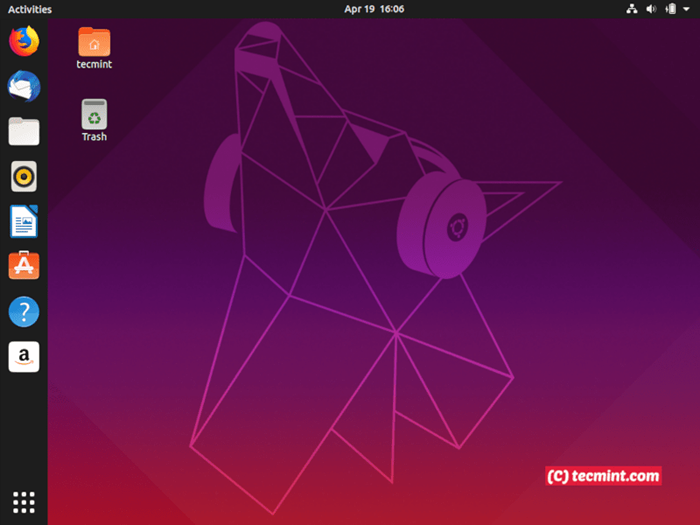 Ubuntu 19.04 Desktop
Ubuntu 19.04 Desktop Das ist alles! Genießen Sie die letzte Veröffentlichung von Ubuntu 19.04 auf Ihrem Uefi Maschine. Bitte bleiben Sie für den nächsten Artikel in Bezug auf Ubuntu 19.04 Wo wir diskutieren, was zu tun ist, nachdem Sie Ubuntu auf Ihrem Computer installiert haben.
- « HTTP -Eingabeaufforderung - eine interaktive Befehlszeile HTTP -Client
- So installieren Sie Linux Distribution Devuan auf Raspberry Pi 3 »

