Installation von Zentyal 5.0 Server
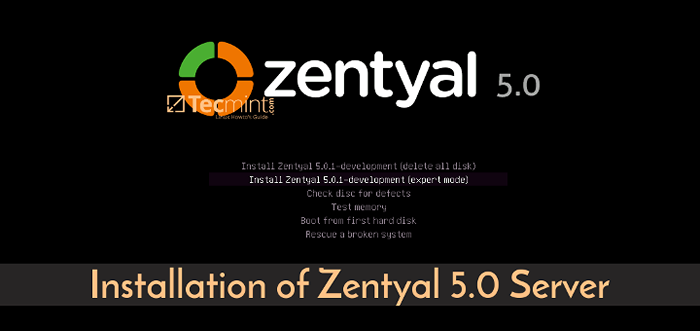
- 816
- 64
- Janin Pletsch
In diesem Tutorial werden Sie die neueste Version von installieren Zentyal auf einem bloßen Metallserver oder auf einem VPS, um anschließend das Zentyal-System als eine Active Directory -Domänencontroller.
Anforderungen
- Laden Sie Zentyal Installation ISO -Bild herunter
Installieren von Zentyal Server 5.0.1
1. Laden Sie beim ersten Schritt das ISO -Image herunter und verbrennen Sie es auf eine DVD oder erstellen Sie ein bootfähiges ISO -Bild. Legen Sie die ISO -Medien in Ihr angemessenes Laufwerk, starten Sie die Maschine neu und weist das BIOS an, von Zentyal ISO von Zentyal zu starten.
Wählen Sie auf dem ersten Zentyal -Installationsbildschirm die Sprache für den Installationsprozess und drücken Sie [eingeben] Schlüssel, um fortzufahren.
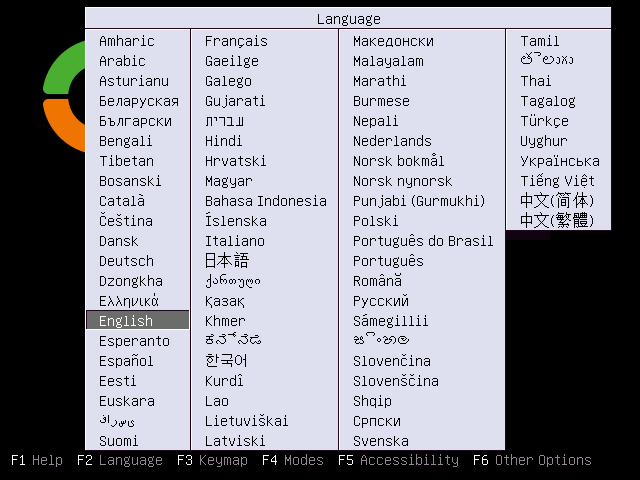 Wählen Sie Zentyal Language
Wählen Sie Zentyal Language 2. Im nächsten Bildschirm auswählen Installieren Sie Zentyal 5.0.1 Development (Expertenmodus) und drücke [eingeben] Um mit dem Installationsprozess voranzukommen.
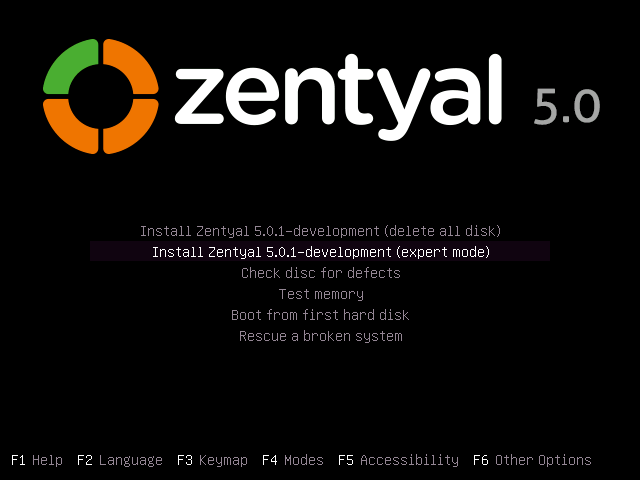 Wählen Sie den Zentyal -Installationsmodus aus
Wählen Sie den Zentyal -Installationsmodus aus 3. Wählen Sie als Nächst [eingeben] Schlüssel, um fortzufahren.
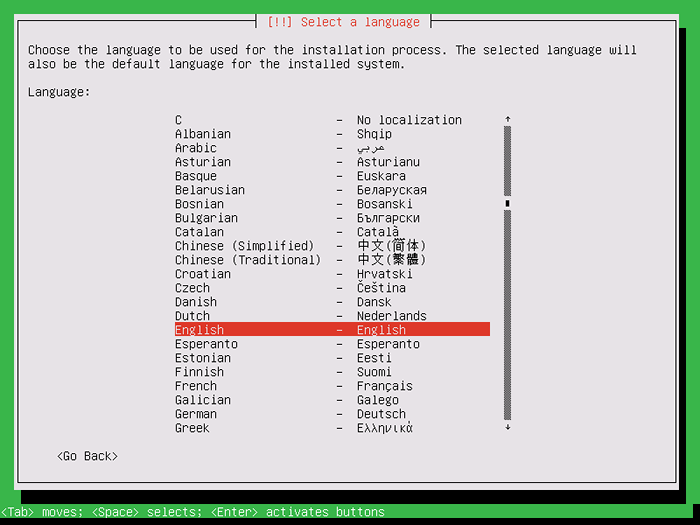 Wählen Sie Zentyal Installationssprache
Wählen Sie Zentyal Installationssprache 4. Wählen Sie in der nächsten Bildschirmereihe Ihren Systemort für die angegebene Liste sowie Ihre aus Kontinent Und Land wie in den folgenden Screenshots dargestellt und drücken Sie [eingeben] weitermachen.
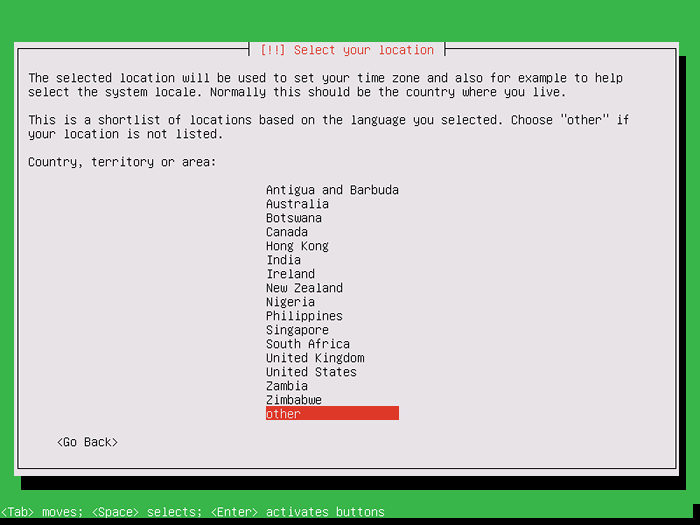 Ort auswählen
Ort auswählen 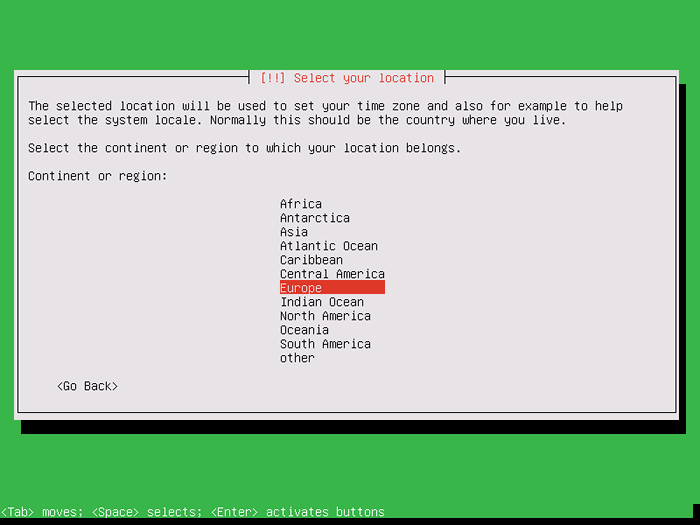 Wählen Sie Zentyal Continent
Wählen Sie Zentyal Continent 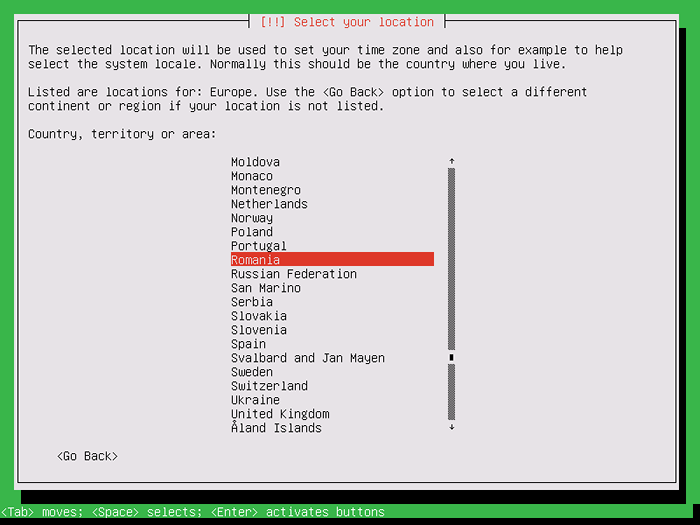 Wählen Sie Zentyal Country
Wählen Sie Zentyal Country 5. Wählen Sie auf dem nächsten Bildschirm Ihre System -Orte aus der Liste der Orte aus und drücken Sie [eingeben] weitermachen.
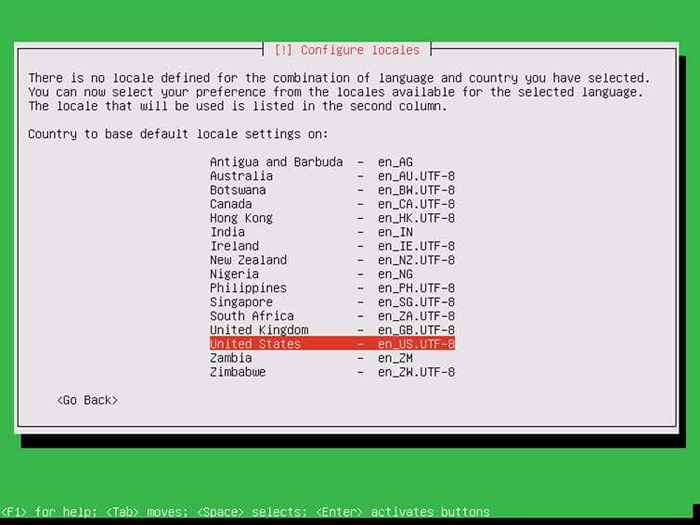 Konfigurieren Sie Zentyal -Orte
Konfigurieren Sie Zentyal -Orte 6. Konfigurieren Sie als nächstes Ihre Systemtastatur manuell, indem Sie auswählen NEIN Option von Tastaturlayout erkennen und drücke [eingeben] Um zum Tastaturbildschirm zu wechseln.
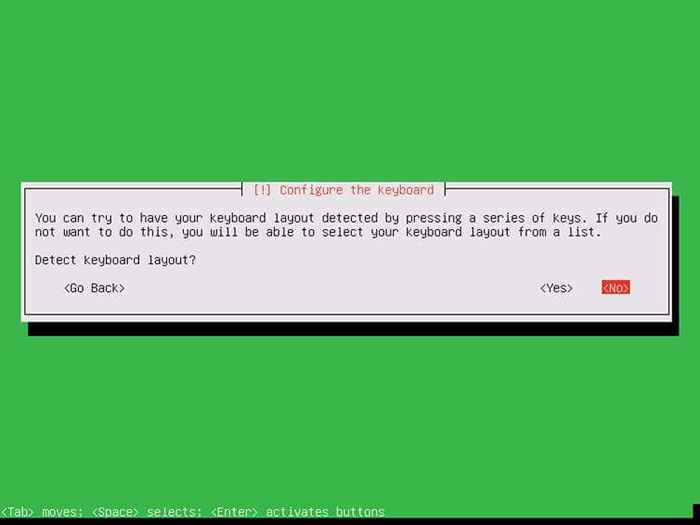 Konfigurieren Sie die Zentyal -Tastatur
Konfigurieren Sie die Zentyal -Tastatur 7. Wählen Sie auf dem Tastaturbildschirm das Ursprungsland der Tastatur und das Tastaturlayout, wie in den folgenden Screenshots dargestellt, und drücken Sie eingeben weitermachen.
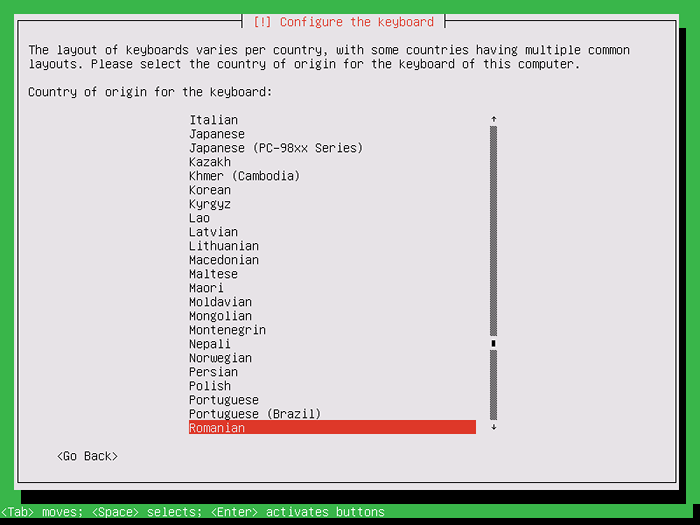 Wählen Sie Tastaturlayout -Ursprung
Wählen Sie Tastaturlayout -Ursprung 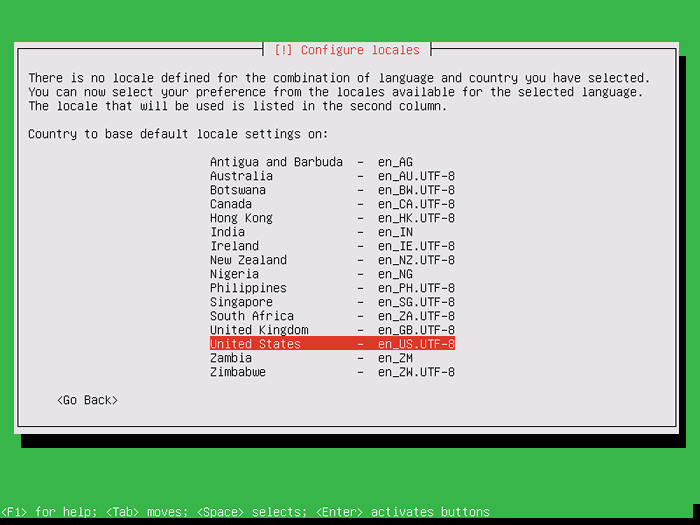 Wählen Sie Tastaturlayout
Wählen Sie Tastaturlayout 8. Nachdem das Installationsprogramm Ihre Maschinenhardware erkannt und die erforderlichen Kernel -Module in RAM geladen und Ihre Netzwerkschnittstelle über DHCP -Protokoll konfiguriert hat.
Nachdem Sie die richtigen Netzwerkeinstellungen zugewiesen haben, werden Sie aufgefordert, Ihr System einzugeben Hostname. Wählen Sie einen deskriptiven Hostnamens für diesen Server und drücken Sie eingeben Um mit dem Installationsprozess fortzufahren.
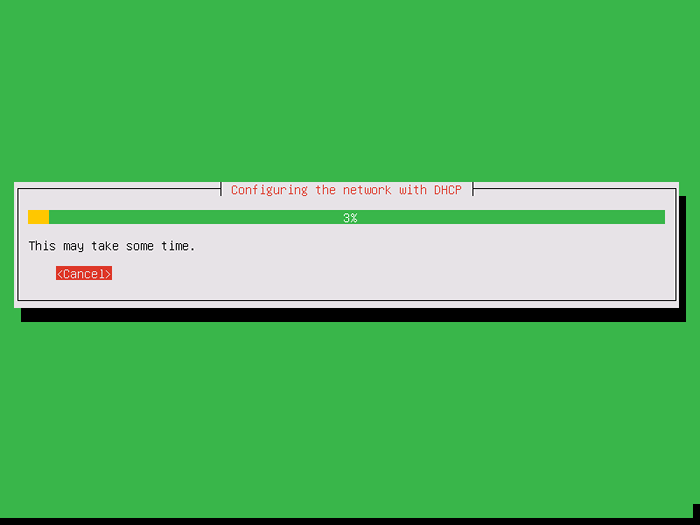 Konfigurieren Sie das Zentyal -Netzwerk
Konfigurieren Sie das Zentyal -Netzwerk 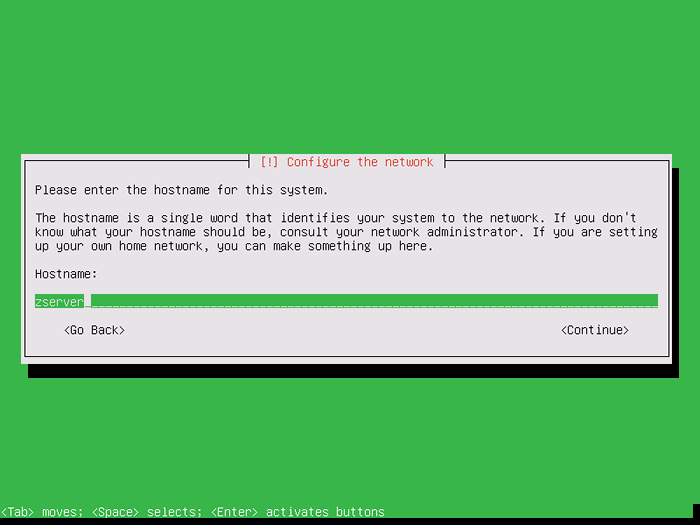 Konfigurieren Sie Zentyal Hostname
Konfigurieren Sie Zentyal Hostname 9. Wählen Sie auf der nächsten Reihe von Installationsbildschirmen a Nutzername und ein starkes Passwort für Ihr Verwaltungskonto mit Root -Berechtigungen, wie in den folgenden Screenshots gezeigt.
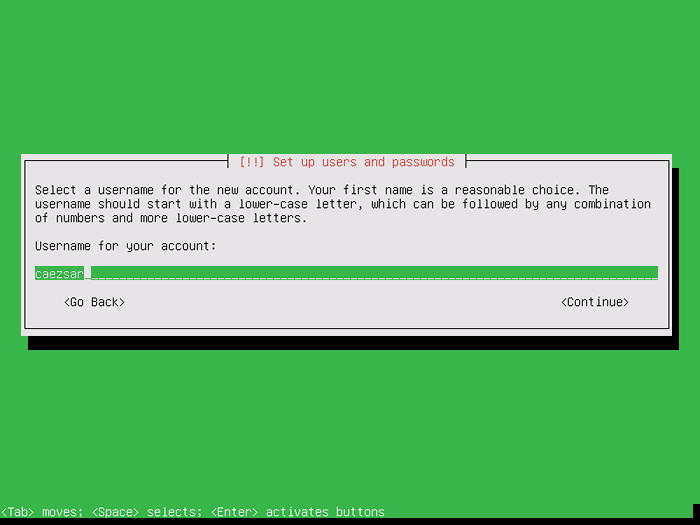 Benutzer für Zentyal erstellen
Benutzer für Zentyal erstellen 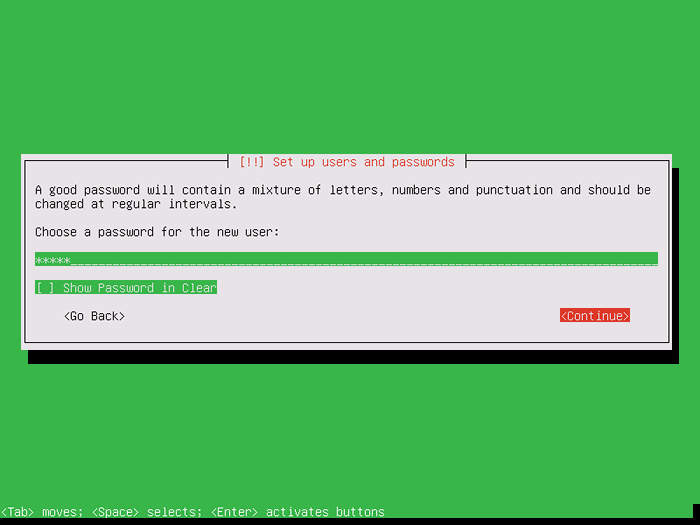 Legen Sie das Zentyal -Benutzerkennwort fest
Legen Sie das Zentyal -Benutzerkennwort fest 10. Wenn das System als nächstes mit dem Internet verbunden ist, erkennt der Installationsprogramm Ihre Systemzeitzone anhand des physischen Standorts. Wenn die Zeitzone korrekt erkannt und konfiguriert ist, wählen Sie Ja und drücke eingeben weitermachen. Ansonsten wählen NEIN und wählen Sie die Systemzone aus der angegebenen Liste aus.
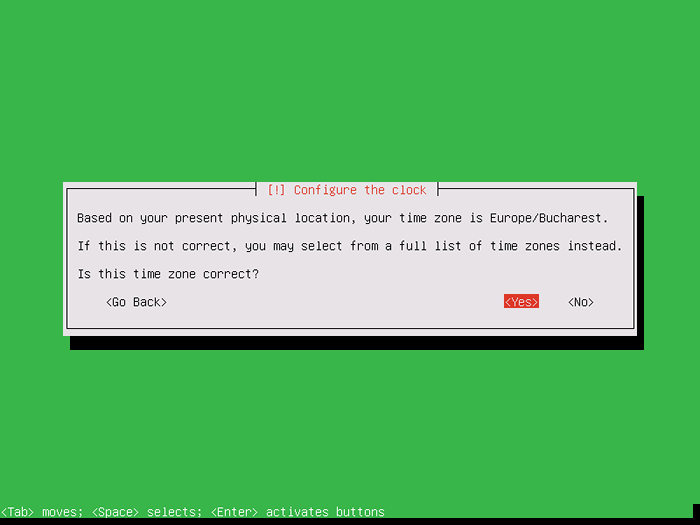 Konfigurieren Sie Zentyal Timezone
Konfigurieren Sie Zentyal Timezone 11. Partitionieren Sie beim nächsten Schritt Ihre Maschinenfestscheibe, indem Sie die auswählen Führung - Verwenden Sie die gesamte Festplatte Methode, wie im folgenden Bild dargestellt.
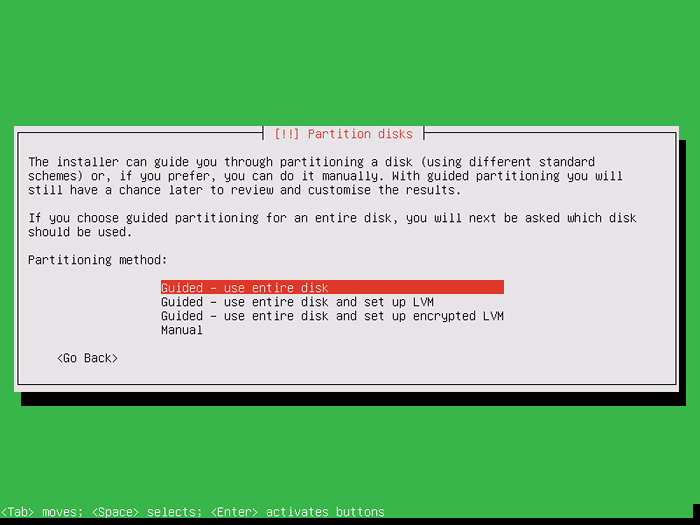 Wählen Sie Zentyal Partitioning
Wählen Sie Zentyal Partitioning 12. Wählen Sie anschließend die Festplatte, die Sie partitionieren und drücken möchten eingeben weitermachen.
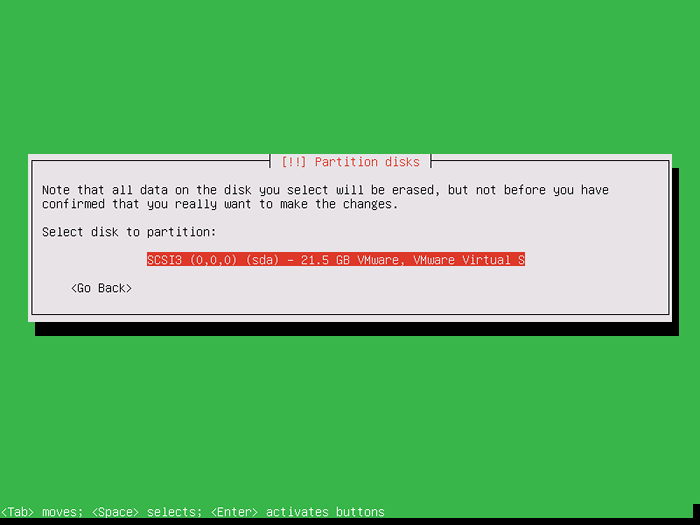 Wählen Sie Zentyal Installationsdiskette
Wählen Sie Zentyal Installationsdiskette 13. Auf dem nächsten Bildschirm präsentiert der Installationsprogramm eine Zusammenfassung der Tischplattentabelle und fragt Sie, ob Sie eine Partitionstabelle auf die Festplatte schreiben möchten. Wählen Ja und drücken Sie die Eingabetaste, um Festplattenänderungen anzuwenden.
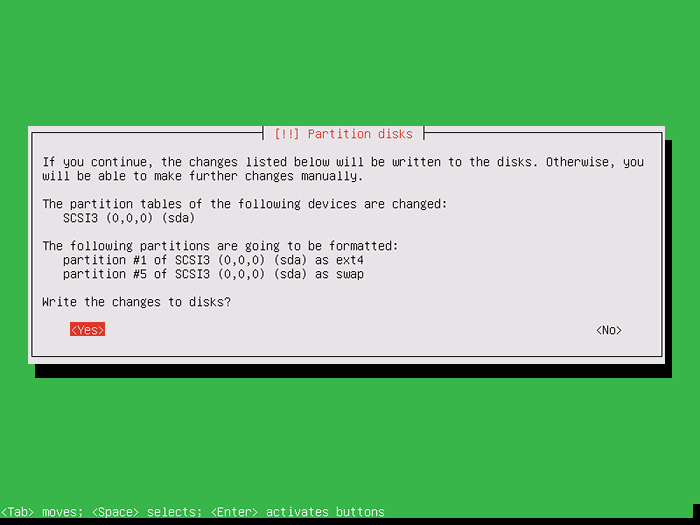 Bestätigen Sie Zentyal Partition Änderungen
Bestätigen Sie Zentyal Partition Änderungen 14. Als nächstes wählen Sie Ja Option von Fernverwaltung Nur Bildschirm, um den Installationsprozess fortzusetzen und keine grafische Umgebung für den Server zu installieren. Der Zentyal -Server wird remote über das Web -Panel und SSH verwaltet.
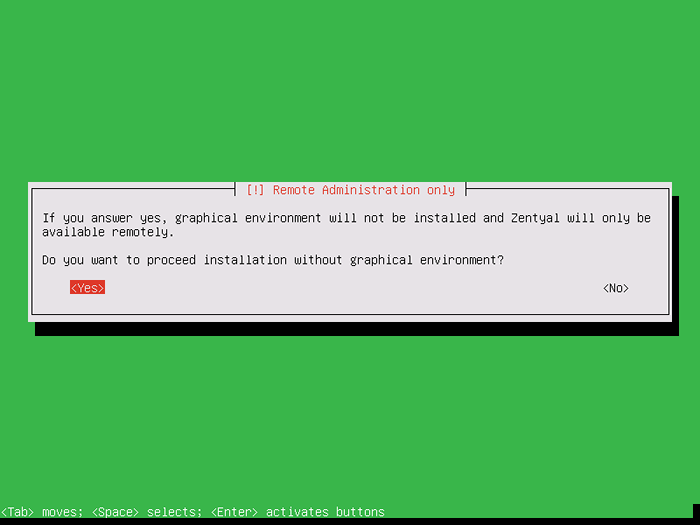 Wählen Sie Zentyal Remote Administration
Wählen Sie Zentyal Remote Administration 15. Nach diesem Schritt startet der Installationsprogramm den Installationsprozess automatisch. Während der Installation wird ein neuer Bildschirm angezeigt, mit dem Sie eine Proxy -Adresse hinzufügen können, um den Paketmanager zu konfigurieren und die Software zu installieren.
Wenn Sie keinen Proxy -Dienst verwenden, um auf das Internet zuzugreifen.
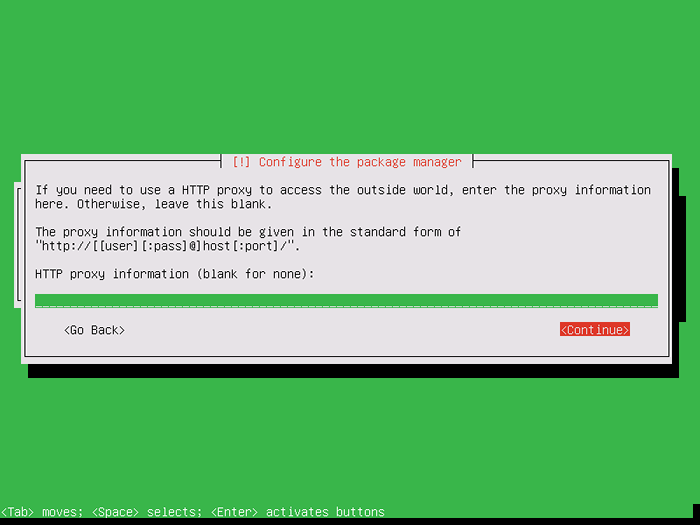 Konfigurieren Sie den Zentyal -Paketmanager
Konfigurieren Sie den Zentyal -Paketmanager 16. Als nächstes konfiguriert der Installer APT Paket Manager, lädt alle erforderlichen Zentyal -Software und den Grub -Bootloader herunter und installiert.
Während des Installierens des GRUB -Bootloader. Wählen Ja So installieren Sie den Grub -Boot -Lader und drücken Sie eingeben weitermachen.
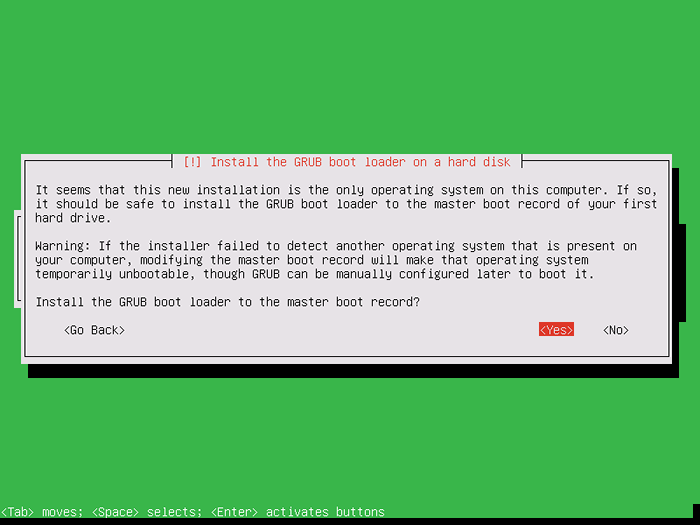 Installieren Sie den Zentyal Grub -Bootloader
Installieren Sie den Zentyal Grub -Bootloader 17. Wenn der Installationsprozess die letzte Phase erreicht, setzen Sie die Systemuhr auf UTC ein und drücken Sie eingeben Um die Installation zu beenden, wie im folgenden Screenshot dargestellt.
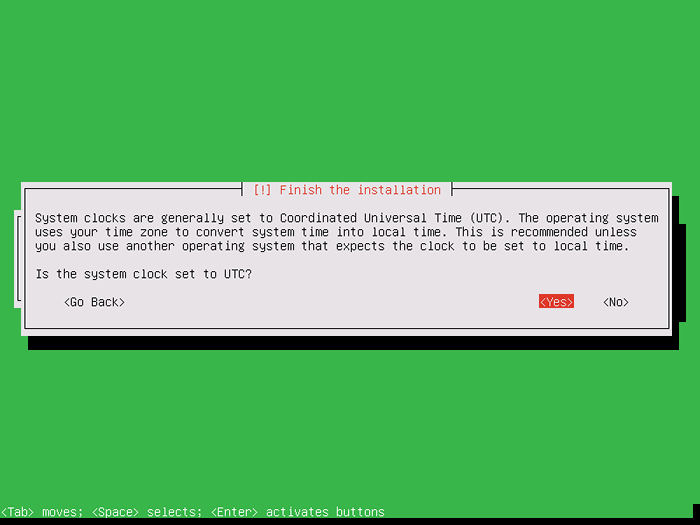 Zentyal Installation beenden
Zentyal Installation beenden 18. Nach Abschluss der Installation entfernen Sie schließlich das Installationsmedienbild aus dem entsprechenden Laufwerk und klicken Sie auf Weitermachen Option zu Neustart Die Maschine.
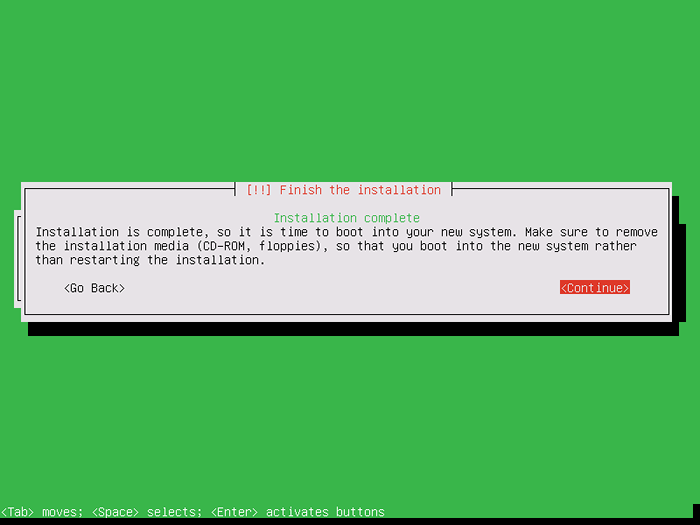 Zentyal -Installation wird abgeschlossen
Zentyal -Installation wird abgeschlossen 19. Nach dem ersten Neustart, Das System wird einige Zentyal -Kernpakete installieren, die für den Server benötigt werden, um ordnungsgemäß zu arbeiten. Warten Sie, bis die Pakete die Installation beenden und sich dann bei Zentyal Server in der Konsole anmelden, wobei die Anmeldeinformationen während des Installationsprozesses im folgenden Screenshot konfiguriert sind.
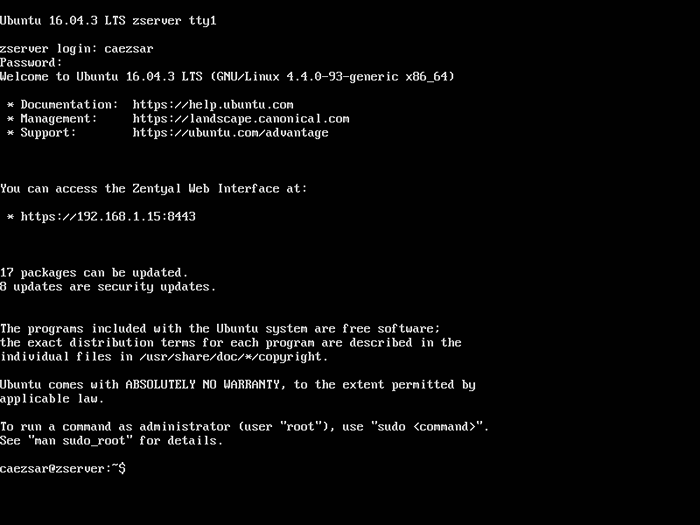 Zentyal Console Login
Zentyal Console Login Das ist alles! Sie haben erfolgreich die neueste Version von Zentyal Server auf Ihrer Maschine installiert. In der nächsten Reihe von Themen werden wir weiter fortgeschrittene Zentyal -Themen diskutieren, z.
- « So erstellen Sie Berichte aus Prüfprotokollen mit 'aurport' zu CentOS/RHEL
- 11 Möglichkeiten, Benutzerkontoinformationen und Anmeldedetails unter Linux zu finden »

