Installieren und Konfigurieren von Freenas (Netzwerk -angehender Speicher) - Teil 1
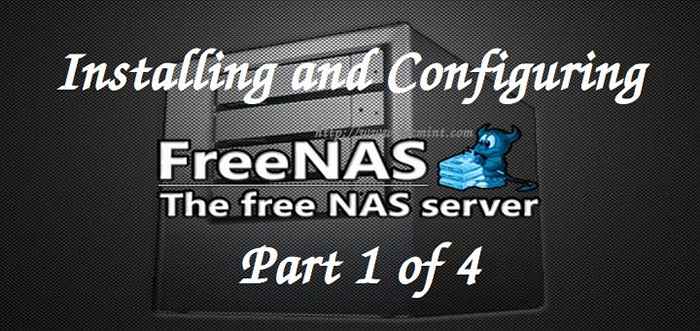
- 1921
- 436
- Aileen Dylus
Freenas ist ein Open-Source-Netzwerk-Betriebssystem (NECKETACHED STORATE), das auf BSD und dem ZFS-Dateisystem mit integrierter RAID-Unterstützung basiert. Das Freenas -Betriebssystem basiert vollständig auf BSD und kann auf virtuellen Maschinen oder in physischen Maschinen installiert werden, um Datenspeicher über ein Computernetzwerk zu teilen.
Mit Freenas -Software können Sie problemlos Ihre eigene zentralisierte und leicht zugängliche Datenspeicherung zu Hause erstellen. Gleiches kann über eine dedizierte Weboberfläche verwaltet werden Php Sprache, später neu geschrieben mit Python/Django-Sprache von Grund auf neu.
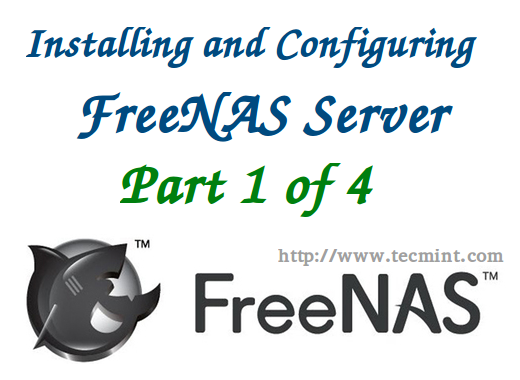 Freenas Installation und Konfiguration
Freenas Installation und Konfiguration Freenas unterstützt Linux, Windows und OS X und zahlreiche Virtualisierungshosts wie VMware und XenServer unter Verwendung von Protokollen wie CIFS (SAMBA), NFS, ISCSI, FTP, RSYNC usw.
Home -Benutzer können Freenas -Speicher erstellen, um dort Videos, Dateien zu speichern und von Freenas auf alle Netzwerkgeräte oder in Smart -TVs usw. zu streamen. Wenn Sie vorhaben, die Torrent -Site zu erstellen, können Sie mit Freenas eine für Sie einrichten. Für Freenas stehen mehrere Plugins zur Verfügung, was wie folgt ist.
- Eigene Wolke = Um einen eigenen Cloud -Speicher zu erstellen.
- Plex Media Server = Um einen eigenen Video -Streaming -Server zu erstellen.
- Bacula = Als Netzwerksicherungsserver verwendet.
- Übertragung = Torrent Server erstellen.
Merkmale von Freenas
- Unterstützen Sie das ZFS -Dateisystem.
- Unterstützen.
- Unterstützt Verzeichnisdienste wie LDAP, NIS, NT4, Active Directory.
- Unterstützen Sie NFS, FTP, SSH, CIFS, ISCSI -Protokolle.
- Unterstützt das Windows-basierte Dateisystem wie NTFs und Fett.
- Periodischer Schnappschuss und Replikationsunterstützung, RSYNC.
- Webschnittstelle mit GUI und SSL.
- Berichtssysteme wie E -Mail -Benachrichtigung.
- Festplattenverschlüsselung und viel mehr Funktionen sind verfügbar.
- Addieren ups für Backup -Stromversorgungssysteme.
- Eine reiche GUI -Grafikberichte für Speicher, CPU, Speicher, Netzwerk usw
In dieser Serie Freenas 4-Article werden wir die Installation und Konfiguration von Freenas mit Speicher abdecken. In späteren Artikeln werden ein Video-Streaming & Torrent-Server eingerichtet.
Teil 1: Installieren und Konfigurieren von Freenas 9.2.1.8 Teil 2: Konfigurieren von Freenas -Einstellungen und Hinzufügen von ZFS -Speicher Teil 3: Erstellen Sie mit Plex mit Freenas Ihren eigenen „Home Media Streaming Server“ mit Freenas Teil 4: Upgrade von Freenas von älterer Version auf neuerMein Server -Setup
Hardware: Virtual Machine 64-Bit-Betriebssystem: Freenas-9.2.1.8-Release-X64 IP-Adresse: 192.168.0.225 8 GB RAM: Minimaler RAM 1 -Festplatte (5 GB): Wird für die Betriebssysteminstallation 8 Disks (5 GB) verwendet: Wird für die Speicherung verwendet
Laden Sie Freenas 9 herunter.2.1.8
A einrichten a Freenas Betriebssystem müssen Sie die neueste stabile Installations -ISO -Image herunterladen (i.e. Ausführung 9.2.1.8) Auf der Freenas -Download -Seite oder Sie können die folgenden Links verwenden, um das Bild für Ihre Systemarchitektur herunterzuladen. Ich habe Download -Links für CD/DVD- und USB -bootfähige Bilder von Freenas beigefügt. Wählen Sie also Bilder gemäß Ihren Anforderungen aus und laden Sie sie herunter.
CD/DVD -Bilder
- Laden Sie Freenas-9 herunter.2.1.8-Release-X86.ISO - (185 MB)
- Laden Sie Freenas-9 herunter.2.1.8-Release-X64.ISO - (199mb)
USB -Bilder
- Laden Sie Freenas-9 herunter.2.1.8-Release-X86.img.xz - (135 MB)
- Laden Sie Freenas-9 herunter.2.1.8-Release-X64.img.xz - (143MB)
Installieren von Freenas -System
1. Jetzt ist es Zeit, Freenas zu installieren und zu konfigurieren. Da auch jedes Betriebssystem auch Freenas über ähnliche Schritte für die Installation verfügt und die Installation nicht länger als 2 Minuten dauert.
2. Nachdem Sie das Freenas ISO -Bild von den obigen Links heruntergeladen haben, wenn Sie ein CD/DVD -Laufwerk haben, verbrennen.
3. Nach dem Booten des Systems mit Freenas -Bild startet es standardmäßig die Installation, wenn nicht eingeben Um die Installation fortzusetzen.
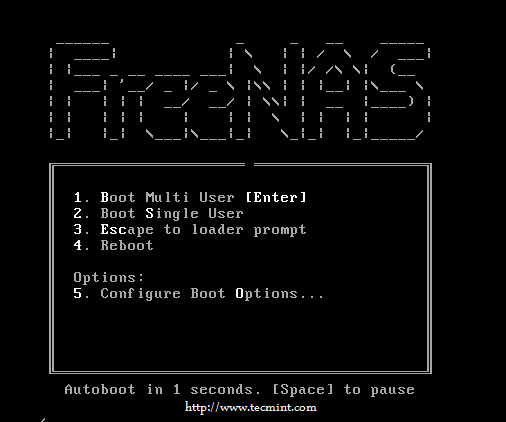 Freenas booten
Freenas booten 4. Zur Installation von Freenas müssen wir wählen Installieren/Aktualisierung. Dadurch wird die Freenas installiert, wenn sie nicht existiert.
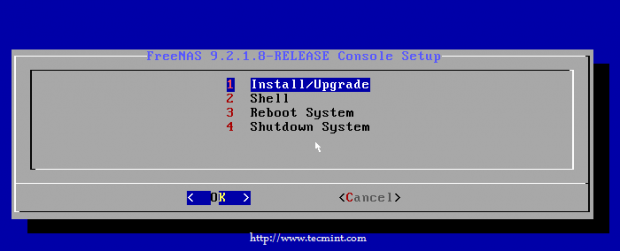 Freenas installieren
Freenas installieren 5. In diesem Schritt müssen wir wählen, wo Freenas installiert werden soll. Wir haben insgesamt 9 Laufwerke, also benutze ich hier zuerst 5 GB ADA0 Fahren Sie für meine Freenas -Installation und andere 8 Laufwerke werden für die Speicherung verwendet (wird im nächsten Teil dieser Serie diskutiert).
Wählen ADA0 Fahren Sie von den aufgelisteten Laufwerken und drücken Sie Eingeben weitermachen.
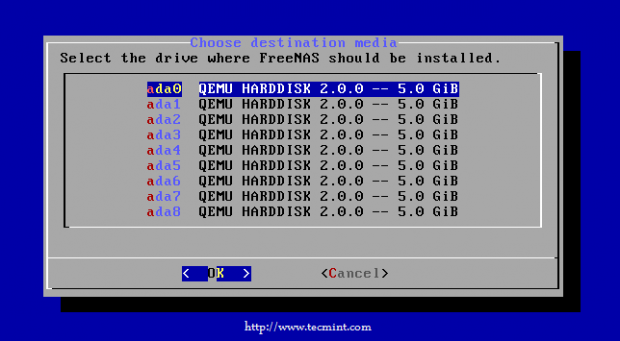 Wählen Sie Freenas installieren Sie das Laufwerk
Wählen Sie Freenas installieren Sie das Laufwerk 6. Nachdem Sie das Laufwerk ausgewählt haben, werden Sie auf dem nächsten Bildschirm vor Datenverlust gewarnt, wenn Sie wichtige Daten in diesem ausgewählten Laufwerk haben.
Nach dem Drücken 'Ja'Alle Daten in diesem Laufwerk werden während der Installation zerstört.
Warnung: Bitte nehmen Sie eine Sicherung des ausgewählten Laufwerks, bevor Sie das Freenas -Setup starten.
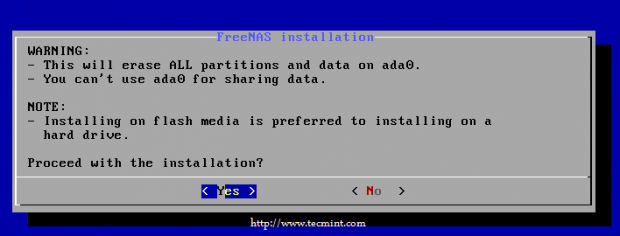 Datenverlustwarnung vorantreiben
Datenverlustwarnung vorantreiben 7. Nach wenigen Minuten führen wir bis zum Ende des Installationsprozesses. Wählen OK So starten Sie den Computer neu und entfernen Sie die Installationsscheibe.
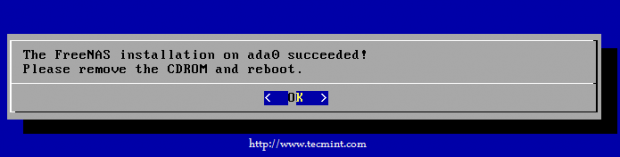 Freenas Intallation abgeschlossen
Freenas Intallation abgeschlossen 8. Wählen Sie auf dem nächsten Bildschirm die 3. Option zum Neustart des Computers und entfernen Sie die Setup -Festplatte.
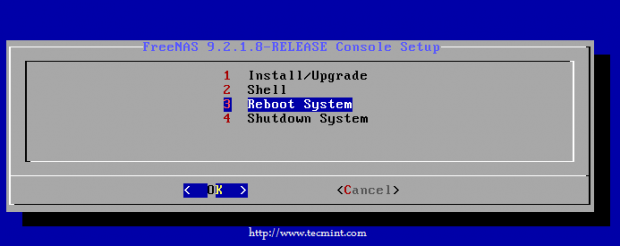 Neustartsystem
Neustartsystem 9. Nach Abschluss des Freenas -Setups können wir das Konsolen -Setup -Menü zum Hinzufügen der DNS -IP -Adresse zum Zugriff auf das Freenas -Web -Dashboard erhalten.
Standardmäßig werden zunächst eine dynamische IP -Adresse zugewiesen und wir müssen sie manuell konfigurieren. Hier können wir das sehen, wir haben eine dynamische IP -Adresse als 192.168.0.10 Jetzt müssen wir unsere statische IP konfigurieren.
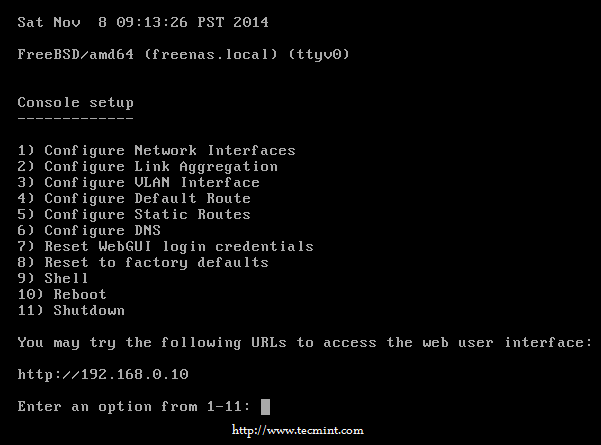 Freenas Konsole -Setup
Freenas Konsole -Setup Notiz: Lassen Sie mich zunächst den DNS konfigurieren, ich habe einen gültigen Namensresolver an meinem Ende. Lassen Sie mich also meine DNS -Einstellungen konfigurieren.
10. So konfigurieren Sie DNS aus. Wählen Sie die Nummer aus 6 und drücken Sie die Eingabetaste, dann müssen wir die DNS -Informationen wie Domäne, IP -Adresse des DNS -Servers eingeben und drücken Eingeben.
Konfigurieren der DNS -Einstellungen zuvor IP Adresse wird den Namen von DNS auflösen. Wenn Sie in Ihrer Seite keinen gültigen DNS -Server haben, können Sie diesen Schritt überspringen.
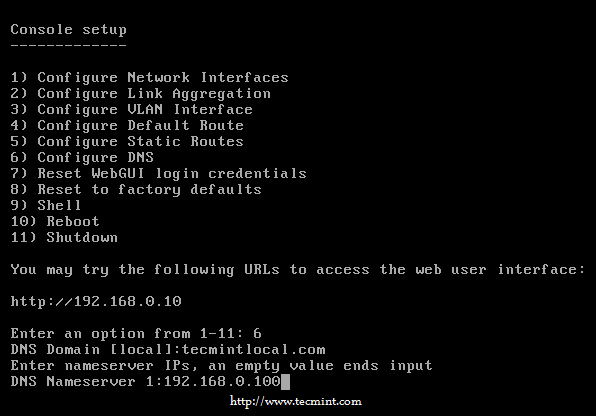 Konfigurieren Sie DNS für Freenas
Konfigurieren Sie DNS für Freenas 11. Nach der Konfiguration der DNS -Einstellungen ist es jetzt Zeit, die Netzwerkschnittstelle zu konfigurieren. Drücken Sie zum Konfigurieren der Schnittstelle 1 und wählen Sie die Standard -erste Schnittstelle aus.
Verwenden Sie die folgenden Einstellungen zum Konfigurieren statischer IP:
Geben Sie eine Option von 1-11 ein: 1 1) VTNET0 Wählen Sie eine Schnittstelle (q bis zum Beenden): 1 Netzwerkkonfiguration zurücksetzen? (y/n) N Konfigurieren Sie die Schnittstelle für DHCP? (y/n) N IPv4 konfigurieren? (y/n) y Schnittstellenname: Eth0 IPv4 -Adresse: 192.168.0.225 IPv4 NetMask: 255.255.255.0 SAVINF -Schnittstellenkonfiguration: OK IPv6 konfigurieren? N
Schließlich wählte endlich IPv6 aus NEIN Die Eingabetaste konfiguriert die Schnittstelle und wird automatisch gespeichert.
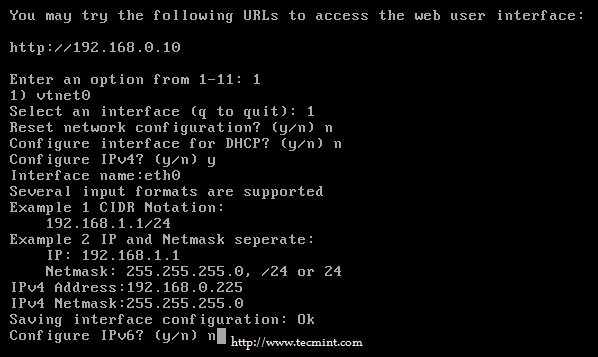 Konfigurieren Sie das Freenas -Netzwerk
Konfigurieren Sie das Freenas -Netzwerk 12. Nach dem Konfigurieren von Netzwerkschnittstelleneinstellungen werden Sie feststellen, dass die IP -Adresse in geändert 192.168.0.225 aus 192.168.0.10. Jetzt können wir diese Adresse verwenden, um von einem der Webbrowser von Freenas GUI zuzugreifen.
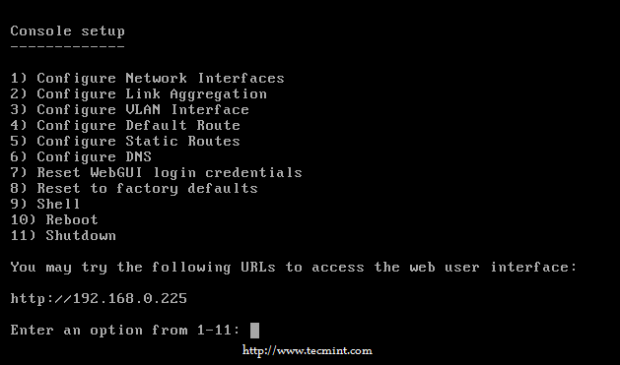 Bestätigen Sie Freenas iPaddress
Bestätigen Sie Freenas iPaddress 13. Öffnen Sie den Webbrowser und geben Sie die IP -Adresse ein, mit der wir das Schnittstellen -Setup konfiguriert hatten.
http: // 192.168.0.225
Auf den ersten Anmeldung müssen wir a definieren PASSWORT Damit der Root -Benutzer zugreift GUI -Schnittstelle. Legen Sie ein starkes Passwort für Ihren Speicherserver fest und setzen Sie sich fort.
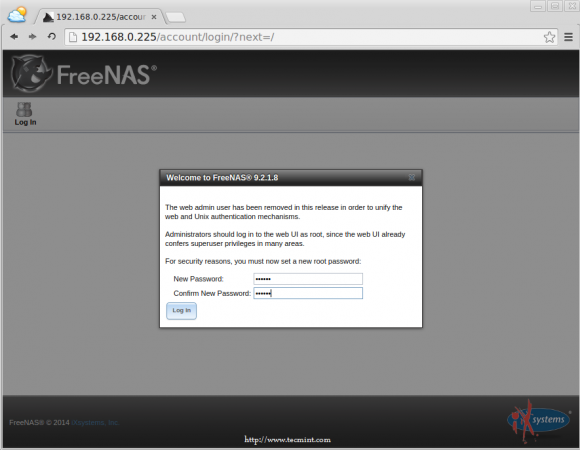 Setzen Sie das Root -Passwort für das Freenas
Setzen Sie das Root -Passwort für das Freenas 14. Nach dem Anmeldung sehen Sie Informationen über den Freenas -Server wie Domänennamen, Version, Gesamtspeicher, Systemzeit, Hochzeit, Systemlast usw.
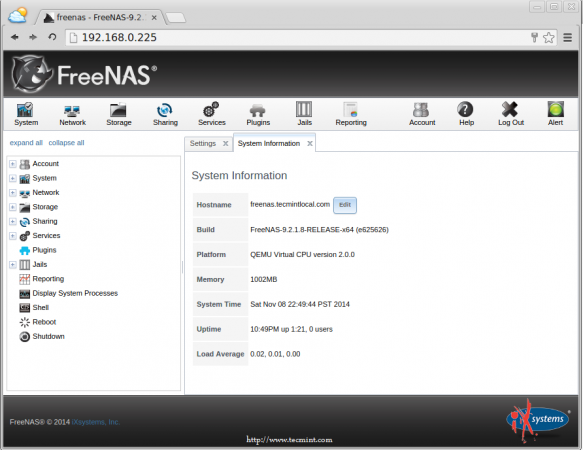 Freenas Serverinformationen
Freenas Serverinformationen In diesem Artikel haben wir den Freenas -Server installiert und konfiguriert. Im nächsten Artikel werden wir darüber diskutieren, wie die Freenas -Einstellungen schrittweise konfiguriert werden und wie wir den Speicher in Freenas definieren können.
Weiterlesen: http: // www.Freenas.org/
- « So richten Sie einen Hochverfügbarkeits-Last-Balancer mit Haproxy zur Steuerung des Webserververkehrs ein
- So erstellen Sie mit Plex mit Freenas Ihren eigenen „Home Media Streaming -Server“ - Teil 3 »

