Installieren und Konfigurieren von Oracle 12c in RHEL/CentOS/Oracle Linux 6.5 - Teil II

- 1192
- 292
- Hr. Moritz Bozsik
In unserem vorherigen Artikel haben wir Ihnen gezeigt, wie Sie Voraussetzungen für die Einrichtung von Voraussetzungen für Oracle 12c Installation. In diesem Artikel behandeln wir die Installation und Konfiguration von Oracle 12c in RHEL/CentOS/Oracle Linux 6.5, zusammen mit einigen Anweisungen zur Installation von Oracle Post Installation.
 Oracle 12c -Installation
Oracle 12c -Installation Anforderungen
- Installation der Voraussetzungen für Oracle 12c in RHEL/CentOS/Oracle Linux 6.5 - Teil I
Installieren Sie die Oracle 12c -Datenbank in CentOS 6.5
1. Nach dem Extrahieren erhalten wir ein Datenbankverzeichnis, das 2 hat.6 GB Größe. Als nächstes können wir das Orakel gehen und installieren. Lassen Sie uns die Installation durch Ausführen starten Runinstaller. Navigieren Sie durch das Installationsprogramm und führen Sie den Installationsprogramm aus.
# CD -Datenbank/ # ./runinstaller
Unser Installateur wurde hier gestartet. Für alle Schritte müssen wir durch Klicken vorwärts gehen Nächste oder OK.
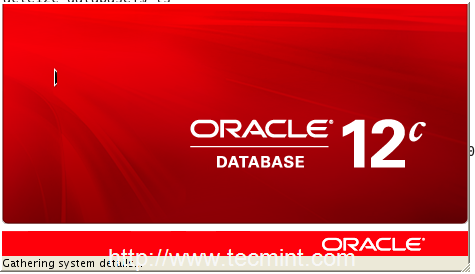 Oracle 12c Installer
Oracle 12c Installer Sicherheitsaktualisierungen konfigurieren
2. Ich werde diesen Schritt überspringen, da ich keine Sicherheitsupdates möchte. Überprüfen Sie das Kontrollkästchen und markieren Sie das Kontrollkästchen mit der Aufschrift “Ich möchte Sicherheitsaktualisierungen über meinen Oracle -Support erhalten“.
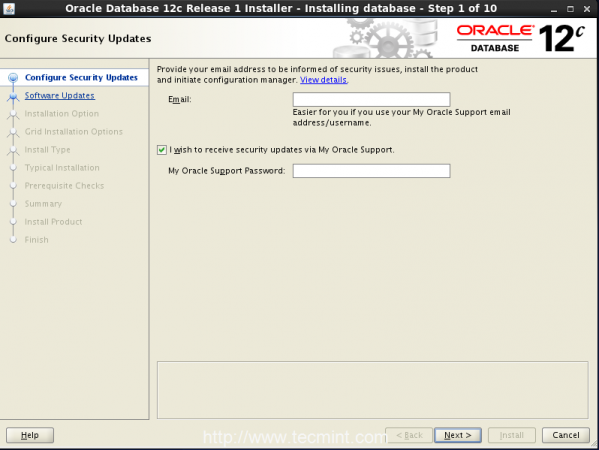 Sicherheitsaktualisierungen
Sicherheitsaktualisierungen Klicke auf Nächste, Sie erhalten einen Fehler, der besagt, dass Sie nicht angegeben haben und E -Mail -Adresse klicken Ja weitermachen.
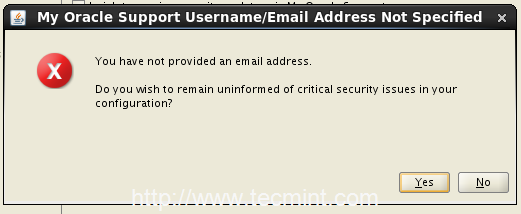 E-Mail Adresse eingeben
E-Mail Adresse eingeben Software -Updates
3. Während wir den E -Mail -Schritt standardmäßig übersprungen haben nächste weitermachen.
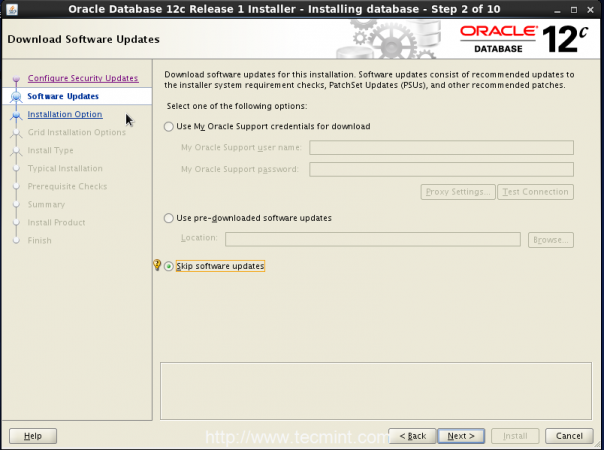 Software -Updates überspringen
Software -Updates überspringen Hier habe ich alle Abhängigkeiten gelöst, aber immer noch heißt es, dass ich die Mindestanforderungen nicht erreicht habe. Machen Sie sich keine Sorgen, Sie können vorwärts gehen, um die Auswahl zu wählen Ja weitermachen.
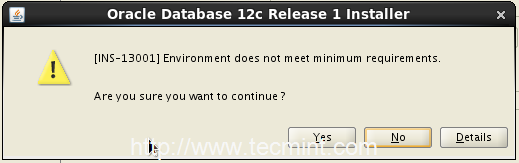 Oracle -Anforderungsprüfung
Oracle -Anforderungsprüfung Installationsoption
4. Wählen Sie anschließend die Art der Installation aus, ich wähle die erste Option zum Erstellen und Konfigurieren einer Datenbank aus.
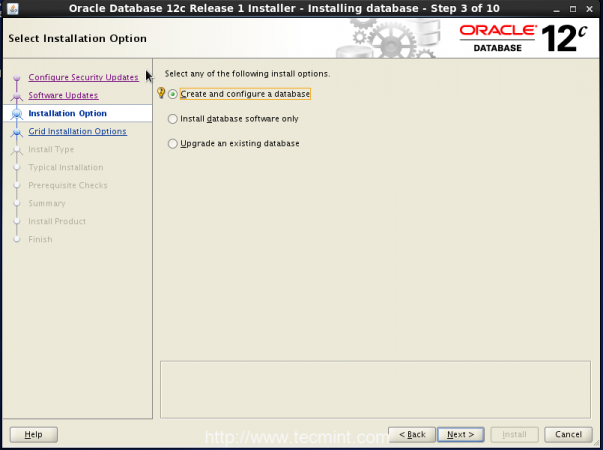 Oracle Installertyp
Oracle Installertyp Systemklasse
5. Ich werde wählen Serverklasse Hier. Wenn wir in Desktop -Maschinen installieren müssen, können wir die obige Option als Option auswählen Desktop -Klasse.
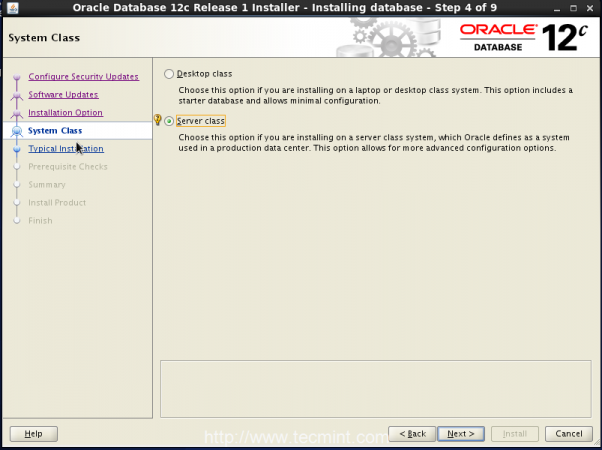 Systemklasse Installation
Systemklasse Installation Netzinstallationsoptionen
6. Wir werden hier nur eine einzelne Instanzdatenbankinstallation einrichten. Wählen Sie also die erste Option aus.
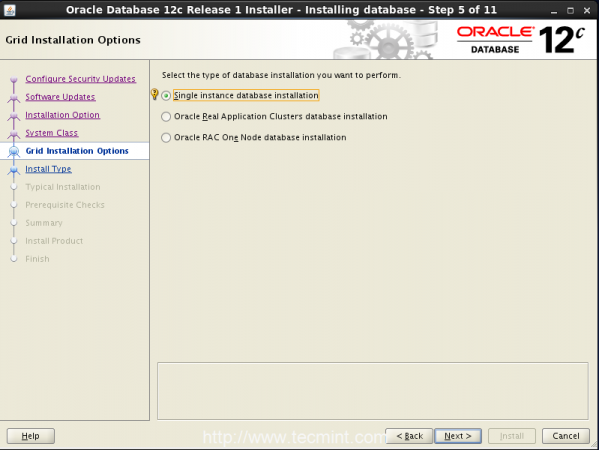 Einzelinstanzdatenbank
Einzelinstanzdatenbank Typ einbauen
7. Wählen Sie das Fortschritt der Installation Option, um mehr Option zu erhalten, während die Installationsschritte durchgeführt werden.
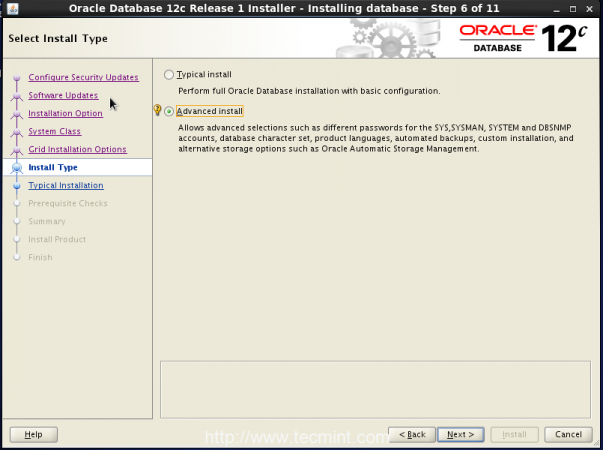 Wählen Sie die Vorabstallation aus
Wählen Sie die Vorabstallation aus Produktsprachen
8. Standardmäßig wird die Sprache als wählt als Englisch. Wenn Sie sich entsprechend Ihrer Sprache ändern müssen, wählen Sie aus der folgenden Liste.
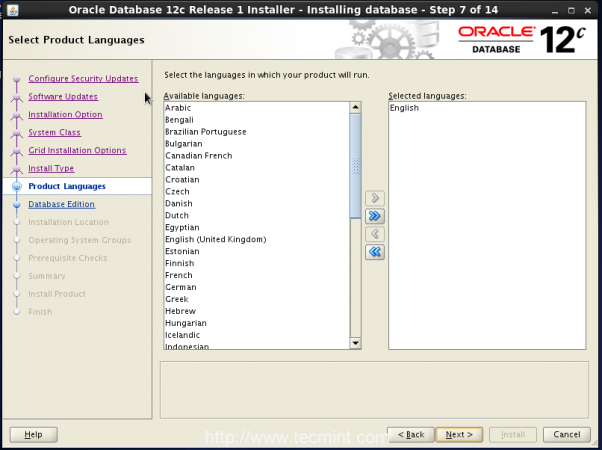 Wählen Sie Sprachtyp
Wählen Sie Sprachtyp Datenbankausgabe
9. Zeit für die Auswahl der Datenbankinstallation, die wir suchen. Für große Produktionen können wir Enterprise verwenden oder wenn wir Standard Edition benötigen oder die dort erwähnten Optionen auswählen können. Wir brauchen mehr als 6.5 GB Platz für die Unternehmensinstallation, da die Datenbankpopulation bald wachsen/erhöhen wird.
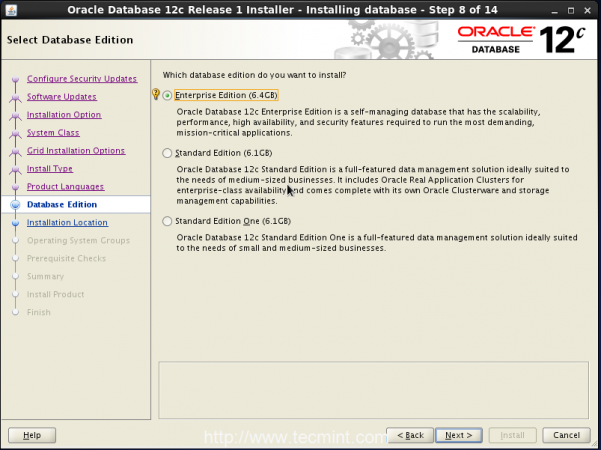 Wählen Sie die Datenbankausgabe
Wählen Sie die Datenbankausgabe Installationsort
10. Geben Sie den Oracle Base -Installationsort ein. Hier werden alle installierten Konfigurationsdateien gespeichert. Hier müssen Sie den Ort des Oracle -Installationspfads definieren, während wir den Ort in erstellt haben Schritt #12 Im ersten Teil dieses Artikels.
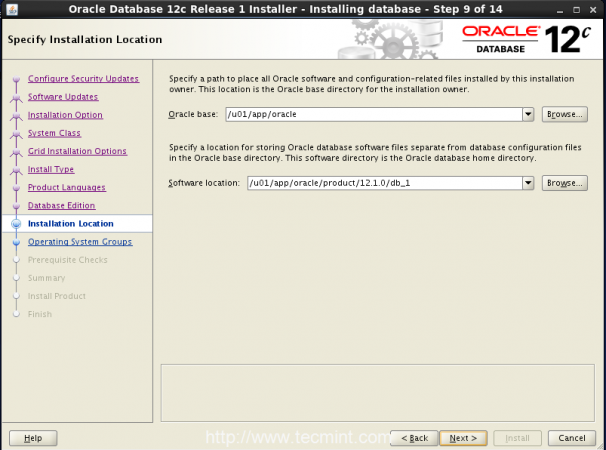 Wählen Sie Oracle Installationsposition
Wählen Sie Oracle Installationsposition Inventar erstellen
11. Zum ersten Mal werden alle Bestandsdateien unter 'erstellt/u01/app/oralnventory' Verzeichnis. Wir haben die Gruppe Oracle für die Installation erstellt. Jetzt hat die Oracle Group die Erlaubnis, auf das Inventar -Verzeichnis zuzugreifen. Wählen wir das Oracle als Gruppe für die Betriebssystemgruppe aus.
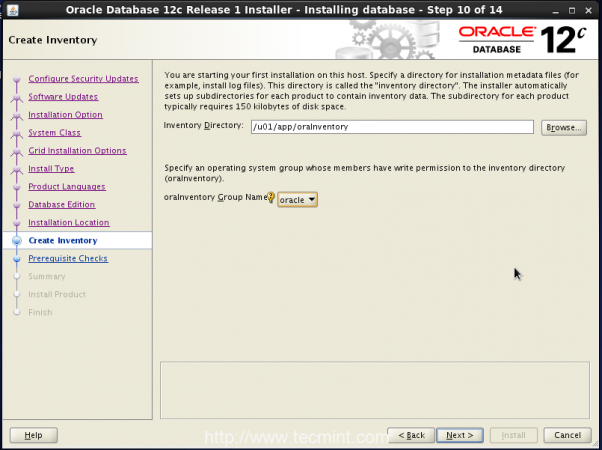 Inventar erstellen
Inventar erstellen Konfigurationstyp
12. Wählen Sie die Art der Datenbank aus, die Sie erstellen möchten. Da wir uns für allgemeine Zwecke verwenden, wählen Sie also General aus den folgenden Optionen und klicken Sie auf Nächste.
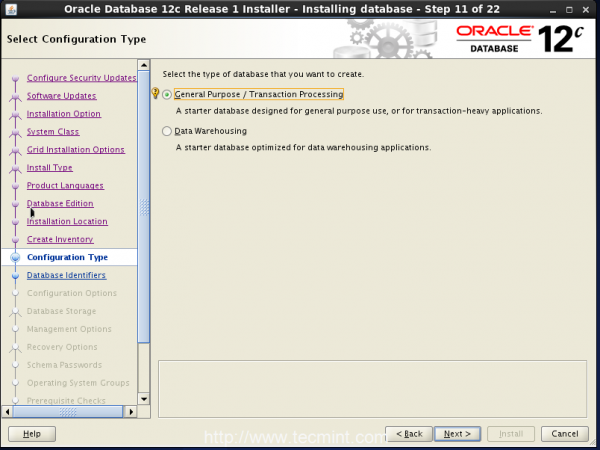 Konfigurationstyp
Konfigurationstyp Datenbankkennung
13. Geben Sie den globalen Datenbanknamen für eindeutig identifizierte und überprüften die Erstellung als Containerdatenbank, da wir hier nicht mehrere Datenbanken erstellen werden.
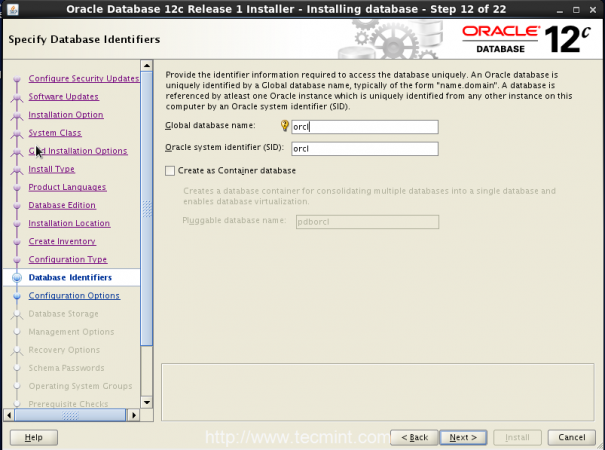 Datenbankkennung
Datenbankkennung Einstellmöglichkeiten
14. In meiner Installation habe ich zugewiesen 4GB Speicher an meine virtuelle Maschine, aber das reicht nicht für Oracle aus. Hier müssen wir den Speicher automatisch für die Verwendung von System Global Area zuweisen lassen.
Überprüfen Sie das Kontrollkästchen, das heißt Aktivieren Sie die automatische Speicherverwaltung und behalten Sie den Standard -Zuweisungsspeicher. Wenn wir einige Beispielschema benötigen, können wir überprüfen und weiterhin die Installation fortsetzen.
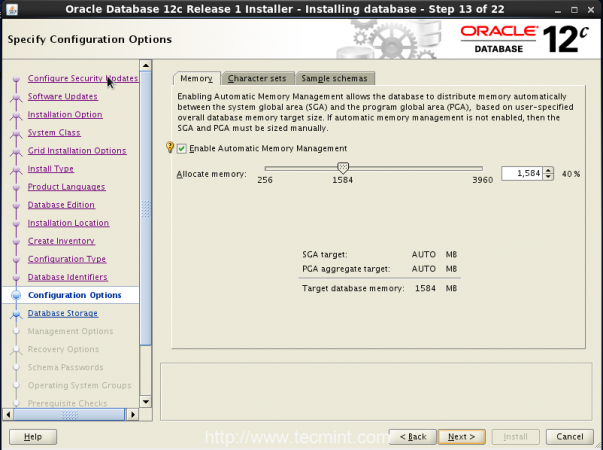 Einstellmöglichkeiten
Einstellmöglichkeiten Datenbankspeicher
15. Wir müssen den Standort auswählen, um den Datenbankspeicher zu speichern. Hier werde ich zuweisen '/u01/app/oracle/oradata'Ort, um die Datenbanken zu speichern und zu klicken Nächste Um die Installationsprogramme fortzusetzen.
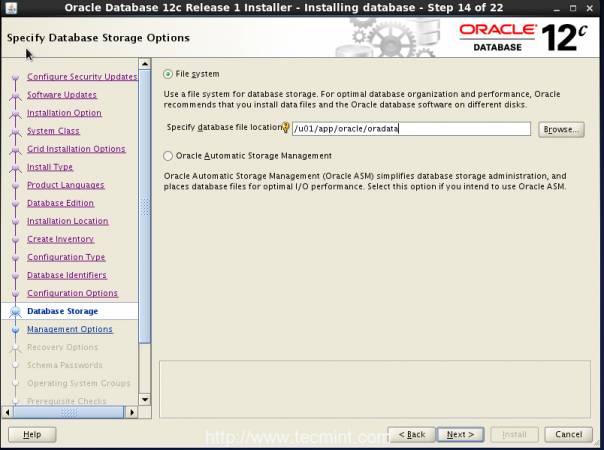 Datenbankspeicher definieren
Datenbankspeicher definieren Verwaltungsoptionen
16. Ich habe keine Anmeldeinformationen von Cloud Control Manager von Oracle, daher muss ich diesen Schritt überspringen.
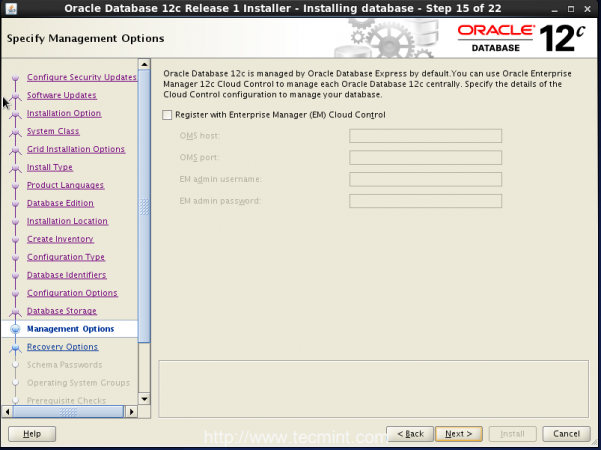 Verwaltungsoptionen
Verwaltungsoptionen Wiederherstellungsoptionen
17. Wenn wir müssen Ermöglichen Wiederherstellungsoptionen, dann müssen wir die Aktivität der Wiederherstellung überprüfen. In der realen Umgebung sind diese Optionen für das Einrichten obligatorisch. Hier, um diese Option zu aktivieren.
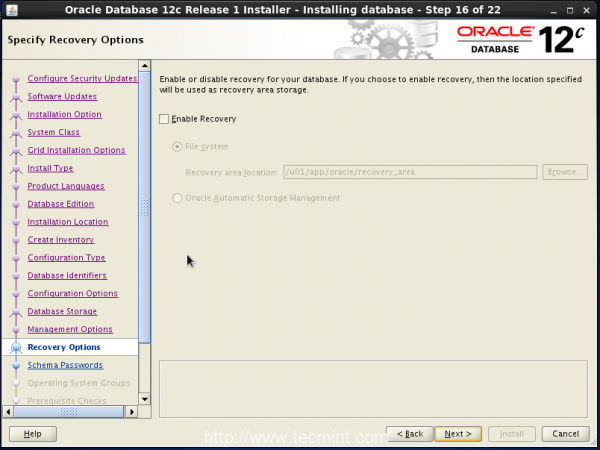 Wiederherstellungsoptionen
Wiederherstellungsoptionen Schema -Passwörter
18. Wir müssen das Kennwort für die Starter-Datenbank definieren, die alle während der Installation vorinstalliert ist. Das Passwort muss alphanumerische, ober_case und lower_case enthalten. Zum Beispiel ist mein Passwort Redhat123. Dieses Kennwort verwenden wir auch in der Weboberfläche Anmeldung.
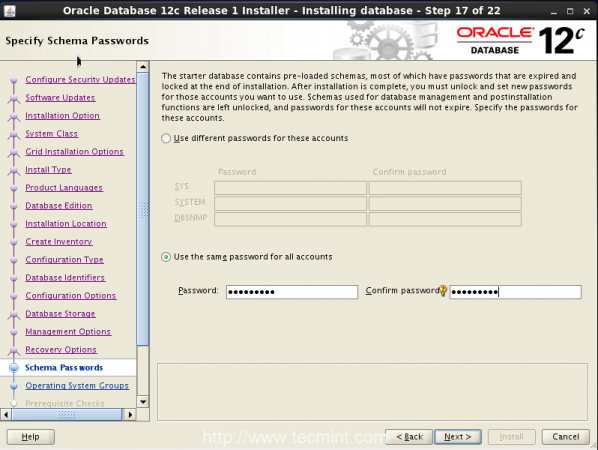 Passwort festlegen
Passwort festlegen Betriebssystemgruppen
19. Wir müssen Systemberechtigte bereitstellen, um Datenbank zu erstellen, da wir die Oracle -Gruppe auswählen müssen. Wählen Sie Oracle für jede Option.
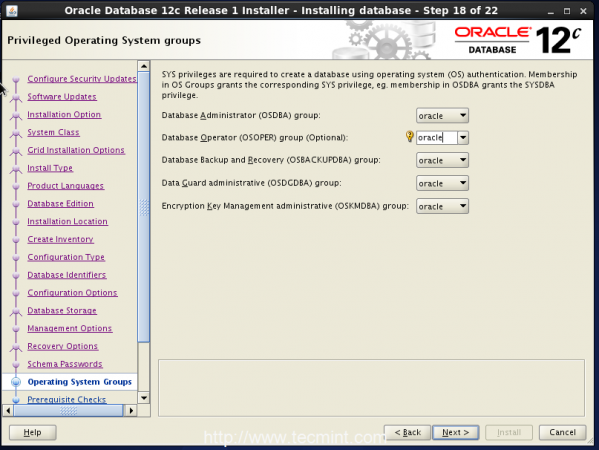 Wählen Sie Oracle Group
Wählen Sie Oracle Group Zusammenfassung
20. Endlich können wir alle Einstellungen vor der Datenbankpopulation überprüfen. Wenn wir Änderungen benötigen, können wir die Einstellungen bearbeiten.
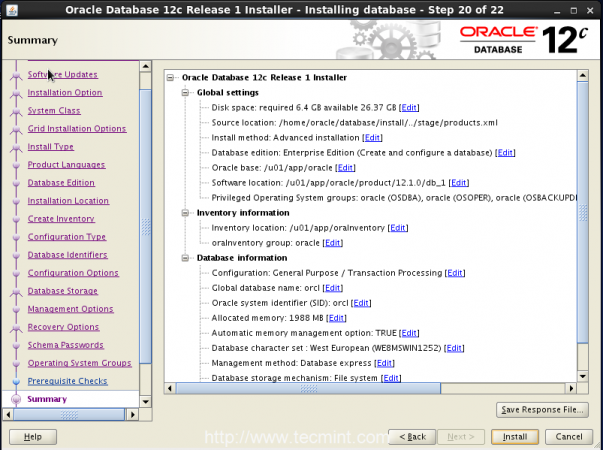 Zusammenfassung
Zusammenfassung Produkt installieren
21. Die Installation begann mit der Vorbereitung und dem Kopieren von Dateien. Dies dauert lange Zeit, bis unsere Hardware -Ressource abgeschlossen ist.
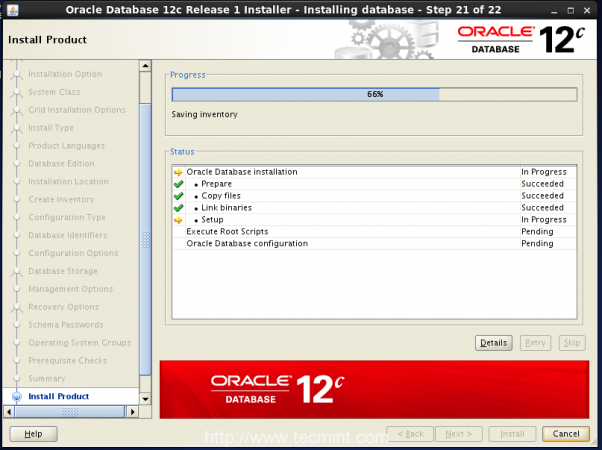 Oracle -Installationsprozess
Oracle -Installationsprozess 22. Während des Einrichtungsvorgangs wird aufgefordert, zwei Skripte als Stammbenutzer auszuführen, wie im folgenden Bild gezeigt.
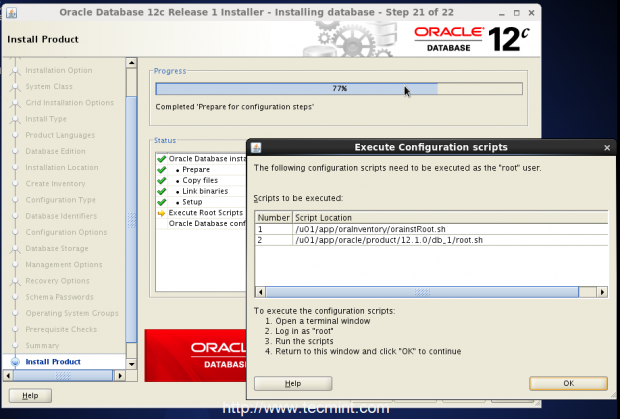 Konfigurationsskripte ausführen
Konfigurationsskripte ausführen Melden Sie sich in Ihrem Oracle -Server als Root -Benutzer an und wechseln Sie zu '/'Partition und führen Sie die folgenden Skripte wie gezeigt aus.
# CD / # ./u01/app/oralnventory/orainStroot.Sch # ./u01/app/oracle/product/12.1.0/db_1/root.Sch
Möglicherweise werden Sie während des Skriptausführungsprozesses aufgefordert, den vollständigen Pfadnamen des Lokalen einzugeben Behälter Verzeichnis, geben Sie einfach den Pfad wie unten gezeigt ein und drücken Sie die Eingabetaste.
/usr/Bin
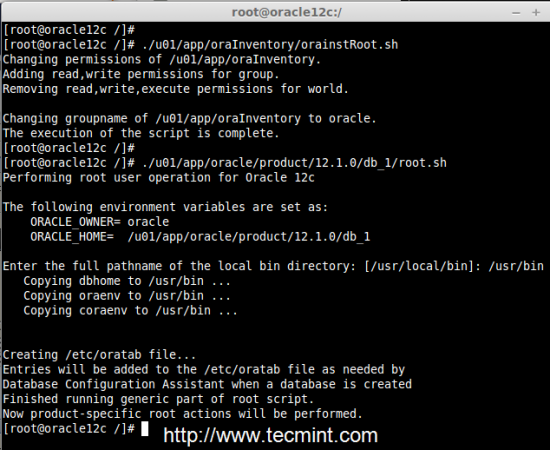 Skriptausführungsprozess
Skriptausführungsprozess 23. Nach erfolgreicher Ausführung oben auf zwei Skripten müssen wir uns durch Klicken auf den Weg machen, indem wir darauf klicken OK.
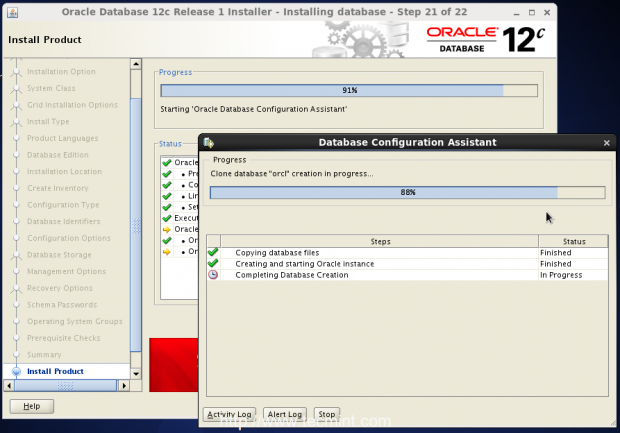 Datenbankdateien kopieren
Datenbankdateien kopieren 24. Nachdem wir alle oben genannten Aufgaben erfolgreich erledigt haben, erhalten wir die Datenbankkonfigurationsassistent Fenster mit allen Details und es zeigt Ihnen die EM Database Express URL. Klicken OK sich vorwärts bewegen.
https: // oracle12c.Tecmint.Lokal: 5500/em
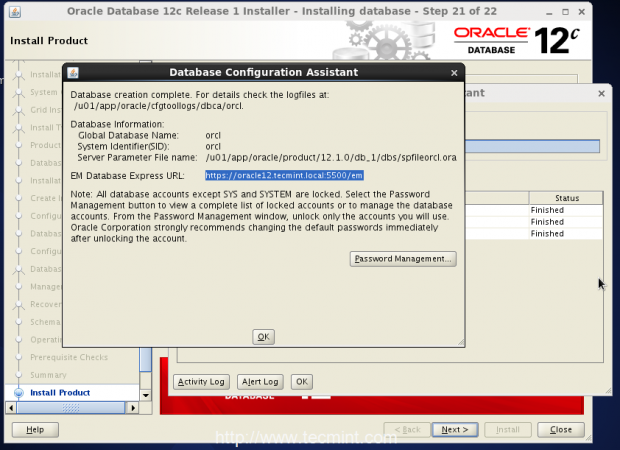 Datenbankkonfigurationsassistent
Datenbankkonfigurationsassistent Wenn Sie das Kennwort für Datenbankkonten ändern möchten, können Sie die Kennwortverwaltung verwenden.
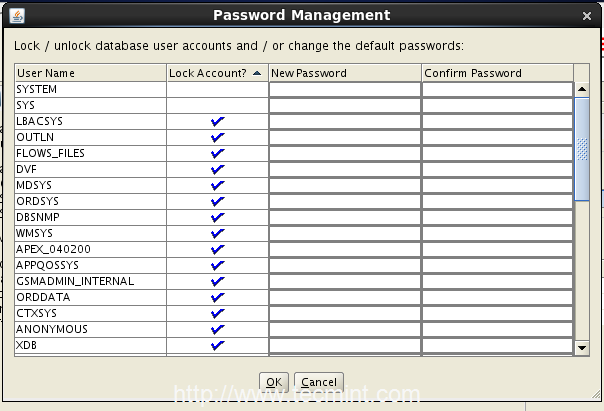 Passwortverwaltung
Passwortverwaltung Das ist es! Wir haben erfolgreich fertiggestellt Datenbankkonfiguration, Klicken Sie nun Nächste Um den Installationsprozess fortzusetzen.
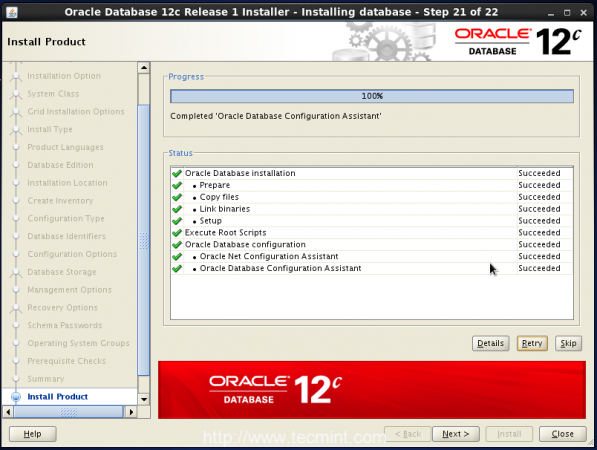 Datenbankkonfiguration abgeschlossen
Datenbankkonfiguration abgeschlossen Schließlich wurde die Installation der Oracle -Datenbank erfolgreich abgeschlossen. Klicke auf Schließen um den Oracle -Installateur zu beenden.
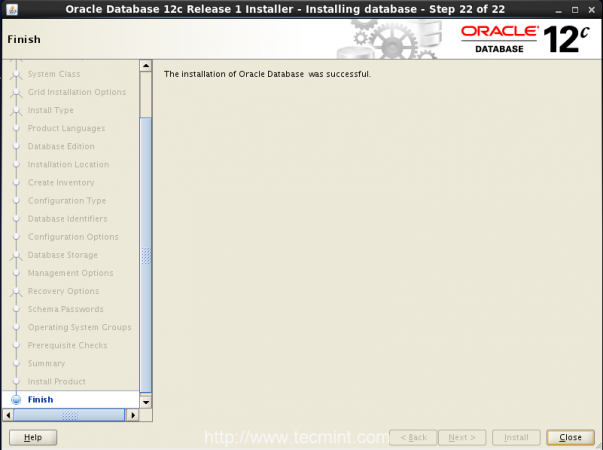 Oracle -Installation abgeschlossen
Oracle -Installation abgeschlossen 25. Nach Abschluss der Datenbankinstallation machen Sie nun eine Konfiguration nach der Installation nach der Installation durch. Datei öffnen 'oratab'Verwenden Sie den VI -Editor.
# vim /etc /oratab
Suchen Sie nach dem Öffnen der Datei nach der folgenden Zeile.
ORCL:/U01/App/Oracle/Product/12.1.0/db_1: n
Und ändern Sie den Parameter n auf y wie gezeigt.
ORCL:/U01/App/Oracle/Product/12.1.0/db_1: y
Starten Sie die Maschine neu, um neue Änderungen vorzunehmen.
26. Stellen Sie nach dem Neustart der Maschine sicher, dass der Hörer mit 'in Betrieb ist.'LSNRCTL -Status' Befehl.
# LSNRCTL -Status
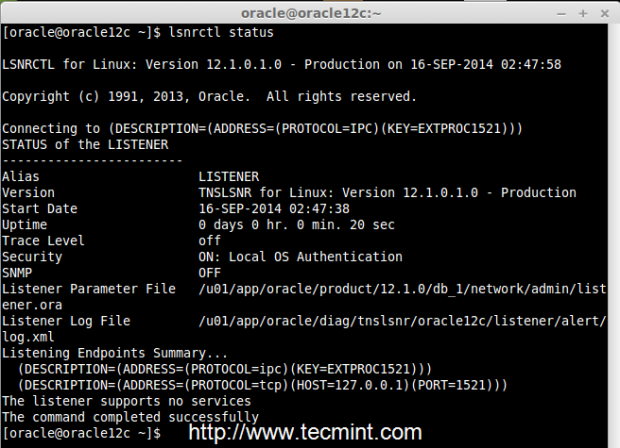 Überprüfen Sie den Oracle -Hörer
Überprüfen Sie den Oracle -Hörer Wenn es nicht automatisch beginnt, müssen Sie es manuell mithilfe von 'mit' starten 'LSNRCTL START' Befehl.
# LSNRCTL START
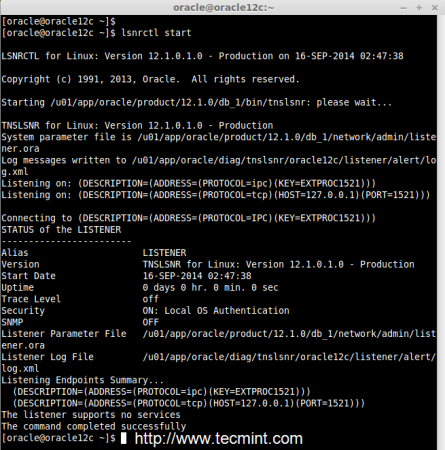 Starten Sie den Oracle -Hörer
Starten Sie den Oracle -Hörer Notiz: Wenn der LSNRCTL nicht beginnt, lesen.
27. Melden Sie sich als nächstes als Betriebssystembenutzer in die Oracle -Datenbank an sysdba und starten Sie die Datenbank.
# SQLPLUS / AS SYSDBA # Startup
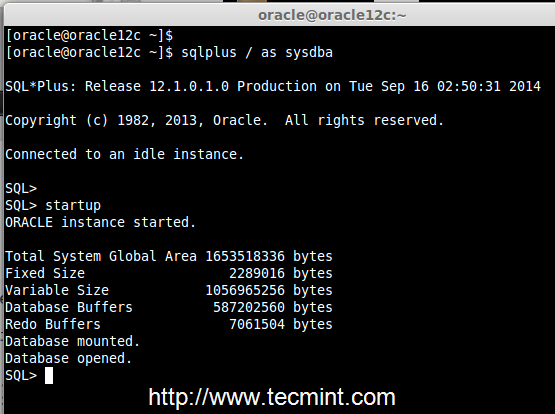 Verbinden Sie die Oracle -Datenbank
Verbinden Sie die Oracle -Datenbank 28. Jetzt ist es an der Zeit, unter den folgenden Adressen auf Oracle Web Interface zuzugreifen.
https: // oracle12.Tecmint.Lokal: 5500/em oder https: // 192.168.0.100: 5500/em
Wenn EM Express Sie für Ihren Benutzernamen und Ihr Kennwort auffordert, melden Sie sich als Benutzer mit DBA -Berechtigungen wie SYS oder System an und verwenden Sie das Passwort, das wir für das Schema -Kennwort verwendet haben.
Login user = system password = redhat123
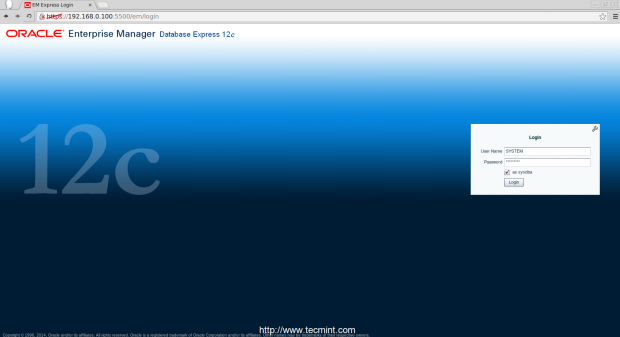 Login Oracle Web
Login Oracle Web 29. Nachdem Sie sich in der Oracle -Panel angemeldet haben, können Sie die Hauptschnittstelle als Datenbankhome und einige Screenshots wie unten gezeigt sehen.
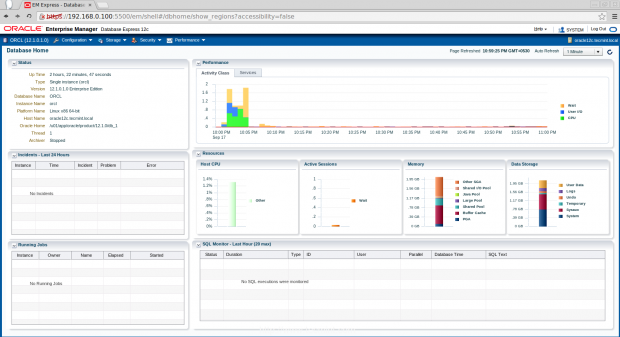 Oracle Database Home
Oracle Database Home 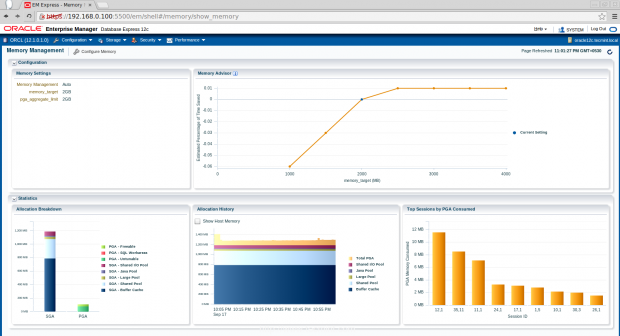 Oracle Memory Management
Oracle Memory Management 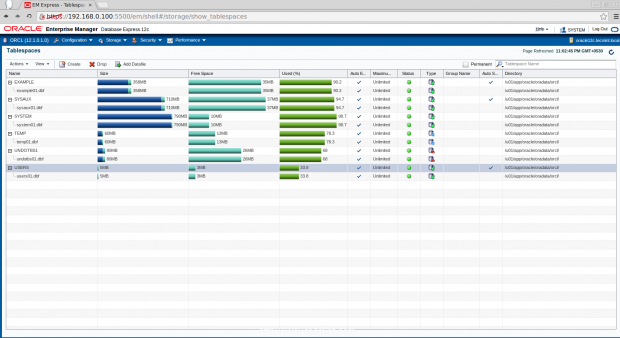 Tischarten
Tischarten 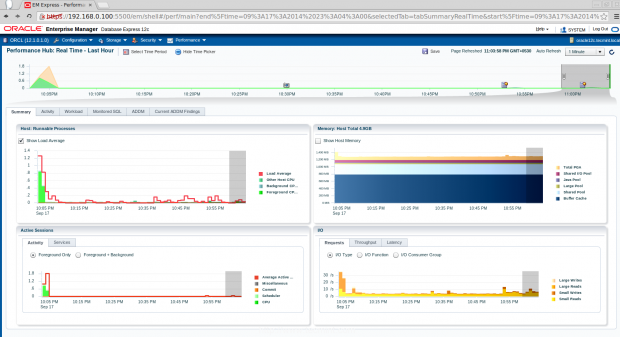 Performance Hub
Performance Hub Schritt: Fehlerbehebung Orakel
30. Wenn der Hörer nicht startet, müssen Sie den Domänennamen durch die lokale IP -Adresse 127 ersetzen.0.0.1 in der folgenden Datei.
/u01/app/oracle/product/12.1.0/db_1/netzwerk/admin/listener.oder ein
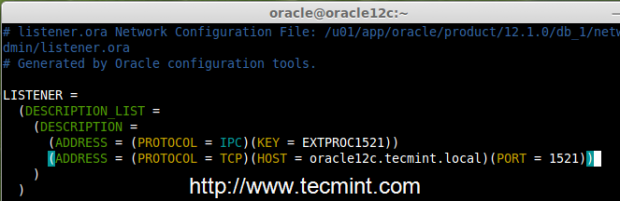 Fehlerbehebung Hörer
Fehlerbehebung Hörer Das ist es! Schließlich haben wir die Installation und Konfiguration von Oracle 12c in CentOS 6 erfolgreich abgeschlossen.5. Wenn Fehler in den Fehlern beim Einrichten von Oracle Database 12c erhalten werden, können Sie Ihre Kommentare fallen lassen.
- « So streamen Lieblingsfilme (MP4 -Dateien) von Linux Terminal zu Ihrem Apple TV
- Einrichten von RAID 10 oder 1+0 (verschachtelt) unter Linux - Teil 6 »

