Installieren von CentOs 7.1 Doppelstart mit Windows 8.1 auf UEFI -Firmware -Systemen

- 4900
- 1469
- Susanne Stoutjesdijk
In diesem Tutorial wird die Installation von erörtert Centos 7.1 in Dual-Boot mit Windows 8.1 An UEFI -Firmware Maschinen, die mit einem Windows-Betriebssystem vorinstalliert sind.
Wenn Ihr Computer jedoch standardmäßig kein Betriebssystem installiert hat und Sie weiterhin den Dual-Boot, Windows neben CentOS verwenden möchten, wird empfohlen, das Windows-Betriebssystem zuerst zu installieren, die erforderlichen Partitionen während des Windows-Installationsprozesses zu erstellen und dann installieren CentOS oder ein anderes Linux -Betriebssystem.
Voraussetzungen
Eine wichtige Sache, die erwähnt werden musste Uefi Firmware, die Sie eingeben müssen Uefi Einstellungen und deaktivieren die Sicherer Startvorgang Option (wenn Ihr System diese Option unterstützt, obwohl berichtet wurde, dass dies berichtet wurde Centos kann mit einem sicheren Boot aktiviert).
Beachten Sie auch, dass das Booten Ihrer Maschine eingelegt wird Uefi Der Modus und die Installation eines Betriebssystems in diesem Modus implizieren, dass alle Ihre Festplatten in formatiert werden Gpt Partitionslayout (Mbr Der Partitionsstil kann in Verbindung mit dem Legacy -Modus verwendet werden).
Auch wenn Sie installieren möchten Centos von einem anderen Medientyp als a DVD ISO Bild, wie a USB BOOTABLES VERFÜGBERE CentOS USB Fahren Sie mit einem Dienstprogramm wie Rufus, das Ihr USB -Laufwerk formatieren kann, um kompatibel zu sein Uefi Systeme und Gpt Trennstil.
Zu starten UEFI/Legacy -Modus Bitte konsultieren F2, F8, F12) oder drücken Sie einen kleinen Knopf auf der Maschine seitlich, die normalerweise auf neuen Laptops zu finden sind.
Wenn Sie jedoch keine CentOS aus dem UEFI -Modus installieren oder starten können Uefi Einstellungen, wechseln Sie zu Legacy -Modus (falls unterstützt) und verwenden Sie die traditionellen DVD/USB Methode zur Installation der Systeme.
Eine weitere Erwähnung, die ich daran erinnern möchte, dass Sie für Maschinen stehen, die vorinstalliert sind Windows 8 oder 8.1 Betriebssystem und eine einzige Partition. Um einige für die benötigte Speicherplätze zur Verfügung zu stellen Centos Installation, Fenster öffnen Eingabeaufforderung mit Administrator Privilegien und leiten Sie die Diskmgmt Befehl zum Öffnen Datenträgerverwaltung Systemnutzung.
Einmal Datenträgerverwaltung Die Konsole öffnet sich, gehen Sie zu C: Partition und Lautstärke schrumpfen Um verfügbaren Festplattenraum für CentOS -Partitionen zu schaffen.
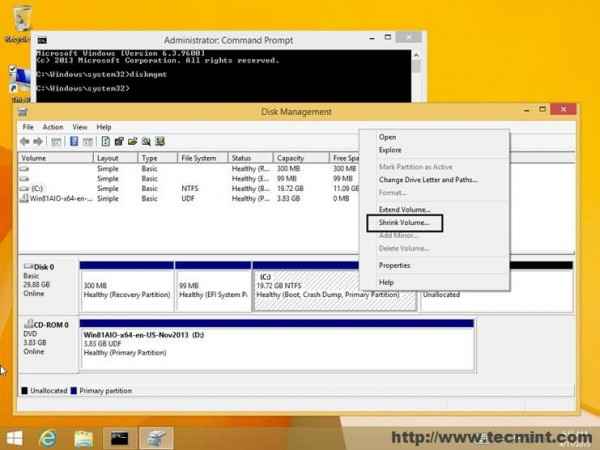 Schrumpfe für die CentOS -Installation schrumpfen
Schrumpfe für die CentOS -Installation schrumpfen Anforderungen
Centos 7.1 bootfähiges DVD -ISO -Bild http: // centos.org/download/
Installation von CentOS 7.1 Doppelstart mit Windows 8.1
1. Sobald Sie verbrannt haben CentOS DVD ISO Bild oder vorbereitet ein Bootbale -USB -Laufwerk mit Unetbootin -Dienstprogramm, platzieren Sie das DVD/USB -Bild in Ihr Maschinen -DVD -Laufwerk oder USB -Anschluss, starten Sie den Computer neu und geben Sie die UEFI.
2. Nach der Booting -Sequenz sollte ein neuer Bildschirm auf Ihrem Display angezeigt werden. Wählen Sie die erste Option, Installieren Sie CentOs 7, Drücken Sie Eingeben Schlüssel und warten Sie, bis der Installateur den Kernel und alle erforderlichen Module und Dienste lädt.
 Centos 7.1 Bootmenü
Centos 7.1 Bootmenü 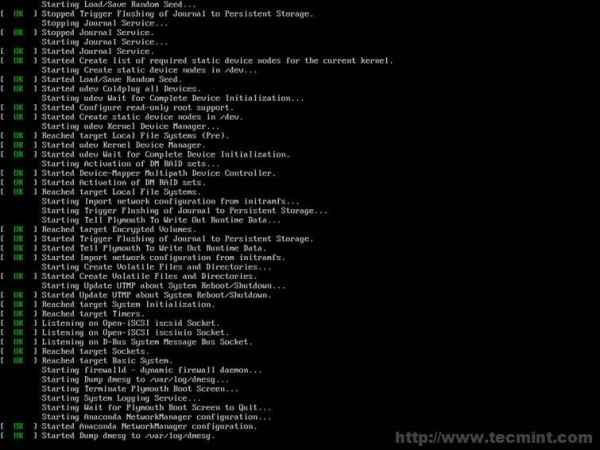 Belastung erforderliche Kernelmodule
Belastung erforderliche Kernelmodule 3. Nachdem das Installationsprogramm alle erforderlichen Programme geladen hat, die Willkommen Der Bildschirm sollte erscheinen. Wählen Sie das Sprache Dies wird für den Installationsprozess verwendet und klickt auf die folgende Weitermachen Taste weiter fortfahren.
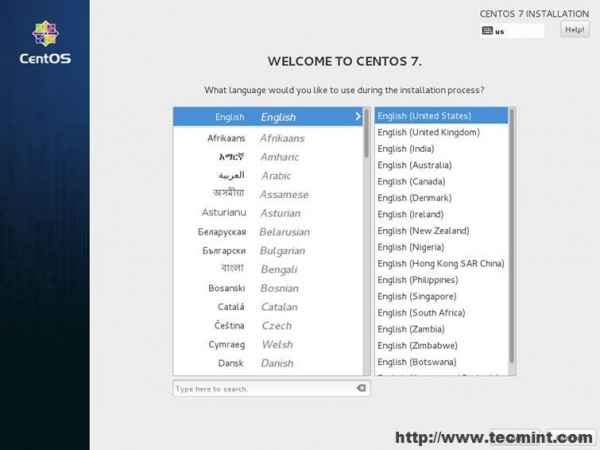 Wählen Sie die Installationssprache
Wählen Sie die Installationssprache 4. Beim nächsten Schritt der Installationszusammenfassung Der Bildschirm sollte erscheinen. Dieser Bildschirm sammelt fast alle Ihre Systemeinstellungen für den Installationsprozess. Beginnen Sie zunächst mit dem Einrichten Ihres Systems Datum Und Zeit. Schlagen Sie die Terminzeit Menü und wählen Sie dann aus der Karte der nächste physische Position. Sobald der Standort festgelegt ist Erledigt Taste und Sie werden zum Bildschirm der ersten Einstellungen zurückgeführt.
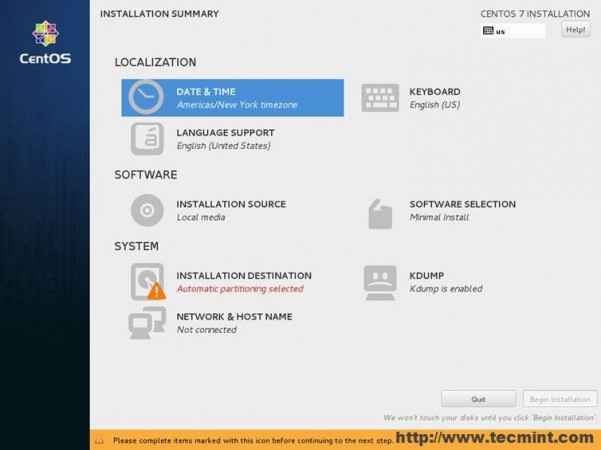 Wählen Sie Datum und Uhrzeit auswählen
Wählen Sie Datum und Uhrzeit auswählen 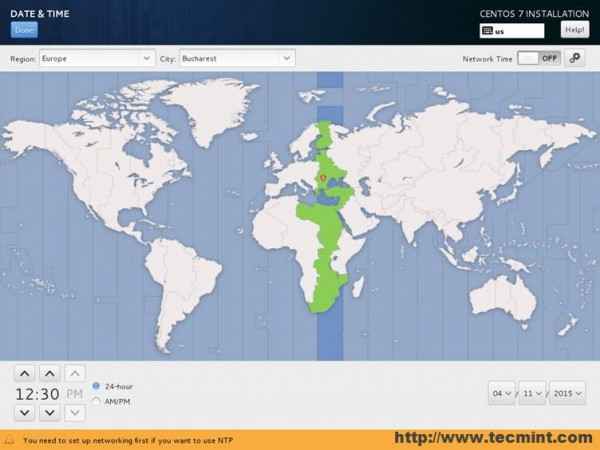 Wählen Sie den Standort des Landes
Wählen Sie den Standort des Landes 5. Als nächstes treffen Sie die Klaviatur Menü und wählen Sie Ihre Tastatureingangssprache. Wenn Sie zusätzliche Tastatursprachen unterstützen müssen, drücken Sie das Plus (+) Taste und fügen Sie die Sprache hinzu. Wenn Sie fertig sind, schlagen Sie die oben genannten Erledigt Taste, um zum Bildschirm "Haupteinstellungen" zurückzukehren.
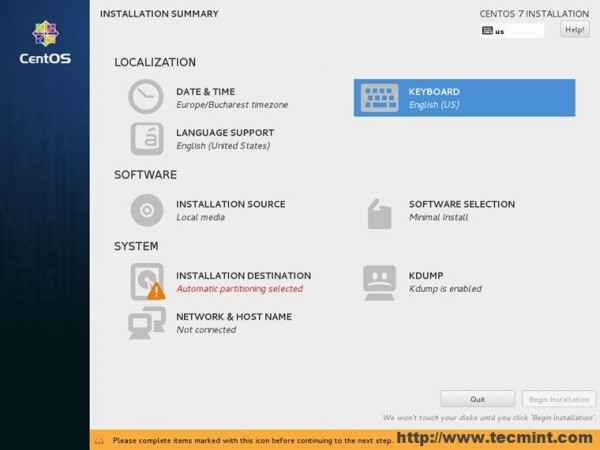 Wählen Sie Tastatur
Wählen Sie Tastatur 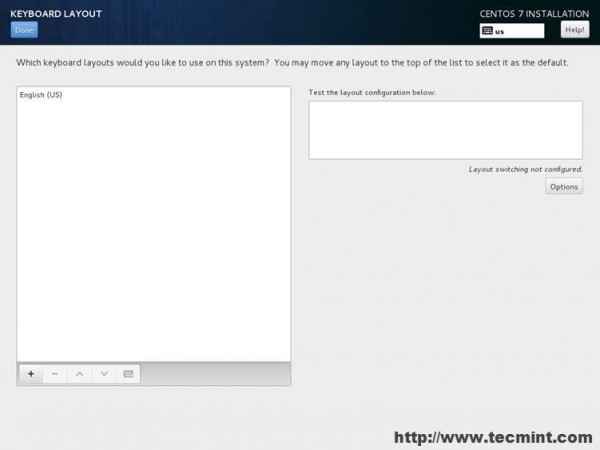 Wählen Sie Tastatursprache
Wählen Sie Tastatursprache 6. Klicken Sie im nächsten Schritt auf die Sprache Unterstützen Sie das Menü und konfigurieren Sie Ihre Systemsprache. Nachdem Sie die Spracheinstellungen beendet haben, drücken Sie die Erledigt Button wieder, um zurück zu gehen.
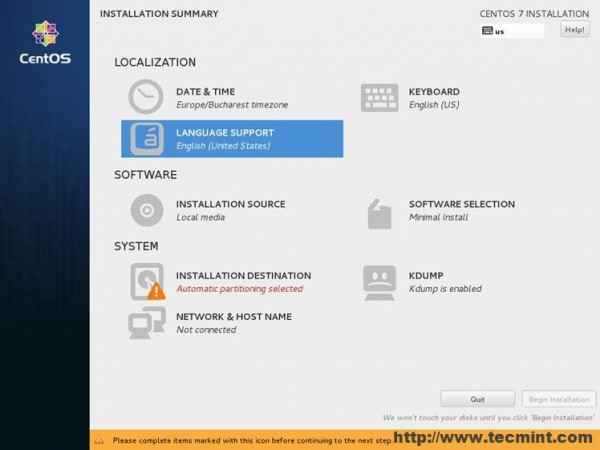 Wählen Sie Sprachunterstützung
Wählen Sie Sprachunterstützung 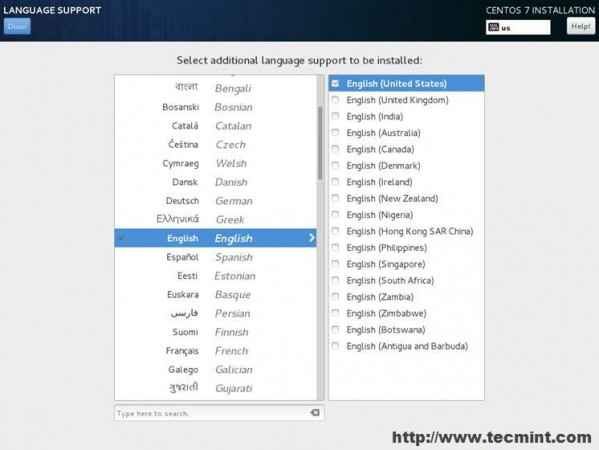 Wählen Sie die Installation der Sprache
Wählen Sie die Installation der Sprache 7. Der nächste Schritt besteht darin, Ihre zu konfigurieren Installationsquellen. Wenn Sie das System aus einem lokalen DVD/USB -Medium installieren, können Sie diesen Schritt überspringen. Dieser Schritt ist nur erforderlich, wenn Sie als Netzwerkinstallationsmethode von einem PXE -Server verwendet werden oder Sie einen zusätzlichen Speicher auf Festplatte mit einem CentOS -ISO -Bild haben. Die Installationsmedien -DVD/USB sollte automatisch vom Installationsprogramm erkannt werden.
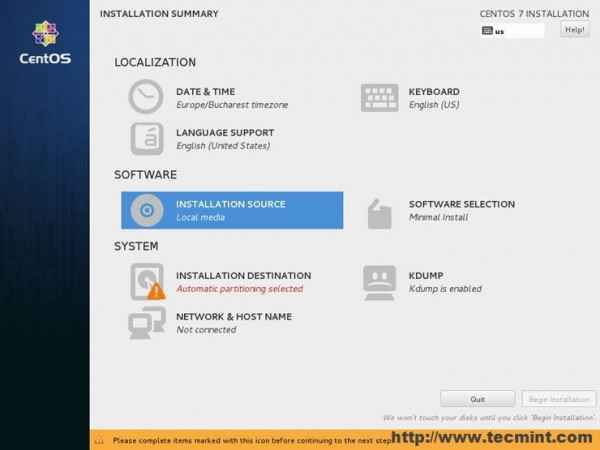 Konfigurieren Sie die Installationsquelle
Konfigurieren Sie die Installationsquelle 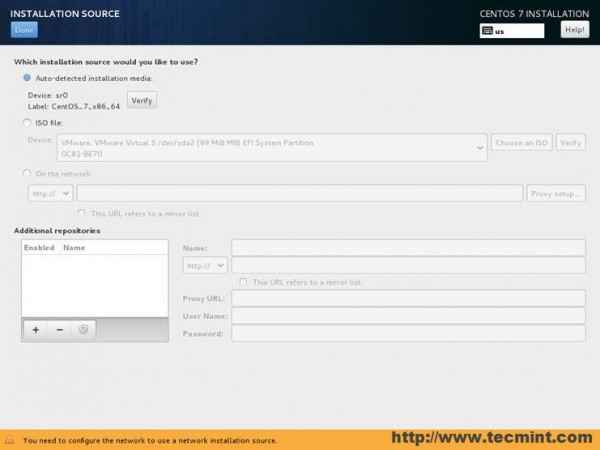 Wählen Sie die Installationsquelle
Wählen Sie die Installationsquelle 8. Im nächsten Schritt traf die Softwareauswahl Menü, um Ihre Installationsumgebung auszuwählen. Formular hier können Sie einen minimalen Installationstyp (nur Befehlszeile) oder eine grafische Installation mit Ihrer bevorzugten Desktop -Umgebung auswählen.
Wenn die Maschine nicht als Server bestimmt ist (Sie können sich auch für einen Server mit GUI entscheiden), wählen Sie eine vollständige Auswahl Gnome Desktop -Umgebung von links mit den folgenden Add-Ons eingereicht:
GNOME -Anwendungen, Internetanwendungen, Legacy X -Fenster -Systemkompatibilität, Büro -Suite und -produktivität sowie Kompatibilitätsbibliotheken. Wenn Sie Anwendungen entwickeln und Ihr System sichern möchten, überprüfen Sie auch Entwicklungswerkzeuge Und Sicherheitsinstrumente.
Die gleichen Add-Ons gelten auch, falls Sie verwenden möchten KDE Plasma -Desktop -Umgebung. Sobald Sie mit der Systemumgebung fertig sind Erledigt Taste, um mit den Installationseinstellungen voranzukommen.
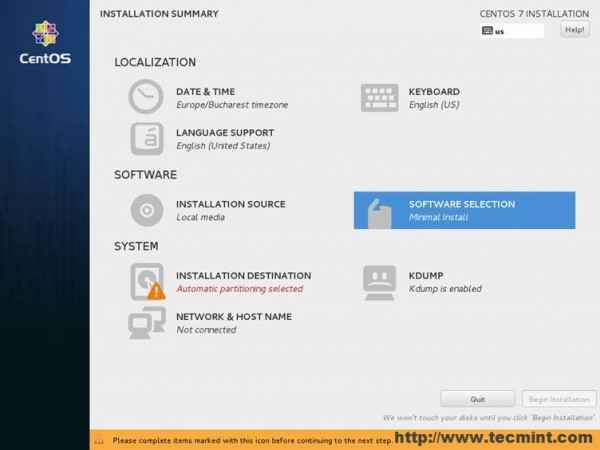 Softwareauswahl
Softwareauswahl 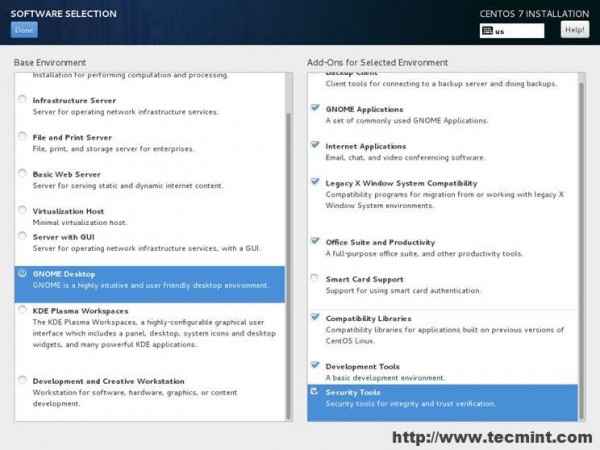 Markieren Sie Software zur Installation
Markieren Sie Software zur Installation 9. Der nächste Schritt ist der wichtigste, da Sie jetzt Ihre Systempartitionen konfigurieren. Schlagen Sie die Installationsziel Menü, überprüfen Sie Ihre Festplatte, wählen Sie die Option "Ich werde die Partitionierung konfigurieren" und klicken Sie dann klicken Erledigt weiter mit der manuellen Festplattenpartition fortzufahren.
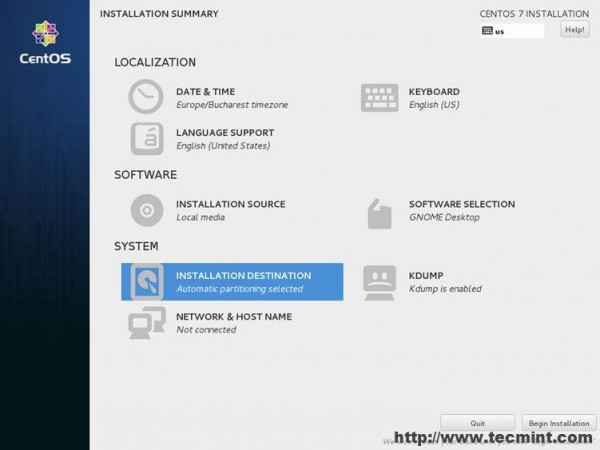 Wählen Sie das Installationsziel
Wählen Sie das Installationsziel 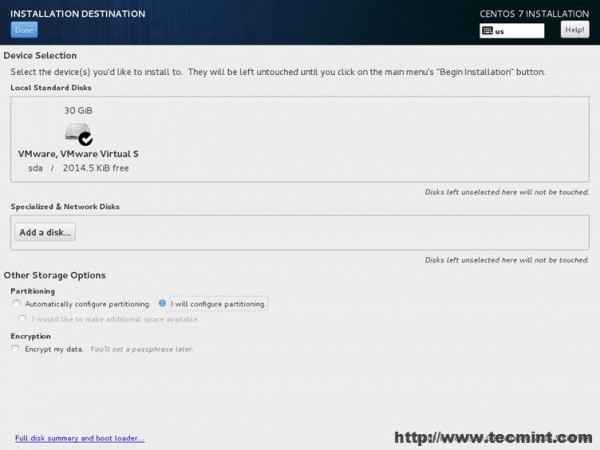 Wählen Sie Installationsantriebseiten: 1 2
Wählen Sie Installationsantriebseiten: 1 2
- « So installieren Sie LEMP auf Debian 10 Server
- So richten Sie DRBD ein, um den Speicher auf zwei CentOs 7 -Servern zu replizieren »

