Installation von Debian 8 (Jessie) mit Luks verschlüsselt /zu Hause und / /var -Partitionen
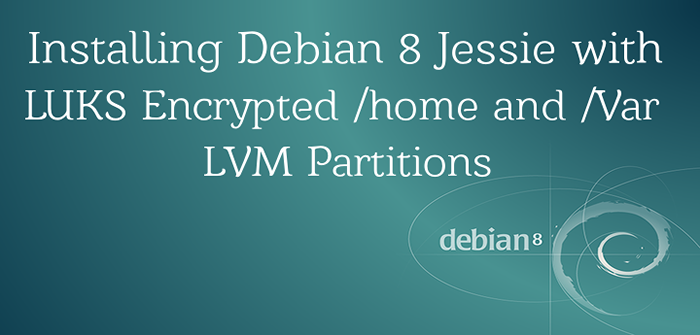
- 719
- 39
- Madleen Vater
In diesem Tutorial werden Sie an der Installation der neuesten Veröffentlichung von Debian 8 (Codename Jessie) mit /heim Und /var LVM -Partitionen verschlüsselt auf einem luks verschlüsselten physischen Volumen.
Luks, ein Akronym für Linux Unified Key Setup, Bietet einen Standard für Linux -Festplattenblockverschlüsselung und speichert alle Setup -Daten im Partition -Header. Wenn irgendwie der LUks Partition Header manipuliert, beschädigt oder überschrieben wird, gehen die verschlüsselten Daten, die sich auf dieser Partition befinden, verloren.
Eine der Einrichtungen bei der Verwendung von Luks -Verschlüsselung besteht jedoch darin, dass Sie einen Entschlüsselungsschlüssel für den Startprozess verwenden können Ferne über SSH herstellen).
Sie könnten fragen, warum nur verschlüsseln /var Und /heim Partitionen und nicht das gesamte Dateisystem. Ein Argument wäre das /heim Und /var Partitionen enthalten in den meisten Fällen sensible Daten. Während /heim Partition speichert Benutzerdaten, die /var Partition speichert Datenbankeninformationen (normalerweise befinden sich hier MySQL-Datenbankdateien), Protokolldateien, Websites Datendateien, Mail-Dateien und andere Informationen, auf die einfach zugegriffen werden kann, sobald ein Drittanbieter physischer Zugriff auf Ihre Festplatten erhält.
Anforderungen
- Debian 8 (Jessie) ISO -Bild
Installieren von Debian 8 mit Luks verschlüsselt /zu Hause und /var -Partitionen
1. Laden Sie Debian 8 ISO -Bild herunter und verbrennen Sie es auf eine CD oder erstellen Sie ein bootfähiges USB -Laufwerk. Platzieren Sie die CD/USB in Ihrem entsprechenden Laufwerk, setzen.
Sobald das System die Debian -Installationsmedien startet, wählen Sie Installieren aus dem ersten Bildschirm und drücken Sie Eingeben Schlüssel, um vorwärts zu gehen.
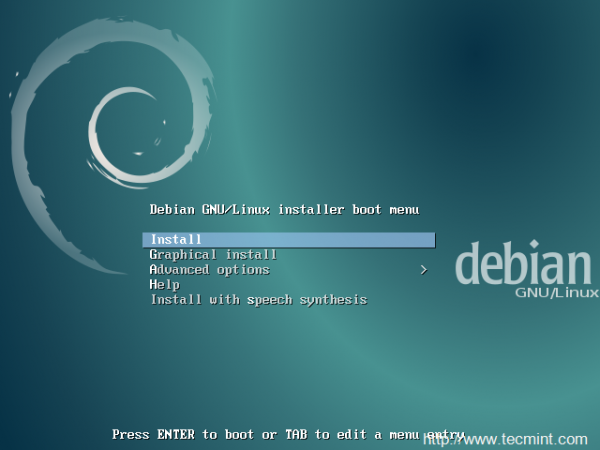 Installieren Sie Debian 8
Installieren Sie Debian 8 2. Wählen Sie in den nächsten Schritten die aus Sprache Wählen Sie für den Installationsprozess Ihre aus Land, Konfigurieren Sie Ihre Tastatur und warten Sie, bis andere zusätzliche Komponenten geladen werden können.
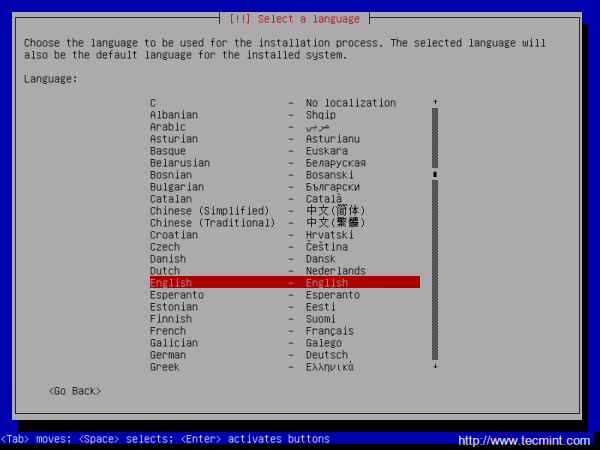 Sprache auswählen
Sprache auswählen 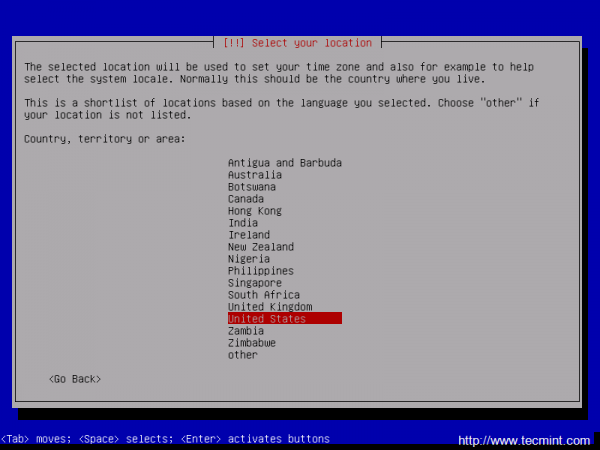 Ort auswählen
Ort auswählen 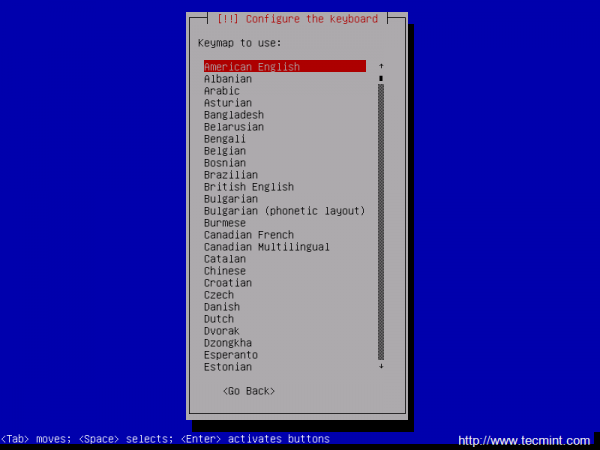 Tastaturkonfigurieren
Tastaturkonfigurieren 3. Im nächsten Schritt konfiguriert der Installationsprogramm Ihre automatisch Ihre Netzwerkkartenschnittstelle Falls Sie Netzwerkeinstellungen über einen DHCP -Server bereitstellen.
Wenn Ihr Netzwerksegment keinen DHCP -Server verwendet, um die Netzwerkschnittstelle automatisch zu konfigurieren Hostname Bildschirm wählen Sie Geh zurück und stellen Sie Ihre Schnittstelle manuell ein IP -Adressen.
Sobald er fertig ist, geben Sie einen deskriptiven ein Hostname für Ihre Maschine und a Domain Name wie in den folgenden Screenshots und dargestellt Weitermachen mit dem Installationsprozess.
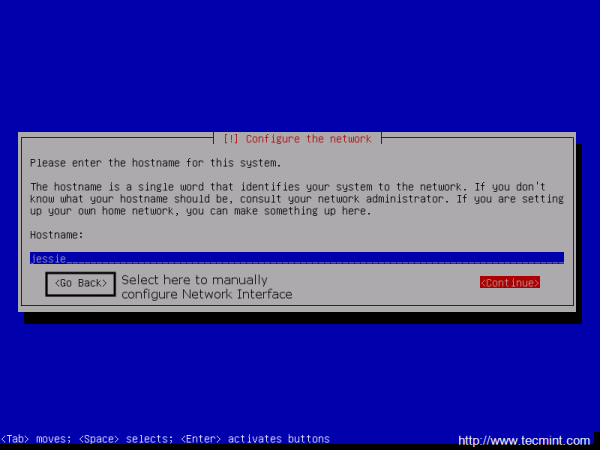 Hostname konfigurieren
Hostname konfigurieren 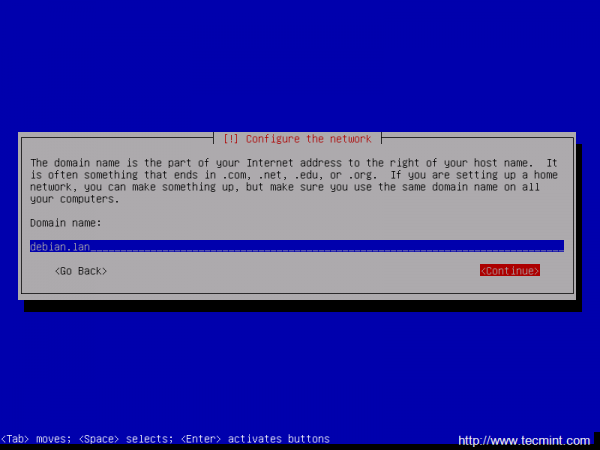 Domänennamen konfigurieren
Domänennamen konfigurieren 4. Geben Sie als Nächst.
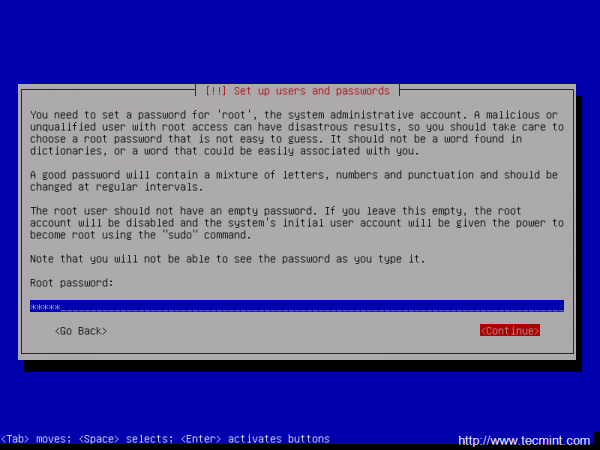 Stellen Sie das Root -Passwort fest
Stellen Sie das Root -Passwort fest 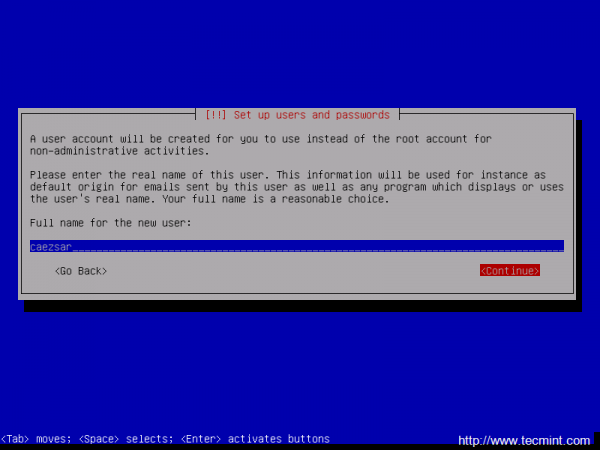 Neuen Benutzer erstellen
Neuen Benutzer erstellen 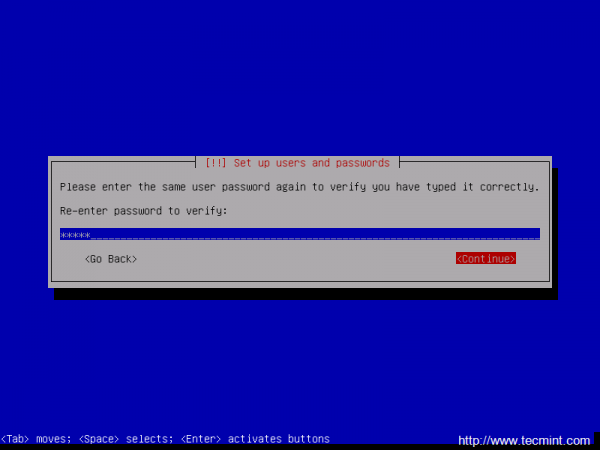 Benutzer Passwort festlegen
Benutzer Passwort festlegen 5. Richten Sie nun die Uhr ein, indem Sie Ihre physische nächstgelegene Zeitzone auswählen.
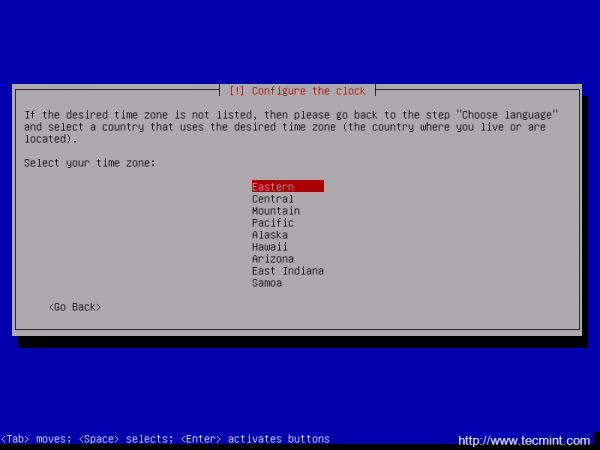 Zeit konfigurieren
Zeit konfigurieren 6. Auf dem nächsten Bildschirm wählen Sie Manuelle Partitionierung Methode, wählen Sie die Festplatte, die Sie partitionieren möchten, und wählen Sie Ja Um eine neue leere Partitionstabelle zu erstellen.
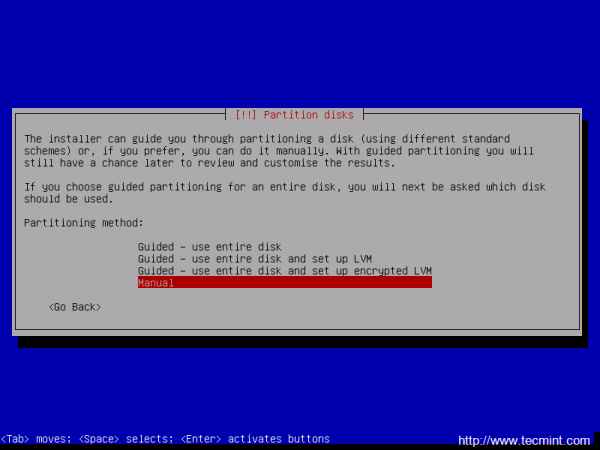 Manuelle Partitionierung
Manuelle Partitionierung 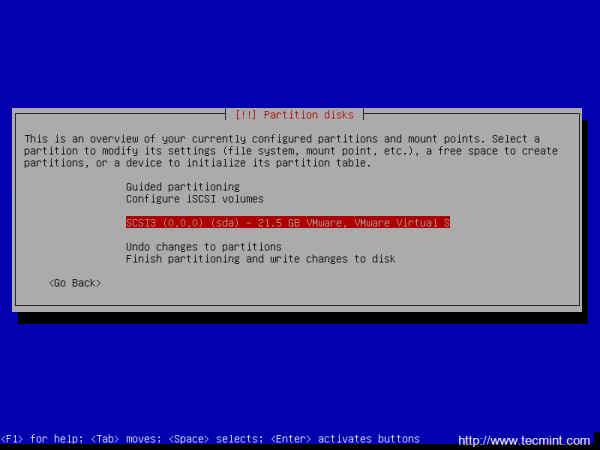 Wählen Sie die Installationsdiskette
Wählen Sie die Installationsdiskette 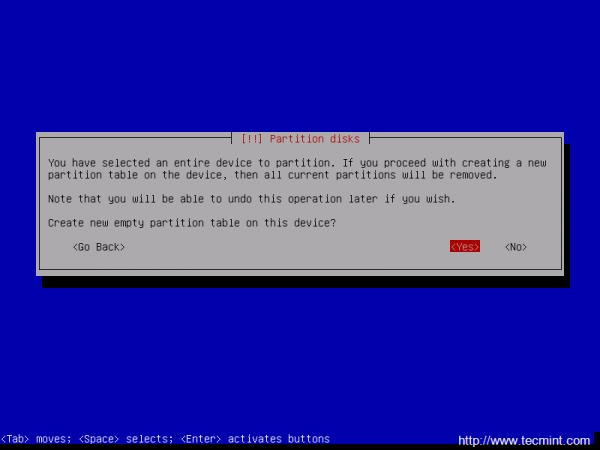 Erstellen Sie die Festplattenpartition
Erstellen Sie die Festplattenpartition 7. Jetzt ist es Zeit, die Festplatte in Partitionen zu schneiden. Die erste Partition, die erstellen wird, ist die /(Wurzel) Trennwand. Wähle aus FREIRAUM, Schlag Eingeben Schlüssel und wählen Sie eine neue Partition erstellen. Benutze mindestens 8 GB als seine Größe und als Primär Partition zu Beginn der Festplatte.
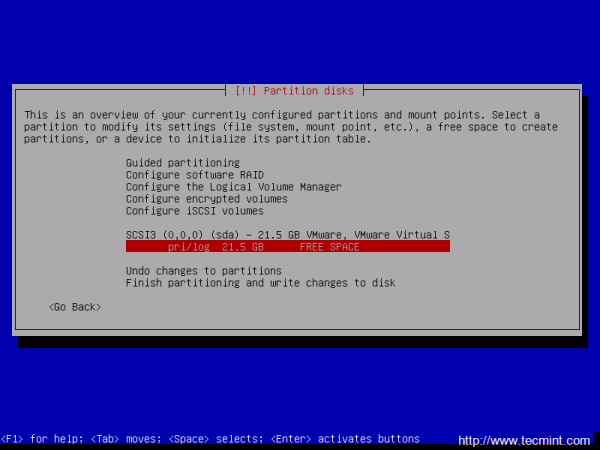 Wählen Sie die Festplattenpartition
Wählen Sie die Festplattenpartition 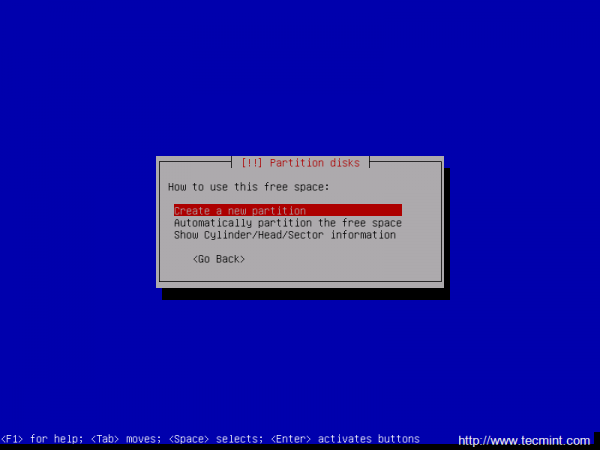 Neue Partition erstellen
Neue Partition erstellen 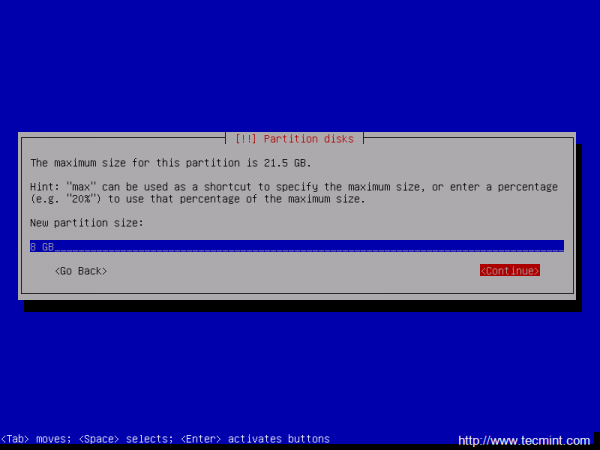 Setzen Sie die Partitionsgröße
Setzen Sie die Partitionsgröße 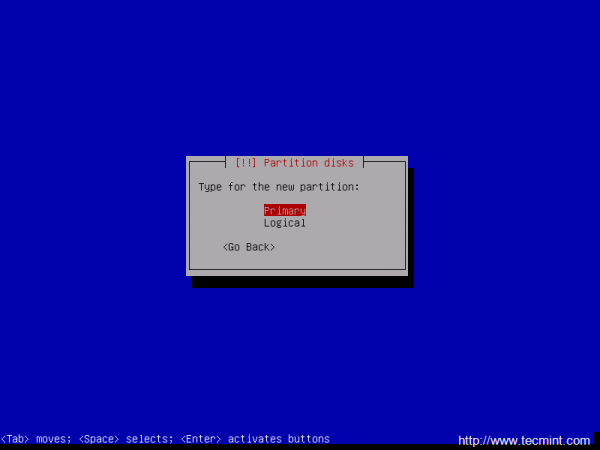 Wählen Sie Primärpartitionstyp
Wählen Sie Primärpartitionstyp 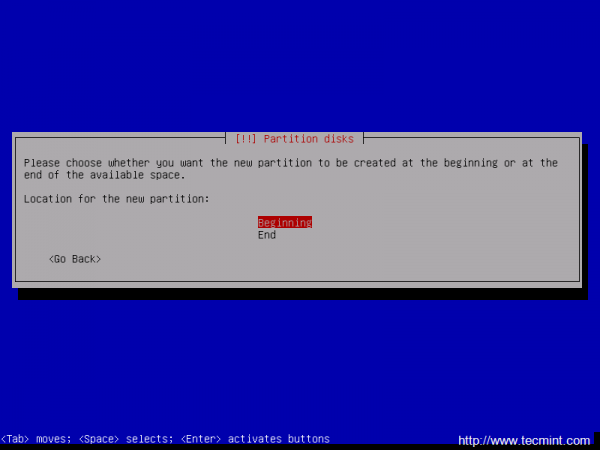 Wählen Sie Partitionsposition
Wählen Sie Partitionsposition 8. Konfigurieren Sie als Nächstes /(Wurzel) Partition mit den folgenden Einstellungen:
- Benutzen als: Ext4 Journaling -Dateisystem
- Einhängepunkt: /
- Etikett: Wurzel
- Bootfähige Flagge: An
Wenn Sie die Partition eingerichtet haben, wählen Sie Erledigt die Partition eingerichtet und drücke Eingeben weiter fortzusetzen.
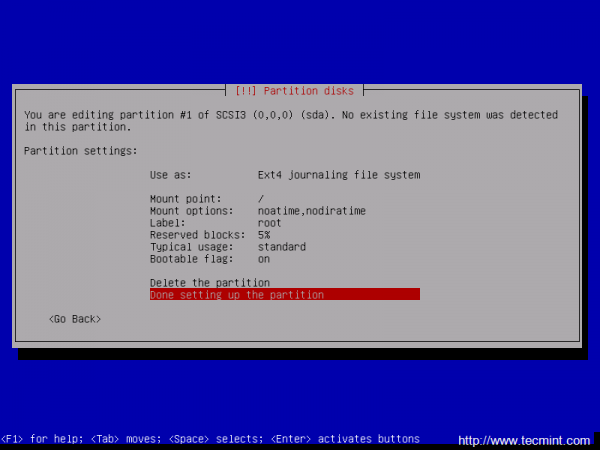 Erstellen Sie Stammpartitionsseiten: 1 2 3
Erstellen Sie Stammpartitionsseiten: 1 2 3
- « Einrichten von LEMP Linux, Nginx, MySQL/Mariadb, PHP) und Phpmyadmin auf Ubuntu 15.04 Server
- 27 'DNF' (Fork of YUM) Befehle für die RPM -Paketverwaltung unter Linux »

