Installieren von Fedora 21 Dual -Start mit Windows 8

- 3640
- 144
- Miriam Bauschke
Fedora ist ein Open -Source -Betriebssystem, das auf Linux -Kernel basiert und von Redhat unterstützt wird. Fedoras Standarddesktop ist die GNOME -Umgebung mit Standard -Schnittstelle Gnome Shell, Fedora hat andere Desktop -Umgebungen, darunter KDE, Mate, XFCE, LXDE und Cinnamon.
 Fedora 21 Dual Boot Windows 8
Fedora 21 Dual Boot Windows 8 Fedora verfügbar für verschiedene Plattformen wie x86_64, Power-PC, IA-32, Arm. Die Fedora Workstation ist für alle Benutzer sehr benutzerfreundlich, sie kann auf jedem Desktop oder Laptop installiert werden. Sie kann für Entwicklungen und viel professionelles Niveau verwendet werden. Vor zwei Monaten auf 9. Dezember 2014, Das Fedora -Team veröffentlichte seine neue Version mit dem Namen Fedora 21, und die nächste Version von Fedora 22 wird Mitte 2015 veröffentlicht sein. Lesen Sie auch:
- Fedora 21 Workstation Installation Guide
- 18 Dinge nach der Installation der Fedora 21 Workstation zu tun
- Fedora 21 Server -Installationshandbuch
Diese schnelle Anleitung wird durch die Installation von gehen Fedora 21 Workstation Ausgabe in Dual-Boot mit Windows 8 Auf derselben Maschine auf derselben Festplatte.
System Anforderungen
Um Fedora 21 im Dual-Boot-Modus mit Windows 8 zu installieren, sollten sich die folgenden Mindestanforderungen erfüllen.
- Mindestens 1 GHz -Prozessor.
- Mindestens 1 GB RAM.
- Mindestens 40 GB Festplatte mit nicht zugewiesener Raum.
- Grafik unterstützt mit direkter x 9.
Vor der Installation von Fedora 21 müssen Sie eine funktionierende Windows 8 -Installation haben, da es immer eine gute Übung ist, Linux nach der Windows -Installation zu installieren und sicherzustellen, dass Sie einen verlassen müssen Trennwand mit Nicht zugewiesen Platz für Linux (Fedora 21) Installation.
Fedora 21 Installation mit Dual -Stiefel unter Windows 8
1. Gehen Sie nach der Installation von Windows 8 auf die offizielle Fedora -Download -Seite, um Fedora 21 Workstation ISO -Image herunterzuladen und es in CD/DVD- oder UDB -Gerät zu verbrennen und Ihr Computer neu zu starten, um das System mit Fedora 21 Live -Medien zu starten.
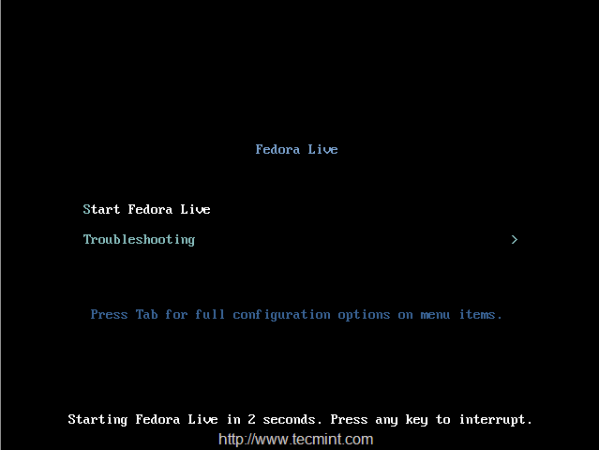 Boot Fedora 21 live
Boot Fedora 21 live 2. Nach dem Booten erhalten Sie die Option 'Versuchen Sie es mit Fedora"Um Fedora 21 vor der Installation auf der Festplatte zu erkunden, oder Sie können wählen"Auf Festplatte installieren'Option zur Installation von Fedora 21 auf der Maschine.
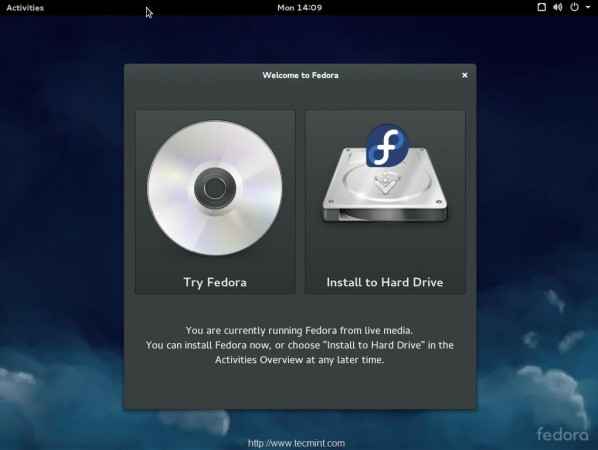 Wählen Sie Fedora 21 Installation
Wählen Sie Fedora 21 Installation 3. Wählen Sie das Sprache Für Ihren Installationsprozess.
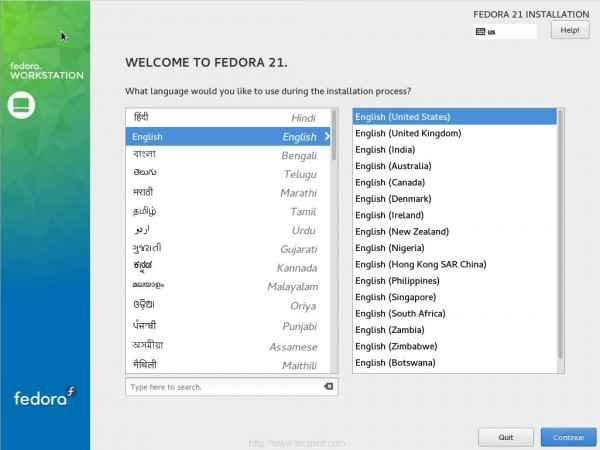 Wählen Sie Fedora 21 Sprache
Wählen Sie Fedora 21 Sprache 4. In diesem Schritt müssen wir unsere definieren Installationsziel. Für die Auswahl des Installationsziels klicken Sie auf Ziel installieren auf der linken Seite, die mit Ausrufezeichen markiert ist.
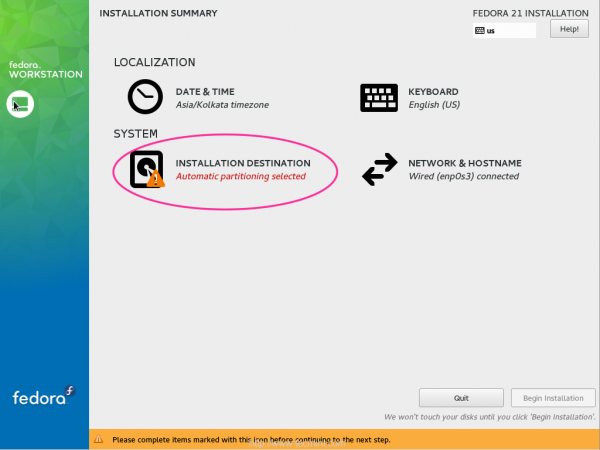 Wählen Sie Fedora 21 Installation Ziel
Wählen Sie Fedora 21 Installation Ziel 5. Standardmäßig wählt Fedora den freien Speicherplatz aus, um das Betriebssystem zu installieren, da wir bereits gegangen sind Nicht zugewiesen Platz für Linux -Installation. Lassen Sie mich das Advance Partition -Setup für Linux -Installation auswählen, da wir wählen müssen. “Ich werde die Partitionierung konfigurierenUnd klicken Sie auf Erledigt In der oberen linken Ecke für den nächsten Schritt.
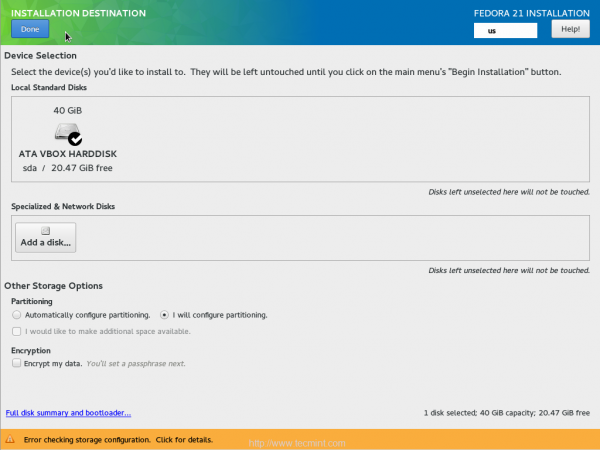 Wählen Sie Fedora 21 Drive Installieren Sie das Laufwerk
Wählen Sie Fedora 21 Drive Installieren Sie das Laufwerk 6. In der unteren linken Ecke können Sie sehen Verfügbarer Platz mit 20.47 GB für Fedora 21 Installation.
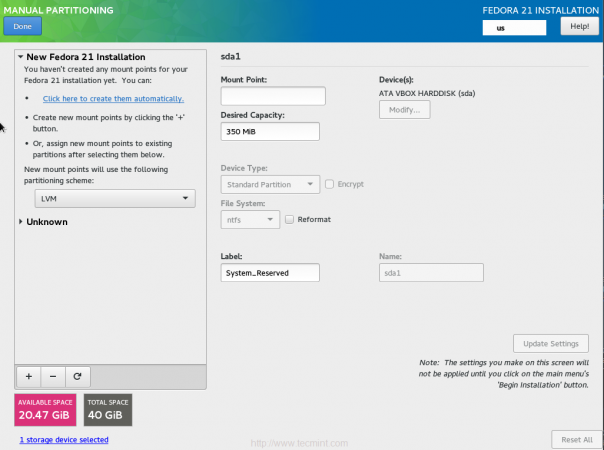 Manuelle Partitionsauswahl für Fedora 21
Manuelle Partitionsauswahl für Fedora 21 7. Wählen Sie das Partitionsschema aus dem Dropdown -Menü und wählen Sie Standard -Partition. Hier sehen Sie die bereits installierten Windows -Partitionen.
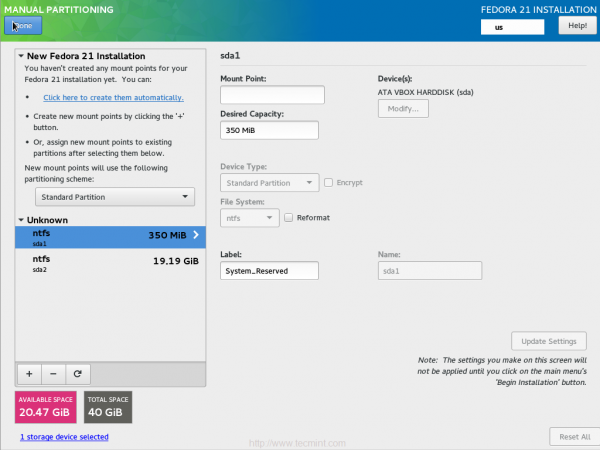 Wählen Sie Standardpartition
Wählen Sie Standardpartition 8. Wähle aus "Verfügbarer PlatzUnd klicken Sie auf '+'Zeichen zu erstellen /Stiefel, / Und Tausch Montagepunkte für die Fedora -Installation.
- /Startgröße 500 MB
- /Tauschgröße 1 GB
- / Partition lassen Sie leer, da wir alle verfügbaren Speicherplatz verwenden.
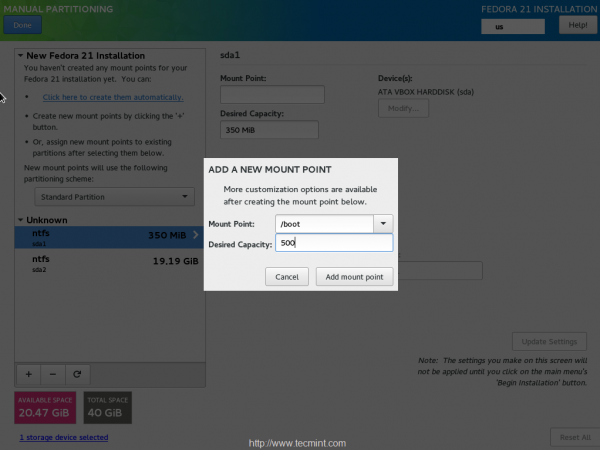 Startpartition erstellen
Startpartition erstellen 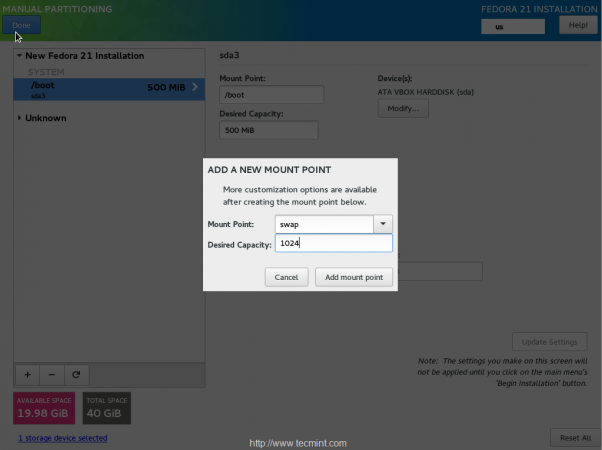 Tauschpartition erstellen
Tauschpartition erstellen 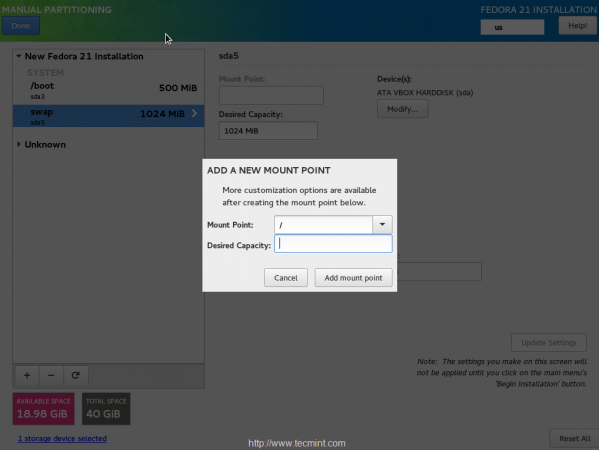 Erstellen Sie Root Partition
Erstellen Sie Root Partition Wählen Sie nach dem Erstellen aller über drei Partitionen den Dateisystemtyp als "ext4”Für die Fedora -Installation.
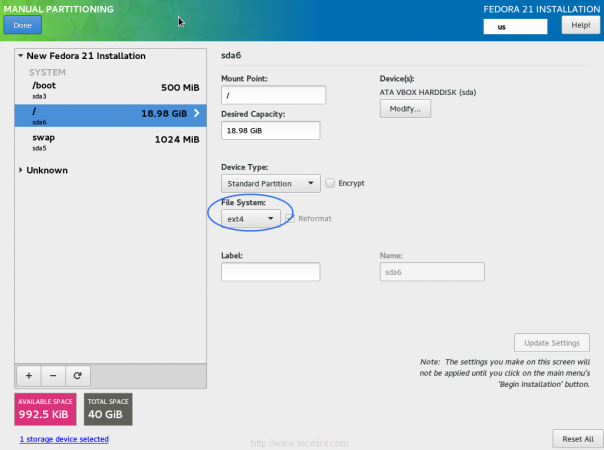 Wählen Sie Dateisystemtyp
Wählen Sie Dateisystemtyp Klicke auf Änderungen akzeptieren So konfigurieren Sie die in den obigen Schritten definierte Partition.
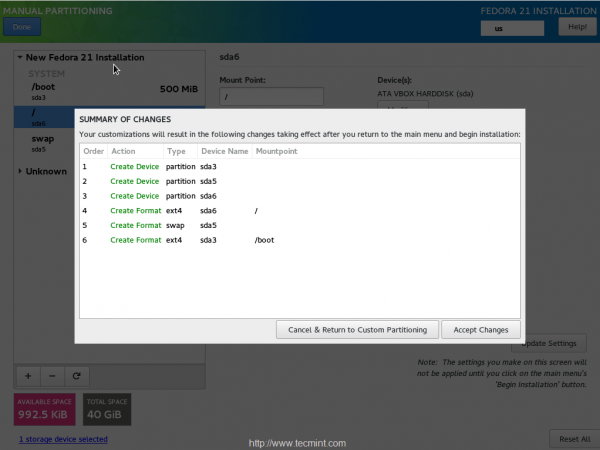 Installationszusammenfassung
Installationszusammenfassung 9. Jetzt können Sie das sehen Installationsziel wurde erfolgreich abgeschlossen und klicke auf 'Installation beginnen'Der Installationsprozess starten.
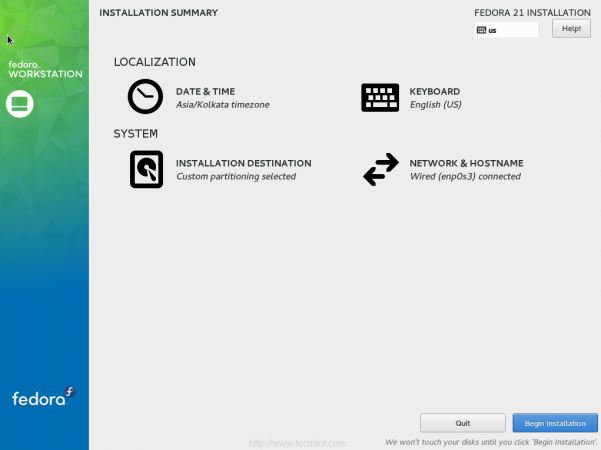 Zusammenfassung der Partitionstabelle
Zusammenfassung der Partitionstabelle 10. Während des Installationsprozesses müssen Sie a festlegen Wurzel Passwort und auch einen Benutzer erstellen oder überspringen.
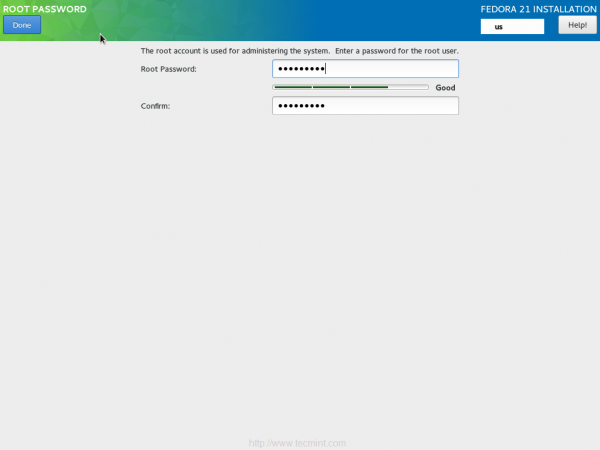 Stellen Sie das Root -Passwort fest
Stellen Sie das Root -Passwort fest 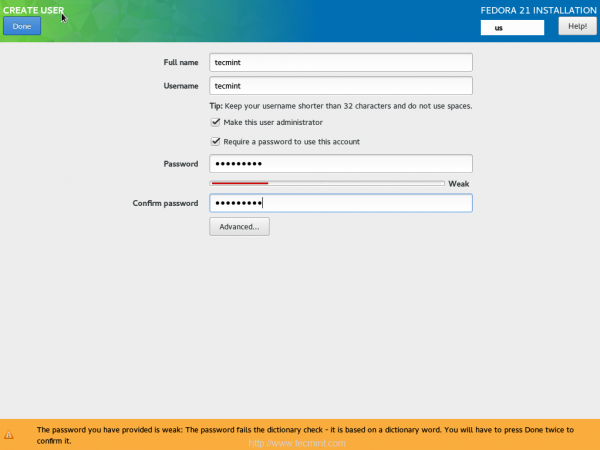 Neuen Benutzer erstellen
Neuen Benutzer erstellen 11. Klicke auf Aufhören Um den Computer nach Abschluss der Installation neu zu starten.
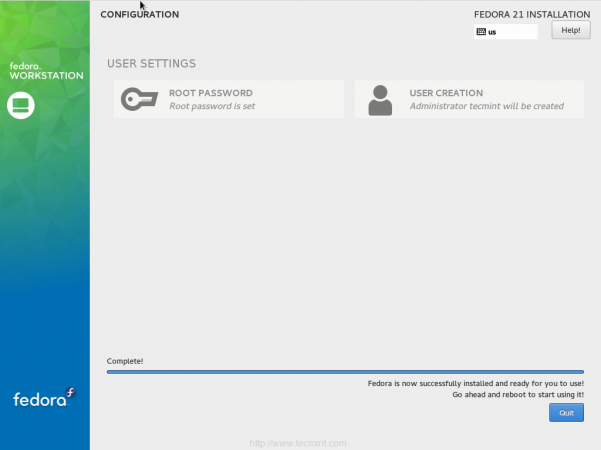 Fedora 21 Installationsbearbeitung
Fedora 21 Installationsbearbeitung 12. Nach dem Neustart des Systems sehen Sie die Option Dual -Boot -Menü für die Option "Dual Boot" für Fedora 21 Und Windows 8, Wählen Fedora 21 So starten Sie das System in Fedora Desktop.
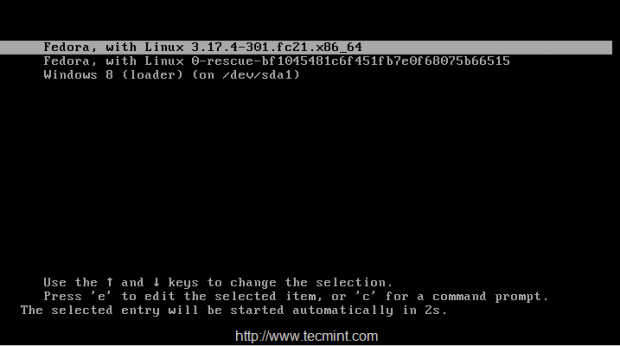 Doppelstartoptionen
Doppelstartoptionen  Fedora 21 Desktop
Fedora 21 Desktop 13. Überprüfen Sie nun die Partition, die wir für Linux definiert haben, und bereits vorhandene Windows -Partition, indem wir auswählen Scheibe aus der Fedora -Suchleiste.
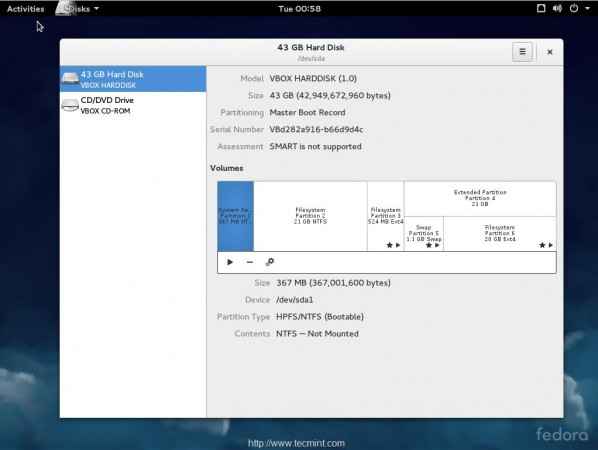 Überprüfen Sie die Partitionstabelle
Überprüfen Sie die Partitionstabelle Hier ist die Zusammenfassung der Dual-Boot-Partitionstabelle für Windows 8 und Fedora 21. Das heißt, wir haben den Dual -Stiefel erfolgreich mit Windows 8 und Fedora 21 installiert. Um Windows zu verwenden, müssen Sie das Fenster aus dem GRUB -Menü neu starten und auswählen.
Abschluss
Hier haben wir gesehen, wie Sie Fedora 21 und Windows 8 mit Multi-Boot-Option in einem einzigen Laufwerk installieren. Viele von uns fragen sich, wie man Multi-Boot mit Linux installiert. Ich hoffe. Jede Abfrage zu den oben genannten Setups? Fühlen Sie sich frei, Ihre Kommentare unten zu hinterlassen. Wir werden uns mit einer Lösung für Ihre Kommentare bei Ihnen melden.
- « So richten Sie Failover und Load -Ausgleich in Pfsense ein
- Debian hat über die Systemburne von Devuan GNU/Linux verteilt »

