Installieren von FTP -Server und Zuordnung von FTP -Verzeichnissen in Zentyal PDC - Teil 8

- 2565
- 513
- Marleen Weight
Die Samba -Aktien sind eine ausgezeichnete Wahl, um Benutzern einen zusätzlichen Speicherplatz einzudämmen Zentyal Server aber SMB ( Server -Nachrichtenblock) Das Protokoll ist so konzipiert, dass er im lokalen Netzwerk über TCP/IP -Protokollstapel und NetBIOS ausgeführt wird. Dadurch können Benutzer auf Samba -Aktien auf ein öffentliches Netzwerk wie das Internet zugreifen.
 Installieren Sie Mapping -FTP -Ordner in Zentyal PDC
Installieren Sie Mapping -FTP -Ordner in Zentyal PDC Hier wird das FTP-Protokoll zum Spielen geliefert. Ein FTP-Server bietet den Benutzern eine Möglichkeit, mit einem Benutzernamen und einem Kennwort eine Möglichkeit zu haben, anonym zu verbinden und den Datenfluss zu verschlüsseln. Sicherheit durch Verwendung von SSL/TLS und SFTP (über SSH).
VSFTPD -Paket ist der Standard -FTP -Server in der Zentyal 3.4 Server Community Edition.
Anforderungen
- Installieren Sie Zentyal PDC und integrieren Sie Windows Machine
- Verwalten Sie Zentyal PDC von Windows Machine
Schritt 1: Installieren Sie den FTP -Server
1. Installieren FTP-Server offen Kitt und verbinden Sie sich durch Ssh Protokoll auf Ihrem Zentyal 3.4 Server Verwenden von Serverdomänennamen oder IP.
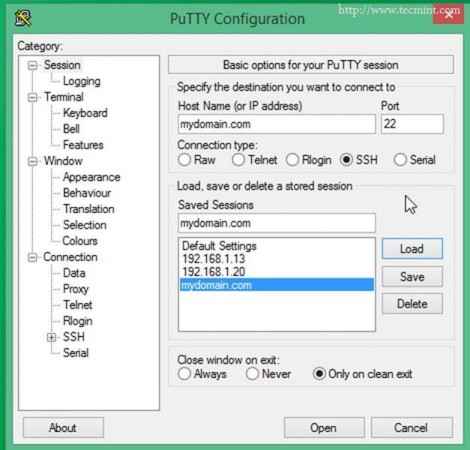 Verbinden zum Server
Verbinden zum Server 2. Melden Sie sich mit Root -Konto an und installieren Sie den Zentyal FTP Server mit 'apt-get' Paket-Manager.
# APT-Get Installieren Sie Zentyal-FTP
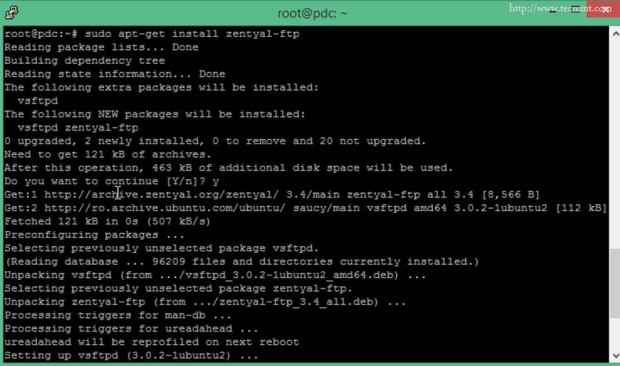 FTP installieren
FTP installieren 3. Nachdem die Paketinstallation beendet ist, öffnen Sie einen Browser und stellen Sie eine Verbindung zu Zentyal Web Admin -Tool (https: // zentyal_ip). Gehe zu Modulstatus, überprüfen Ftp Modul, Hit Speichern Änderungen Und Speichern.
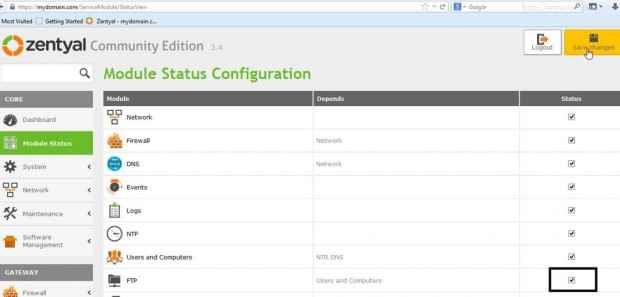 Modulzustände Konfiguration
Modulzustände Konfiguration Jetzt dein FTP-Server ist installiert und aktiviert auf Zentyal 3.4 PDC Aber schließen Sie den Browser noch nicht.
Schritt 2: DNS CNAME für Domain hinzufügen
Lassen Sie uns a hinzufügen DNS CNAME (Alias) für diesen Domainnamen (einige Programme können diesen DNS -Datensatz direkt in das FTP -Protokoll übersetzen).
4. Im selben Fenster navigieren Sie zu DNS -Modul und klicken Sie auf Hostnamen Symbol unter Ihrem Domainnamen.
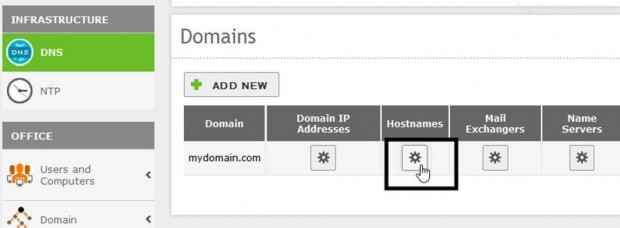 Fügen Sie DNS CNAME hinzu
Fügen Sie DNS CNAME hinzu 5. Auf Ihrem Zentyal -Hostnamen -Datensatz klicken Sie auf Alias Symbol.
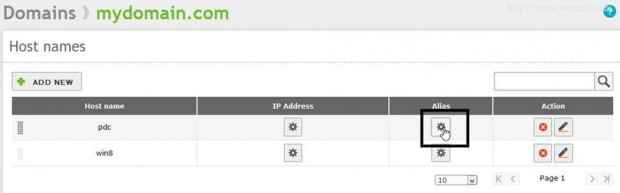 Wählen Sie Domain alias
Wählen Sie Domain alias 6. Schlag Neue hinzufügen Taste, eingeben „FTP”Auf Alias eingereicht und klicken ANZEIGED Knopf.
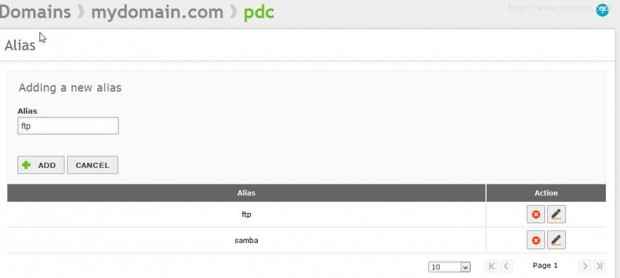 Geben Sie FTP -Alias ein
Geben Sie FTP -Alias ein 7. Am rechten oberen Ecke traf Änderungen speichern Taste und bestätigen Sie mit Speichern Einstellungen anwenden.
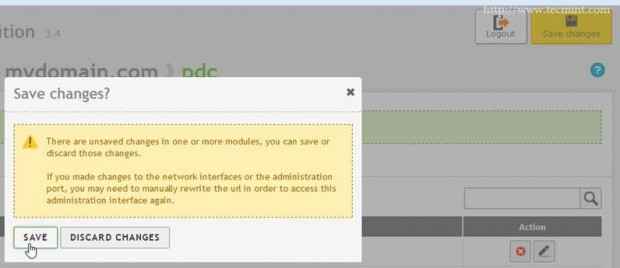 Änderungen speichern
Änderungen speichern 8. Dein DNS Alias wurde hinzugefügt und Sie können es mit testen nslookup Befehl auf Remote Windows -Maschine.
nslookup ftp.Mydomain.com
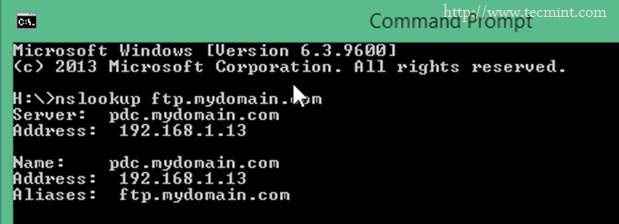 Überprüfen Sie den FTP -Alias
Überprüfen Sie den FTP -Alias Alternative Sie können diesen Datensatz durch Ausführen überprüfen DNS -Manager Installiert auf Remote Windows Server -Tools und überprüfen Sie Domänenzone.
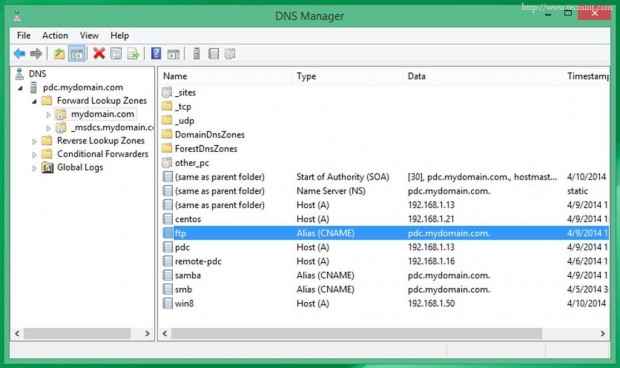 Überprüfen Sie den FTP -Datensatz
Überprüfen Sie den FTP -Datensatz Schritt 3: FTP -Konfigurationsserver einrichten
9. Jetzt ist es Zeit, den FTP -Konfigurationsserver einzurichten. Gehe zu FTP -Modul und verwenden Sie die folgende Konfiguration.
- Anonymous access = deaktiviert (Benutzer ohne Konto können sich nicht anmelden).
- Überprüfen Sie die persönlichen Verzeichnisse (selbst erklärt).
- Überprüfen Sie die Beschränkung auf persönliche Verzeichnisse (Benutzer können nicht über ihren Häusern auf dem Weg zugreifen.
- SSL Support = Erlauben SSL (FTPS Secure Sockets Layers Verschlüsselung auf FTP).
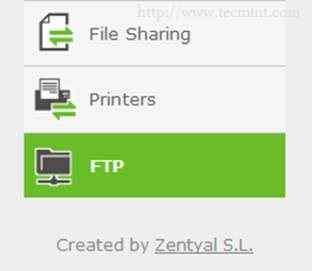 FTP -Setup
FTP -Setup 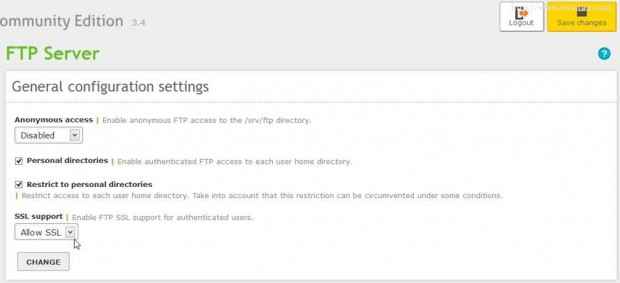 FTP -Konfigurationseinstellungen
FTP -Konfigurationseinstellungen 10. Schlag Ändern -> Änderungen speicherns und bestätigen Sie mit Speichern für die Aktivierung von VSFTP -neue Konfiguration.
Schritt 4: Konfigurieren Sie die Firewall für FTP
Da wir Zentyal FTP Server für die Verwendung konfiguriert haben SSL Verschlüsselung Einige Ports werden dynamisch per Anwendungsschicht zugewiesen. Zentyal Firewall standardmäßig lässt die eingehenden FTP Passive Connections -Dateitransfers und Verzeichnisse nicht zu, die für Ports über 1024 erforderlich sind ( 1024 - 65534 ) Also müssen wir den gesamten Portbereich öffnen.
11. Damit diesen Portbereich zuerst zugelassen werden kann, gehen Sie zu Netzwerk -> Dienstleistungen und klicken Sie auf Neue hinzufügen Taste.
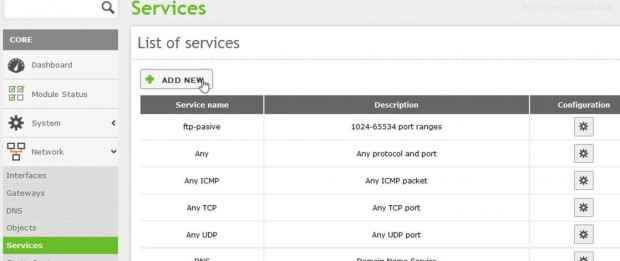 Neuen Service hinzufügen
Neuen Service hinzufügen 12. Auf der neuen Eingabeaufforderung eingeben “ftp-passiv”String in in Dienstname Feld, ein Service Beschreibung und klicken Sie auf HINZUFÜGEN Taste.
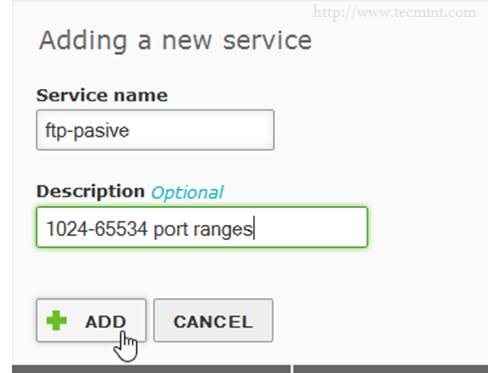 Geben Sie den Dienstnamen ein
Geben Sie den Dienstnamen ein 13. Im neu erstellten Eintrag (in diesem Fall FTP-passiv) auf Serviceliste Schlagen Sie an Aufbau Symbol.
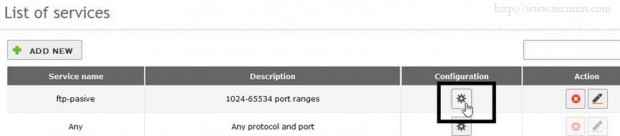 Konfiguration auswählen
Konfiguration auswählen 14. Auf Servicekonfiguration Hit Hit Neue hinzufügen und geben Sie die folgende Einstellung ein .
- Protokoll = TCP
- Quellport = jeder
- Zielport = Auswählen von Portbereichsformular 1024 bis 65534
Schlag HINZUFÜGEN Taste und Änderungen speichern Konfiguration anwenden.
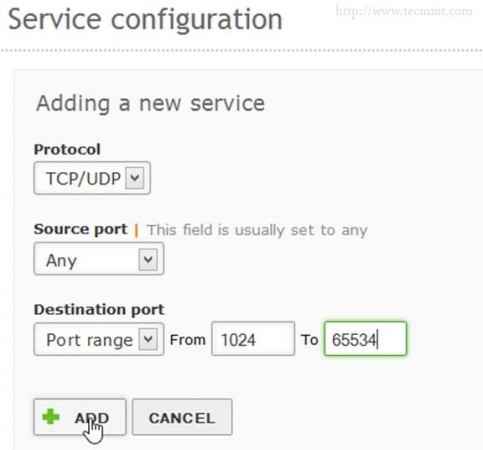 Geben Sie Servicedetails ein
Geben Sie Servicedetails ein 15. Um die Firewall für diesen Port Range Service zu öffnen, navigieren Sie zu Firewall -Modul - > Paketfilter -> Regeln konfigurieren In internen Netzwerken nach Zentyal (lokaler Inbound).
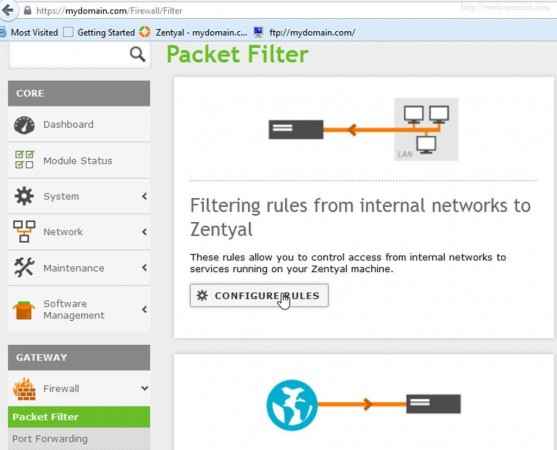 Konfigurieren Sie die Firewall -Regeln
Konfigurieren Sie die Firewall -Regeln 16. Klicke auf NEUE HINZUFÜGEN und geben Sie die folgende Einstellung in dieser Regel ein.
- Entscheidung = Akzeptieren
- Quelle = jeder
- Service = wählen Sie FTP-Passive (der Dienst hat gerade erstellt)
- Beschreibung = eine kurze Beschreibung dieser Regel
- Klicken Sie auf die Schaltfläche Hinzufügen, gehen Sie dann oben und speichern Sie Änderungen
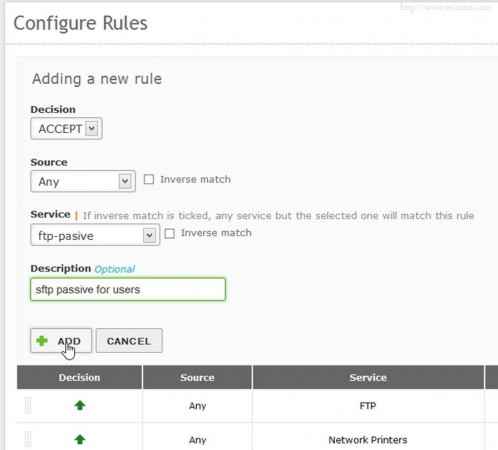 Fügen Sie eine neue Regel hinzu
Fügen Sie eine neue Regel hinzu 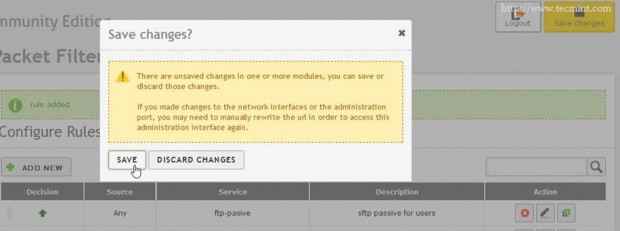 Sparen Sie neue Regeln
Sparen Sie neue Regeln Zentyal Firewall ist jetzt geöffnet, um eingehende Verbindung zu Ports über 1024 zu erhalten, die von passiven FTPS -Clients in Ihrem lokalen Netzwerksegment erforderlich sind.
Wenn Ihr Zentyal kein Gateway ist (in diesem Fall nicht), sondern ein interner Server, der Dienste nur für Ihre lokalen Netzwerksegmente anbietet Hafen Sie vorwärts von Ihrem Edge -Router zur Zentyal IP -Adresse, falls Sie sich in einem privaten Bereich von IP befinden.
Schritt 5: Ordnerzuordnung auf FTP -Aktien
Nach allen angewandten Konfigurationen von Zentyal FTP und Firewall sind Zeit, um einige Ordnerzuordnungen auf FTP -Aktien durchzuführen.
Mapping unter Windows
17. Unter Windows 8.1 offen Forscher Zu Dieser PC und klicken Sie auf Fügen Sie einen Netzwerkstandort hinzu -> Wählen Sie einen benutzerdefinierten Netzwerkstandort -> Nächste.
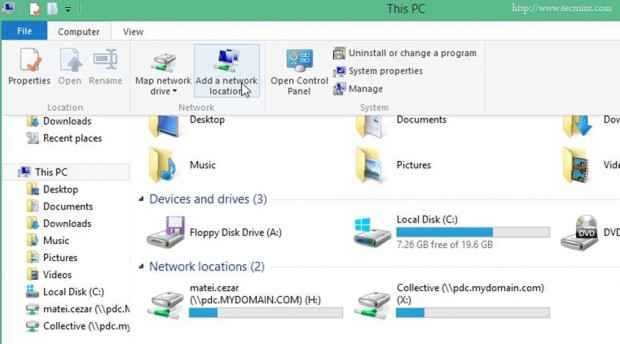 FTP -Ordnerzuordnung unter Windows
FTP -Ordnerzuordnung unter Windows 18. Geben Sie auf dem Standort -Eingabeaufforderung Ihren Zentyal -Domain -Namen ein, der vom FTP -Protokoll vorangestellt wurde.
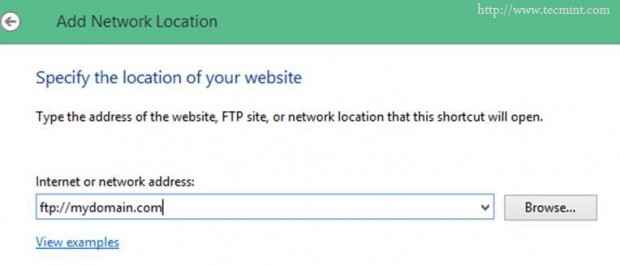 Fügen Sie den Netzwerkstandort hinzu
Fügen Sie den Netzwerkstandort hinzu 19. Geben Sie einen Benutzernamen und einen Namen für diesen Netzwerkstandort ein und Ihre FTP -Freigabe erscheint unter Computer -Laufwerken.
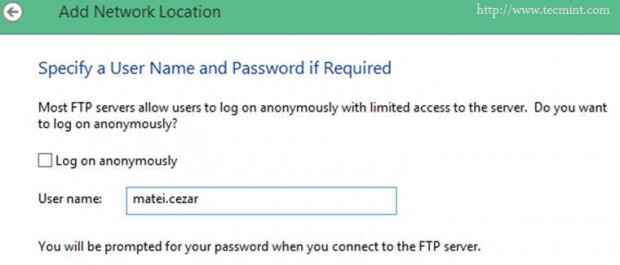 Fügen Sie einen Benutzernamen hinzu
Fügen Sie einen Benutzernamen hinzu 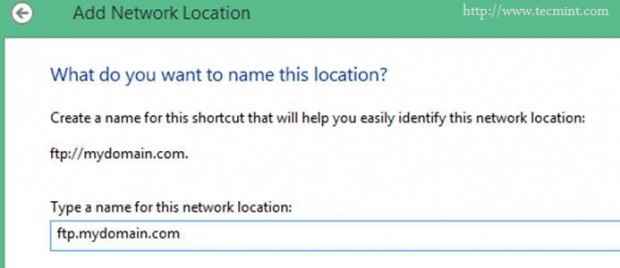 Geben Sie den Netzwerkstandort ein
Geben Sie den Netzwerkstandort ein 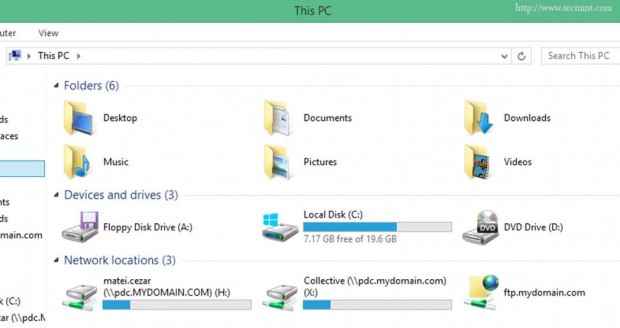 Überprüfen Sie den Netzwerkstandort
Überprüfen Sie den Netzwerkstandort 20. Geben Sie im FTP -Dialog -Login die gewünschten Anmeldeinformationen ein, um sich auf dem FTP -Server anzumelden.
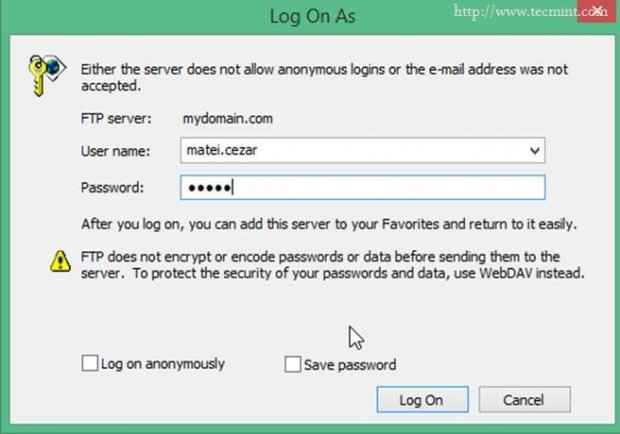 Login FTP -Aktien
Login FTP -Aktien 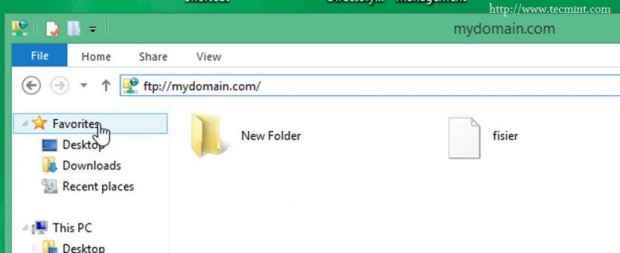 FTP Share -Ordner
FTP Share -Ordner 21. Um auf FTP -Aktien zuzugreifen.
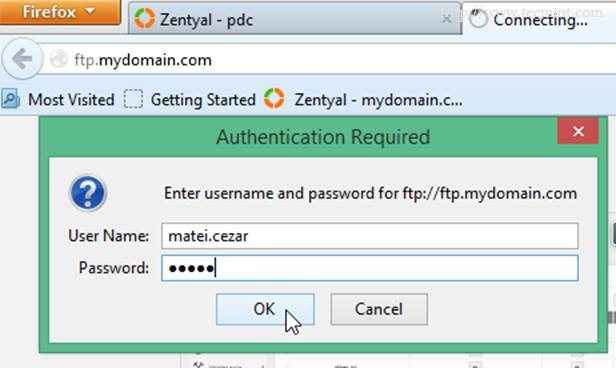 Greifen Sie über den Browser auf FTP -Aktien zu
Greifen Sie über den Browser auf FTP -Aktien zu 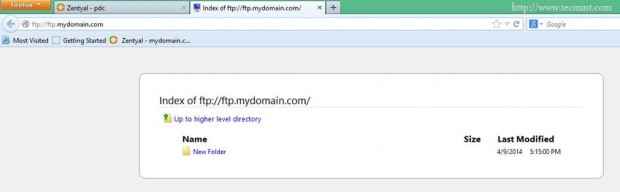 FTP Share Browseransicht
FTP Share Browseransicht Andere empfohlene Programme zum Zugriff auf FTP -Aktien
WinSCP (unterstützt SFTP und FTP mit SSL/TLS und SCP) - Nur Windows -basierte Systeme.
- Seite herunterladen: http: // winscp.net/eng/download.Php
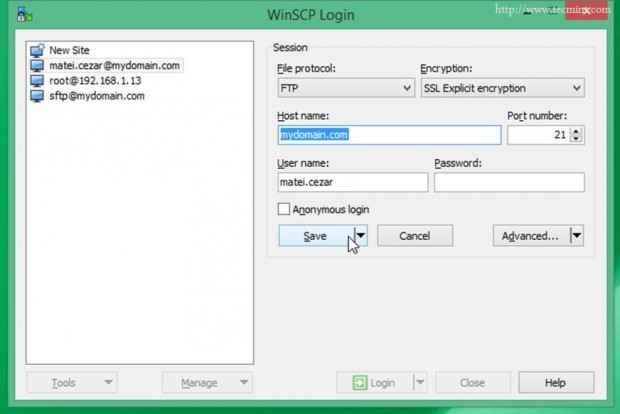 Greifen Sie über WinSCP auf die FTP -Aktie zu
Greifen Sie über WinSCP auf die FTP -Aktie zu Filezilla Client (unterstützt FTP mit SSL/TLS und SFTP) - Windows, Linux, Mac OS, UNIX.
- Seite herunterladen: https: // filezilla-project.org/download.Php
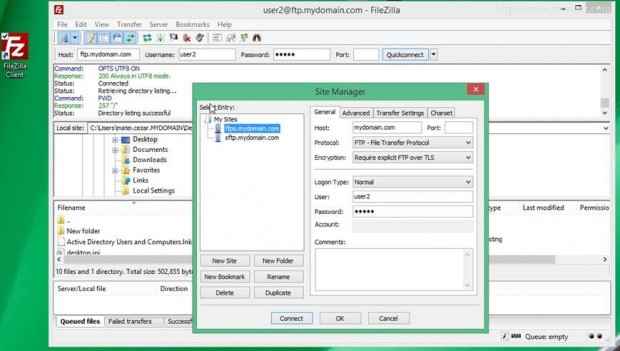 Greifen Sie über Filezilla auf FTP Share zu
Greifen Sie über Filezilla auf FTP Share zu Mapping auf Ubuntu
22. Öffnen Sie Nautilus Dateimanager, klicken Sie auf Verbinden zum Server ,Geben Sie die Serveradresse ein, geben Sie Ihre Anmeldeinformationen an und markieren Sie ein Lesezeichen.
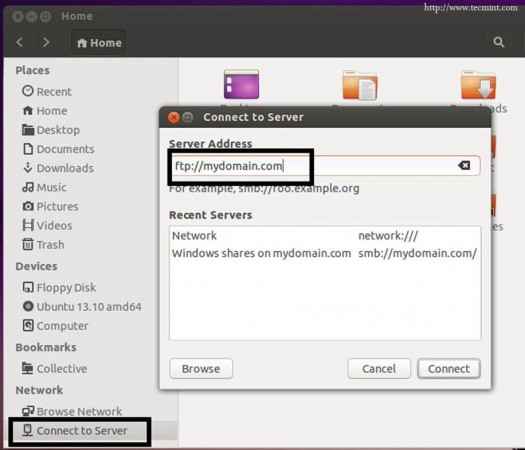 FTP Ordner Mapping auf Ubuntu
FTP Ordner Mapping auf Ubuntu 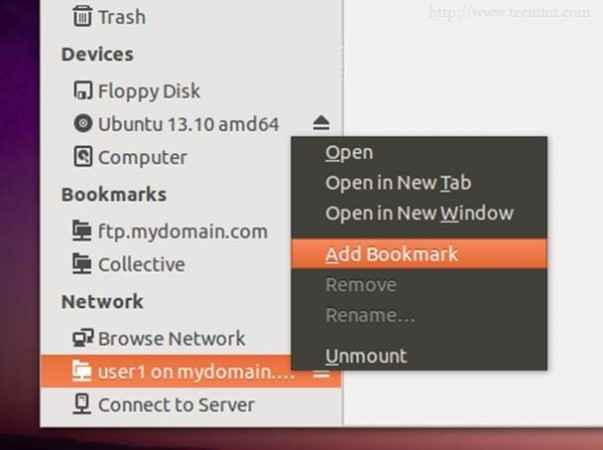 Lesezeichen FTP Share
Lesezeichen FTP Share Zuordnung von CentOs
23. Geben Sie die FTP -Serveradresse in den Standort Nautilus Datei Manager ein, geben Sie Ihre Anmeldeinformationen an und setzen Sie ein Lesezeichen für Ihre montierte FTP -Aktie.
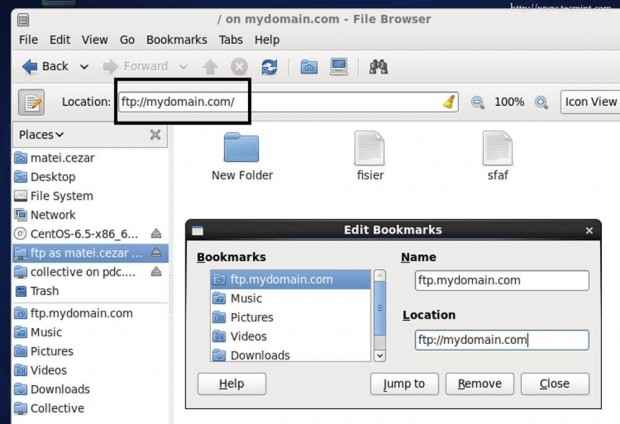 FTP -Ordnerzuordnung auf CentOs
FTP -Ordnerzuordnung auf CentOs Genauso wie können Sie auch Samba oder Windows Shares zuordnen.
Jetzt verfügen Sie über eine voll funktionsfähige Netzwerkumgebung, in der Benutzer Zugriff auf ihre eigenen Dateien haben, die auf gehostet werden Zentyal 3.4 Server Auch wenn sie trotz des gebrauchten Betriebssystems von einem internen oder externen Netzwerk zugreifen.
- « Luks Linux -Festplattendatenverschlüsselung mit NTFS -Unterstützung unter Linux
- Aktivieren von UserDir und Passwort schützen Webverzeichnisse auf Zentyal Webserver - Teil 10 »

