Installieren Sie GUI (Cinnamon Desktop) und Basic Software in Arch Linux

- 987
- 260
- Marleen Weight
Der Vorherige Arch Linux Das Thema hat gerade die grundlegende Installation von Grund auf neu behandelt, mit minimalen Konfigurationen über die Befehlszeile, die zum Starten des Systems und zum Zugriff auf das Internet für zukünftige Konfigurationen erforderlich ist.
Aber nur ein Betriebssystem von ausführen Befehlszeile vor allem nur Arch Linux, Ist die Aufgabe von Linux -Intermediate- oder Guru -Benutzern für Neulinge oder solche, die aus Linux -GUI -Verteilungen oder sogar Microsoft Windows stammen, sehr einschüchternd sein.
 Installieren Sie den Zimtdesktop in Arch Linux
Installieren Sie den Zimtdesktop in Arch Linux Dieses Tutorial führt Sie durch die Transformation des Haupts Arch Linux CLI Nur in einer leistungsstarken und robusten Desktop -Plattform mit einer fantastischen anpassbaren Desktop -Umgebung in Linux World in diesen Tagen - “Zimt” - und alle erforderlichen Software für einen durchschnittlichen Desktop -Benutzer, all dies mit Hilfe von Pacman Software -Manager, der alle erforderlichen Bibliotheks-, Abhängigkeits- und Konfigurationsprüfungen in Ihrem Namen durchführt.
Anforderungen
Vorherige Arch Linux -Installation auf einem Desktop, Laptop oder Netbook mit einer funktionierenden Internetverbindung.
- Arch Linux -Installations- und Konfigurationshandbuch mit Screenshots
Schritt 1: Installieren Sie den XORG -Server- und Video -Treiber
1. Nach dem anfänglichen Systemanmeldung müssen wir ein vollständiges System -Update durchführen, indem wir den folgenden Befehl ausgeben.
$ sudo pacman -Syu
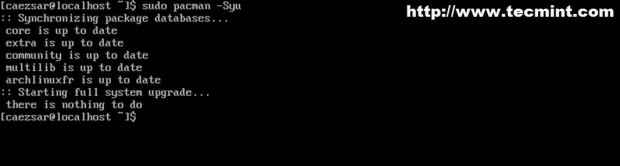 Aktualisieren Sie Arch Linux
Aktualisieren Sie Arch Linux 2. Bevor wir alle notwendigen Software installieren, benötigen wir die Hilfe eines Pakets “Vervollständigung„Das vervollständigt automatisch Befehle oder zeigt eine Liste möglicher Befehle durch Drücken an TAB Taste.
$ sudo pacman -s Bash -Vervollständigung
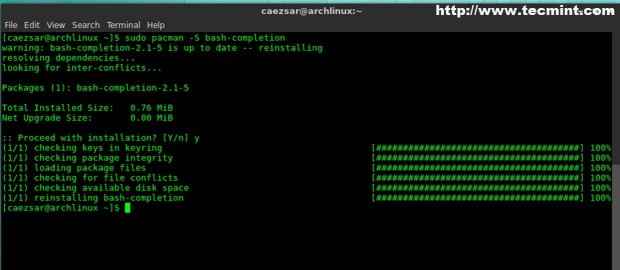 Installieren Sie die Bash -Fertigstellung
Installieren Sie die Bash -Fertigstellung 3. Der nächste Schritt besteht darin, den Standard zu installieren X Umgebung, die die Hauptstärke bietet Xorg Serverkonfigurationen und 3D -Unterstützung.
$ sudo pacman -s xorg-server xorg-xinit xorg-utils xorg-server-utils mesa
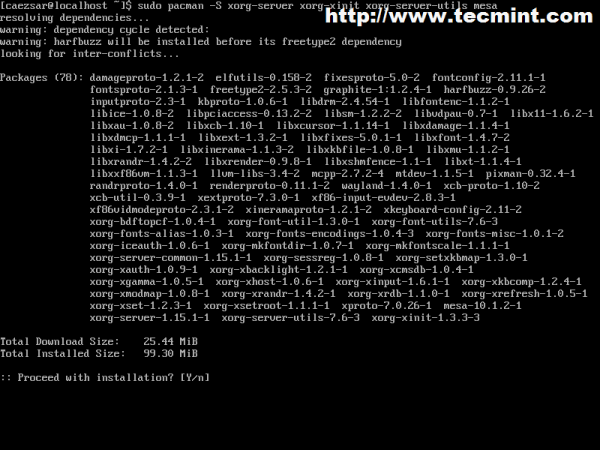 Installieren Sie den XORG -Server
Installieren Sie den XORG -Server 4. Für ein Extra Xorg Funktionen installieren auch die folgenden Pakete.
$ sudo pacman -s xorg-twm xterm xorg-xclock
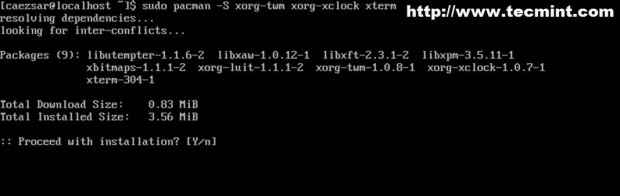 Installieren Sie XORG -Pakete
Installieren Sie XORG -Pakete 5. Installieren Sie für einen Laptop oder ein Netbook auch Treiber für den Eingangsunterstützung für Touchpad.
$ sudo pacman -s xf86-Input-synaptics
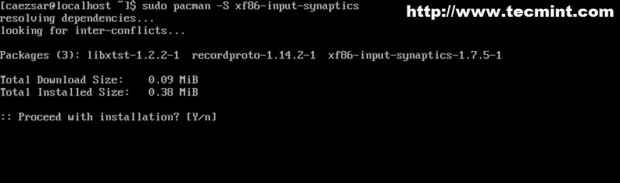 Installieren Sie Touchpad -Treiber
Installieren Sie Touchpad -Treiber 6. Jetzt müssen wir Systemen installieren VGA (Grafikkarte) Spezifische Treiber, aber zunächst müssen wir unsere Systemgrafiken identifizieren. Geben Sie den folgenden Befehl aus, um Ihre Grafikkarte zu identifizieren.
$ lspci | Grep VGA
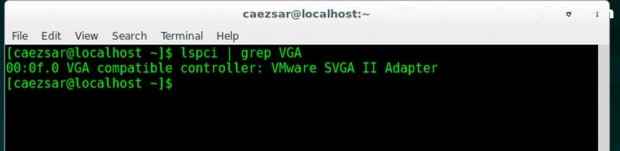 Überprüfen Sie die Grafikkarte
Überprüfen Sie die Grafikkarte Wenn Ihr System ein neuerer Laptop mit ist Optimus Unterstützung des Ausgangs sollte Ihnen zwei Grafikkarte anzeigen, normalerweise eine Intel Und Nvidia oder an Intel Und Ati. Die Unterstützung von Linux -Treibern für diese Art von Technologie ist zu diesem Zeitpunkt jetzt so brillant (Sie können Bumblebee oder Primus probieren) für ein Minimum VGA Umschalten.
7. Nachdem Sie Ihre entdeckt haben Grafik, ist jetzt Zeit, geeignete Treiber zu installieren. Standardmäßig, Bogen bietet an Vesa Standard -Videotreiber - xf86-video-vesa - Dies kann eine große Anzahl von Grafikchipsets verarbeiten, liefert jedoch keine 2d oder 3d Beschleunigungsunterstützung.
Auch Arch Linux bietet zwei Arten von Video -Treibern.
- Open Source (Durch Distribution gepflegt und entwickelt - für die Installation empfohlen).
- Proprietär (entwickelt und verwaltet vom Grafikkartenhersteller).
Um alle verfügbaren aufzulisten Open Source Videofahrer zur Verfügung gestellt von Arch Linux Offizielle Repositories führen die folgenden Befehle aus.
$ sudo pacman -ss | GREP XF86-VIDEO
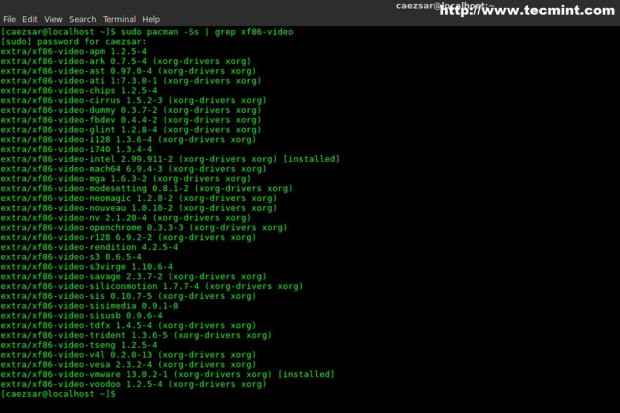 Listen Sie Open Source -Video -Treiber auf
Listen Sie Open Source -Video -Treiber auf Auflisten Eigentümertreiber Führen Sie die folgenden Befehle aus.
## Nvidia ## $ sudo pacman -ss | Grep Nvidia
## AMD/ATI ## $ sudo pacman -ss | Grep Ati $ sudo pacman -ss | Grep amd
## Intel ## $ sudo pacman -ss | Grep Intel $ sudo pacman -ss | Grep Intel
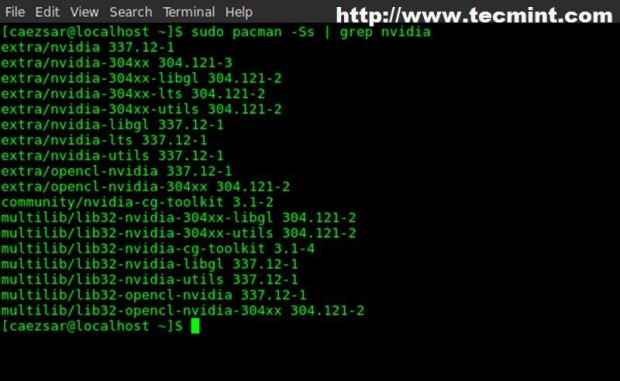 Listen Sie proprietäre Treiber auf
Listen Sie proprietäre Treiber auf 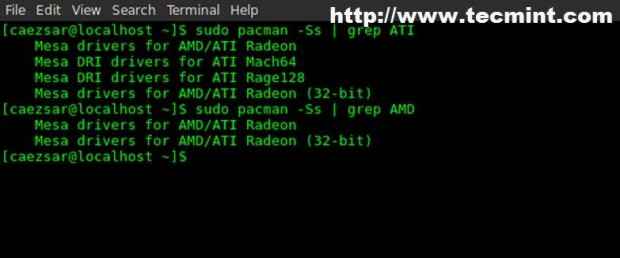 Listen Sie AMD/ATI -Treiber auf
Listen Sie AMD/ATI -Treiber auf 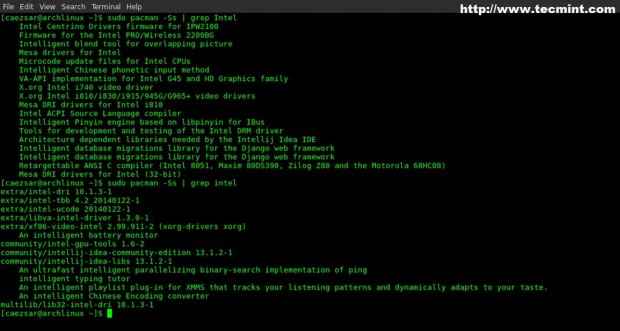 Listen Sie Intel -Treiber auf
Listen Sie Intel -Treiber auf Für Multilib -Pakete - 32-Bit-Anwendungen auf Arch x86_64 - Verwenden Sie die folgenden Befehle.
## Nvidia ## $ sudo pacman -ss | Grep lib32 -nvidia $ sudo pacman -ss | Grep lib32-Nouveau
## ATI/AMD ## $ sudo pacman -ss | Grep lib32-ati
## Intel ## $ sudo pacman -ss | GREP LIB32-Intel
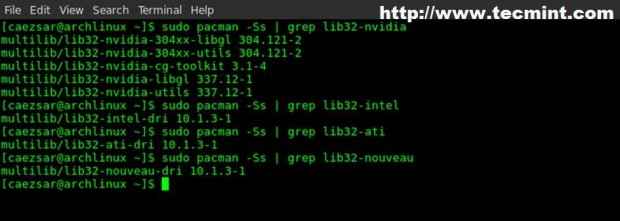 Listen Sie Nvidia -Treiber auf
Listen Sie Nvidia -Treiber auf 8. Nachdem Sie überprüft haben, welche Fahrer für Ihre verfügbar sind Grafik Fahren Sie mit der entsprechenden Installation des Video -Treiberpakets fort. Wie oben erwähnt, sollten Sie sich festhalten Open Source Fahrer, weil sie von der Gemeinde gepflegt und ordnungsgemäß getestet werden. Installieren Grafiktreiber Führen Sie den folgenden Befehl aus (danach xf86-video - Drücken Sie TAB Schlüssel zur Anzeige der Liste und der automatischen Vervollständigung).
$ sudo pacman -s xf86-video- [tab] your_graphic_card
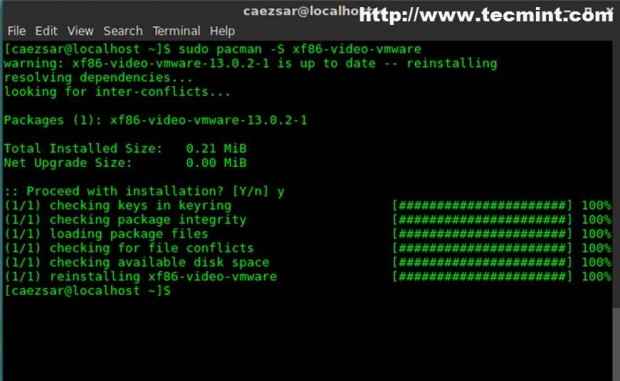 Installieren Sie Video -Treiber
Installieren Sie Video -Treiber Weitere Informationen zu Xorg Und Grafik Fahrer gehen zu Arch Linux Wiki Xorg -Seite bei https: // wiki.Archlinux.org/index.PHP/XORG.
9. Nach ihrem Grafikkarte Geeignete Treiber wurden installiert, ist Zeit zum Testen Xorg Server und Videofahrer durch Ausgabe des folgenden Befehls.
$ sudo startx
Wenn alles korrekt konfiguriert ist, sollte eine grundlegende X -Sitzung wie im folgenden Screenshot beginnen, das Sie durch Eingabe abgeben können Ausfahrt auf das größere Konsolenfenster.
$ Exit
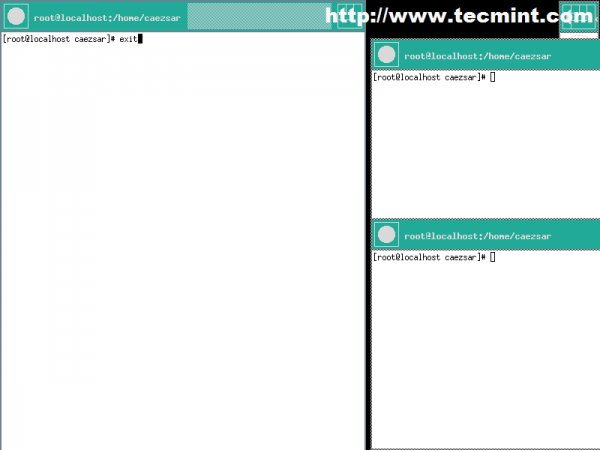 Basic X -Sitzung starten
Basic X -Sitzung starten Schritt 2: Installieren Sie die Desktop -Umgebung - Zimt
10. Jetzt ist es Zeit, eine großartige innovative anpassbare grafische Benutzeroberfläche zu bieten - eine vollständige Desktop -Umgebung für unser System durch Installation Zimt Paket. Führen Sie den folgenden Befehl aus, um zu installieren Zimt und andere Abhängigkeiten vom offiziellen Erz -Repository.
$ sudo pacman -s cinnamon nemo fileroller
11. Der nächste Schritt ist die Installation GDM Anzeigen von Manager -Paket, mit dem das System startet X Server und bietet eine grafische Benutzeroberfläche, mit der sich Benutzer anmelden können Cinnamon de.
$ sudo pacman -s GDM
12. Der nächste Schritt besteht darin, dann zu aktivieren und zu testen und zu testen GDM Durch Anmelden an Arch Linux Verwenden Sie Ihre Anmeldeinformationen.
$ sudo systemctl aktivieren GDM $ sudo systemCTL starten GDM
13. Nach GDM Lasten, die Sie mit einem aufgefordert werden Anmeldung Fenster. Wähle Deine Benutzer -> Klicken Sie auf Anmelden links Ikone und wählen Sie Zimt, Dann betreten Sie Ihre Passwort und schlagen Anmelden Taste oder Eingeben Taste.
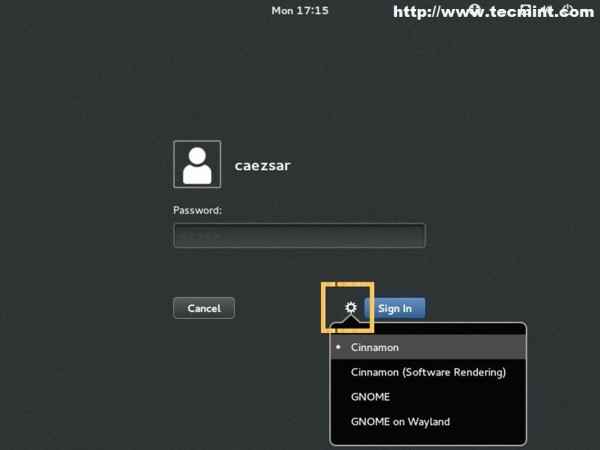 GDM -Anmeldebildschirm
GDM -Anmeldebildschirm 14. Bisher wird unsere Internetverbindung über die Befehlszeile verwaltet. Wenn Sie jedoch Ihre Netzwerkverbindungen von GUI verwalten möchten, müssen Sie deaktivieren DHCPD Service und installieren, aktivieren und starten Netzwerk Manager Paket. Auch installieren Net-Tools Paket für erweiterte Netzwerkbefehle. Aus GUI öffnen an Uxterm Shell -Eingabeaufforderung und führen Sie die folgenden Befehle aus.
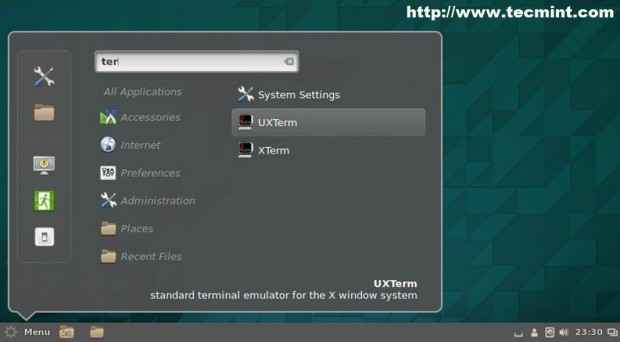 Uxterm Terminal
Uxterm Terminal Installieren Ifconfig zur Verfügung gestellt von Net-Tools Paket- und Ansicht der Schnittstellenkonfiguration mit den folgenden Befehlen.
$ sudo pacman -s net -tools $ ifconfig
Installieren Sie als nächstes den Netzwerkmanager.
$ sudo pacman -s network-Manager-Applet
Deaktivieren Sie den DHCPCD -Dienst.
$ sudo systemCTL STOP [E -Mail geschützt] $ sudo systemCTL Deaktivieren [E -Mail geschützt] $ sudo systemCTL STOP DHCPCD.Service $ sudo systemctl deaktivieren DHCPCD.Service
Start End Enable Network Manager aktivieren.
$ sudo systemctl starten networkManager $ sudo systemCTL aktivieren NetworkManager
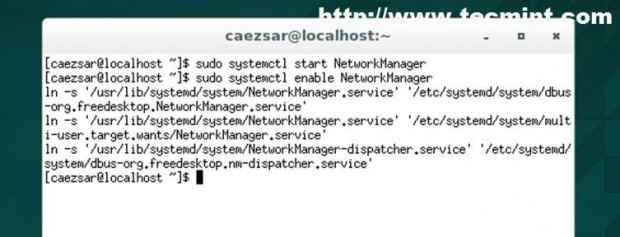 Network Manager starten
Network Manager starten 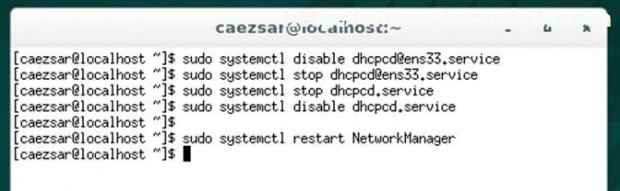 Deaktivieren Sie den DHCPD -Dienst
Deaktivieren Sie den DHCPD -Dienst 15. Testen Sie nun Ihre Internetverbindung erneut ausgeführt Ifconfig Um Netzwerkschnittstellenstatus zu erhalten, geben Sie dann a ein Klingeln Befehl gegen eine Domäne.
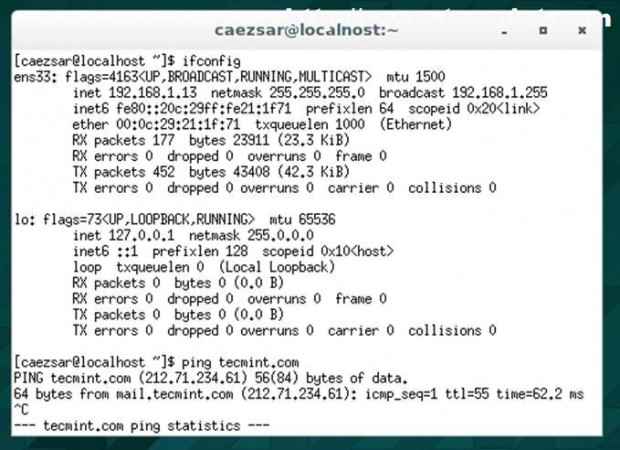 Überprüfen Sie die Netzwerkverbindungen
Überprüfen Sie die Netzwerkverbindungen Um einen vollständigen Systemtest durchzuführen, Neustart Ihr System, um sicherzustellen, dass alles bisher richtig installiert und konfiguriert ist.
Schritt 3: Installieren Sie grundlegende Software
16. Im Moment bietet unser System eine minimal installierte Software, die bei einem täglichen Desktop- oder Laptop -Gebrauch nicht sehr hilfreich sein kann. Führen Sie den folgenden langen Befehl aus, um grundlegende Software zu installieren.
$ sudo pacman -s pulaudio pulaudio-alsa pavucontrol gnom-terminaler Firefox Flashplugin VLC Chrom Unzip Unrar P7zip Pidgin Skype SMPLYER SMPLYER KUMMP GIMP XFBURN Thunderbird Gedit-System-Monitor
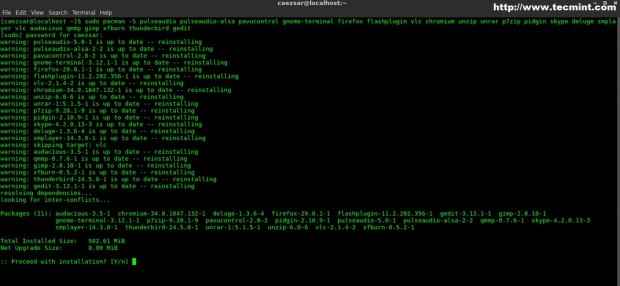 Installieren Sie grundlegende Software
Installieren Sie grundlegende Software 17. Auch installieren Codecs Erforderliche für Multimedia -Anwendungen zum Codieren oder Dekodieren von Audio- oder Video -Streams durch Ausgabe des folgenden Befehls.
$ sudo pacman -S A52DEC FAAC FAAD2 FLAC Jasper Lame libdca libdv libmad libmpeg2 libheora libvorbis libxv wavpack x264 xvidcore gstreamer00.10-Plugins
18. Installieren Libreoffice Paket Wenn Sie Office -Tools wie Schriftsteller, Berechnen, Eindruck, Zeichnen, Mathematik und Basis benötigen, indem Sie den folgenden Befehl ausführen und die Eingabetaste bei der Auswahl drücken (Standard = alle).
$ sudo pacman -s libreoffice
 Installieren Sie LibreOffice
Installieren Sie LibreOffice Wenn Sie andere Programme oder Dienstprogramme benötigen, besuchen Sie die Seite "Arch Linux Pakete" unter https: // www.Archlinux.org/pakete/suchen Sie nach Ihrem Paket und installieren Sie es über Pacman.
Um eine Packung zu entfernen -R wechseln mit Pacman Befehl.
$ sudo pacman -r-paket-to-remove
19. So installieren Yaourt Paket Manager Werkzeug (nicht empfohlen zu verwenden yaourt Für Anfänger Benutzer).
$ sudo pacman -s yaourt
Schritt 4: Passen Sie den Zimtdesktop an
20. Zimtsystemeinstellungen Bietet die Schnittstelle über Sie können anpassen und anpassen Bogen Und Cinnamon de Mit allen Einstellungen passt Sie zu Ihren Anforderungen. In den folgenden Einstellungen wird angezeigt, wie Sie Ihr allgemeines Aussehen und Gefühl Ihres Systems ändern können (Thema Und Ikonen). Erstens installieren Sie sich Faenza Icon -Thema Und Numix -Thema.
$ sudo pacman -s faenza-icon-theme-numix-themes
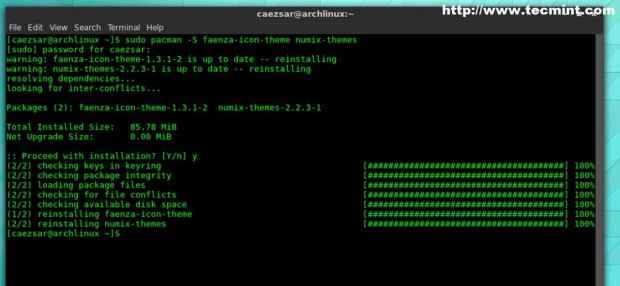 Installieren Sie das Faenza -Icon -Thema und das Numix -Thema
Installieren Sie das Faenza -Icon -Thema und das Numix -Thema 21. Dann öffnen Systemeinstellungen -> Themen -> Andere Einstellungen -> Wählen Sie Numix An Kontrollen Und Fenstergrenzen Und
Faenza An Ikonen.
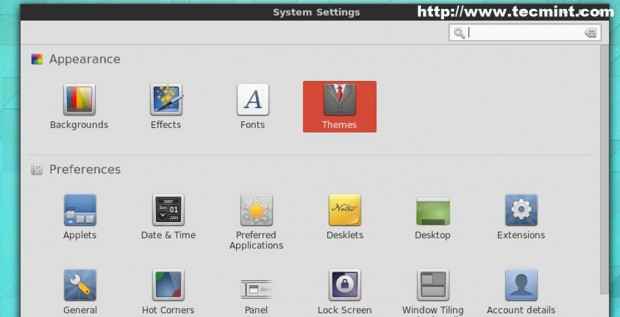 Systemeinstellungen
Systemeinstellungen 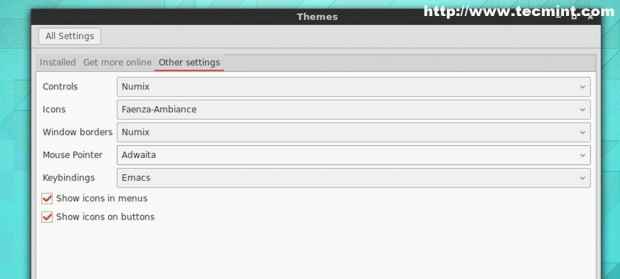 Themen Einstellungen
Themen Einstellungen 22. Standard ändern Zimt Thema gehen zu Systemeinstellungen -> Themen -> Holen Sie sich mehr online -> Wählen Sie aus und installieren Sie Minz, Gehen Sie dann zur Registerkarte "Installed", wählen Sie und MINTY anwenden Thema.
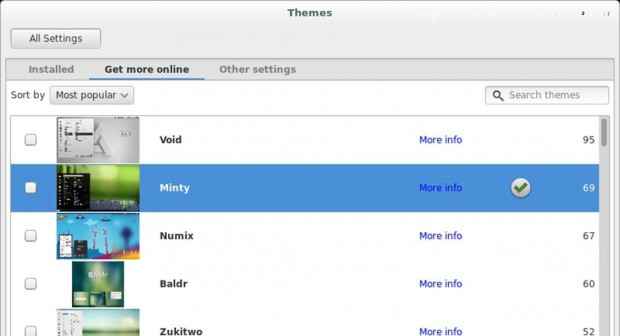 Installieren Sie Minty -Thema
Installieren Sie Minty -Thema 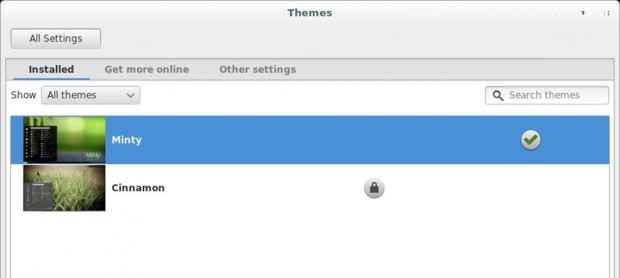 Minty -Thema installiert
Minty -Thema installiert Das ist alles! Jetzt sollte Ihr endgültiges System -Erscheinungsbild im Screenshot unten aussehen.
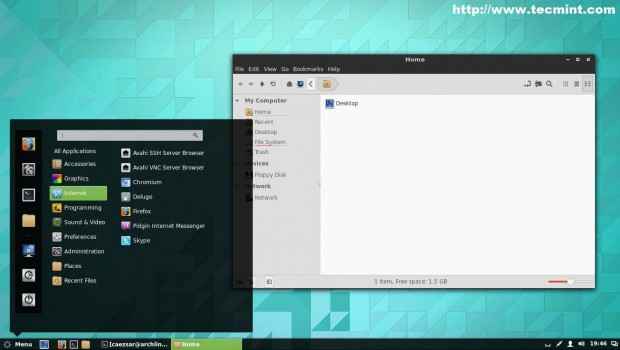 Zimtdesktop in Arch Linux
Zimtdesktop in Arch Linux 23. Als letzte Anpassung zum Anzeigen eines schönen grafischen Überwachungstools für die System -Symbolleiste installieren Sie zuerst die folgenden Pakete.
$ sudo pacman -s libgtop networkManager
Dann öffnen Systemeinstellungen -> Applets -> Holen Sie sich mehr online, suchen nach Multi-Core-Systemmonitor und installieren Sie es und wechseln Sie dann zu zu Eingerichtet Registerkarte, rechte Klick und In die Panel hinzufügen.
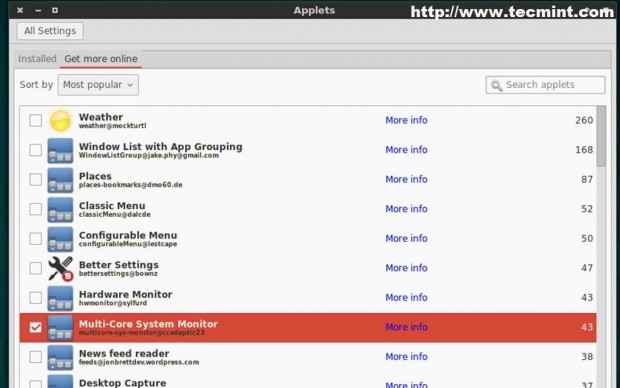 Applets Panel
Applets Panel 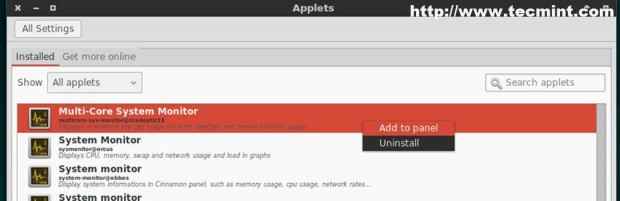 Multi -Core -Systemmonitor
Multi -Core -Systemmonitor 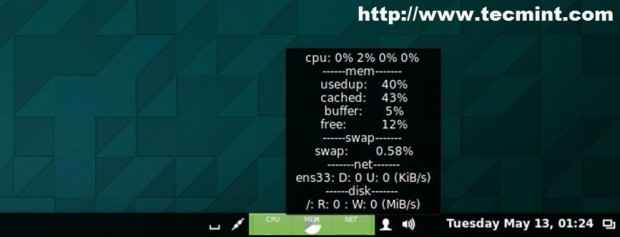 Systemüberwachung
Systemüberwachung 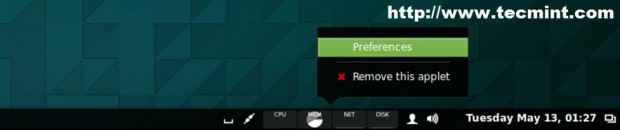 Registerkarte "Einstellungen"
Registerkarte "Einstellungen" Sie haben jetzt ein komplett gut aussehend Arch Linux Desktop mit Basissoftware mussten im Internet suchen, Filme ansehen, Musik hören oder Office -Dokumente schreiben.
Eine vollständige Bewerbungsliste finden Sie auf der folgenden Seite
- https: // wiki.Archlinux.org/index.PHP/List_of_applications
Auf a bauen Rolling Release Modell Arch Linux liefert auch andere Linux -Desktop -Umgebungen, wie zum Beispiel Kde, Gnom, Sich paaren, Lxde, Xfce, Aufklärung, Aus seinen offiziellen Repositorys, also wählen Sie Zimt oder andere De ist nur eine reine einfache persönliche Entscheidung, aber meiner Meinung nach, Zimt Bietet eine bessere Flexibilität (Themen, Applets, Deskets und Erweiterungen) gegen komplexe Anpassungen als seine Eltern Gnomschale.
- « Linux -Variablen im Shell -Skript verstehen und schreiben - Teil 10
- Installieren von LEMP (Linux, Nginx, MySQL/Mariadb, PHP/PHP-FPM und PHPMYADMIN) in Gentoo Linux »

