Installieren von Windows 7 über den PXE -Netzwerk -Boot -Server auf RHEL/Centos 7 mit WinPE ISO Image - Teil 2

- 3994
- 915
- Miriam Bauschke
Fortsetzung der Serie zur Installation Windows 7 über Rhel/Centos 7 Der PXE -Netzwerkstart, in dem ich im ersten Teil nur die Einrichtung der Voraussetzungen auf PXE -Server erfasst habe, wird jetzt in diesem Artikel diskutieren, wie man baut Winpe ISO Bild mit Hilfe von Windows Automated Installation Kit unter Windows und dann das Build -Bild auf an verschieben PXE -Server TFTP -Standardposition zum Zugriff auf und installiert Windows 7 über PXE -Netzwerk.
 Installieren Sie Windows 7 über PXE -Boot in CentOS
Installieren Sie Windows 7 über PXE -Boot in CentOS Anforderungen
- Konfigurieren Sie den PXE -Server so, dass Sie Windows 7 über den PXE -Netzwerkstiefel installieren - Teil 1
Schritt 1: Laden Sie Windows Automated Installation Kit herunter und installieren Sie sie
1. An diesem zweiten Teil melden Sie sich bei a an Windows 7 Betriebssystemcomputer, gehen Sie zu Microsoft Download Center und herunterladen Windows Automated Installation Kit ISO -Bilddatei mit dem folgenden Link.
- http: // www.Microsoft.com/en-us/download/details.ASPX?ID = 5753
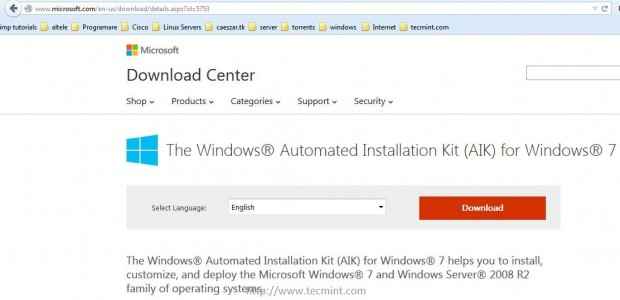 Laden Sie Windows Automated Installation Kit herunter
Laden Sie Windows Automated Installation Kit herunter 2. Nach Aik ISO Image beendet das Herunterladen und montieren Sie das Bild mit einer Windows -Mount -Software (Daemon Tools Lite Free Edition erledigt den Job) und installieren Sie die Windows Automated Installation Kit -Software.
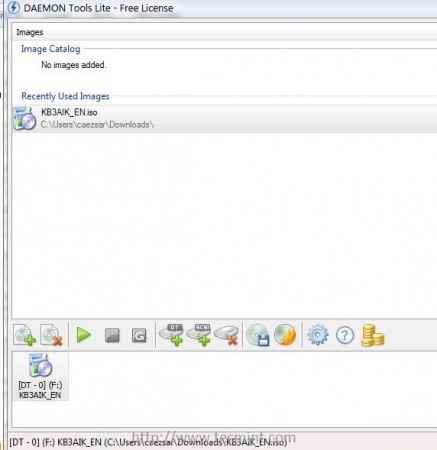 Montieren Sie das automatisierte Installationskit der Fenster
Montieren Sie das automatisierte Installationskit der Fenster 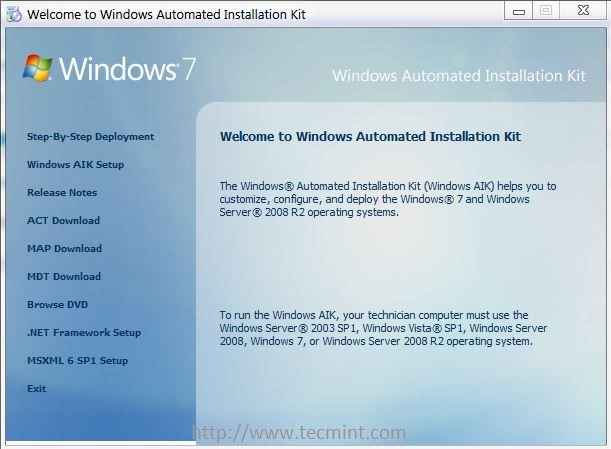 Willkommen bei Windows Aik
Willkommen bei Windows Aik Schritt 2: Erstellen Sie Winpe ISO -Bild unter Windows 7
3. Nach Windows Aik Software ist in Ihrem System installiert, um zu gehen Fenster beginnen -> Alle Programme -> Microsoft Windows Aik -> Klicken Sie mit der rechten Maustaste auf Eingabeaufforderung für Bereitstellungstools und auswählen Als Administrator ausführen und eine neue Windows Shell Die Konsole sollte auf Ihrem Bildschirm geöffnet werden.
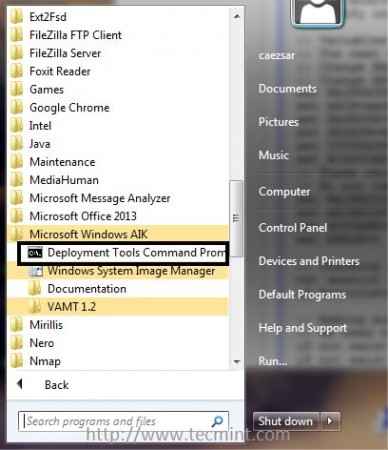 Erstellen Sie Winpe ISO -Bild
Erstellen Sie Winpe ISO -Bild 4. Jetzt ist es Zeit, das zu bauen Windows 7 Vorinstallationsumgebung (Winpe) x86 Boot -Image, indem Sie die folgenden Befehle angeben Eingabeaufforderung für Bereitstellungstools.
Copype X86 C: \ Winpe_x86 Copy "C: \ Programme \ Windows Aik \ Tools \ Petools \ x86 \ Winpe.Wim "C: \ Winpe_x86 \ iso \ Quellen \ Boot.Wim Copy "C: \ Programme \ Windows Aik \ Tools \ x86 \ imagex.exe "c: \ winpe_x86 \ iso \ oscdimg -n -bc: \ winpe_x86 \ etfsboot.com c: \ winpe_x86 \ iso c: \ winpe_x86 \ winpe_x86.ISO
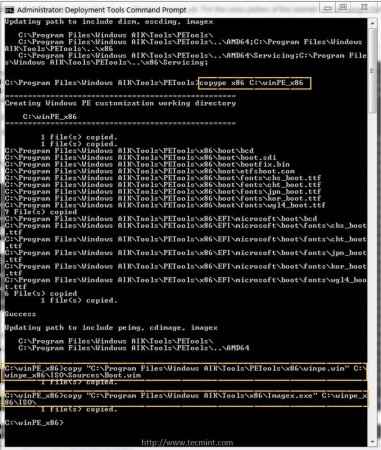 Bauen Sie Winpe Image
Bauen Sie Winpe Image 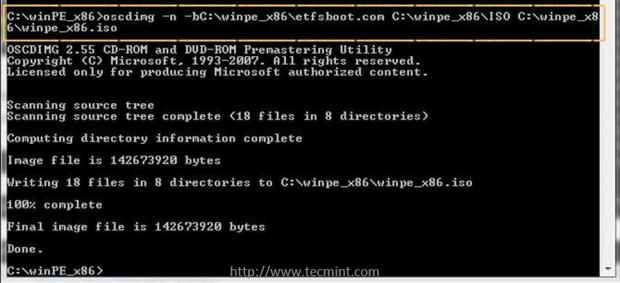 Kopieren Sie Winpe ISO -Bild
Kopieren Sie Winpe ISO -Bild 5. Obwohl für dieses Tutorial nur das Winpe x86 Boot ISO Im Folgenden finden Sie die Befehle, um PE-Bilder für Windows 7 64-Bit und Windows 8-Architekturen zu erstellen.
So erstellen Sie Winpe-Boot-Bilder für Windows 7 64-Bit verwenden Sie die folgenden Befehle:
Copype AMD64 C: \ Winpe_amd64 Copy "C: \ Programme \ Windows Aik \ Tools \ Petools \ AMD64 \ Winpe.Wim "C: \ Winpe_Amd64 \ ISO \ Quellen \ Boot.Wim Copy "C: \ Programme \ Windows Aik \ Tools \ AMD64 \ Imagex.exe "c: \ winpe_amd64 \ iso \ oscdimg -n -bc: \ winpe_amd64 \ etfsboot.com c: \ winpe_amd64 \ iso c: \ winpe_amd64 \ winpe_amd64.ISO
So erstellen Sie Windows 8 32-Bit Winpe-bootfähige Bilder. Führen Sie die folgenden Befehle aus:
Copype X86 C: \ Win8PE_X86 Makewinpemedia /ISO C: \ Win8PE_X86 C: \ Win8PE_X86 \ Winpe_x86.ISO
So erstellen Sie Windows 8 64-Bit Winpe-bootfähige Bilder. Führen Sie die folgenden Befehle aus:
Copype AMD64 C: \ Win8PE_AMD64 MAKEWINPEMEDIA /ISO C: \ Win8PE_AMD64 C: \ Win8PE_AMD64 \ Win8PE_AMD64.ISO
Schritt 3: Kopieren Sie das WinPE ISO -Bild auf CentOS PXE Server
6. Nach der Erstellung von Windows 7 Preinstallation Environment (WinPE) X86 -Startbild wurde erstellt, verwenden Sie Windows Explorer Kopieren winpe_x86.ISO Bild befindet sich in C: \ Winpe_x86 \ Windows Pfad zu PXE Samba gemeinsames Verzeichnis bei \\ 192.168.1.20 \ install Netzwerkstandort.
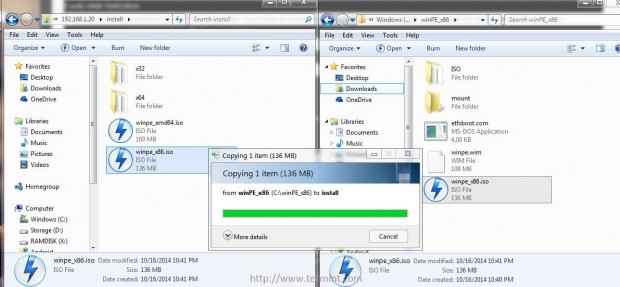 Kopieren Sie Winpe ISO Image PXE Server
Kopieren Sie Winpe ISO Image PXE Server 7. Nach Winpe x86 ISO Die Datei wird vollständig auf Samba übertragen “Installieren”Shared Directory Gehen Sie zurück zu PXE -Server Konsole und Verschieben Sie dieses Bild von Roots /Fenster Verzeichnis zu TFTP Windows -Verzeichnispfad, um den gesamten Installationsprozess abzuschließen.
# MV /Windows /Winpe_x86.ISO/var/lib/tftpboot/Windows/
Schritt 4: Starten und installieren Sie Windows 7 über PXE -Netzwerk auf der Client -Seite
8. Um Windows 7 über Netzwerk- und PXE -Server zu starten und zu installieren, wenden Sie zunächst die Client -Maschinen an, über das Netzwerk zu starten, indem Sie die BIOS -Geräte -Boot -Reihenfolge ändern, oder drücken.
Nach der ersten PXE -Eingabeaufforderung wird drücken F8 Und Eingeben Schlüsseln, um fortzufahren und dann auszuwählen Installieren Sie Windows 7 vom PXE -Menü.
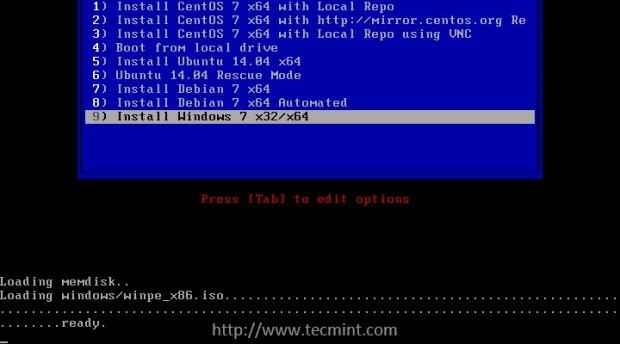 Wählen Sie Windows 7 aus dem PXE -Menü
Wählen Sie Windows 7 aus dem PXE -Menü 9. Nach Winpe Das Bild beendet das Laden, ein angepasstes minimales Bild von Windows -Starts und a Eingabeaufforderung Das Fenster wird auf dem Bildschirm angezeigt.
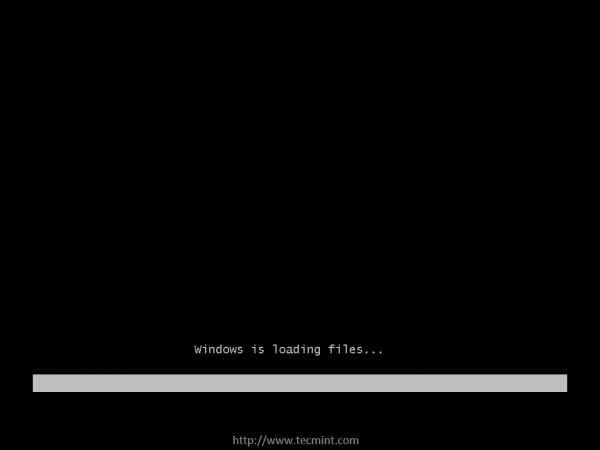 Laden Sie Windows 7 über PXE -Start
Laden Sie Windows 7 über PXE -Start 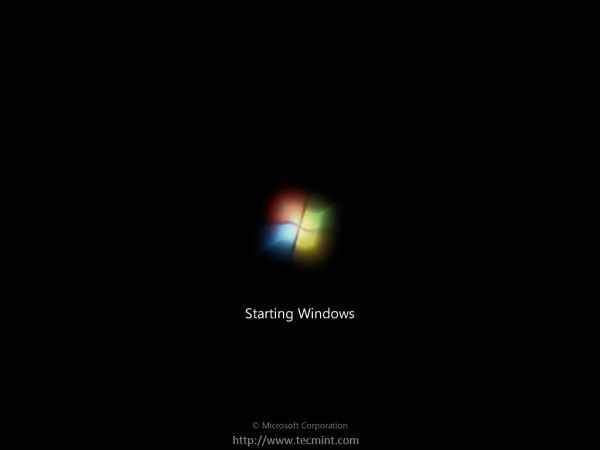 Windows 7 über PXE -Start starten
Windows 7 über PXE -Start starten 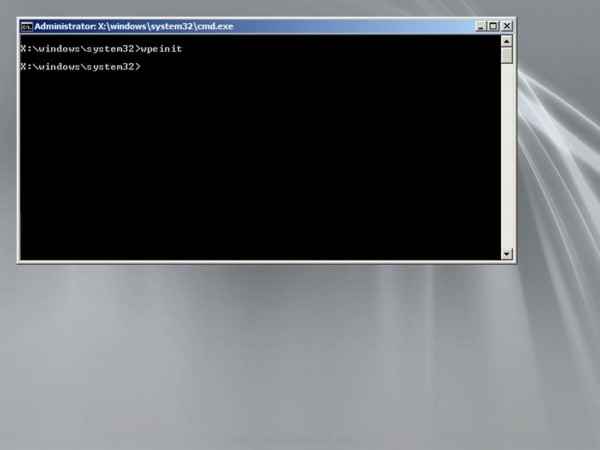 Windows 7 -Eingabeaufforderung
Windows 7 -Eingabeaufforderung 10. Um zu installieren Windows 7 über einen Netzwerkanteil in der Eingabeaufforderung Fenster, kartieren Sie die Windows -Installationsquellen (verwenden Sie die Architektur
Pfad, den Sie installieren möchten), konfiguriert auf PXE Samba Freigabeverzeichnis als Netzwerk Laufwerk.
Geben Sie dann die Netzwerkantriebsfreigabe ein, indem Sie den Laufwerksbuchstaben angeben, und führen Sie aus aufstellen.exe Dienstprogramm. Verwenden Sie die folgenden Befehle, um den Installationsprozess zu starten (ersetzen Sie den SAMBA -Netzwerkadressenspeicherort und den Netzwerkantriebsbuchstaben entsprechend) und fahren Sie mit dem Installationsprozess fort, da Sie dies normalerweise in einem lokalen DVD -Medium ausführen.
NET -Nutzung Z: \ 2.168.1.20 \ Install \ x32 Z: Setup.exe
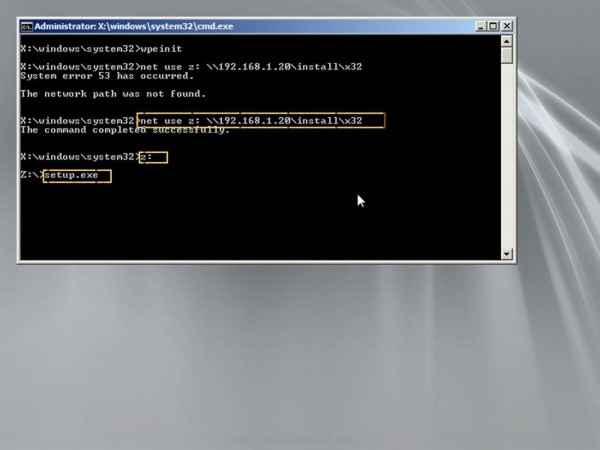 Geben Sie Windows 7 -Installationsquelle ein
Geben Sie Windows 7 -Installationsquelle ein  Wählen Sie Windows 7 Sprache
Wählen Sie Windows 7 Sprache 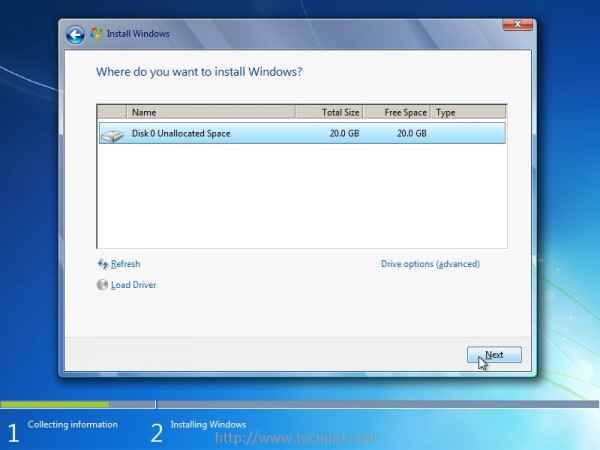 Wählen Sie das Laufwerk, um Windows 7 zu installieren
Wählen Sie das Laufwerk, um Windows 7 zu installieren 11. Wenn Sie die installieren möchten 64-Bit Architektur, kartieren Sie die Spezifischen 64-Bit Netzwerkpfad mithilfe eines anderen Buchstaben.
NET -Verwendung y: \ 2.168.1.20 \ Install \ x64 y: Setup.exe
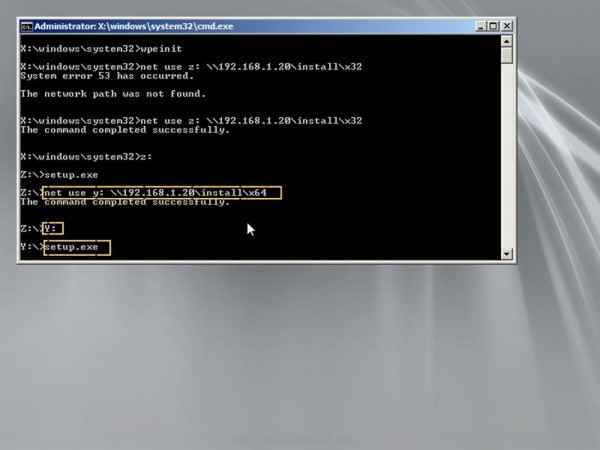 Wählen Sie Windows 7 Quelle Installieren Sie die Quelle
Wählen Sie Windows 7 Quelle Installieren Sie die Quelle 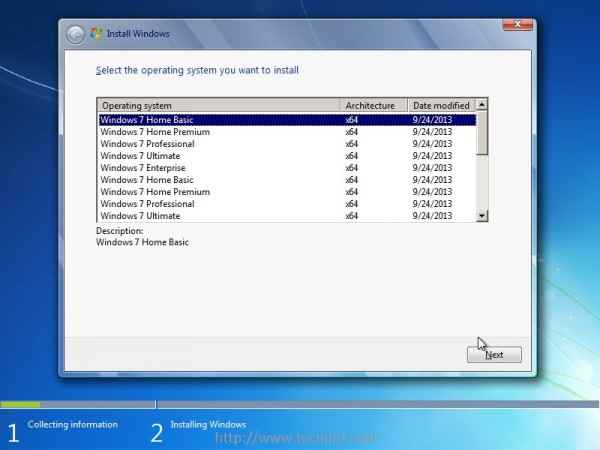 Wählen Sie Windows 7 Home Basic
Wählen Sie Windows 7 Home Basic 12. Wenn die Installationsquellen mit der Authentifizierung konfiguriert sind, verwenden Sie den folgenden Befehlsschalter, um den Benutzernamen anzugeben.
NET -Verwendung y: \ 2.168.1.20 \ Install \ x64 /Benutzer: samba_username
13. Nachdem beide Architekturinstallationsquellen zugeordnet worden waren.
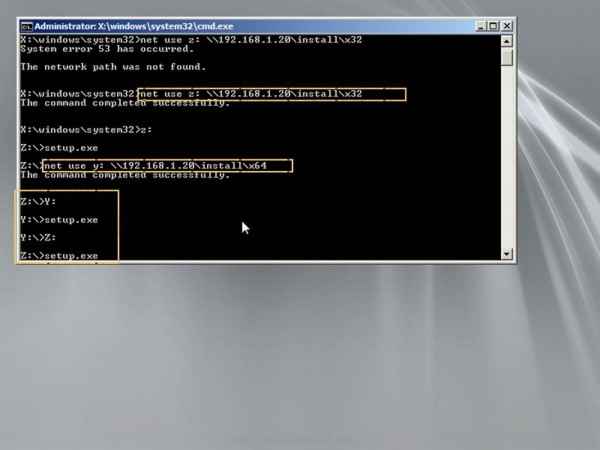 Ändern Sie die Netzwerkinstallationsquelle
Ändern Sie die Netzwerkinstallationsquelle Das ist alles! Durchführung von Windows -Installationen über Pxe Und das Netzwerk hat viele Vorteile, z. B. die Installationszeit drastisch zu verkürzen, sodass der Installationsprozess auf mehreren Maschinen gleichzeitig stattfinden kann, ohne dass ein physischer Installationsmedien verwendet werden muss.
Sie können auch mehrere Windows -Installationsquellen einrichten (mithilfe Fenster oder Samba Aktien) an verschiedenen Maschinen über Ihrem Netzwerk, um einen Engpass zu vermeiden Rhel/CentOS PXE Server, Wenn Sie Windows gleichzeitig auf mehreren Maschinen installieren.
- « Voraussetzungen einrichten, um Windows 7 über 'PXE Network Boot Server' auf RHEL/Centos 7 - Teil 1 zu installieren
- Anbau eines vorhandenen RAID -Arrays und Entfernen fehlgeschlagener Festplatten in RAID - Teil 7 »

