Integrieren Sie CentOS/Redhat/Fedora in Zentyal PDC (Primary Domain Controller) - Teil 6

- 790
- 92
- Tamina Liebach
Nach meinen vorherigen Tutorials auf Zentyal 3.4 Laufen wie a PDC, Wo ich Windows -basiertes Betriebssystem und Ubuntu integriert habe, ist es jetzt an der Zeit, eine andere bekannte Linux -Verteilung genannt zu integrieren Centos.
- Installieren Sie Zentyal als PDC (Primärdomänencontroller) und integrieren Sie Windows - Teil 1
- Verwalten Sie Zentyal PDC (Primärdomänencontroller) von Windows - Teil 2
- Organisationseinheiten erstellen und Gruppenrichtlinien aktivieren - Teil 3
- Setup -Dateifreigabe in Zentyal PDC - Teil 4
- Integrieren Sie Ubuntu in Zentyal PDC - Teil 5
 Fügen Sie CentOs in Zentyal PDC hinzu
Fügen Sie CentOs in Zentyal PDC hinzu In diesem Setup Centos 6.5 Der Desktop wird in integriert Zentyal PDC Mit Hilfe des ebenfalls offenen Pakets basierend auf Winbind. Die Anweisungen funktionieren auch für roter Hut Und Fedora Verteilungen.
Schritt 1: Integration von CentOs in Zentyal PDC
1. Auf Centos 6.5, öffnen Sie ein Terminal und melden Sie sich mit lokalem Root -Konto an.
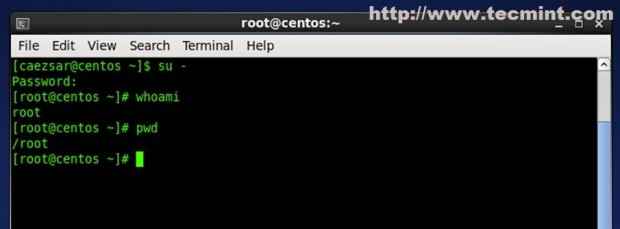 Melden Sie sich bei CentOS an
Melden Sie sich bei CentOS an 2. Öffnen Sie Ihren Browser, navigieren Sie zum folgenden Link und laden Sie das Powerbroker -Identitätsdienste für CentOS -Plattform (x86 oder x64) herunter und speichern Sie es.
- Powerbroker -Identitätsdienste
Alternativ können Sie verwenden wget Befehl zum Herunterladen des RPM -Pakets wie unten gezeigt.
# WGet http: // herunterladen.BeyondTrust.com/pbiso/8.0.0.2016/Linux.Drehzahl.x64/pbis-open-8.0.0.2016.Linux.x86_64.Drehzahl.Sch
3. Stellen Sie nun die ausführbare Berechtigte auf dem heruntergeladenen RPM -Paket fest, indem Sie den folgenden Befehl ausführen.
# CHMOD +X PBIS-OPEN-8-8.0.0.2016.Linux.x86_64.Drehzahl.Sch
4. Installieren Sie dann ebenfalls öffnete Softwarepakete, die für CentOS 6 benötigt werden.5, um Zentyal 3 beizutreten 3.4 PDC durch Laufen.
# ./pbis-open-8.0.0.2016.Linux.x86_64.Drehzahl.Sch
5. Beantworten Sie alle Fragen mit “JaUnd nach Abschluss der Installation starten Sie Ihr System neu.
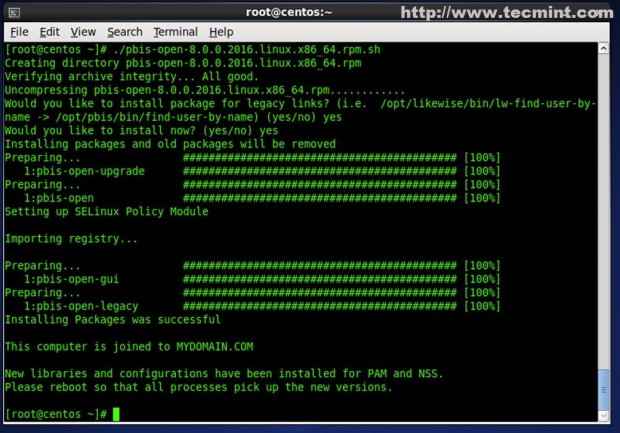 Installieren Sie ebenfalls offen
Installieren Sie ebenfalls offen Schritt 2: Konfigurieren von Netzwerkverbindungen
6. Gehen Sie aus dem oberen Menü zum Netzwerk -Symbolverknüpfung und klicken Sie mit der rechten Maustaste darauf und wählen Sie Verbindungen bearbeiten.
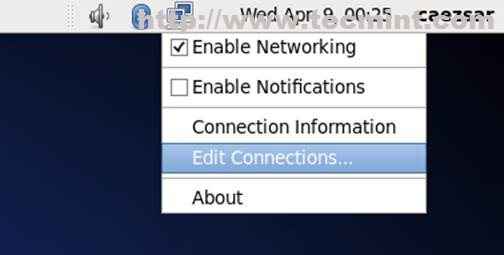 Verbindungen bearbeiten
Verbindungen bearbeiten 7. Wähle Deine Netzwerkschnittstelle Das ist mit Ihrem Zentyal -Netzwerk verbunden und auswählt Bearbeiten.
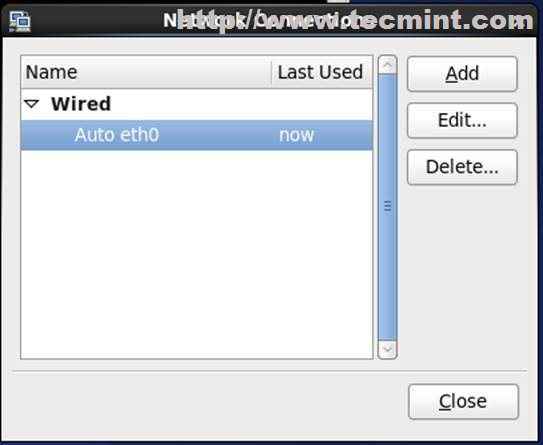 Wählen Sie Netzwerkschnittstelle
Wählen Sie Netzwerkschnittstelle 8. Gehe zu IPv4 Tab, wählen Sie Manual oder Automatisch (DHCP) nur eine Adresse und geben Sie alle ein DNS Konfigurationen benötigt auf Treffer Anwenden. Geben Sie auf DNS -Feld Zentyal Server IP -Adresse ein.
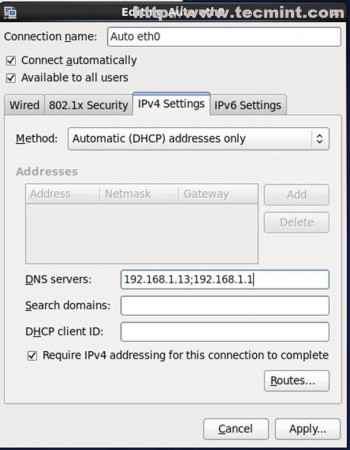 Geben Sie die Netzwerkkonfiguration ein
Geben Sie die Netzwerkkonfiguration ein 9. Um die DNS -Funktionalität zu überprüfen, geben Sie A Isum a Klingeln Befehl zum Domainnamen. Wenn die Domäne aus CentOS reagiert, bedeutet alles richtig konfiguriert.
# Ping Mydomain.com
10. Setzen Sie als nächstes Hostname für CentOS -System in '/etc/sysconfig/network' Datei. Hier habe ich Hostname als "Centos" festgelegt.
# vi/etc/sysconfig/network
Schritt 3: Nehmen Sie CentOs mit Zentyal PDC an
11. Jetzt ist es Zeit, CentOs 6 beizutreten.5 System zu Zentyal PDC, um Teil von Active Directory zu sein. Öffnen Sie ein Terminal als Root -Benutzer und führen Sie den folgenden Befehl aus.
# Domainjoin-Cli Join Domain_Name domain_administrative_user
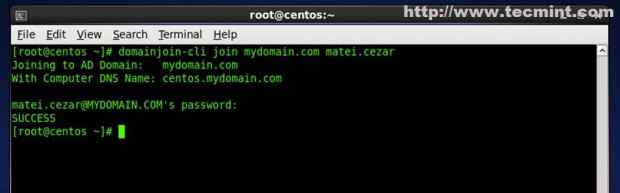 Schließen Sie sich CentOs mit Zentyal PDC an
Schließen Sie sich CentOs mit Zentyal PDC an Wenn Sie dies von einer grafischen Benutzeroberfläche aus ausführen möchten, führen Sie den folgenden Befehl auf dem Terminal aus.
#/opt/ebenso/bin/domainjoin-gui
Geben Sie als Nächst.
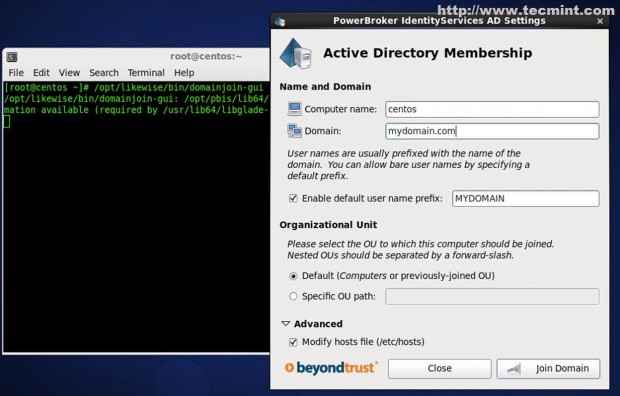 Geben Sie die Domäneneinstellungen ein
Geben Sie die Domäneneinstellungen ein Geben Sie Ihre Zentyal PDC -Administratoranmeldeinformationen ein.
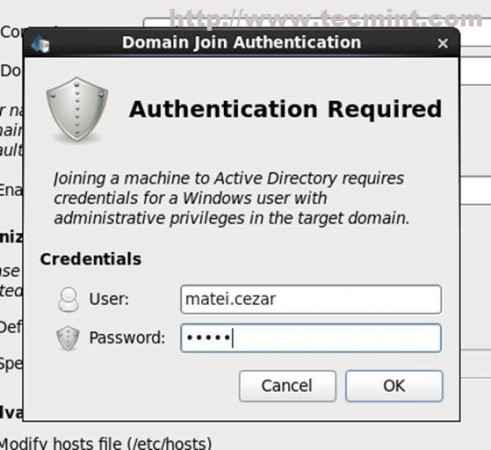 Domain Join -Authentifizierung
Domain Join -Authentifizierung Am Ende erhalten Sie eine Erfolgsmeldung vom Server.
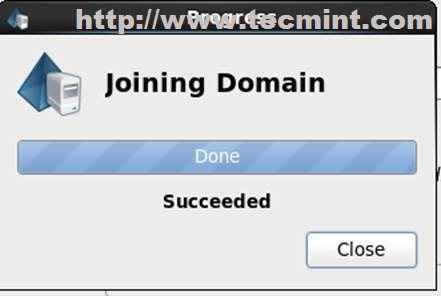 Domain beitreten
Domain beitreten 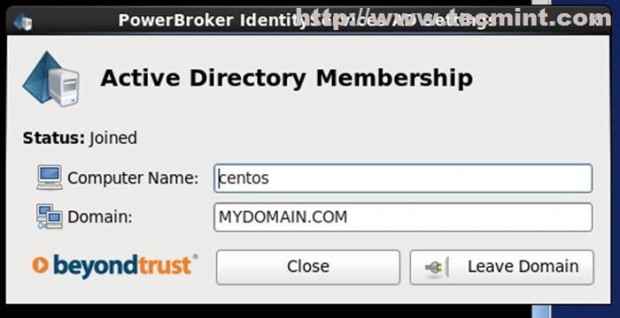 Active Directory -Mitgliedschaft
Active Directory -Mitgliedschaft 12. Um zu überprüfen, ob das CentOS -System zu Active Directory hinzugefügt wurdehttps: // Ihr Domain_Name', navigieren zu Benutzer und Computer -> Verwalten und prüfen Sie, ob CentOS -Hostname im Domänenwald auf Computern hinzugefügt wurde.
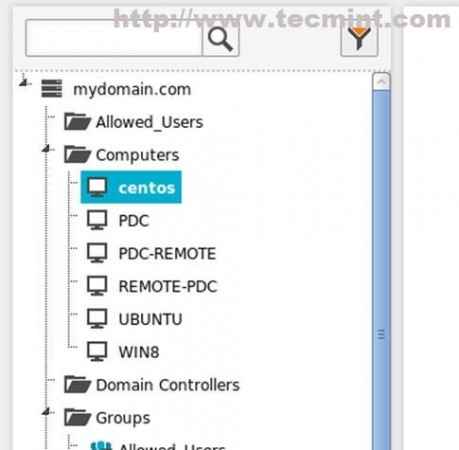 Domäne bestätigen
Domäne bestätigen 13. Als ergänzender Schritt können Sie auch von einem Remote -Windows -Computer aus Active Directory -Benutzern und Computern ausführen.
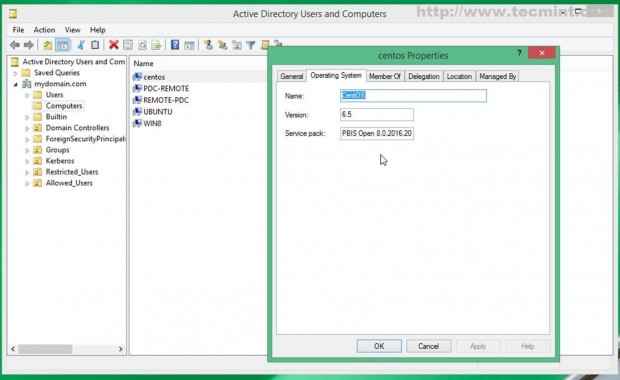 CentOS -Eigenschaften
CentOS -Eigenschaften Schritt 4: Melden Sie sich beim Domänencontroller an
14. Um sich mit einem Benutzer anzumelden, der zur Domain gehört, verwenden Sie den folgenden Befehl.
$ su - Domain_name \\ domain_user
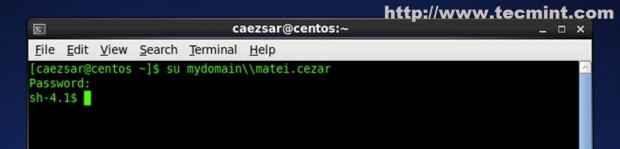 Melden Sie sich bei Domänencontroller an
Melden Sie sich bei Domänencontroller an 15. Um sich über den GUI -Anmeldebildschirm anzumelden, wählen Sie andere mit Tastaturpfeilen aus und geben Sie ein.
DOMAIN_NAME \ DOMAIN_USER
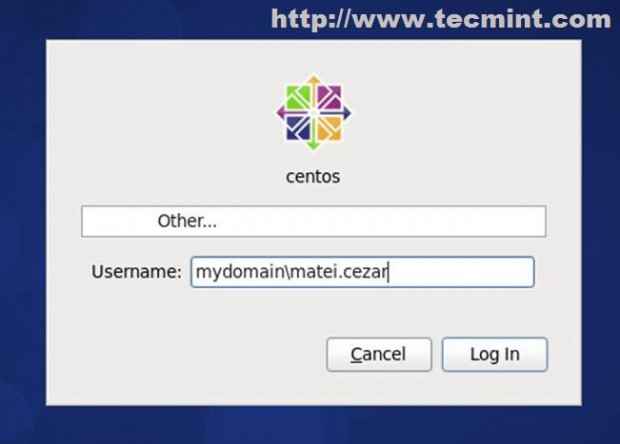 GUI -Anmeldebildschirm
GUI -Anmeldebildschirm Starten Sie nach dem Anmeldung Ihr System neu und Ihre Domain wird automatisch zu Anmeldungen hinzugefügt. Anschließend können Sie sich nur mit dem Remote -Benutzernamen ohne den Domänennamen anmelden.
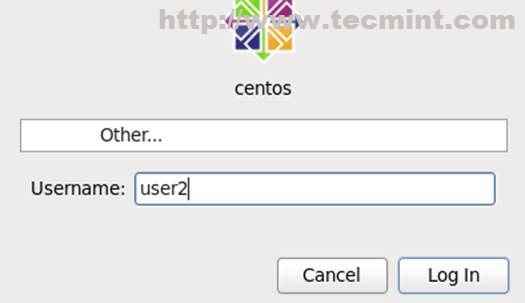 Geben Sie den Login -Benutzer ein
Geben Sie den Login -Benutzer ein 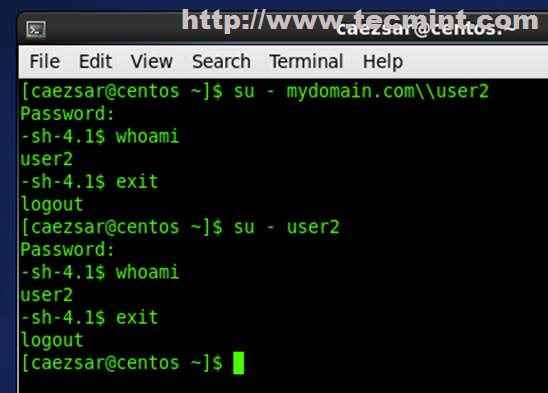 Benutzer -Shell -Anmeldung
Benutzer -Shell -Anmeldung 16. Jetzt können Sie sich bei CentOS mit Remote -Nutzern von Zentyal PDC Active Directory anmelden, und ihr Standardprofil wird unter gespeichert.
/home/local/domain_name/domain_user
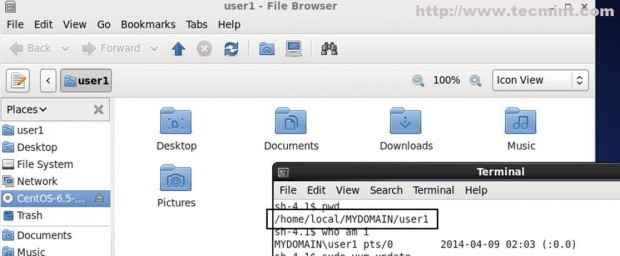 Benutzerprofilpfade
Benutzerprofilpfade 17. Um die Anmeldung von Kitt zu entfernen, verwenden Sie diese Anmeldestruktur.
DOMAIN_NAME \ DOMAIN_USER
Wenn Sie das hässlich ändern möchten “Sch“Eingabeaufforderung zum Schalten zu verprügelner Shell.
/Bin/Bash
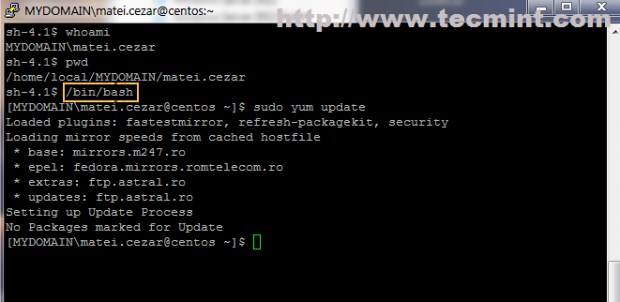 Benutzerschale
Benutzerschale Schritt 5: Aktivieren Sie Active Directory -Verwaltungsrechte
18. Standardmäßig erlaubt CentOS keine Remote -Benutzer von Active Directory, Verwaltungsaufgaben auf dem System auszuführen oder das Stammkonto mit sudo zu stärken.
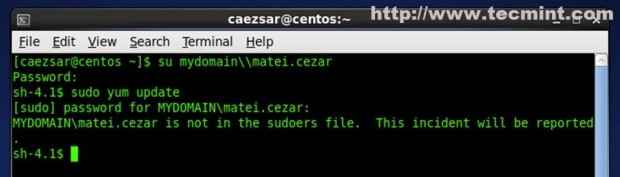 Anzeigenrechte aktivieren
Anzeigenrechte aktivieren 19. Um Active Directory -Verwaltungsrechte für den Benutzer zu aktivieren, müssen Sie den Benutzer zur sudoers -Datei hinzufügen.
# vi /etc /sudoers oder # sudo visudo
Fügen Sie mit Ihrem Zentyal -Verwaltungsbenutzer die folgenden Zeilen hinzu, wie unten gezeigt.
DOMAIN_NAME \\ DOMAIN_ADMINISTRATE_USER ALL = (ALL) ALL DOMAIN_ADMINISTRATE_USER ALL = (ALL) ALLE
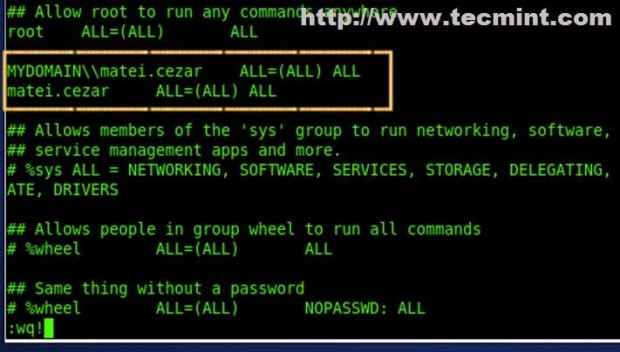 Verwaltungsrechte hinzufügen
Verwaltungsrechte hinzufügen 20. Wie jetzt gezeigt, hat Zentyal PDC Administrative User über vollständige Root -Berechtigungen verfügt installieren/entfernen Softwarepakete, verwalten Sie Dienste, bearbeiten Sie die Konfiguration und vieles mehr.
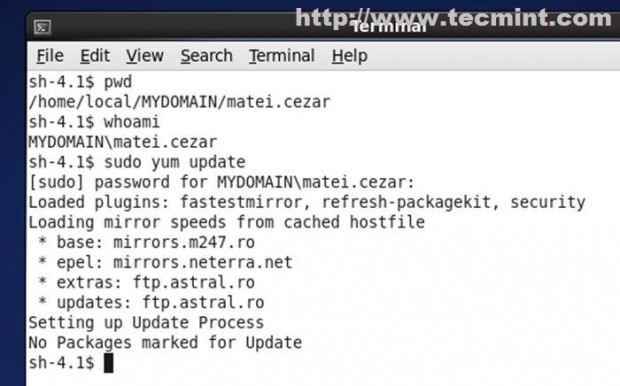 Benutzerverwaltungsrechte
Benutzerverwaltungsrechte
- « Setup -Dateifreigabe und Berechtigungen für alle Benutzer in Zentyal 3.4 PDC - Teil 4
- Integrieren Sie das Ubuntu -System in Zentyal PDC (Primärdomänencontroller) - Teil 5 »

