Integrieren Sie das Ubuntu -System in Zentyal PDC (Primärdomänencontroller) - Teil 5

- 3293
- 835
- Aileen Dylus
Nach meinen vorherigen Tutorials auf Zentyal 3.4 Laufen wie a PDC, wo ich nur beigetreten bin Fenster Das verwandte Betriebssystem ist bisher Zeit zu integrieren Linux Verteilungssysteme zu diesem Domainnamen.
- Installieren Sie Zentyal als PDC (Primärdomänencontroller) und integrieren Sie Windows - Teil 1
- Verwalten Sie Zentyal PDC (Primärdomänencontroller) von Windows - Teil 2
- Organisationseinheiten erstellen und Gruppenrichtlinien aktivieren - Teil 3
- Setup -Dateifreigabe in Zentyal 3.4 PDC - Teil 4
Zentyal 3.4 Community Server Setup als primärer Domänencontroller wirkt wie ein Windows 2003.1, Server Editions 2003/2008/20012 und kann auch einen großartigen Job beim Beitritt zum Linux -Desktop/Server -Verteilungen haben.
 Treten Sie Ubuntu in Zentyal PDC bei
Treten Sie Ubuntu in Zentyal PDC bei In diesem Setup Ubuntu 13.10 Desktop (oder eine beliebige Ubuntu -Version) werden mit Hilfe des ebenfalls offenen Pakets in Zentyal PDC integriert, basierend auf Winbind, die auf Ubuntu -Repositories gefunden wurden.
Schritt 1: Ubuntu in Zentyal PDC integrieren
1. Auf Ubuntu 13.10, offen Software & Updates aus Bindestrich Speisekarte.
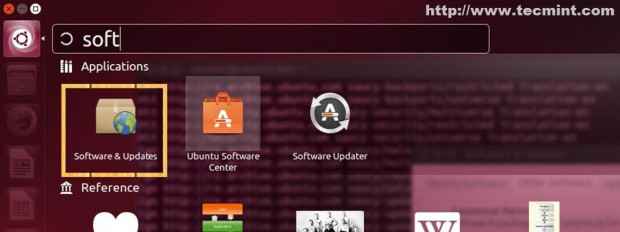 Software & Updates
Software & Updates 2. Auf andere Software Tab überprüfen Sie beide Kanonische Partner.
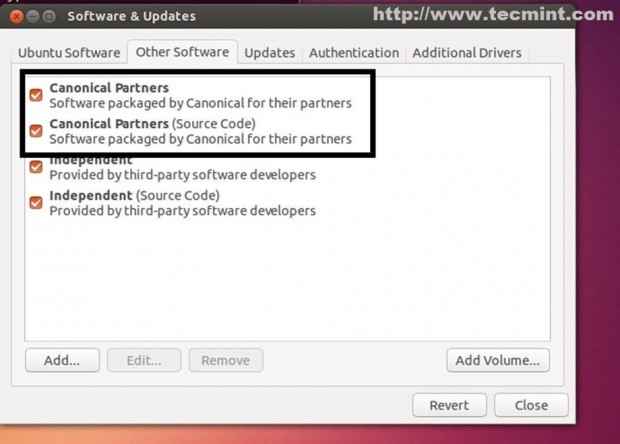 Wählen Sie kanonische Partner
Wählen Sie kanonische Partner 3. Öffnen Sie ein Terminal und führen Sie ein System -Repository -Update mit “durchsudo apt-Get-Update" Befehl.
$ sudo apt-Get-Update
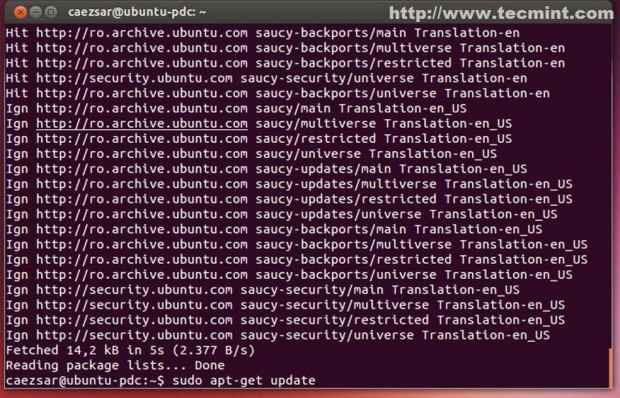 System aktualisieren
System aktualisieren 4. Dann installieren Ebenso offen Softwarepakete benötigt für Ubuntu beitreten Zentyal 3.4 PDC durch Laufen.
$ sudo apt-get install
 Installieren Sie ebenfalls offen
Installieren Sie ebenfalls offen Schritt 2: Konfigurieren von Netzwerkverbindungen
Dieser Schritt ist optional, wenn Ihr System bereits über Zentyal DNS IP in der Netzwerkkonfiguration verfügt!.
5. Gehe zu Netzwerk Symbolverknüpfung aus dem oberen Menü und klicken Sie mit der rechten Maustaste darauf und wählen Sie Verbindungen bearbeiten.
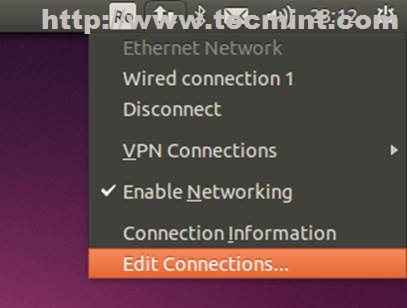 Netzwerkkonfiguration
Netzwerkkonfiguration 6. Wähle dein Netzwerkschnittstelle Das ist mit Ihrem Zentyal -Netzwerk verbunden und auswählt Bearbeiten.
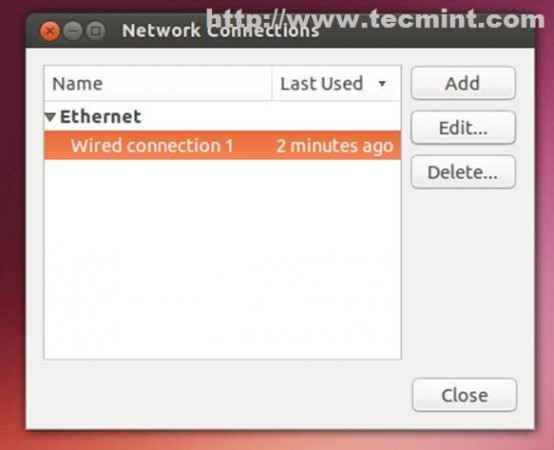 Wählen Sie die Netzwerkschnittstelle
Wählen Sie die Netzwerkschnittstelle 7. Wählen Handbuch oder Automatische Adresse (DHCP) Nur (die wichtigen Konfigurationen hier sind Ihr DNS) und geben Sie alle benötigten Konfigurationen ein Speichern, Fenster schließen und Ihre Konfiguration überprüfen. Auf DNS -Feld betreten Sie Zentyal 3.4 IP -Adresse.
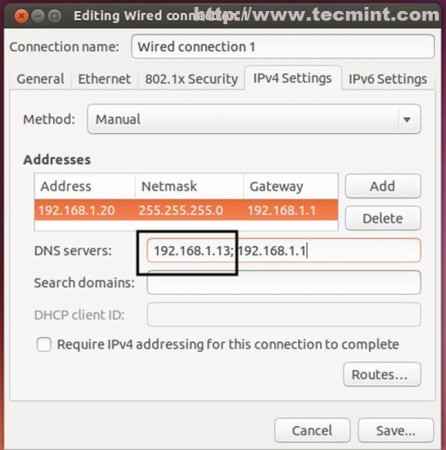 Geben Sie Netzwerkdetails ein
Geben Sie Netzwerkdetails ein 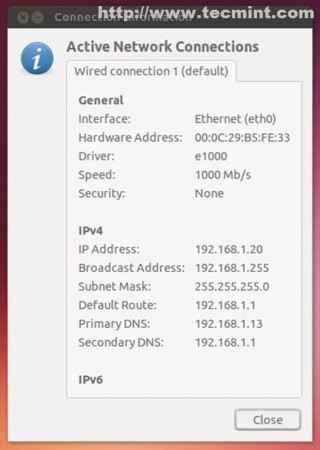 Verbindungsinformationen
Verbindungsinformationen 8. Um zu überprüfen, ob Ihr DNS -Funktionalitätsproblem a Klingeln Befehl zum Domainnamen.
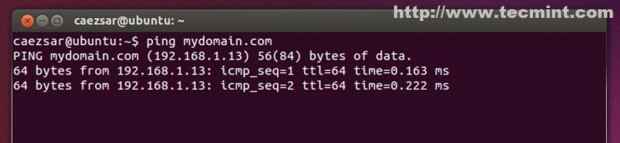 Überprüfen Sie DNS
Überprüfen Sie DNS Die Domäne reagiert von Ubuntu und alles ist korrekt konfiguriert!
9. Überprüfen Sie als notwendiger Schritt Ihren Ubuntu -Hostnamen (sollte mit Ihrem System Hostname antworten. Bearbeiten Sie diese Datei mit einem Datei -Editor wie Nano, VI oder Gedit.
$ hostname
$ cat /etc /hostname
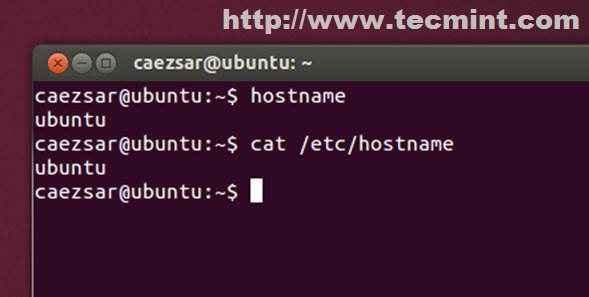 Hostname festlegen
Hostname festlegen Schritt 3: Machen Sie Ubuntu zu Zentyal PDC bei
10. Jetzt ist es Zeit, Ubuntu nach Zentyal PDC beizutreten, um Teil von Active Directory zu sein. Öffnen Sie erneut einen Terminal und geben Sie den folgenden Befehl ein und starten Sie neu, um neue Einstellungen anzuwenden.
$ sudo domainjoin-cli join Domain_name domain_administrative_user
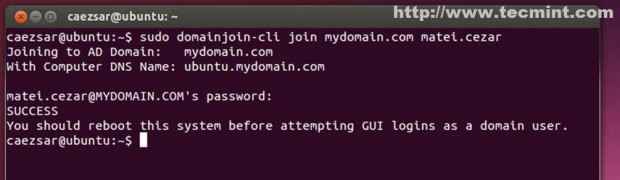 Treten Sie Ubuntu mit Zentyal PDC bei
Treten Sie Ubuntu mit Zentyal PDC bei Wenn Sie es lieber von a machen Grafische Benutzeroberfläche Führen Sie den folgenden Befehl auf dem Terminal aus.
$ sudo domainjoin-gui
Und geben Sie Ihre Einstellungen wie in den Screenshots unten ein.
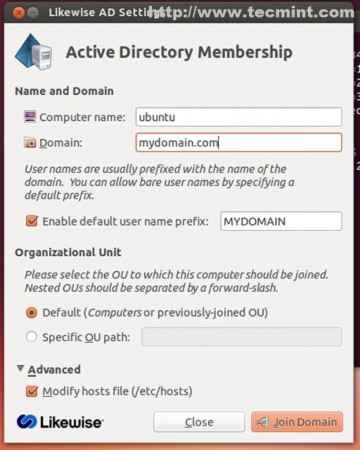 Ebenso Anzeigeneinstellungen
Ebenso Anzeigeneinstellungen 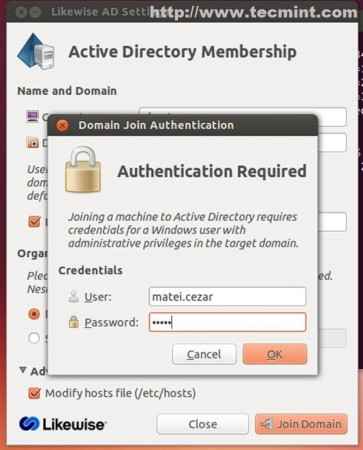 Domain Join -Authentifizierung
Domain Join -Authentifizierung Am Ende erhalten Sie eine Erfolgsmeldung vom Server.
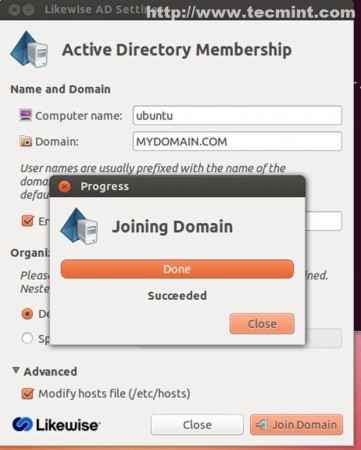 Domain beitreten
Domain beitreten 11. Zu bestätigen, dass Ubuntu hinzugefügt wurde Active Directory Gehen Sie zum Zentyal Web Administrative Tool (https: // yourDomain_name), navigieren Sie zu Benutzer und Computer -> Verwalten und prüfen Sie, ob Ubuntu -Hostname in Domain Forest auf Computern erscheint.
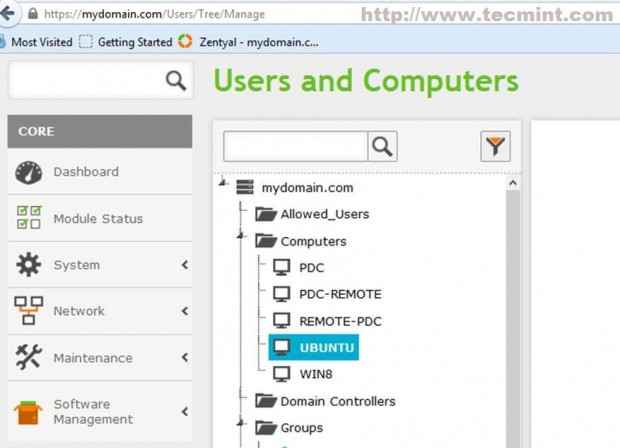 Benutzer und Computer
Benutzer und Computer 12. Als ergänzender Schritt können Sie auch von einem Windows -Remote -System überprüft, indem Sie Active Directory -Benutzer und -Computer ausführen.
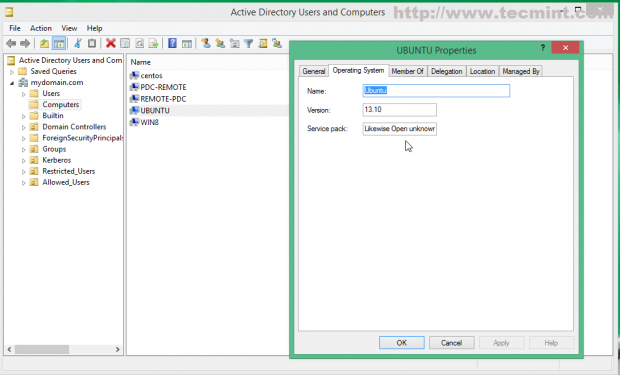 Domäne überprüfen
Domäne überprüfen Schritt 4: Melden Sie sich beim Domänencontroller an
13. Um sich mit einem Benutzer anzumelden, der zur Domänen gehört.
$ su - Domain_name \\ domain_user
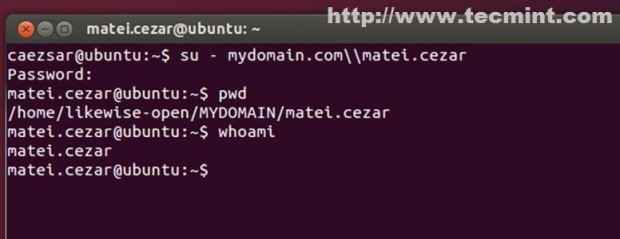 Melden Sie sich bei Domänencontroller an
Melden Sie sich bei Domänencontroller an 14. Eine GUI -Anmeldung bei Ubuntu 13 durchführen.04 und Ubuntu 13.10 Bearbeiten/etc/lightDM/lightDM.Conf.D/10-UBUNTU.Conf -Datei.
$ sudo nano/etc/lightDM/lightDM.Conf.D/10-UBUNTU.Conf
 Führen Sie eine GUI -Login durch
Führen Sie eine GUI -Login durch Fügen Sie die folgenden Zeilen am Ende der Datei hinzu.
zulässt = falscher Begrüßer-show-Manual-login = true
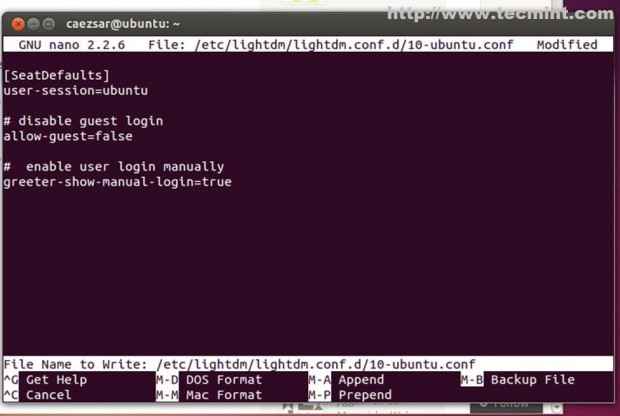 Konfigurationsparameter
Konfigurationsparameter 15. Gehen Sie dann auf dem Ubuntu -Anmeldebildschirm, wählen Sie mit Tastaturpfeilen die Anmeldeanmeldung und geben Sie ein.
Domain_name \ domain_user oder Domain_name.tld \ domain_user oder domain_user
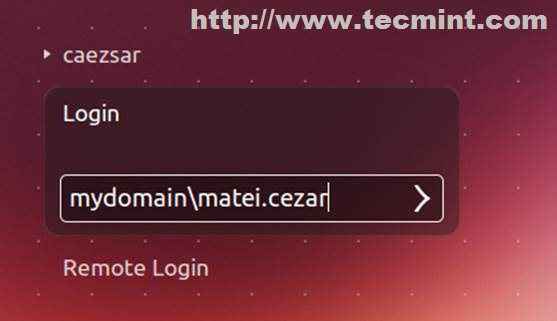 Ubuntu Anmeldebildschirm
Ubuntu Anmeldebildschirm 16. Jetzt können Sie sich bei Ubuntu mit Remote -Nutzern von Zentyal PDC Active Directory anmelden, und ihr Standardprofil wird auf.
/home/ebenso-open/domain_name/domain_user
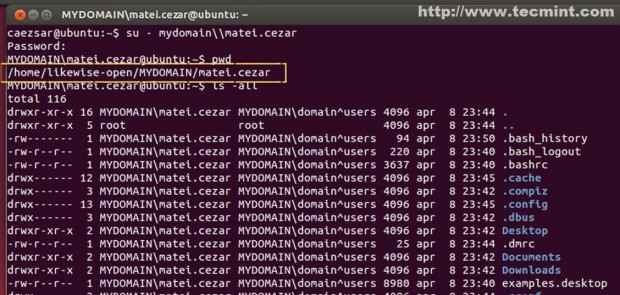 Benutzerprofil
Benutzerprofil 17. Um die Anmeldung von Kitt zu entfernen, verwenden Sie diese Anmeldestruktur.
DOMAIN_NAME \ DOMAIN_USER
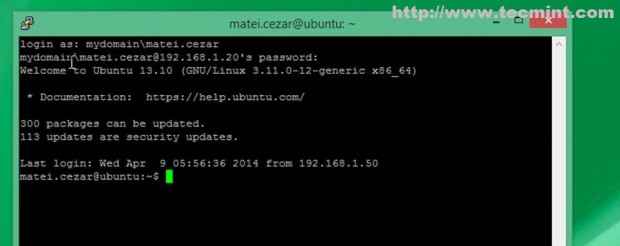 Fernanmeldung
Fernanmeldung Schritt 5: Aktivieren Sie Active Directory -Verwaltungsrechte
18. Standardmäßig erlaubt Ubuntu keine Remote -Benutzer von Active Directory, administrative Aufgaben auf dem System auszuführen oder das Root -Konto mit sudo zu stärken.
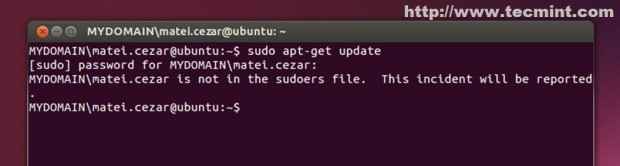 Anzeigenrechte aktivieren
Anzeigenrechte aktivieren 19. So aktivieren Sie Zentyal PDC Active Directory Administrative User mit Root -Befugnissen auf Ubuntu edit /etc /sudoers Datei.
$ sudo nano /etc /sudoers
20. Navigieren Sie unter Root Privilege Line und fügen Sie Ihren Zentyal -Verwaltungsbenutzer mit den folgenden Zeilen hinzu.
Domain_name \\ DOMAIN_ADMINISTRATION_USER ALL = (ALL) ALL THE_SAME_DOMAIN_ADMINISTRATIVE_USER ALL = (ALL) ALLE
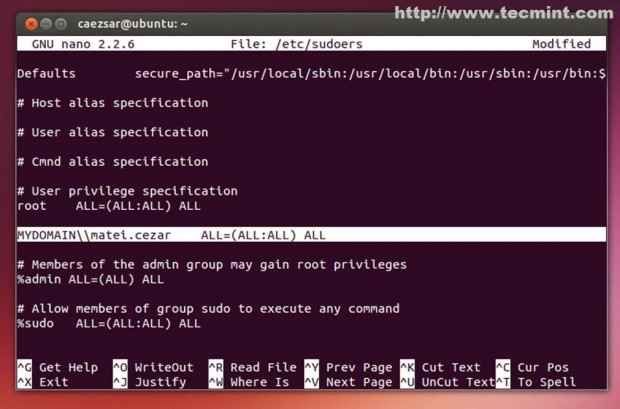 Benutzer hinzufügen
Benutzer hinzufügen 21. Wie jetzt gezeigt Zentyal 3.4 PDC Administrative Benutzer verfügt über das Ubuntu -System mit vollständiger Stammleistung (Konfigurationsdateien bearbeiten, Installieren/Entfernen von Softwarepaketen, Verwalten von Diensten und alle Arten von Verwaltungsaufgaben).
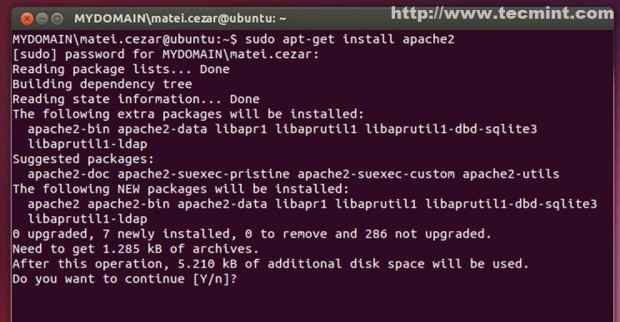 Vollständige Wurzelprivilegien
Vollständige Wurzelprivilegien Als endgültige Schlussfolgerung kann Ubuntu leicht in Zentyal PDC Active Directory integriert werden!
- « Integrieren Sie CentOS/Redhat/Fedora in Zentyal PDC (Primary Domain Controller) - Teil 6
- Sichere Dateien/Verzeichnisse mithilfe von ACLs (Zugriffssteuerlisten) unter Linux »

