Interner Fehler kann kein temporäres Verzeichnis erstellen [gelöst]
![Interner Fehler kann kein temporäres Verzeichnis erstellen [gelöst]](https://ilinuxgeek.com/storage/img/images_1/internal-error-cannot-create-temporary-directory-[solved].png)
- 1981
- 337
- Tamina Liebach
Mit Windows System können die Benutzer verschiedene Anwendungsarten in Ihrem System über ausführbare Dateien/Setup -Dateien installieren. In letzter Zeit beschwerten sich viele Windows -Benutzer darüber, dass sie einen Fehler erhalten, der genannt wird Interner Fehler: Temporäres Verzeichnis kann nicht erstellen Auf ihrem System, während Sie versuchen, eine Anwendung mithilfe einer ausführbaren Datei zu installieren. Das Problem ist nicht nur darauf beschränkt, sondern verhindert auch, dass die Benutzer vorhandene Anwendungen starten, die auch auf dem Windows -System installiert wurden.
Einige der möglichen Gründe sind unten aufgeführt.
- Beim Ausführen der ausführbaren Datei zur Installation werden keine Administratorrechte angegeben.
- Die TMP -Variable wird ungültig oder ein anderer Pfad gegeben.
- Beschädigte Systemdateien
- Die Steuereinstellungen wurden möglicherweise für den Temp -Ordner geändert
Lassen Sie uns nun sehen, wie dieser Fehler mit den unten angegebenen Lösungen in diesem Artikel behoben werden kann.
Problemumgehung - Versuchen Sie, Ihr System auf Ihrem Windows -System wiederherzustellen, um wieder zum letzten gespeicherten Punkt zurückzukehren.
Inhaltsverzeichnis
- Lösung 1 - Überprüfen Sie den Pfad der TMP & TEMP -Variable
- Lösung 2 - Führen Sie die ausführbare Datei als Administrator aus
- Lösung 3 - Führen Sie CHKDSK in Ihrem System durch
- Lösung 4 - Weisen Sie den Temps & TMP -Variablen einen neu erstellten Ordnerpfad zu
- Lösung 5 - Ändern Sie den Zugriff auf die Berechtigungen auf die vollständige Steuerung für den TEMP -Ordner
Lösung 1 - Überprüfen Sie den Pfad der TMP & TEMP -Variable
Manchmal, wenn der Pfad ungültig ist oder sich auf ein anderes Verzeichnis anstelle des temporären Ordners Ihres Systems für eine der Umgebungsvariablen, die als TMP & Temp bezeichnet werden. Wir empfehlen daher, den Pfad zu überprüfen, der den TMP- und TEMP -Variablen mit den unten angegebenen Schritten gegeben wurde.
Schritt 1: Öffnen Sie das Fenster Systemeigenschaften in Ihrem System nach drücken Die Windows und r Schlüssel zu offen Die Befehlsbox ausführen.
Schritt 2: Geben Sie dann ein SystemPropertiesAdvanced in der Textbox und klicken Sie auf Eingeben Taste.
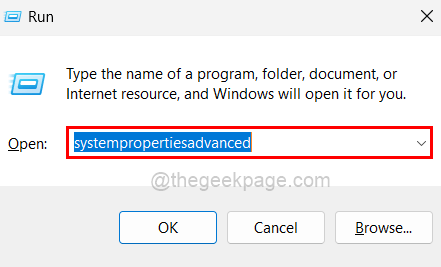
Schritt 3: Dies öffnet die Systemeigenschaften mit der Registerkarte Erweitert.
Schritt 4: Klicken Sie auf die Umgebungsvariablen Option unten im Fenster, wie im Bild unten gezeigt.
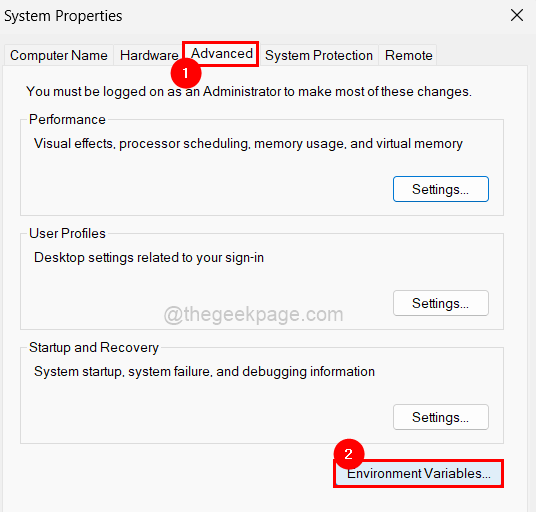
Schritt 5: Im Fenster Umgebungsvariablen, das auf dem Bildschirm angezeigt wurde, Doppelklick auf der Temperatur variabel unter dem Benutzervariablen Abschnitt.
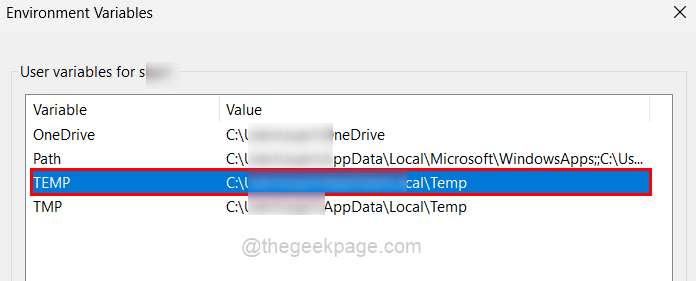
Schritt 6: Geben Sie nun die folgende Zeile in die ein Variabler Wert Textbox und tippen Sie auf OK.
%UserProfile%\ AppData \ Local \ Temp
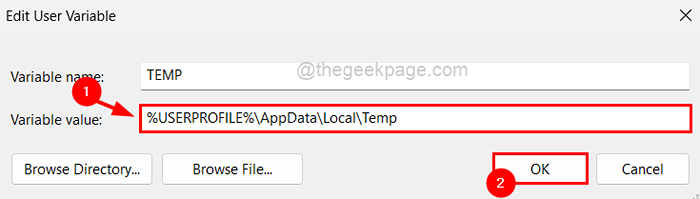
Schritt 7: Tun Sie dasselbe für die TMP auch variabel.
Schritt 8: Dann klicken Sie auf OK Auf den Umgebungsvariablen Fenster, um es zu schließen.
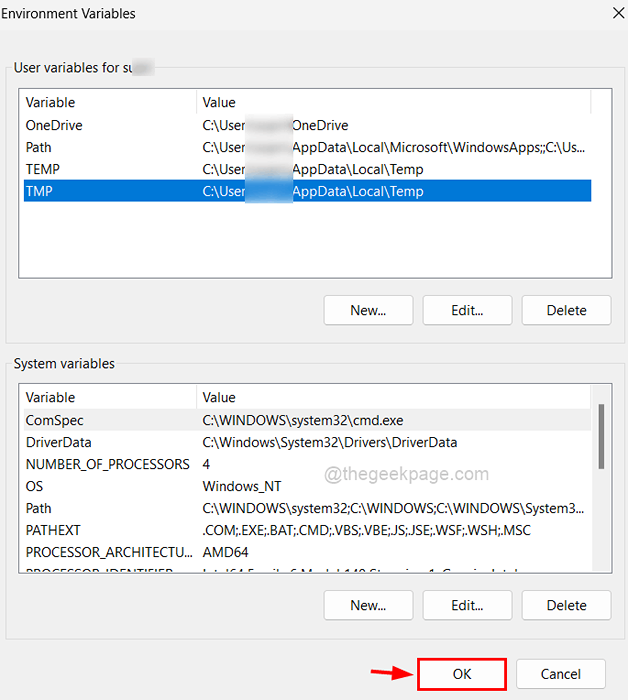
Schritt 9: Schließen Sie nun das Fenster Systemeigenschaften und starten Sie das System neu.
Überprüfen Sie nach dem Start des Systems, ob das Problem gelöst wurde. Wenn nicht, probieren Sie andere Lösungen unten aus.
Lösung 2 - Führen Sie die ausführbare Datei als Administrator aus
Wenn Sie ein Admin -Konto verwenden, während Sie sich bei Ihrem System anmelden, erledigt es den größten Teil der Arbeit reibungslos und verursacht keine Probleme. Es werden jedoch bestimmte Probleme angezeigt, wenn Sie sich mit einem Benutzerkonto auf dem System angemeldet haben. Lassen Sie uns also sehen.
Schritt 1: Gehen Sie zum Ordner oder Desktop, in dem Sie die ausführbare Datei zur Installation der Anwendung erhalten haben.
Schritt 2: Jetzt Rechtsklick auf der ausführbare Datei und auswählen Als Administrator ausführen Im Kontextmenü wie unten gezeigt.
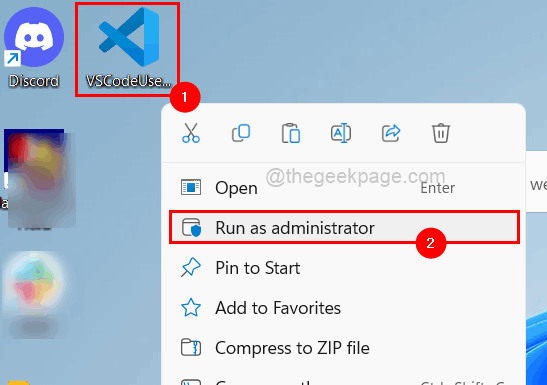
Schritt 3: Befolgen Sie als nächstes den Anweisungen auf dem Bildschirm, um den Installationsprozess ohne Fehler abzuschließen.
Lösung 3 - Führen Sie CHKDSK in Ihrem System durch
Schritt 1: Öffnen Sie die Eingabeaufforderung in Ihrem System. Drücken Sie zunächst die Fenster Und R Schlüssel zusammen zu offen Die Befehlsbox ausführen.
Schritt 2: Geben Sie dann ein CMD im Laufen Box und drücken Sie Strg + Shift + Eingabetaste Tasten alle gleichzeitig, was das Eingabeaufforderungfenster als Administrator öffnet.
NOTIZ: Sie sollten die UAC -Eingabeaufforderung durch Klicken akzeptieren Ja.
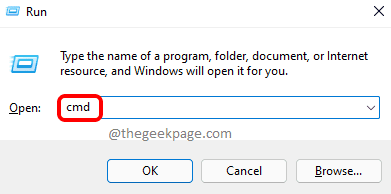
Schritt 3: Geben Sie die folgende Zeile in die Eingabeaufforderung ein und drücken Sie die Eingeben Schlüssel, um es auszuführen.
chkdsk /x /f /r
Schritt 4: Hier bringt es eine Nachricht in das Eingabeaufforderungfenster mit der Aufschrift, in dem angegeben ist. “CHKDSK kann nicht ausgeführt werden, da das Volumen von einem anderen Prozess verwendet wird. Möchten Sie dieses Volumen planen, um das nächste Mal zu überprüfen, wenn das System neu gestartet wird? (Y/n)“.
Schritt 5: Geben Sie jetzt ein Y und schlagen Eingeben Taste.
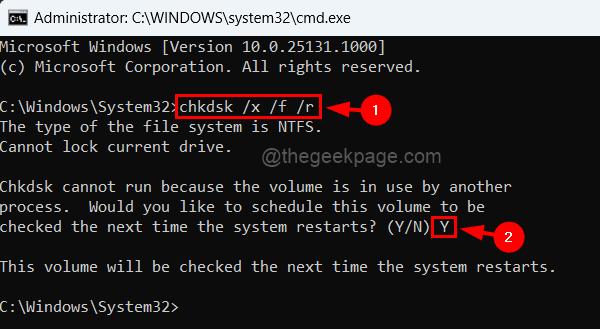
Schritt 6: Sie können das Eingabeaufforderungfenster schließen.
Schritt 7: Starten Sie das System so neu, damit CHKDSK auf Fehler überprüfen und behoben werden kann.
Schritt 8: Nachdem das System es abgeschlossen hat und startet, prüfen Sie, ob das Problem behoben wurde.
Lösung 4 - Weisen Sie den Temps & TMP -Variablen einen neu erstellten Ordnerpfad zu
Schritt 1: Öffnen Sie die C:\ Fahren Sie auf Ihrem Computer.
Schritt 2: Erstellen Sie einen neuen Ordner in C: \ Laufwerk, indem Sie auf das klicken Neu Dropdown -Menü und Auswahl Ordner Aus der Speisekarte.
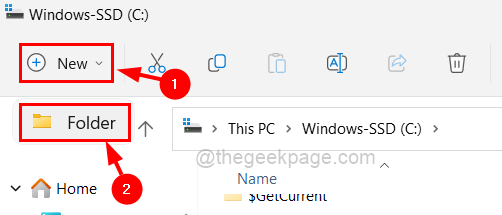
Schritt 3: Dann benennen Sie es um um Temperatur.
Schritt 4: Jetzt können Sie den Ordner c: \ Laufwerk schließen.
Schritt 5: Danach sollten Sie die öffnen Laufen Befehlsbox durch Drücken der Windows + r Schlüssel zusammen.
Schritt 6: Sobald das Run -Box angezeigt wird, geben Sie ein, geben Sie ein SystemPropertiesAdvanced darin und tippen Sie auf die Eingeben Taste.
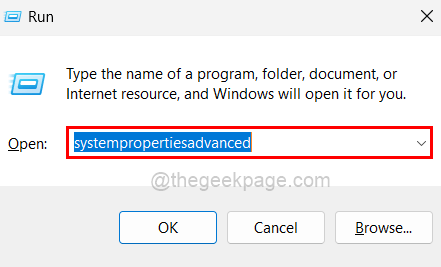
Schritt 7: Dadurch wird das Fenster Systemeigenschaften geöffnet.
Schritt 8: Öffnen Sie nun das Fenster Umgebungsvariablen, indem Sie auf Klicken auf Klicken Umgebungsvariablen unten im Fenster wie unten gezeigt.
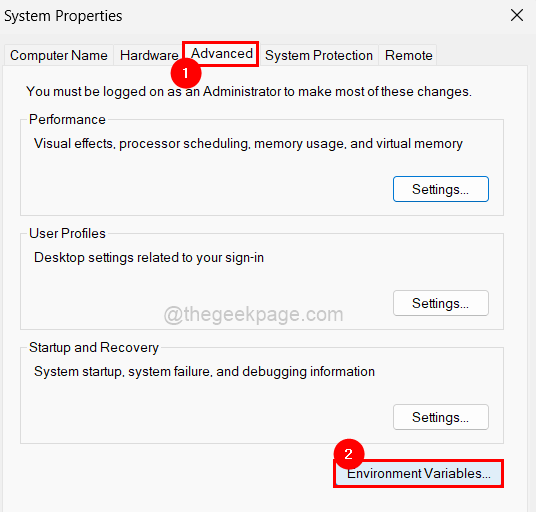
Schritt 9: Doppelklick auf der Temperatur Variable, die sich im Abschnitt Benutzervariablen oben befindet, wie unten gezeigt.
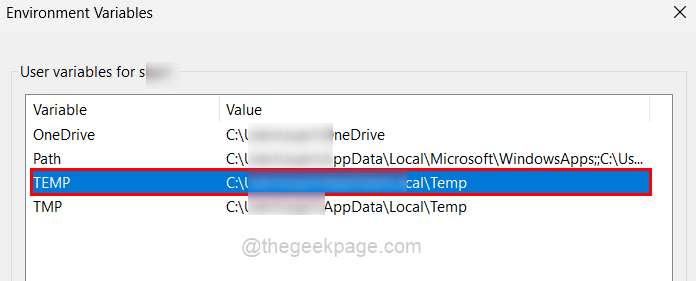
Schritt 10: Geben Sie dann die folgende Zeile in das Textfeld Variable Value ein und klicken Sie auf OK.
C: \ tempo
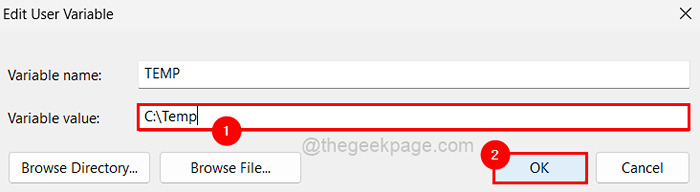
Schritt 11: Jetzt sollten Sie dasselbe mit dem wiederholen TMP Variable im Abschnitt Benutzervariablen.
Schritt 12: Schließen Sie dann alle Fenster öffnen, indem Sie klicken OK.
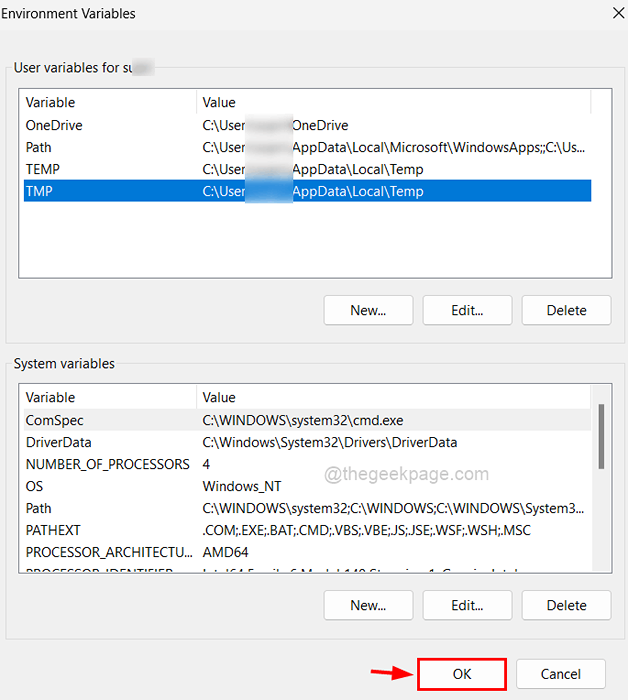
Lösung 5 - Ändern Sie den Zugriff auf die Berechtigungen auf die vollständige Steuerung für den TEMP -Ordner
Schritt 1: Offen Die Fenster Ordner durch die Laufen Kasten. Zuerst drücken Sie die Fenster Und R Tasten zusammen, wodurch die Laufbox geöffnet wird.
Schritt 2: Geben Sie dann ein C: \ Windows in der Textbox von Run und klicken Sie auf die Eingeben Taste.
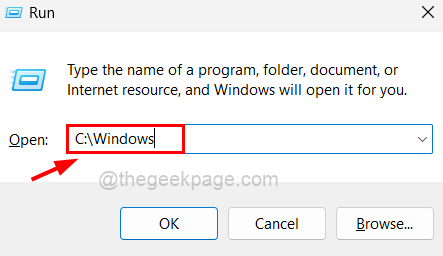
Schritt 3: Wenn der Windows -Ordner als nächstes geöffnet ist, suchen Sie nach dem Namen des Ordners Temperatur Und Rechtsklick darauf.
Schritt 4: Wählen Sie nun die aus Eigenschaften Option im Kontextmenü wie unten gezeigt.
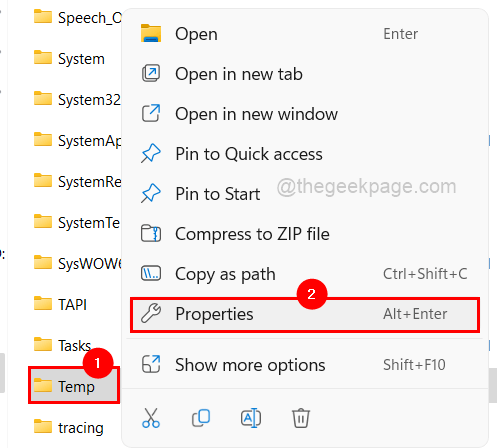
Schritt 5: Im Eigenschaftenfenster sollten Sie zum Fenster gehen Sicherheit Registerkarte durch Klicken auf darauf.
Schritt 6: Um die Berechtigungen zu ändern, müssen Sie zum Fenster Erweiterter Einstellungen gehen, indem Sie auf die Fortschrittlich Schaltfläche unten wie unten gezeigt.
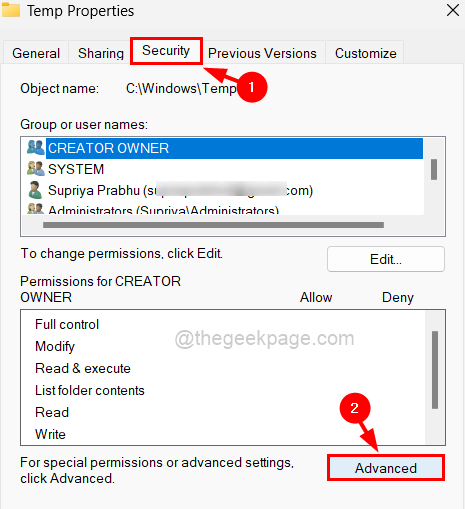
Schritt 7: Stellen Sie sicher, dass Sie auf dem sind Berechtigungen Registerkarte im Fenster Erweiterter Sicherheitseinstellungen.
Schritt 8: Doppelklick auf der Benutzer Aus der Liste unter der Registerkarte "Berechtigungen", um das Fenster "Berechtigungen" zu öffnen.
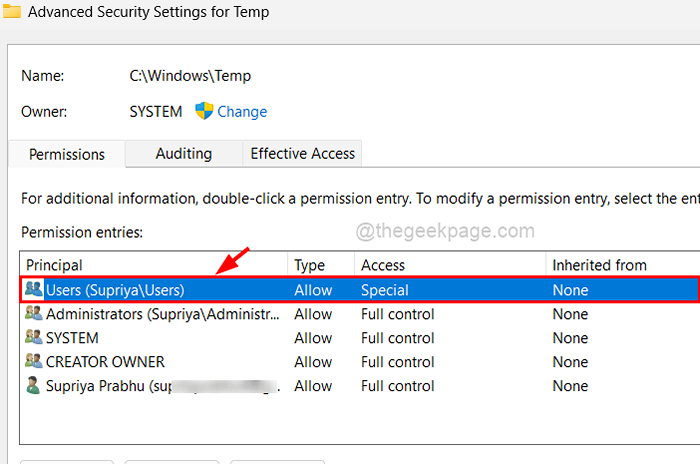
Schritt 9: Überprüfen Sie nun die Volle Kontrolle Kontrollkästchen, indem Sie einmal darauf klicken und dann automatisch die Kontrollkästchen wie ändern, lesen und ausführen usw. automatisch ausruhen. wird wie im folgenden Bild gezeigt überprüft.
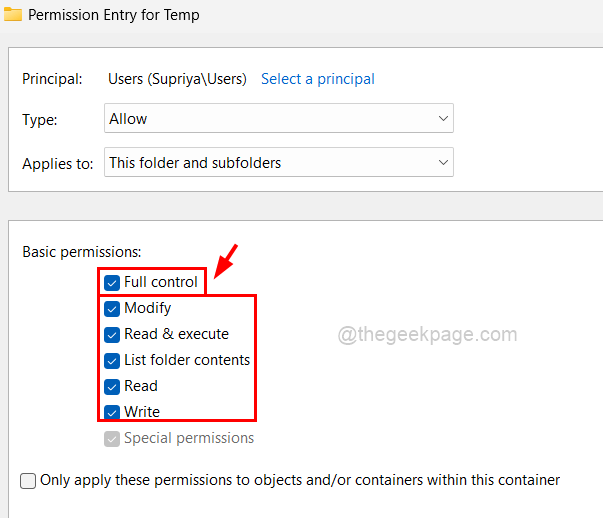
Schritt 10: Sobald Sie fertig sind, klicken Sie auf OK.
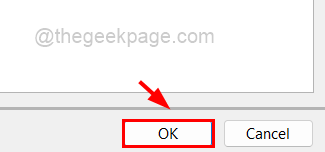
Schritt 11: Dann schließen Sie das Eigenschaftenfenster, indem Sie klicken Anwenden Und OK.
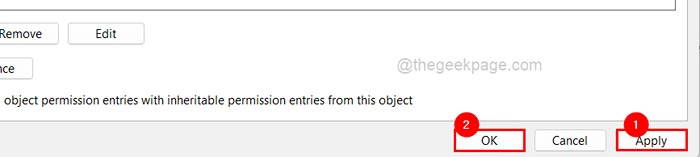
- « So durchsuchen und nur Videodateien in Datei Explorer von Windows 11/10 abrufen
- So beheben Sie nicht genug Speicher, um Microsoft Excel auszuführen »

