Der Standort der Internetdateien hat sich in Windows 10/10 geändert
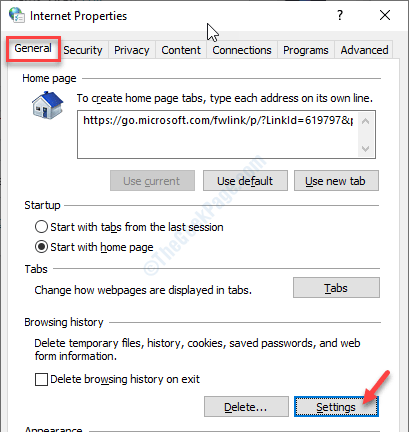
- 3963
- 525
- Matteo Möllinger
Wie bei jeder anderen Anwendung speichert Ihr Internet Explorer auch Ihre Browser -Informationen (wie - Lesezeichen, Favoriten, Cookies usw.) an einem temporären Ort auf Ihrem Computer. Einige Benutzer beschweren sich darüber, dass eine Fehlermeldung "Der Standort für temporäre Internetdateien hat sich geändert" angezeigt. Dieses Problem tritt normalerweise auf, wenn der Benutzer in letzter Zeit den temporären Speicher gestört oder den Internet Explorer deinstalliert hat.
Normalerweise befinden sich die temporären Dateien im Internet Explorer unter -
C: \ Benutzer \%Benutzername%\ AppData \ Local \ Microsoft \ Windows \ inetcache.
Inhaltsverzeichnis
- Fix 1 - Passen Sie die Registrierung an
- Fix 2 - Explorer -Einstellungen ändern
- Fix 3 - Antiviren deinstallieren
- Fix 4 - leeren Sie den Temp -Ordner
- Fix 5 - SFC ausführen, dism Scans
Fix 1 - Passen Sie die Registrierung an
Sie müssen die Registrierung auf Ihrem Computer ändern, um dieses Problem zu beheben.
1. Drücken Sie die Windows -Taste+r. Hier schreibe “reflikt“.
2. Danach drücken Sie die 'Eingeben'Schlüssel aus Ihrer Tastatur.
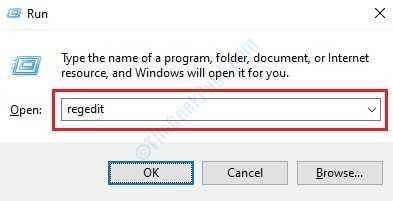
Wichtig- Sie müssen achten. Bevor wir die Registrierung weiter verändern, fordern wir Sie auf, die Registrierung in Ihrem System zu sichern. Es ist sehr einfach -
Nach dem Öffnen des Registrierungsreditors klicken Sie auf “Datei“. Dann klicken Sie auf “Export”Um ein neues Backup auf Ihrem Computer zu erstellen.
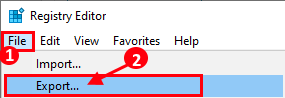
3. Gehen Sie nach dem Backup zu diesem Ort-
HKEY_USERS \.Standard \ Software \ Microsoft \ Windows \ Currentversion \ Explorer \ User Shell -Ordner
4. Schauen Sie sich jetzt auf der rechten Seite das anZwischenspeicher" Taste.
5. Danach, Doppelklick auf der "Zwischenspeicher" Taste.
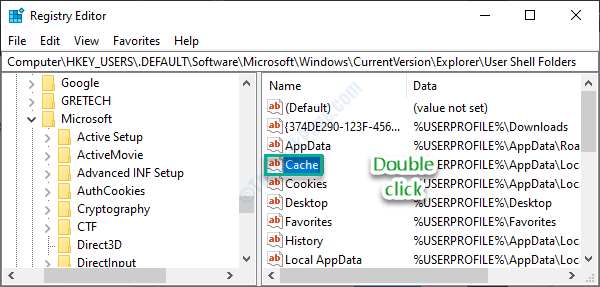
6. Fügen Sie hier diesen Ort ein und klicken Sie auf “OK“.
%UserProfile%\ AppData \ Local \ Microsoft \ Windows \ inetcache
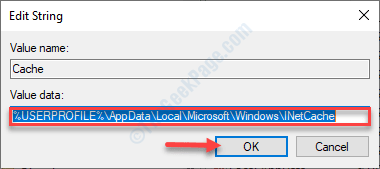
7. Gehen Sie als nächstes an diesen Ort im selben Fenster-
HKEY_CURRENT_USER \ Software \ Microsoft \ Windows \ CurrentVersion \ Explorer \ User Shell -Ordner
8. Genau das gleiche, Doppelklick auf der "Zwischenspeicher" Taste.
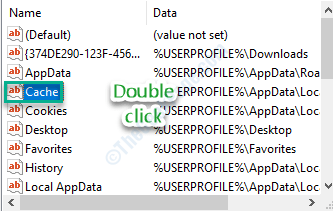
9. Geben Sie diesen anfänglichen Standortwert ein oder kopieren Sie diesen anfänglichen Standort und klicken Sie auf “OK“.
%UserProfile%\ AppData \ Local \ Microsoft \ Windows \ inetcache
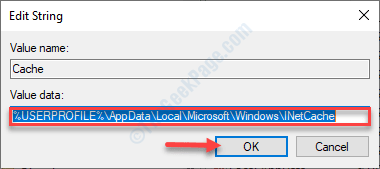
Sobald Sie dies getan haben, schließen Sie das Fenster des Registrierungseditors.
Neu starten das Computersystem. Überprüfen Sie danach, ob der Fehler noch vorhanden ist oder nicht.
Fix 2 - Explorer -Einstellungen ändern
Wenn die Änderung der Registrierung nicht funktioniert hat, können Sie die Explorer -Einstellungen manuell anpassen.
1. Drücken Sie Windows -Schlüssel+r um die zu öffnen Laufen Fenster.
2. Im Laufen Fenster, schreiben “inetcpl.cpl“. Klicke auf "OK“.
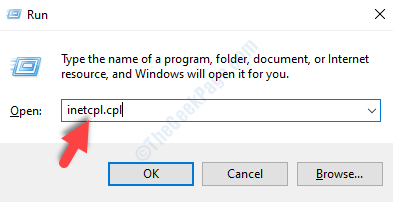
Der Interneteigenschaften Fenster wird sich öffnen.
3. Wenn das Fenster Interneteigenschaften angezeigt wird, gehen Sie zum “AllgemeinTab.
4. Dann klicken Sie auf “Einstellungen“.
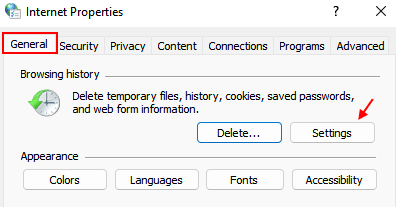
5. Als nächster Schritt klicken Sie auf “Ordner bewegen… ”Um den Ordnerort anzupassen.
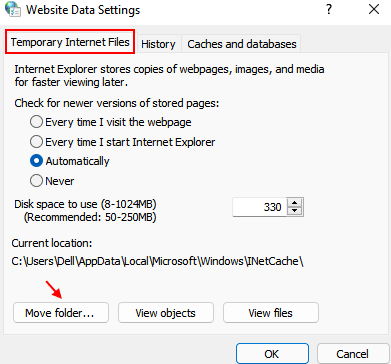
6. Im Suche nach Ordner Fenster, navigieren Sie zu diesem Ort -
C: \ Benutzer \%Benutzername%\ AppData \ Local \ Microsoft \ Windows \ inetcache \
7. Klicke auf "OK”Um die Einstellungen zu speichern.
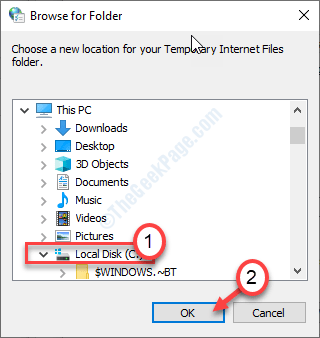
Wenn Sie dies getan haben, starten Sie Ihren Computer neu. Das Problem sollte gelöst werden.
Fix 3 - Antiviren deinstallieren
Für einige Benutzer wurde das Problem behoben, sobald sie das Antiviren von Drittanbietern von ihren Computern deinstalliert haben.
1. Drücken Sie zunächst die Windows -Schlüssel+r Schlüssel zusammen.
2. Dann tippen Sie “Appwiz.cpl”Und schlagen Sie die Eingeben Taste.
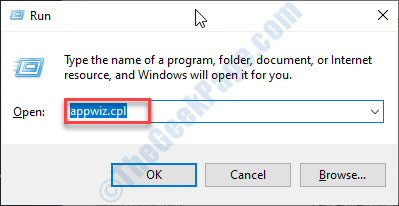
Dadurch wird das Fenster Programme und Features geöffnet.
3. Sie müssen nach unten scrollen, um das Antivirus auf Ihrem System zu finden.
4. Klicken Sie mit der rechten Maustaste auf den Antiviren und klicken Sie auf “Deinstallieren“.
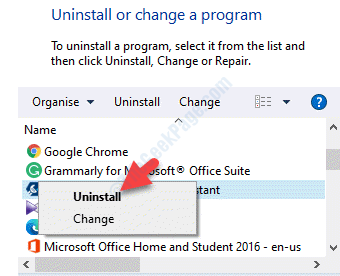
Befolgen Sie nun die Schritte auf dem Bildschirm, um das Antiviren von Ihrem System zu deinstallieren.
Neu starten das System, um den Prozess abzuschließen.
Fix 4 - leeren Sie den Temp -Ordner
Versuchen Sie, den Temp -Ordner auf Ihrem Computer zu leeren.
1. Klicken Sie mit der rechten Maustaste auf das Windows-Symbol und klicken Sie dann auf “Laufen“.
2. Schreiben Sie dann diesen Code und klicken Sie auf “OK”Zu Zugang zum TEMP -Ordner.
%temp%
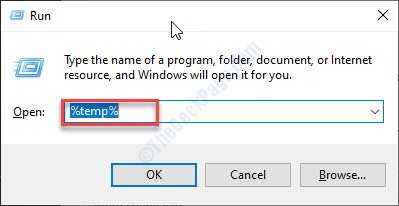
4. Einmal der Temperatur Ordner wird angezeigt, drücken Sie 'Strg+a'So wählen Sie alle Inhalte aus.
5. Nach Auswahl der Dateien drücken Sie die 'Löschen'Schlüssel, um alles von der zu entfernen Temperatur Ordner.
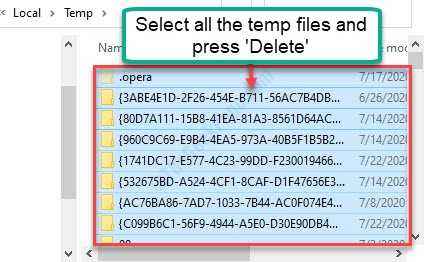
Schließen Sie nach dem Entleeren des TEMP -Ordners den Datei -Explorer.
Fix 5 - SFC ausführen, dism Scans
1. Drücken Sie die Windows -Schlüssel+r.
2. Geben Sie dann diesen Code ein und klicken Sie auf Strg + Shift + Eingabetaste Schlüssel zusammen.
CMD
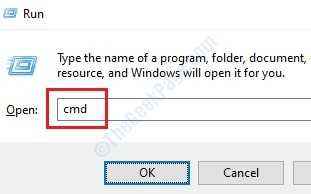
3. Kopieren Sie einfach diesen Befehl und fügen Sie ihn in das CMD -Fenster ein. Danach schlagen Sie Eingeben Um den Scan auszuführen.
SFC /Scannow
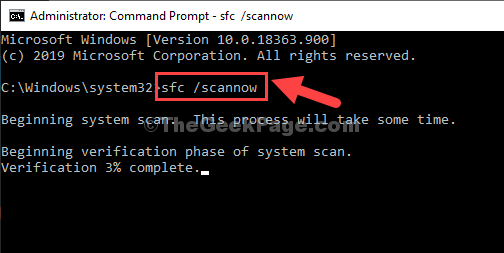
4. Jetzt müssen Sie einen DISM -Scan ausführen. Geben Sie diesen Code in das Terminal ein und klicken Sie auf Eingeben.
Dism.Exe /Online /Cleanup-Image /Restorehealth
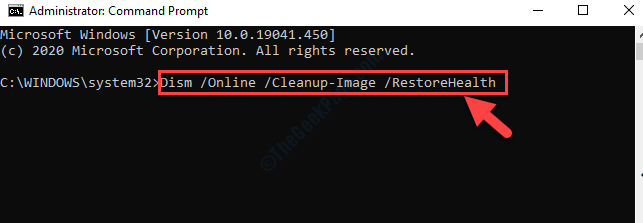
Sobald alle diese Überprüfungen abgeschlossen sind, schließen Sie das Terminal und Neustart Ihr Gerät.
- « So deaktivieren Sie Usoclient.Exe in Windows 10
- Fix - NVIDIA Container stellte das Problem der Arbeit in Windows 10/11 auf »

