Das Internet schneidet immer wieder aus? Hier erfahren Sie, wie Sie es beheben können
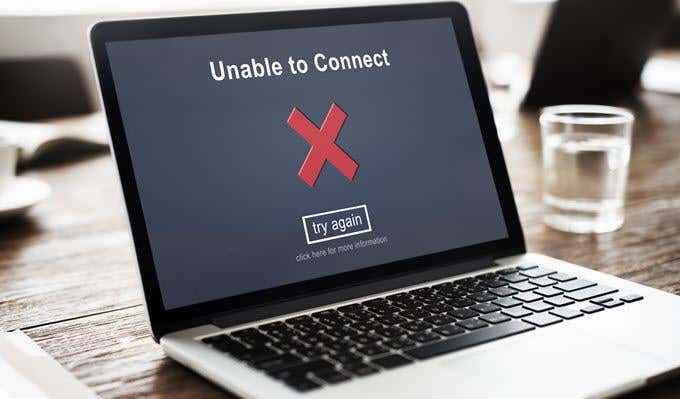
- 4775
- 38
- Phoebe Jeorga
Bemerken Sie, dass Ihr Laptop -Internet immer wieder ausschneidet? Es kann frustrierend sein, damit umzugehen, aber wir werden uns die drei Hauptursachen und Lösungen in diesem Leitfaden ansehen.
Wenn Sie die verschiedenen Vorschläge unten gelesen haben, haben Sie hoffentlich die Ursache identifiziert und eine Lösung gefunden.
InhaltsverzeichnisWir würden vorschlagen, jede Option Schritt für Schritt durchzugehen. Wenn Sie jedoch sicher sind, dass Sie einen Abschnitt ausschließen können, überspringen Sie ihn einfach.

Alles, was von einem anderen WLAN -Signal bis hin zu einem physischen Objekt zu Problemen mit WLAN führen kann, und es wird niemals so zuverlässig sein, wie es einfach ein Ethernet -Kabel in Ihren Laptop anschließt und es mit Ihrem Router anschließt. Sie können Ethernet -Kabel mit einer Länge von bis zu 100 Metern bei Amazon zu einem angemessenen Preis erwerben. Es ist also eine billige Lösung, auch wenn Sie noch keine Hardware haben.
Wenn Sie kein Ethernet -Kabel erhalten oder dennoch Probleme mit Ihrem Laptop -Internetausschneiden bekommen, haben wir unten über Ethernet einige Lösungen für Sie.
Überprüfen Sie die Treiber
Die meisten Treiber sollten beim ersten Kauf eines neuen Laptops funktional sein, aber einige Treiber können veraltet sein, insbesondere wenn Sie gezwungen sind, neue Windows 10 -Updates direkt außerhalb der Box durchzuführen.
Dies bedeutet. Anstatt alle Treiber -CDs zu verwenden, die in Ihrem Laptop enthalten sind, sollten Sie direkt zur Treiberwebsite gehen, um die neueste Version zu erhalten. Wir werden Sie durch alle unten erforderlichen Schritte führen.
- Öffnen Sie zunächst das Startmenü und suchen Sie nach nach Gerätemanager.
- Anschließend klicken Sie auf Gerätemanager In den Suchergebnissen.
- Suchen Sie im Geräte -Manager -Fenster nach Netzwerkadapter.
- Klicken Sie auf den Pfeil neben Netzwerkadaptern, um die Liste anzugeben

Sie sollten jetzt eine Liste von Fahrern haben. Auf dieser Seite müssen Sie nach einem Ethernet -Treiber und einem drahtlosen Netzwerkadapter suchen. In unserem Fall fanden wir den Killer E2500 Gigabit Ethernet Controller Nr. 2 und Killer Wireless-AC 1550i Wireless Network Adapter. Nachdem wir unsere beiden Treibernamen, einen für WLAN und eine für Ethernet haben, müssen wir bei Google nach diesen Namen suchen, um die neuesten Updates für diese Treiber zu finden.
Stellen Sie bei der Suche nach diesen Treibern sicher, dass Sie sie von der offiziellen Website herunterladen. In unserem Fall werden wir beispielsweise direkt auf die Website von Killer gehen. Lesen Sie die Download -Seite sorgfältig durch - häufig sind verschiedene Download -Optionen verfügbar, aber Sie sollten den Treiber selbst und keine zusätzlichen Bloatware benötigen.
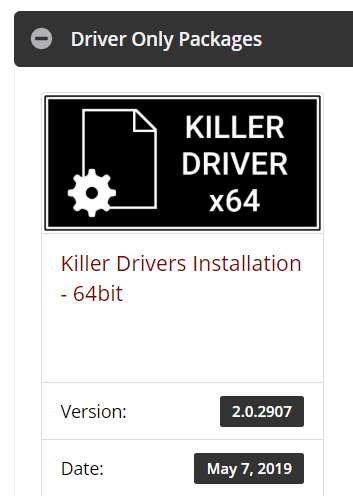
Sie sollten in der Lage sein, die direkten Download -Links nur für die Treiber zu finden, und hoffentlich Informationen darüber, wann das neueste Treiber -Update gestartet wurde. Nach dem Herunterladen führen Sie das Programm aus und führen Sie den Installationsprozess durch. Nach Abschluss des Vorgangs ist es am besten, Ihren Laptop neu zu starten.
Danach können Sie einen Netzwerktest durchführen oder Ihren Tag wie gewohnt beginnen, und hoffentlich wird das Internet -Problem behoben worden.
Deaktivieren oder pausieren Sie OneDrive- oder Cloud-basierte Apps
Es kann sein, dass Ihr Laptop völlig in Ordnung funktioniert, Apps möglicherweise Bandbreitenprobleme verursachen, die Ihr Internet für eine Sekunde hängen lassen. Der größte Schuldige dafür kann Cloud -basierte Apps sein. Wenn Sie Cloud -Speichern einrichten, sollten Sie diese Apps entfernen oder einschränken.
Wenn eine Cloud -Backup -App alles im Hintergrund sparen, sollte sich keine grundlegende Internetnutzung auswirken. Wenn Sie jedoch eine konsistente Netzwerkverbindung benötigen, z. B. beim Spielen oder beim Streaming, möchten Sie möglicherweise ihren Zugriff einschränken.
Jede Cloud -Speicher -App verfügt über unterschiedliche Einstellungen, aber wir werden erklären, wie Sie OneDrive nicht im Hintergrund ausführen können. OneDrive ist die Standard -Cloud -Speicher -App unter Windows 10, und einige Personen können sie aktivieren lassen, ohne es zu erkennen.

Um OneDrive zu pausieren, klicken Sie auf die Pfeil im Benachrichtigungsbereich unten rechts auf Ihrem Bildschirm.
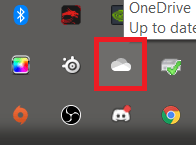
Anschließend klicken Sie mit der rechten Maustaste auf die OneDrive Cloud Symbol. Sie erhalten dann eine Reihe von Optionen. Klicken Pause synchronisieren Wählen Sie dann eine der verfügbaren Optionen aus.
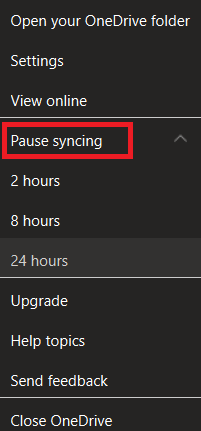
Wenn Sie diese Option verwenden, pausieren Sie nur für die ausgewählte Zeit die Synchronisierung. Nachdem Sie diese Zeit abgelaufen sind, müssen Sie es manuell noch einmal innehalten. Wenn Sie OneDrive lieber vollständig deaktivieren möchten, befolgen Sie die folgenden Schritte.
Leider können Sie mit den meisten Versionen von Windows 10 OneDrive nicht deinstallieren. Daher müssen Sie es stattdessen von Ihrem Konto entfernen. Wenn Sie dies tun, synchronisiert Ihr Laptop keine Dateien mehr. Öffnen Sie dazu die Symbolleiste auf dem Benachrichtigungsbereich wie zuvor. Anschließend klicken Sie mit der rechten Maustaste auf die OneDrive -Ikone.
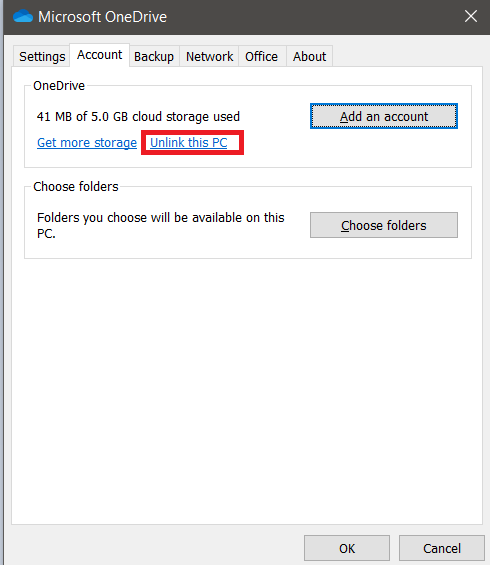
Von hier aus klicken Sie auf Einstellungen. Klicken Sie im neuen Fenster, das angezeigt wird PC UNLINK. Klicken UNGLINK -ACONE wenn aufgefordert.
Wenn Sie OneDrive nicht verwenden, aber eine andere Cloud -App verwenden, können Sie sie deinstallieren, indem Sie das Startmenü nach suchen Hinzufügen oder entfernen von Programmen.
Begrenzung der Heimnetzwerkaktivität
Wenn Sie alle bisherigen Schritte befolgt haben und immer noch keine Lösung gefunden haben, besteht der nächste Vorschlag darin, Ihre Netzwerkaktivität zu überwachen, wenn Sie Ausfälle bemerken.
Dies kann ein Prozess von Versuch und Irrtum sein, aber der beste Weg, dies zu tun. Machen Sie dies weiter, bis Sie das Gerät finden, das möglicherweise das Problem verursacht.
Sie können dieses Gerät dann untersuchen, um festzustellen, ob es Inhalte im Hintergrund hochladen oder herunterlädt. Einige Beispiele können Smart Tech wie Amazon Echo oder Google Assistant umfassen, bei dem Backups aktiviert sind. Es kann sich auch um ein Smartphone oder ein anderes im Internet verbundenes Gerät handeln, das Dateien in einen Cloud -Sicherungsdienst hochladen.
Zusammenfassung
Die genaue Ursache für Ihre Internetverbindungsprobleme zu finden, kann einige Zeit dauern, aber die positive Seite ist, dass Sie, sobald Sie sie gefunden haben.
Hoffentlich hat Ihnen dieser Leitfaden geholfen, herauszufinden, warum Ihr Laptop -Internet immer wieder ausschneidet. Wenn Sie nach dem Durchlesen dieses Artikels Hilfe benötigen, hinterlassen Sie bitte einen Kommentar und ich werde versuchen, mich so schnell wie möglich bei Ihnen zu melden.
- « Die dünn auf den amd ryzen 3000
- So installieren und konfigurieren Sie RAID -Laufwerke (RAID 0 und 1) auf Ihrem PC »

