Einführung

- 3392
- 879
- Phoebe Jeorga
Diese Anleitung bietet alle erforderlichen Schritte zum Erstellen, Bündeln, Hochladen, Ausführen und Verbinden von Debianet AMI in Amazon Elastic Compute Cloud (Amazon EC2). Für diesen Leitfaden haben wir ein Ubuntu 9 verwendet.04. Jede andere Linux -Verteilung kann jedoch auch verwendet werden, solange sie Java- und Ruby -Pakete enthält. Weitere Informationen zu Amazon EC2 finden Sie hier.
Diese Seite ist in keiner Weise ein Partner von Amazon Web Services. !
Voraussetzungen
- Internetverbindung
- Registriertes Benutzerkonto für S3- und EC2 -Dienste mit Amazon Web Services (AWS)
- Amazaon Access Key ID
- Amazon Secret Access Key
- Amazon -Kontonummer
- Amazon x.509 Zertifikat
- mindestens 1 GB kostenloser Festplattenspeicher
- Die folgenden Pakete müssen installiert werden:
APT-GET SSH DEBOOTTRAP RUBY SUN-JAVA6-BIN LIBOPENSSL-RUBY CULL
Bevor wir anfangen
Wie Sie in den nächsten Abschnitten dieses Handbuchs sehen werden, sind viele verschiedene Dateien erforderlich, um die EC2 -Webdienste von Amazon erfolgreich zu verwenden. Der Einfachheit halber erstellen wir ein Verzeichnis „AWS“ in ~/ und speichern alle erforderlichen Dateien dort für einen schnellen Zugriff. Es wird drei Ausnahmen geben:
- Die AWS -API- und AMI -Tools, die wir in /opt -Verzeichnis installieren werden
- Die Chroot -Umgebung wird in /chroot erstellt
- Das Amazon -Kontozertifikat und der private Schlüssel werden in ~/ gespeichert.EC2
Erstellen Sie Amazon Machine Image
Erstellen von AMI in der Chroot -Umgebung
Erstellen Sie das Festplattenbild mit DD
Zunächst müssen wir ein Festplattenbild der für unsere Installation geeigneten Größe erstellen. In diesem Fall erstellen wir ein Festplattenbild um 750 MB groß. Um dies zu tun, verwenden wir den DD -Befehl.
dd if =/dev/null von = debian-ami count = 750 bs = 1m
Ausgabe dieses Befehls Wir erstellen eine Datei namens Debian-Ami und sie wird in unserem ~/AWS-Verzeichnis gespeichert.
Erstellen Sie ein Dateisystem auf dem Festplattenbild
Bevor wir dieses Bild montieren, müssen wir ein Dateisystem erstellen. Um diesen Job zu erledigen, können wir MKFs verwenden.EXT3 -Befehl wie folgt:
MKFS.ext3 -f debian -ami
Ihre Terminalausgabe sollte dem folgenden ähnlich sein: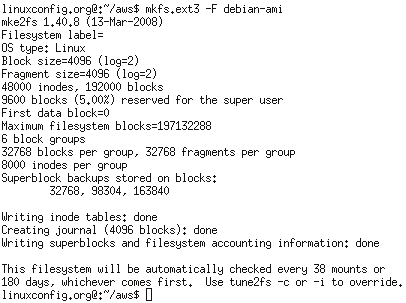
Mount Neu erstelltes Datenträgerbild montieren
Jetzt sind wir fast bereit, unser neues Festplattenbild zu montieren. Bevor wir das tun, müssen wir entscheiden, wo wir die Chroot -Umgebung ausführen möchten. In dieser Anleitung werden wir das Verzeichnis /das Chroot -Verzeichnis verwenden. Wechseln Sie in Root (Super -Benutzer) und erstellen Sie ein Verzeichnis mit [[Mkdir | Mkdir]] Befehl:
mkdir /chroot

Um das Festplattenbild aus unserem ~/AWS -Verzeichnis zu montieren, verwenden wir den Befehl folgendes Linux:
Mount -o Loop/Home/Linuxconfig/AWS/Debian -Ami/Chroot

Installieren Sie Debian in /chroot
Um Debian in /chroot zu installieren, verwenden wir den Befehl deBootstrap, der sowohl in Debian als auch auf Ubuntu zu finden ist. Wenn Sie unserem Voraussetzungsabschnitt befolgt haben, sollte der Befehl debootstrap bereits für Sie verfügbar sein:
deBootstrap --arch i386 Etch/chroot/http: // ftp.Debian.Org
Die Ausgabe dieses Befehls wird ziemlich lang sein. Die DeBootstrap wird alle erforderlichen Pakete abrufen, validieren, auspacken und installieren. 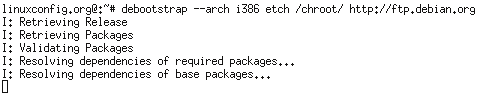
Am Ende sollten Sie einen MessagesImilar zu einer im nächsten Terminal -Screenshot angezeigt werden:
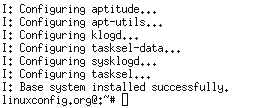
Konfigurieren Sie die debian -Installation der Chooted
Geben Sie die chrotedierte Umgebung ein
Nachdem wir nun erfolgreich minimale Debian -Systempakete installiert haben, müssen wir in dieser Installation Chroot eingelegt haben und einige Änderungen vornehmen. Geben Sie die Chroot -Umgebung mit dem Befehl chroot ein.
CHROOT /CHROOT

Geräte erstellen
Mount /Proc CD /Dev Makedev Console Makedev Std
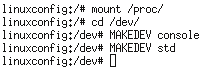
Ändern Sie das Root -Passwort
Dadurch wird ein neues Passwort für ein Super -Benutzerkonto erstellt:
NOTIZ:Wir sind immer noch in der Chroot -Umgebung !
Passwd
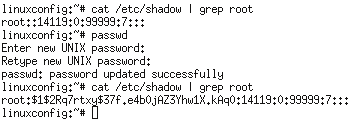
Konfigurieren Sie die Netzwerkschnittstelle
Wir müssen die Netzwerk -Schnittstellendatei bearbeiten, um DHCP im Start zu verwenden. Dieser Befehl wird den Trick machen:
echo -e 'auto lo \ niface lo inet loopback \ nauto eth0 \ niface eth0 inet dhcp' >>/etc/network/interfaces

Änderung /etc /fstab -Datei
Wir müssen auch einige Mount -Punkte definieren:
echo -e '/dev/sda1/ext3 Standards 0 1 \ n/dev/sda2 Swap Swap Standards 0 0'>/etc/fstab

SSHD installieren
Sobald wir unseren neuen AMI bereit hätten, hochgeladen und angefangen haben, haben wir uns über SSH eine Verbindung damit verbinden. Daher müssen wir SSH -Daemon installieren. Verwenden Sie APT-Get, um das SSH-Paket zu installieren:
NOTIZ: Wir sind immer noch in der chrotedierten Umgebung
APT-GET SSH
Ihre Chroot -Umgebung teilen die gleiche Internetverbindung mit Ihrem Host, sodass alles reibungslos verläuft. Machen Sie sich keine Sorgen darüber, dass das Einstellen des Gebietsschemas fehlgeschlagen ist.Kriegsnachrichten.
Ausgangs- / Umount -Chroot -Umgebung
Alles sollte bereit sein, damit wir die Chroot -Umgebung verlassen können:
Ausfahrt
und verwenden Sie Unmount, um das Bild von Unmonto -Datei zu verwenden:
Umount -l /chroot
Laden Sie das neue Amazon -Maschinenbild hoch hoch
Setzen Sie Amazon -Umgebungsvariablen, Keys und Certs ein
Jetzt extrahieren wir unsere Kontodetails und Zertifikate auf der Amazon -Website. Erstellen ~/.EC2 -Verzeichnis und speichern Sie dort Ihre Zertifikate. Die beteiligten Schritte werden beschrieben [http: // Entwickler.Amazonwebservices.com/connect/kbcategory.JSPA?categoryId = 84 hier]. Navigieren Sie, um zu starten -> ein Konto einrichten. Wenn Sie einen privaten Schlüssel und das Zertifikat gespeichert haben, können wir Umgebungsvariable festlegen, sodass wir sie bei Verwendung von AMI- und API -Tools nicht mit einem vollständigen Pfad beziehen müssen:
mkdir ~/.EC2 exportieren ec2_private_key = ~/.EC2/PK-K5AHRDNT3ZI28UIE6Q7CC3YZ4LIZ54K7.PEM Export EC2_CERT = ~/.EC2/CERT-K5AHLDYYZI2FUIE6R7CC3YJ4LIZ54K7.Pem
EC2 AMI -Tools und EC2 -API -Tools basieren auf Java. Stellen Sie die Umgebungsvariable für Java fest und bestätigen Sie, dass Java installiert ist:
Exportieren Sie java_home =/usr/$ java_home/bin/java -version
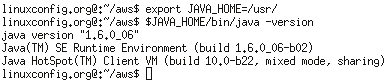 Als letztes können wir auch die Kontonennummervariable einrichten, Zugriffsschlüssel und geheimer Schlüssel:
Als letztes können wir auch die Kontonennummervariable einrichten, Zugriffsschlüssel und geheimer Schlüssel:
Hinweis: Zugriffsschlüssel, geheimer Schlüssel und Kontonummer werden zufällig für diese Anleitung erstellt, um ein echtes Format anzupassen. Sie sind nicht gültig! Wenn Sie jedoch viel Zeit haben, können Sie es versuchen !
Export EC2_ACCNO = 155678941235 Export Access_Key = 1WQ6FJKYHJMPTJ3QR6G2 Export Secret_key = vdyxrzosndwvxrj97qntvpssubaavghe1qjeleyyyyyyy
Setup EC2 AMI -Tools von Amazon S3 einrichten
In diesem Teil dieses Tutorials wird erläutert, wie EC2 AMI -Tools eingerichtet und verwendet werden, um neue AMI zu bündeln und hochzuladen.
Laden Sie EC2 AMI -Tools herunter
Download AMI -Tools:
CD ~/aws wGet http: // s3.Amazonawen.com/ec2-downloads/EC2-AMI-Tools.Reißverschluss
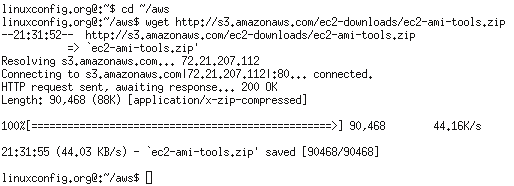
Installieren Sie EC2 AMI -Tools
Unzip EC2-Ami-Tools.Reißverschluss zu /opt:
NOTIZ: Verwenden Sie sudo oder wechseln Sie zur Root !
Unzip -d / opt / EC2-AMI-Tools entfalten.Reißverschluss
Fügen Sie AMI -Tools in die Pfadvariable und EC2_HOME ein:
Exportpfad = $ Pfad:/opt/EC2-AMI-Tools-1.3-21885/Bin Export EC2_HOME =/opt/ec2-ami-tools-1.3-21885

Bündel neu ami
Alles ist eingerichtet und wir sind bereit, unseren neuen Debian ami zu bündeln. Sie werden gefragt: "Bitte geben Sie einen Wert für Arch [i386] an."
EC2-Bundle-Image -i Debian-Ami--zerz $ EC2_CERT --PrivateKey $ EC2_PRIVATE_KEY -U $ EC2_ACCNO
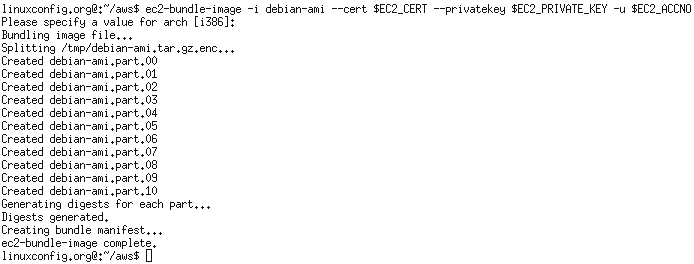
Laden Sie AMI -Dateien hoch
Zuvor erstellt AMI -Tool des Bundle Image standardmäßig Dateien in /TMP -Verzeichnis . Dies ist auch der Ort, an dem sich Ihr XML für Ihren neuen AMI manifestiert. Jetzt laden Sie AMI hoch:
NOTIZ:Wenn der Eimer nicht existiert, wird er erstellt! Darüber hinaus müssen Sie Ihren eigenen Namen für den Eimer auswählen.
EC2-UPOAD-BUGLE -B Linux-Debian-etch -m /tmp /debian-Ami.Manifest.XML -a $ access_key -s $ secry_key
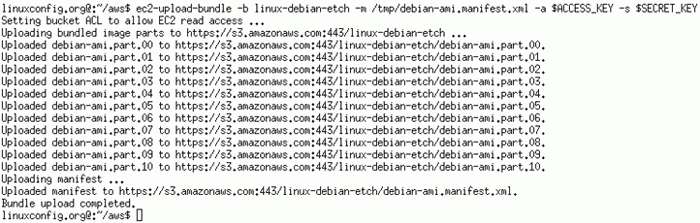
Setup EC2 API -Tools von Amazon S3 einrichten
In diesem Teil dieses Tutorials wird erläutert, wie EC2 -API -Tools eingerichtet und verwendet werden, um neue AMI zu registrieren und zu verwenden.
Laden Sie EC2 -API -Tools herunter
API -Tools herunterladen:
CD ~/aws wGet http: // s3.Amazonawen.com/ec2-downloads/EC2-API-Tools.Reißverschluss
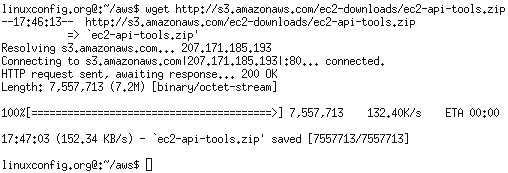
Installieren Sie EC2 -API -Tools
Unzip EC2-API-Tools.Reißverschluss zu /opt:
NOTIZ: Verwenden Sie sudo oder wechseln Sie zur Root !
Unzip -d / opt / ec2-api-tools entlarven.Reißverschluss
Fügen Sie API -Tools in die Pfadvariable und EC2_HOME ein:
Exportpfad = $ Pfad:/opt/ec2-api-tools-1.3-24159/bin/exportieren ec2_home =/opt/ec2-api-tools-1.3-24159/

Registrieren Sie AMI mit API -Tools
Zu diesem Zeitpunkt sind wir bereit, unseren neuen AMI zu registrieren. Nach der Registrierung erhalten wir die ID -Nummer von AMI.
HINWEIS: Für eine Amazon -API -Tools werden der Pfad zu Ihrem Amazon EC2 -Zertifikat und zum privaten Schlüssel automatisch aus den zuvor definierten Umgebungsvariablen extrahiert.
EC2-Register Linux-Debian-Eetch/Debian-Ami.Manifest.xml

Führen Sie die AMI -Instanz aus
Jetzt, da wir eine registrierte Nummer eines AMI haben, können wir sie beginnen:
EC2-Run-Instances AMI-B9F115D0

Beschreiben Sie die AMI -Instanz
Nun, AMI wird ausgeführt und wir müssen weitere Informationen darüber wissen, wie z. B. IP -Adresse oder vollständige Domänenname. (Siehe vorheriger Schritt !):
EC2-DeCrail-Instances I-C369CCAA

Verbindung zu AMI mit SSH
Wenn dies nicht Ihr erster AMI ist, haben Sie wahrscheinlich bereits Ihren Port 22 aktiviert. Wenn nicht, führen Sie diesen Befehl zuerst aus, bevor Sie versuchen, sich darauf zu verbinden:
EC2 -autorisieren Standard -P 22
Sobald aktiviert wurde, verwenden Sie den Befehl SHH, um eine Verbindung zu Ihrem neuen Debian -Ätz -AMI herzustellen:
SSH-Root@IP-Address oder Volldomäne-Name
NOTIZ: Wir haben den vollständigen Domain-Namen zuvor mit dem Befehl ec2-decribe-instances abgerufen.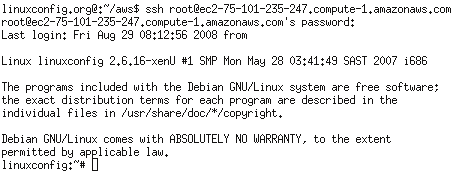
Anhang
Andere nützliche EC2 -Befehle
Konsolenausgabe
Um zu sehen, was mit unserer Instanz passiert, können wir EC2-Get-Console-Output mit Kombination unserer Instanz-ID verwenden:
EC2-Get-Console-Output
Schalten Sie die Amazon EC2 -Instanz aus
Um die Amazon EC2 -Instanznutzung zu schließen:
EC2-Termininstanzen
Sehen Sie sich die Liste der registrierten AMIs an
Um die Liste Ihrer registrierten Amazon -Maschinenbilder anzuzeigen:
EC2-Abschlussbilder
Verwandte Linux -Tutorials:
- Dinge zu installieren auf Ubuntu 20.04
- Oracle Java Installation auf Ubuntu 20.04 fokale Fossa Linux
- Linux: Java installieren
- So installieren Sie Java unter Manjaro Linux
- So sichern Sie GPG -Tasten auf Papier
- Eine Einführung in Linux -Automatisierung, Tools und Techniken
- Mastering -Bash -Skriptschleifen beherrschen
- Wie man Daten anhält, um in Java zu postgresql
- Dinge zu tun nach der Installation Ubuntu 20.04 fokale Fossa Linux
- So installieren Sie Java unter Kali Linux
- « Ansible Installation auf Debian 9 Stretch Linux von Quelle
- Installieren Sie Ubuntu von USB - 18.04 Bionischer Biber »

