Einführung
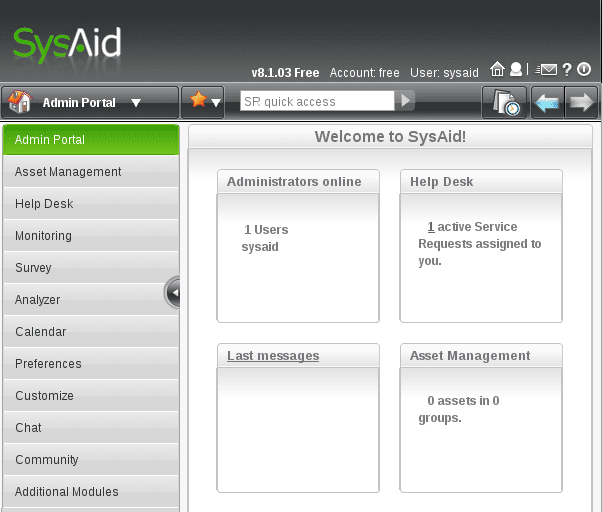
- 1285
- 197
- Tamina Liebach
Dieser Artikel beschreibt eine Installation der Sysaid -Software auf einem Linux -System mit Tomcat und Apache. Sysaid ist eine kommerzielle webbasierte Helpdesk-Software. Wenn Sie daran gedacht haben, die kostenlose oder bezahlte Version in Ihrem Unternehmen zu installieren. Die Standardinstallation von sysaid it help. Abgesehen von dieser grundlegenden Installation bietet Ihnen diese Anleitung einige zusätzliche Einstellungen zum Konfigurieren von SYSAID mit dem HTTPS -Dienst von Apache mithilfe von AJP -Proxy.
Szenario
Zunächst werden wir mit Tomcat eine grundlegende Installation von Sysaid Root Context durchführen. Danach kombinieren wir diese Standard -Sysaid -Installation mit der MySQL -Datenbank und Apache2 auf Port 80. Als nächstes erstellen wir ein selbstsigniertes SSL.
Hier sind die in diesem Handbuch verwendeten grundlegenden Umgebungsattribute:
- Betriebssystem Debian 6.0
- Mysql 5.1, Apache 2.2, Tomcat 6
- Beispiel Installation URL Helpdesk.Linuxcareer.com
Voraussetzungen
Der folgende Linux -Befehl holt alle Voraussetzungen für eine Sysaid -Installation auf Debian Linux Server ab. Bitte ändern Sie die folgenden Pakete, um Ihr RPM -Linux -System wie Fedora, Redhat, SUSE usw. anzupassen.
# APT-GET APache2 Tomcat6 MySQL-Server Sun-Java6-Jre
Nur Debian -Benutzer:
Wenn Sie eine Nachricht "Paket" Sun-Java6-Jre "erhalten" hat keinen Installationskandidaten. "Fügen Sie Ihr Debian-Repository in Ihrem/etc/apt/Quellen nicht frei-freies Debian-Repository hinzu.Liste. Die folgenden 2 Zeilen unten sollten den Trick ausführen:
# sed -i 's/main/main nicht frei/g'/etc/apt/Quellen.Listen Sie # APT-Get-Update auf
Setzen Sie die Standard -Java -Umgebung
Es ist möglich, dass Ihr System eine OpenJDK Java -Umgebung ausführt. Testen Sie diese Installation mit Ihrer kostenlosen OpenJDK -Java -Version oder stellen Sie die Standard -Java -Umgebung von Suns Java (TM) SE Runtime -Umgebung mit:
# Update-Java-Alternative -S Java-6-Sun
Wenn Sie fertig sind, sollten Sie sehen:
# Java -version Java Version "1.6.0_26 "Java (TM) SE -Laufzeitumgebung (Build 1.6.0_26-B03) Java Hotspot (TM) Client VM (Build 20 Build.1-B02, gemischter Modus, Freigabe)
Download sysaid
Wenn Sie dies noch nicht getan haben, laden Sie die free (oder bezahlte) sysaid -Version herunter:
# WGet http: // cdn3.sysaid.com/sysaid-server-linux-frei.Teer.gz
Zu diesem Zeitpunkt sollten wir bereit für eine Sysaid -Installation sein
SYSAID -Installation
Navigieren Sie zu einem Verzeichnis, in dem Sie das Sysaid -Paket heruntergeladen haben, und dekomprimieren Sie es mit dem TAR -Befehl:
# CD # tar xzf sysaid-server-linux-frei.Teer.GZ # LS sysaid-server-linux sysaid-server-linux-frei.Teer.GZ # CD sysaid-server-linux # ls Credits init-sysaid.sh install.TXT -Lizenz.txt readme.txt sysaid.Krieg
Im nächsten Schritt werden wir ein Sysaid bereitstellen.Kriegsdatei mit Tomcat. Hier müssen Sie eine Entscheidung treffen, ob Sie SysAID im Stammkontext von Tomcat bereitstellen möchten oder bereits einige Tomcat -Webanwendungen ausführen. Daher müssen Sie Sysaid in einem separaten Verzeichnis bereitstellen. Der Unterschied besteht darin, dass Ihre Anwendung im Nicht-Root-Kontext über Helpdesk zugänglich ist.Linuxcareer.com/sysaid als widerstand zu helpdesk.Linuxcareer.com. Du hast die Wahl.
Wie in der Einführung erwähnt, wird in diesem Handbuch SYSAID im Stammkontext bereitgestellt. Stellen Sie vor der Ausführung der folgenden Zeilen sicher, dass Sie keine andere Anwendung im Root -Tomcat -Verzeichnis ausführen lassen, da sonst alle Daten verloren gehen. Erster Stopp Tomcat:
# /etc /init.D/Tomcat6 stoppen Sie Tomcat Servlet Motor: Tomcat6.
Entfernen Sie das Root -Verzeichnis und kopieren Sie das SYSAID in das Webaps -Verzeichnis von Tomcat und benennen Sie es gleichzeitig in Root um.Krieg. Falls Sie Sysaid im Stammkontext nicht installieren möchten.
# rm -fr/var/lib/tomcat6/webapps/root/ # cp sysaid.Krieg/var/lib/tomcat6/webapps/root.Krieg
Starten Sie nun Tomcat erneut, mit dem SYSAID automatisch in/var/lib/tomcat6/webapps/root/verzeichnis bereitgestellt wird:
# /etc /init.D/Tomcat6 Starten Sie Tomcat Servlet Engine: Tomcat6. # ls/var/lib/tomcat6/webapps/root/Applets Formchek.JS Picker.js leer.HTML -Hilfe Portal Calender11.JS Helpdesk.XML berichtet Calendar2.JS -Symbole ändern sich die Größe.GIF Calendar3.JS Ilient_B.CSS -Roboter.TXT CALENDAR4.JS ilient.CSS -Service.HTM Calendardhtml1.JS Ilient_M.CSS Anmeldung.HTM Calendardhtml2.JS Images Sound Calender.HTML IMG -Stile.CSS verändert sich.HTML Jacob-1.15-m4-X64.DLL SYSAID-PAD.XML-Diagramme Jacob-1.15-m4-X86.dll danke.HTM Chatherader.HTML Leftmenupanelenduser.html tigra_cal combobox links links.HTML Download m topMenu_sr.HTML ERRAGEIGNUPUP.HTM Mobile Web2Cal favicon_css.ICO PAD.XML Web-Inf Favicon.ICO Picker.html
Wenn alles gut lief, sollten Sie jetzt über die Sysaid -Installation unter dem Hostnamen und Port 8080 Ihres Servers zugreifen. In unserem Fall lautet die Anmelde -URL:
http: // helpdesk.Linuxcareer.com: 8080
Verwenden Sie die folgenden SysAID -Standard -Anmeldeinformationen, um sich anzumelden:
- Benutzername: Sysaid
- Passwort: Änderung
Wenn dies alles ist, was Sie benötigen, ist Ihre Installation vorbei. SysAID verwendet standardmäßig eine eigene Datenbank, die in sein Installationspaket integriert ist. Wenn Sie stattdessen die MySQL -Datenbank verwenden möchten, lesen Sie bitte weiter.
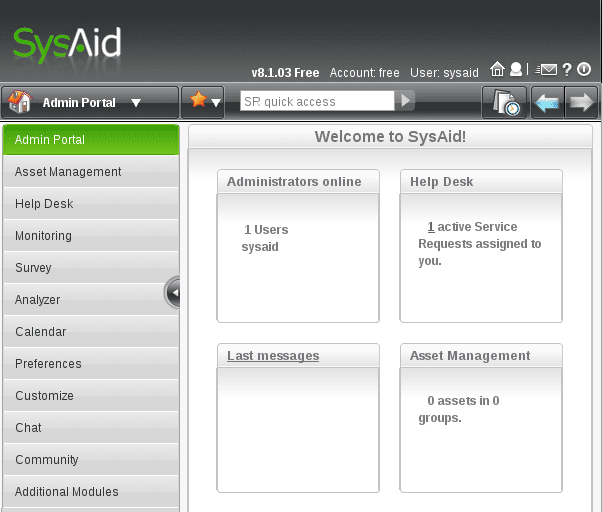
MySQL in Sysaid integrieren
Um Ihre Sysaid -Installation in die MySQL -Datenbank zu integrieren, müssen wir zunächst eine neue Datenbank und einen neuen Benutzer erstellen. Verwenden Sie administrative Benutzeranmeldeinformationen, um sich bei MySQL anzumelden und die folgenden MySQL -Befehle auszuführen, um zu erstellen:
- Datenbank benannt: sysaid
- Benutzer: sysaid
- Passwort: sysaidpass
# MySQL -P eingeben Passwort: MySQL> Datenbank sysaid erstellen; Abfrage OK, 1 Zeile betroffen (0.01 Sek.) MySQL> Benutzer 'sysaid'@'localhost' erstellen von 'sysaidpass'; Abfrage OK, 0 Zeilen betroffen (0.04 Sek.) MySQL> Gewähren Sie alle Privilegien für Sysaid.* zu sysaid@localhost; Abfrage OK, 0 Zeilen betroffen (0.00 Sek.) MySQL> BYE KÖRFEREN
Zu diesem Zeitpunkt sollten Sie eine leere Datenbank haben, die auf Ihre Sysaid -Integration warten. Um genau das zu tun, müssen wir init-sysaid ausführen.SH, das wir im vorherigen Abschnitt aus sysaid-server-linux-frei extrahiert haben.Teer.GZ -Paket.
# Chmod +X init-sysaid.Sch # ./init-sysaid.sh/var/lib/tomcat6/webapps/root willkommen im sysaid Initialisierungsskript! Dieses Skript konfiguriert die Datenbankverbindung und initialisiert die Datenbank. Bitte geben Sie den Hostnamen oder die IP -Adresse des MySQL -Servers [localhost] ein: Bitte geben Sie den Datenbanknamen ein, der die SYSAID -Daten enthalten sollte (bitte eine leere Datenbank mit diesem Namen erstellen) [ilient]: MySQL]: sysaid Bitte geben Sie das Datenbank -Anmeldekennwort ein [MySQL]: sysaidpass Bitte bestätigen ? y möchten Sie die Verbindung überprüfen (y/n) ? y Überprüfung der Verbindung… Verbindung verifiziert. Lizenz validieren… Lizenz überprüft. Die Konto -ID ist kostenlos. Die Serie ist 770CAFF2ABC62952 Bitte wählen Sie einen Hauptbenutzernamen. Verwenden Sie dieses Login für Ihr erstes Login in sysaid [sysaid]: sysaid Bitte wählen Sie das Kennwort der Sysaid -Login [Changeit]: Initialisierung der Datenbank… Initialisierung vollständig! Bitte starten Sie den Web Application Server (Tomcat) neu. Willkommen bei Sysaid!
Alles erledigt. Jetzt müssen wir nur noch Tomcat neu starten und uns mit neuen Anmeldeinformationen anmelden, die während der Ausführung von Init-sysaid verwendet werden.SH -Integrationsskript.
Im nächsten Abschnitt werden wir Apache verwenden, um unsere Tomcat -Installation zu proxy und sysaid über die SSL -Verbindung auf dem Port 433 von Apache zugänglich machen. Dies ist ein optionaler Schritt, also können Sie diesen Teil gerne überspringen.
Integration von Systemen in Apache
Wie bereits erwähnt, ist dieser Schritt optional und nur dann nützlich, wenn Sie die 8080 -Portnummer in Ihrer SYSAIS -URL beseitigen möchten und Apache2 für die SSL -Kommutierung zwischen Sysaid Server und End Client verwenden möchten. Dies erfolgt durch Routing von Daten mit dem AJP Connector von Tomcat und dem AJP_proxy -Modul von Apache.
Aktivieren Sie zuerst den AJP -Connector von Tomcat auf Standardport 8009. Öffnen Sie die Datei/etc/tomcat6/server.XML und Kontrolllinie:
VON BIS:
Starten Sie nun Tomcat neu und bestätigen Sie, dass 8009 geöffnet ist:
# /etc /init.D/Tomcat6 Neustart Tomcat Servlet Engine: Tomcat6. Tomcat Servlet Motor starten: tomcat6. # netstat -ant | GREP 8009 TCP6 0 0 ::: 8009
Sysaid auf Port 80
Sie müssen die folgenden Konfigurationen so ändern, dass Sie Ihre Umgebung entsprechen. Besonders wenn Sie bereits etwas auf Port 80 oder 433 laufen lassen. Da wir eine neue Installation von Apache2 haben, deaktivieren wir zunächst die Standard -Site:
# A2Dissit Standard Site Standard deaktiviert. Rennen Sie '/etc/init.D/Apache2 Reload ', um eine neue Konfiguration zu aktivieren!
Als nächstes deklarieren wir einen neuen virtuellen Host, indem wir eine Datei in/etc/apache2/sites-verfügbar erstellen, die mit einem folgenden Inhalt bezeichnet wird:
Serverame "Helpdesk.Linuxcareer.com "CustomLog"/var/log/apache2/sysaid-access.Log "kombinierter Fehlerlog"/var/log/apache2/sysaid-regror.Protokoll "ProxyRequests von Proxypass/AJP: // localhost: 8009/
Zu diesem Zeitpunkt laden Sie Ihren Apache2 -Webserver neu:
# /etc /init.D/Apache2 Reload
und Ihre Sysaid -Installation sollte unter Port 80 und URL verfügbar sein: http: // helpdesk.Linuxcareer.com.
Sysaid auf Port 443
Zuerst müssen wir unser Zertifikat erstellen und unterschreiben. Überspringen Sie diesen Schritt einfach. Sie haben bereits Ihr Zertifikat.
Navigieren Sie zu /etc /ssl und führen Sie die folgenden Zeilen aus:
Generieren Sie Ihren privaten Schlüssel:
# OpenSSL Genrsa -out Helpdesk.Linuxcareer.com.Schlüssel 2048
Zertifikatsignieranforderung (CSR)
# OpenSSL REQ -NEW -key Helpdesk.Linuxcareer.com.Key -out helpdesk.Linuxcareer.com.CSR Sie werden aufgefordert, Informationen einzugeben, die in Ihre Zertifikatanfrage aufgenommen werden. Was Sie eingeben wollen. Es gibt einige Felder, aber Sie können einige Felder leer lassen, es gibt einen Standardwert, wenn Sie eingeben. '.', Das Feld wird leer gelassen. ----- Ländername (2 Briefcode) [AU]: Staat oder Provinzname (Vollname) [Ein-Staat]: NSW-Lokalitätsname (z. B. Stadt) []: Sydney-Organisationsname (z. : Linuxcareer.Com Organisationseinheit Name (z. B. Abschnitt) []: gebräuchlicher Name (z. B. Ihr Name) []:Beratungsstelle.Linuxcareer.com E -Mail -Adresse []: Bitte geben Sie die folgenden "zusätzlichen" Attribute ein, die mit Ihrer Zertifikatanforderung ein Challenge -Passwort []: einen optionalen Firmennamen [] gesendet werden sollen:
Zeichenschein:
# OpenSSL X509 -RQ -Days 365 -in Helpdesk.Linuxcareer.com.csr -signkey helpdesk.Linuxcareer.com.Key -out helpdesk.Linuxcareer.com.CRT Signature OK Betreff =/C = Au/st = NSW/l = Sydney/o = Linuxcareer.com/cn = helpdesk.Linuxcareer.com private Schlüssel bekommen
Wenn Sie fertig sind, erstellen Sie eine Sysaid-SSL-Site in/etc/apache2/seiten-verfügbar. Ihre sysaid-ssl-Datei sollte ähnlich aussehen:
Sslengine auf SSLCIPHERSUITE ALL:!ADH:!Export56: RC4+RSA:+Hoch:+Medium:+niedrig:+sslv2:+exp SSLCertificateFile/etc/ssl/helpdesk.Linuxcareer.com.crt sslcertificateKeyFile/etc/ssl/helpdesk.Linuxcareer.com.Schlüsselservername "Helpdesk.Linuxcareer.com "CustomLog"/var/log/apache2/sysaid-access.Log "kombinierter Fehlerlog"/var/log/apache2/sysaid-regror.Protokoll "ProxyRequests von Proxypass/AJP: // localhost: 8009/
Als Nächst.
# A2enmod SSL # A2ensit Sysaid-SSL # /etc /init.d/apache2 neu starten
Alles erledigt. Zu diesem Zeitpunkt sollten Sie in der Lage sein, unter der HTTPS -URL auf SYSAID zugreifen zu können. Genießen
Fehlerbehebung
Wenn Sie Probleme mit Problemen treffen, überprüfen Sie die Protokolldateien von Sysaid unter:
/var/lib/tomcat6/webapps/root/webinf/logs/
Wenn dies nicht hilft, vergessen Sie nicht, Apache -Protokolldateien zu überprüfen. SysAID -Konfigurationsdateien befinden sich unter:
/var/lib/tomcat6/webapps/root/web-inf/conf
mit seiner Hauptkonfigurationsdatei namens ServerConf.xml.
Verwandte Linux -Tutorials:
- Ubuntu 20.04 Tomcat -Installation
- Dinge zu installieren auf Ubuntu 20.04
- Dinge zu tun nach der Installation Ubuntu 20.04 fokale Fossa Linux
- OpenLiteSespeed als Reverse Proxy
- Tintenfisch -Proxy -Konfigurations -Tutorial unter Linux
- Eine Einführung in Linux -Automatisierung, Tools und Techniken
- Dinge zu installieren auf Ubuntu 22.04
- Dinge zu tun nach der Installation Ubuntu 22.04 Jammy Quallen…
- Linux -Download
- Installieren Sie den TOR -Proxy auf Ubuntu 20.04 Linux

