Einführung
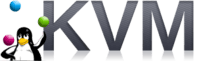
- 5028
- 363
- Aileen Dylus
Virtualisierungspakete sind Mittel für Benutzer, um verschiedene Betriebssysteme ohne „Bare-Metal“ -Hardware auszuführen. Grundsätzlich können Sie mehr als ein Betriebssystem auf einem einzelnen Computer ohne Dual-Booting oder ähnliche Ansätze ausführen. Die Virtualisierungssoftware emuliert eine echte Maschine und „Narren“ das Gastbetriebssystem in der Meinung, dass er auf einem echten Computer ausgeführt wird. Neben den offensichtlicheren Vorteilen tragen virtuelle Maschinen dazu bei. Wenn Sie sich die Trends in der IT -Branche ansehen, hat Virtualisierung in den letzten Jahren einen ziemlichen Boom verzeichnet. Die Virtualisierung kann für Sie nützlich sein, wenn Sie ein Enterprise -Architekt, Entwickler, ein Heimnutzer oder im Grunde alles dazwischen sind. Wir werden mit einer kurzen Einführung in die Virtualisierung im Allgemeinen beginnen, dann werden wir speziell VirtualBox und KVM behandeln, da sie anscheinend am beliebtesten Open -Source -Virtualisierungslösungen zu sein scheinen. Es wird erwartet, dass Sie sich mit Linux -Systemen befassen, wie Sie eine Linux -Verteilung installieren und die Installation von Software darauf installieren.
Es gibt zwei Arten von Virtualisierung: eine, die das Gastsystem wie IS (wie in, unmodifiziert) ausführen kann, und eine, die einen modifizierten Kernel auf der Seite des Gastes fordern. Die erste Kategorie wird als vollständige Virtualisierung bezeichnet, da sie eine vollständige Hardware -Umgebung emuliert. Die zweite wird als Paravirtualisierung bezeichnet, da sie keine Hardware nachahmt und daher auf Gastebene spezielle Änderungen benötigt, ein gutes Beispiel für diese Art von Virtualisierung ist Xen. Diese sind Teil einer größeren Kategorie mit dem Namen Hardware -Virtualisierung, aber es gibt auch andere Virtualisierungstypen (Software, Netzwerk oder Speicher), die wir hier nicht detailliert nicht detailliert beschreiben werden. Die beiden Softwareteile, über die wir in die Kategorie "Vollständige Virtualisierung" übergehen werden. Weitere beliebte Hardware -Virtualisierungstechnologien sind QEMU, Bochs, VMware, Parallelen, Hyperv oder OpenVZ.
Wann ist Virtualisierung nützlich?
Linux -Verteilungen
Die Linux -Welt ist voller interessanter und verlockender Angebote. Es gibt über 600 (!) Linux -Verteilungen zur Auswahl, wodurch es einer Person, die nur einen Computer hat, um sie alle oder nur einige zu versuchen, schwierig ist. Livecds sind nicht immer hilfreich, daher muss man möglicherweise installieren, um das Kern davon zu bekommen. Jede Linux -Distribution -Veröffentlichung bringt neue und aufregende Funktionen mit sich, und Sie können den Nervenkitzel und den Impuls verspüren, ihn zu installieren und zu testen. Geben Sie die Virtualisierung ein. Sie laden die ISO herunter, installieren die Distribution in einer virtuellen Umgebung und Sie können in kurzer Zeit alles in Ordnung bringen. Sie mögen es nicht, Sie löschen es. Besonders wenn Sie irgendwie neu in der Linux -Welt sind und Sie möglicherweise durch die große Anzahl verfügbarer Verteilungen verwechselt werden, ist dies möglicherweise genau das, was Sie brauchen. Wenn Sie ein Entwickler sind und den Entwicklungszweig Ihrer Distribose betreiben müssen (denken Sie an Fedora Rawhide oder Debian Sid), aber das ist zu instabil für den täglichen Gebrauch, installieren Sie in einer VM und beginnen Sie mit der Entwicklung.
Andere Betriebssysteme
Dies erstreckt sich auf andere Betriebssysteme, die Sie möglicherweise benötigen. Vielleicht möchten Sie Solaris lernen, aber die Hardware fehlt. Vorausgesetzt, Sie haben die entsprechende Computerkonfiguration, die die Virtualisierung unterstützt, jetzt können Sie dies tun.
Was wirst du brauchen
Moderne Prozessoren haben spezielle CPU -Anweisungen für die Hardwareemulation. Sie können ohne leben, aber Sie wollen es wirklich nicht, da das Host -Betriebssystem den fehlenden Virtualisierungsunterricht nachahmen muss und dies Ihre Gast erheblich verlangsamt. Wir gehen davon aus, dass Ihr Host -Betriebssystem Linux installiert hat und Ihre CPU über die erforderlichen Virtualisierungsfunktionen verfügt. Die einfachste Möglichkeit zu überprüfen, ob Ihre CPU das hat, was es braucht, tun
$ eGrep '(vmx | svm)' /proc /cpuinfo
Und wenn dies entweder VMX (Intel CPUs) oder SVM (AMD -CPUs) zurückgibt, können Sie loslegen. Aber das ist natürlich nicht die einzige Anfrage auf der Hardware -Seite. Überprüfen Sie die Webseite des Systems, die Sie als Gast installieren möchten, um zu überprüfen, ob Sie die Hardwareanforderungen erfüllen. Wir empfehlen mindestens 20 GB kostenlos in Ihrem Heimverzeichnis und mindestens 2 GB Speicher auf dem Host, sodass Sie dem Gast eine mittlere Menge von 768 MB für optimale Leistung zuweisen können. Sollten Sie natürlich mehrere virtuelle Maschinen (möglicherweise parallel) ausführen, wachsen diese Anforderungen erheblich.
KVM oder VirtualBox?
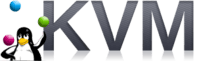 Warum sollten wir Ihnen zunächst zwei Virtualisierungspakete anbieten?? Warum nicht einer für alle Ihre Bedürfnisse? Nun, wir glauben an das Konzept „Right Tool for the Job“. KVM bietet einige Funktionen, die Virtualbox nicht und umgekehrt macht. Es gibt kein universelles Werkzeug in der IT -Welt, daher ist es wichtig, etwas zu verwenden, das Ihren Bedürfnissen entspricht. Die Grundidee ist: Wenn Sie als Gast eine binäre Linux -Verteilung installieren möchten, verwenden Sie KVM. Es ist schneller und seine Fahrer sind im offiziellen Kernelbaum enthalten. Wenn Ihr Gast viel Kompilieren umfasst und einige erweiterte Funktionen benötigt und/oder kein Linux -System ist, gehen Sie besser mit VirtualBox.
Warum sollten wir Ihnen zunächst zwei Virtualisierungspakete anbieten?? Warum nicht einer für alle Ihre Bedürfnisse? Nun, wir glauben an das Konzept „Right Tool for the Job“. KVM bietet einige Funktionen, die Virtualbox nicht und umgekehrt macht. Es gibt kein universelles Werkzeug in der IT -Welt, daher ist es wichtig, etwas zu verwenden, das Ihren Bedürfnissen entspricht. Die Grundidee ist: Wenn Sie als Gast eine binäre Linux -Verteilung installieren möchten, verwenden Sie KVM. Es ist schneller und seine Fahrer sind im offiziellen Kernelbaum enthalten. Wenn Ihr Gast viel Kompilieren umfasst und einige erweiterte Funktionen benötigt und/oder kein Linux -System ist, gehen Sie besser mit VirtualBox.
Die technischen Gründe sind recht einfach: KVM ist besser in Linux integriert, es ist kleiner und schneller und während Sie es neben Linux mit anderen Gästen verwenden können, haben wir festgestellt (Openindiana, um genau zu sein) neigt dazu, unmittelbar nach dem Booten der Installations -ISO in Panik zu geraten. Da wir aktuelle Versionen von BSD verwenden (und das System häufig kompilieren/aktualisieren) und auch Solaris benötigen, fanden wir, dass VirtualBox eine bessere Option ist.  Ein weiteres Plus für Oracle Virtualbox ist die Tatsache, dass es Suspend unterstützt. Sie können den Maschinenstatus auf der Festplatte des Hosts speichern und die Virtualbox schließen. Deshalb haben wir uns auf die Quellkompilierung bezogen: Wenn Sie eine laute Maschine haben, möchten Sie nicht über Nacht gehen, aber Ihre Gentoo Virtual Machine kompiliert nur eine neue GCC.
Ein weiteres Plus für Oracle Virtualbox ist die Tatsache, dass es Suspend unterstützt. Sie können den Maschinenstatus auf der Festplatte des Hosts speichern und die Virtualbox schließen. Deshalb haben wir uns auf die Quellkompilierung bezogen: Wenn Sie eine laute Maschine haben, möchten Sie nicht über Nacht gehen, aber Ihre Gentoo Virtual Machine kompiliert nur eine neue GCC.
Was du lernen wirst
Wir zeigen Ihnen, wie Sie KVM und VirtualBox installieren und wie Sie einen Linux -Gast auf einem Linux -Host installieren und konfigurieren. Beispiele mit anderen Einheiten sind sehr ähnlich, daher sehen wir, dass wir uns nicht wiederholen müssen.
Installation
Kvm
Obwohl KVM für Solaris, BSD, Reactos, Fenster und andere als unterstützte Gäste wirbt, waren unsere Erfahrungen weniger als fruchtbar. Dies ist keine Kritik, da wir uns nicht ehrlich gesagt haben und das Problem zu sehr untersucht haben. Dies ist jedoch nicht aus Faulheit heraus: Nachdem wir mit anderen Menschen im Netz gesprochen haben, stellten wir fest, dass wir nicht die einzigen sind, die Probleme in Bezug. Wie immer kann Ihre Kilometerleistung variieren: Auch wir möchten KVM ausschließlich verwenden, weil sie „freier“ ist, aber aufgrund der oben genannten Probleme, was natürlich für unser Setup nur spezifisch ist, mussten wir VirtualBox verwenden. Derzeit wird KVM von Red Hat entwickelt und ist auf den meisten Linux -Verteilungen leicht installierbar. Wie bereits.
Fedora
Da Red Hat, der Sponsor von Fedora, jetzt KVM entwickelt, bietet Fedora eine Vielzahl von Werkzeugen für die Virtualisierung. Die offizielle Dokumentation ist zwar für Fedora 13, gilt für spätere Versionen. Sie können einfach KVM mit installieren
# Yum Installieren Sie KVM
Um die Befehlszeile zu erhalten, können Sie einige grafische Tools installieren, um Ihre virtuellen Installationen zu verwalten:
# Yum Installation Virt-Manager libvirt libvirt-python python-virtinst
Sie müssen keine weiteren Befehle ausführen, da der Installationsprozess auf Fedora das KVM -Modul zum Autolading markiert. Wenn Sie nicht neu starten möchten, verwenden Sie ModProbe, um das Modul in Platzierung zu laden.
Debian
Debians Wiki kommt noch einmal zur Rettung, und wenn man den Anweisungen folgt, wird KVM in kürzester Zeit installiert und bereit, in kürzester Zeit zu gehen. Es geht alles um
# APT-Get Installieren Sie QEMU-KVM libvirt-bin-Bin
So installieren, einrichten und das KVM- (AMD | Intel) Kernel-Modul am Start geladen werden.
Slackware
Slackbuild für KVM, den Sie nach diesem Leitfaden verwenden können. Wenn Sie einen modifizierten Kernel haben oder nur sicherstellen möchten, dass Ihr Kernel KVM aktiviert ist, tippen Sie auf
$ cat /boot /config | grep -i kvm
und auch überprüfen /etc /rc.d/rc.Module, um festzustellen, ob das KVM -Modul so eingestellt ist, dass er am Boot geladen wird.
Bogen
Der Wiki Arch Linux ist eine gute Anleitung für alles, was KVM zu tun hat. Da Arch wie Slackware eine DYI -Verteilung ist, müssen Sie möglicherweise ein paar zusätzliche Schritte unternehmen, um mit KVM zu beginnen. Die Installation ist so einfach wie
# Pacman -S qemu -kvm
Die gleichen Schritte sind hier wie auf einem Slackware -Computer zu unternehmen: Fügen Sie Ihren Benutzer hinzu, überprüfen Sie, dass Ihre CPU die Virtualisierung unterstützt und dass KVM in Ihrem Kernel aktiviert ist.
Virtualbox
Fedora
Die VirtualBox -Site bietet eine Repo -Datei, die in /etc /yum hinzugefügt werden soll.Repos.d/ und dann a durchführen
# YUM Update
Damit Yum über Ihr neues Repo informiert und es indexieren. Dann führen Sie eine aus
# Yum VirtualBox-4 installieren.0 DKMS GCC
# /etc /init.D/Vboxdrv -Setup
# Usermod -g vboxusers -a Benutzername
Und du solltest gesetzt werden.
Debian
Wir wollen hier nicht Partei treffen, aber es sieht so aus, als ob Debians Dokumentation besser und gründlicher ist. Zum Installieren einfach eingeben
# APT-Get Installieren Sie Linux-Header- $ Version VirtualBox-ose
Dadurch werden alle erforderlichen Pakete installiert, das Kernel -Modul für Sie kompilieren und so einstellen, dass sie beim Start geladen werden.
Slackware
Slackbuilds.Org hat eine VirtualBox (die Open Source -Ausgabe, die nur über uns sprechen) Eintrag. Für ein Howto on verwenden Slackbuilds, gehen Sie hierher. Weitere Informationen finden Sie unter Linuxquestions.org, Informationen, die Sie möglicherweise nützlich finden, insbesondere wenn Sie sich auf einer Slackware befinden 13.37 64-Bit-Maschine. Denken Sie daran, die Readme des Slackbuilds zu lesen, und es sollte in Ordnung sein.
Bogen
Die Dokumentation von Arch ist hilfreich und vollständig, je nach Debian. Sie sollten also keine Probleme haben, die die Informationen zu finden, die Sie benötigen. Alles, was Sie installationsbedingt tun müssen, ist
# Pacman -s VirtualBox Qt
Und du bist gesetzt. Sie benötigen QT für die GUI. Wenn Sie nur CLI benötigen, installieren Sie sie nicht.Die restlichen Konfigurationsschritte sind mit den Fedora von ähnlich.
Verwendung
Kvm
Wie Sie vielleicht bemerkt haben, sind wir dagegen, blind von einer manuellen Seite zu kopieren und zu versuchen, das Handbuch zu ersetzen. Wir werden die allgemeinen und üblichen Optionen und Befehlszeilenflaggen skizzieren (ja, wir empfehlen die Verwendung von CLI bei der Arbeit mit KVM und GUI bei der Arbeit mit VirtualBox). Sie sind jedoch die manuelle Seite zu lesen, insbesondere beim Umgang mit einem Stück etwas Komplexe Software wie diese.
Lagerung
Wir empfehlen Ihnen, ein separates Verzeichnis zu erstellen, in dem Sie die virtuellen Festplattenbilder und ein weiteres separates Verzeichnis speichern, in dem die für die Installation verwendeten ISO -Dateien enthalten sind. Am Ende wissen Sie am besten, wie Sie Ihre Dateien organisieren, aber dieses Setup wird Ihr Leben erleichtern. Zum Beispiel sind wir sagen, wir möchten Fedora installieren. Wir haben bemerkt, dass bei KVM eine etwas kleinere Bandbreite als die von unserem ISP verfügbar ist, ein Problem, das Virtualbox nicht zu haben scheint. Also installieren wir von DVD:
$ cd ~ && mkdir iso && cd iso/
$ wget -c ftp: // ftp.Heanet.IE/Mirrors/Fedora/Linux/Releases/15/Fedora/\ x86_64/ISO/Fedora-15-X86_64-DVD.ISO
Wenn Sie Curl, KGet oder einen anderen Download -Manager bevorzugen, verwenden Sie es natürlich, wenn Sie es bevorzugen, verwenden Sie es natürlich. Gleiches gilt für den Spiegel: Verwenden Sie eine in Ihrer Nähe zum schnelleren Herunterladen. Jetzt, um unsere Umgebung mit virtuellen Festplatten einzurichten:
$ CD ~ && mkdir kvmhdd && cd kvmhdd
$ kvm-img erstellen Fedora15.IMG 15G
Bevor wir weiter gehen. Was die zweite Zeile oben tut: Sie erstellt eine virtuelle Festplattendatei (IMG -Format) mit dem Namen Fedora15 und hat 15 Gigabyte mit Größe.
Installation
Jetzt sind wir bereit, die Installation von Fedora 15 auf unserer neu erstellten Festplatte zu beginnen:
$ kvm -m 768 -boot d -cdrom ~/iso/fedora -15 -x86_64 -dvd.ISO -HDA FEDORA15.IMG &
Was wir gerade getan haben: -M repräsentiert die Größe in Megabyte des zugewiesenen Speichers, -Boots mit dem KVM das primäre Boot -Gerät (denken Sie an Windows -Laufwerksbuchstaben), -Cdrom ist offensichtlich, -HDA ist die erste Festplatte (Sie können mehr als eine verwenden Festplatte, wenn Sie den Raum haben, wobei -HDB die zweite Festplatte ist, und so weiter), und wir haben das Ampersand am Ende der Befehlszeile verwendet, um die Kontrolle des Terminals wiedererlangt zu haben. Strg+Alt gibt/übernimmt die Kontrolle über/von der virtuellen Maschine in Bezug auf die Mauserfassung.
Verwenden der virtuellen Maschine
Nachdem Sie Fedora installiert haben, um das neu installierte System zu starten, ändern Sie '-boot d' to '-boot c' und eliminieren Sie den Teil "-Cdrom", wenn Sie es nicht benötigen, oder verwenden Sie die CD-ROM des Hosts Fahren Sie mit -Cdrom /dev /sr0, zum Beispiel:
$ kvm -m 768 -boot c -hda fedora15.IMG &
Anregung: Erstellen Sie eine Datei im KVMHDD (oder den Namen, den Sie für das Arbeitsverzeichnis ausgewählt haben) mit dem Namen Fedora15.SH, das die obige Zeile enthält, machen Sie sie ausführbar und führen Sie sie einfach aus:
$ cd ~/kvmhdd && echo "kvm -m 768 -boot c -hda fedora15.IMG & "> Fedora15.sh && \ chmod +x fedora15.Sch && ./Fedora15.Sch
Das ist alles. Wenn Sie weitere Optionen benötigen, lesen Sie die kVM -Handbuchseite, die gut geschrieben ist.
Virtualbox
Erstellen einer virtuellen Maschine
Die GUI von VirtualBox verfolgt den Assistentenansatz, um Ihnen dabei zu helfen. Drücken Sie Strg + N, um eine neue VM zu erstellen, und geben Sie dann den Namen ein, den Sie ihm geben möchten (Verwenden Sie etwas suggestives wie "Fedora15x86_64". Basierend auf einer solchen Benennung stellt VirtualBox automatisch fest, welche Art von System Sie einrichten und sich automatisch anpassen möchten.
Wählen Sie als Nächstes die Menge an Speicher aus, die Fedora haben soll, und VirtualBox versucht, je nach Betriebssystem und Architektur einen Wert vorzuschlagen. Wir empfehlen, dass Sie nicht viel niedriger werden, da Ihre VM aufgrund außerhalberer Probleme einfrieren könnte (übrigens wird Anaconda sich weigern, die Installation im grafischen Modus mit weniger als 768 MB zu starten). Erstellen Sie dann die Festplatte und geben Sie ihre Größe ein (die Empfehlung im Zusammenhang mit Vorschlägen gilt auch hier), wobei sie dynamisch zugewiesen werden (kein groß O) und du bist gesetzt. Im Hauptfenster VirtualBox sehen Sie Ihre neue virtuelle Maschine aufgelistet und rechts die Einstellungen. Ändern Sie sie, wie Sie es für richtig halten, und achten Sie darauf, von DVD aus zu starten. Wenn Sie mehrere Kerne haben und sie verwenden möchten, ist der Systemabschnitt der Ort, an den Sie gehen können.
Ausführen einer virtuellen Maschine
Halten Sie nach der Installation die VM an und ändern Sie die Startreihenfolge, damit Sie von der Festplatte starten können, indem Sie dann mit der rechten Maustaste auf den Eintrag links klicken und natürlich "Start". Wenn alles in Ordnung ist, booten Sie jetzt Fedora 15 in einer Virtualbox -Umgebung. Wir sagten früher, dass das Gastbetrieb auf KVM und Vbox keine Änderungen benötigt. Während wir Recht hatten, kann das Gästeerlebnis in VirtualBox mit Dingen wie Vollbildansicht oder gemeinsam genutzten Ordnern verbessert werden, indem die VirtualBox -Gast -Ergänzungen installiert werden. Dies ist im Grunde ein Kernel -Modul und einige XORG -Treiber für den Gast, den Sie auf Ihrem neuen Fedora installieren können, indem Sie die folgenden Schritte ausführen:
# Yum Update Kernel && yum Installieren Sie Kernel-Devel-Kernel-Header DKMS GCC GCC-C++
Starten Sie die VM nach der Installation neu, gehen Sie zum Gerätemenü, wählen Sie "Gästeanzug installieren", wodurch das vorhandene Gäste -Ergänzungen ISO -Bild auf dem Gast (On /Media) montiert werden und als Root einfach tun
# CD /Media /Vboxadd $ Version && sh ./VboxLinuxadditions.laufen
Starten Sie anschließend erneut und Sie werden erweiterte Funktionen von VirtualBox zur Verfügung stehen.
Abschluss
Wenn es darum geht, Virtualisierungslösungen auszuwählen, wie bei Redakteuren, Desktop -Umgebungen oder sogar Betriebssystemen, hat jeder eine persönliche Meinung, die auf Erfahrung, Lesen und dem, was seine Freunde verwenden, basiert. Dies ist unsere Erfahrung und wir laden Sie ein, zu experimentieren und zu optimieren, bis Sie den besten Weg finden, um zu folgen. Es gibt natürlich andere Virtualisierungssoftwarepakete, aber der begrenzte Raum würde uns nicht über alle schreiben lassen. Dies sind die am besten geeigneten Lösungen für einen Heimnutzer (Open Source, das heißt), aber das bedeutet nicht, dass sie auch nicht auf Unternehmensebene verwendet werden. Wir hoffen nur, dass dies Ihnen hilft, loszulegen.
Verwandte Linux -Tutorials:
- Wie man Kali Linux und Windows 10 Dual -Boot -Start hat
- Manjaro Linux Windows 10 Dual Start
- So installieren Sie Ubuntu 20.04 auf VirtualBox
- Dinge zu installieren auf Ubuntu 20.04
- Eine Einführung in Linux -Automatisierung, Tools und Techniken
- Installieren Sie Manjaro in VirtualBox
- Mint 20: Besser als Ubuntu und Microsoft Windows?
- Ubuntu 20.04 Leitfaden
- So installieren Sie Ubuntu 22.04 neben Windows 10
- Dinge zu tun nach der Installation Ubuntu 20.04 fokale Fossa Linux

