Einführung
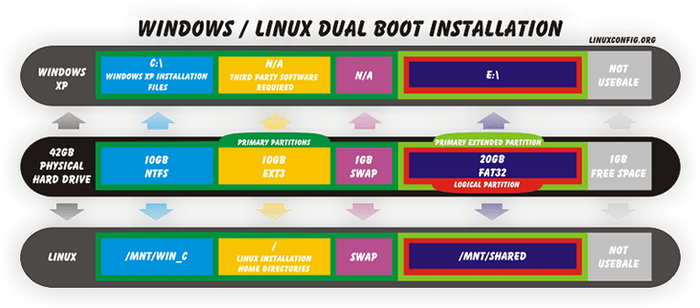
- 1531
- 359
- Aileen Dylus
Meine unruhige Anstrengung, ein Linux -Betriebssystem zu bewerben und die Nutzung unter anderen „PC“ -Nutzern zu fördern. Ich erwarte wirklich nicht, dass Windows -Benutzer von einem Tag zum anderen von MS Windows zu Linux wechseln, aber ich erwarte eher einen langsameren und allmählichen Übergang mit weniger Kopfschmerzen und ohne Produktivitätsverluste.
Es gibt bereits viele hervorragende Artikel in Bezug auf dieses Thema. Ich sehe jedoch immer noch, dass Linux -Foren mit einfachen grundlegenden Fragen überflutet werden, wie man diese beiden Betriebssysteme doppelt. Ich sehe Benutzer, die aus einer MS -Windows -Umgebung stammen, die vollständig verloren geht, wenn es um einen UNIX -Dateisystem -Hierarchie -Standard (FHS) geht, das Partitionieren mit Ext3 -Dateisystem und Navigation mit einfacher CD -Befehl. Es ist sehr schwer für sie, eine Idee von C: und D: Laufwerken loszulassen. In den letzten 2 oder 3 Jahren hat sich Linux-Betriebssysteme und seine Installation so verbessert, dass ich kein Problem für eine Nicht-IT-Person sehe XP ”Notebook.
Trotz meiner Überzeugung habe ich beschlossen, diesen Linux-Windows-Dual-Stiefel „Howto“ für neue Linux-Enthusiasten zu schreiben. Tatsächlich hatte ich einen Freund, der keinen IT -Hintergrund hat, um mir zu helfen, indem ich meine Schritte in diesem Tutorial befolgte und es glaubte oder nicht, er konnte sein eigenes Dual -Boot -System ohne Probleme installieren.
Beachten Sie, dass wir nicht alle Installationsschritte sowohl für Linux- als auch für Windows -Installationen in diesem Artikel beschreiben, sondern nur diejenigen Schritte, die erforderlich sind, um diese Aufgabe zu erfüllen.
Szenario
Es ist ein guter Zeitpunkt, um ein Szenario zu beschreiben, das durch den gesamten Artikel befolgt wird, und mit dem Sie Ihnen helfen sollten, über Ihre eigenen Anforderungen und Erwartungen nachzudenken.
Wir werden für beide Betriebssysteme eine 42 -GB -Festplatte verwenden. Die Festplatte wird so aufgeteilt, dass sie eine separate Partition für die Installation von Windows XP und Linux enthält. Wir haben beschlossen, für jedes Betriebssystem einen Platz von 10 GB Platz zu widmen. Denken Sie daran, dass Sie diese Größe entsprechend Ihren Anforderungen und Ihrer Festplattengröße anpassen können.
Dann erstellen wir eine Partition mit einem Swap -Dateisystem, das ein absolutes „Muss“ ist, damit ein Linux -Betriebssystem funktionieren kann. Die Swap -Partition kann sich in MS Windows -Begriffen wie einen „virtuellen Speicher“ vorstellen.
Alle bis zu diesem Zeitpunkt erstellten Partitionen werden als primäre Partitionen bezeichnet. Die Einschränkung besteht ! Zu diesem Zeitpunkt gibt es nur noch eine primäre Partition für uns. Was ist jedoch, wenn wir mehr als eine Partition benötigen, um zu erstellen?. In diesem Fall müssen wir eine erweiterte Primärpartition erstellen, die als Container für andere logische Partitionen (LPAR) dient, die als Container dient. Zum Glück wird für uns eine erweiterte Partition automatisch erstellt, sobald wir eine logische Partition erstellt haben. Unsere erste logische Partition in diesem Szenario wird für beide Systeme als gemeinsames Laufwerk verwendet. In MS Windows ist diese Partition als E: \ Drive und Linux zugänglich, diese Partition über /mnt /freigegebenes Verzeichnis verfügbar machen.
Am Ende werden wir einen freien, unppartitionierten Platz für eine weitere Nutzung hinterlassen. Es war und ich glaube immer noch, dass dies eine gute Verwaltungspraxis ist, um einen freien, unpartitionierten Raum für eine Fehlerbehebung und andere Notfälle am Ende des Festplattenraums zu hinterlassen. Wenn Sie diesen Speicherplatz in einer Zukunft nutzen müssen, müssen Sie nur eine andere logische Partition erstellen und ein Dateisystem erstellen. Derzeit ist dieser Raum nicht zugänglich und gilt für beide Betriebssysteme.
Die folgende Abbildung sollte Ihnen helfen, den gesamten Prozess zu visualisieren: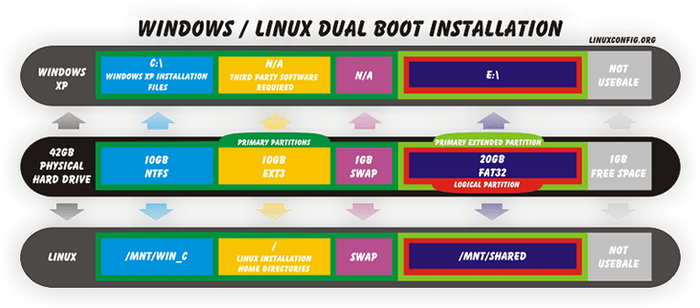
Voraussetzungen
Für eine erfolgreiche Installation gehen wir davon aus, dass Sie Zugriff auf die folgenden Ressourcen haben:
- Internetverbindung (DHCP wäre schön)
- Unterstützte alle notwendigen Daten
- Eine leere Festplatte bereit zum Format
- CD-ROM-Brenner und leere CD-R/CD-RW-Medien
- Offizielle MS Windows -Installationsplatte mit Produktschlüssel
Vorbereitung
Ubuntu Linux Download
Dieser Schritt ist sehr einfach. Alles, was Sie tun müssen, ist, ein offizielles Ubuntu Linux ISO -Bild zu erwerben. Dies wird natürlich kostenlos sein.
Ubuntu Linux ISO -Bild verbrennen
Der nächste Schritt besteht darin, ein Ubuntu Linux ISO-Bild auf ein leeres CD-R/CD-RW-Medium zu verbrennen.
BIOS-Einstellungen von CD-ROM zu starten
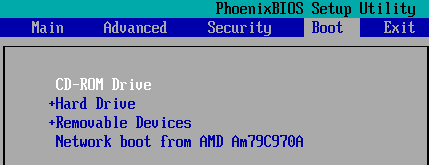 Falls Ihr PC nicht so eingerichtet ist, dass Sie standardmäßig von CD-ROM starten, müssen Sie auf ein BIOS-Dienstprogramm zugreifen, um diese Einstellungen zu ändern. Dies ist sowohl für Windows XP- als auch für Ubuntu Linux -Installationen erforderlich. Um in die BOIs zu gelangen, starten Sie Ihren PC neu und drücken Sie weiter auf eine Del -Taste. Del Key wird am häufigsten verwendet, aber da es viele verschiedene Hardware gibt, gibt es auch ein paar verschiedene Schlüssel. Die anderen Schlüssel, die Sie auch versuchen können, sind: F2, F10 . Die Einstellungen, die von CD-ROM starten können, sind für jede Mutterbrett unterschiedlich. Sie können versuchen, nach einem Keyword -Start zu suchen, Startsequenz. Wenn erfolglos Ihr offizielles Handbuch konsultieren, das mit Ihrem Motherboard geliefert wurde.
Falls Ihr PC nicht so eingerichtet ist, dass Sie standardmäßig von CD-ROM starten, müssen Sie auf ein BIOS-Dienstprogramm zugreifen, um diese Einstellungen zu ändern. Dies ist sowohl für Windows XP- als auch für Ubuntu Linux -Installationen erforderlich. Um in die BOIs zu gelangen, starten Sie Ihren PC neu und drücken Sie weiter auf eine Del -Taste. Del Key wird am häufigsten verwendet, aber da es viele verschiedene Hardware gibt, gibt es auch ein paar verschiedene Schlüssel. Die anderen Schlüssel, die Sie auch versuchen können, sind: F2, F10 . Die Einstellungen, die von CD-ROM starten können, sind für jede Mutterbrett unterschiedlich. Sie können versuchen, nach einem Keyword -Start zu suchen, Startsequenz. Wenn erfolglos Ihr offizielles Handbuch konsultieren, das mit Ihrem Motherboard geliefert wurde.
Windows XP Pro -Installation
Nachdem wir alle Vorbereitungsschritte erfolgreich ausgeführt haben, können wir vorwärts gehen und mit der Windows XP -Installation beginnen. Die Windows XP -Installation muss immer vor einer Linux -Installation vorgehen. Der Grund dafür ist, dass MS Windows und seine Schöpfer alle anderen Betriebssysteme und die Koexistenz sowohl Linux als auch Windows für sie nicht sehr attraktiv erscheint. Daher erkennt MS Windows kein Linux -Betriebssystem auf der Festplatte, wenn der Linux zuerst installiert wurde. Verwenden Sie die offizielle Windows XP Pro -Festplatte, um eine Installation zu beginnen.Wie bereits erwähnt, wird dieses Tutorial nicht jeden Schritt während der Windows XP -Installation abdecken. Wir werden uns jedoch nur auf die entscheidenden Schritte konzentrieren, die für Linux und Windows Dual Boot erforderlich sind. In beiden Fällen ist dies nur der Teil des Installationsprozesses, in dem Sie einen freien Speicherplatz auf Ihrer Festplatte verteilten müssen.
Entfernen Sie vorhandene Partitionen
Bevor Sie Partitionen erstellen können, um diesem Tutorial zu folgen, müssen Sie möglicherweise vorhandene Partitionen auf Ihrer Festplatte entfernen. Dies ist natürlich nur dann, wenn Ihre Festplatte zuvor verwendet wurde und Partitionen enthielt.
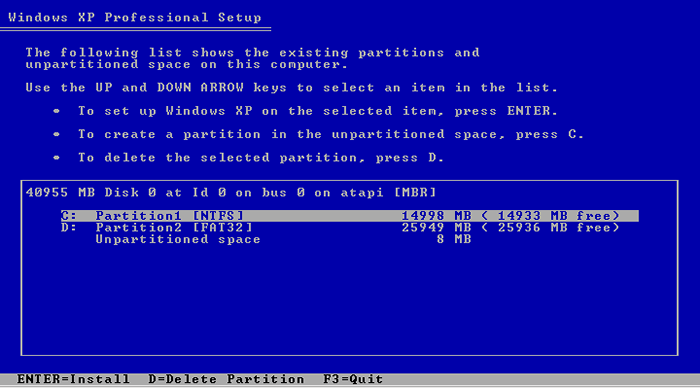
Aus der Abbildung über unserer Festplatte enthält derzeit zwei Partitionen und keinen Platz für Linux- und Windows -Szenario, das wir erreichen wollen. Der Windows -Installationsassistent kann in dieser Situation helfen, indem sie uns einen „D“ -Staste anbieten, um unnötige Partitionen zu löschen. Die Schlüsselsequenz zum Löschen einer Partition sollte wie folgt sein: "D" (Partition löschen) -> Eingabetaste -> "L" oder "D" -> "L". Sobald Sie alle Partitionen entfernt haben, sollten die Informationen auf Ihrem Bildschirm dem folgenden Screenshot ähneln:
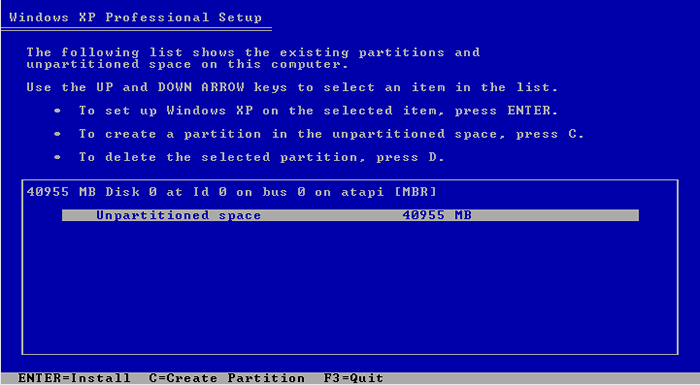
Der Installationsassistent zeigt keine Partitionen an, und wir haben einen gesamten freien Speicherplatz für uns, mit dem wir spielen können.
Erstellen Sie eine neue Partition
Wir müssen eine Partition erstellen, um MS Windows zu installieren. Dies kann durch Hervorhebung und „unpartitionierter Speicherplatz“ und Drücken einer „C“ -Taste erfolgen. Dies wird uns dazu veranlassen, eine Größe der neuen Partitionen einzugeben. Um unserem Szenario zu folgen, geben wir 10000 MB ein, was ein Äquivalent von 10 GB ist :: [[Bild: create_partition.png]] Dies ist die einzige Partition, die wir in dieser Phase erstellen müssen. Wir werden den Rest des unpartitionierten Speicherplatzes für Linux -Installation und das gemeinsame Verzeichnis verlassen. : [[Bild: create_partition1.PNG]] Wir wählen eine neu erstellte Partition als Zielpartition für eine Windows XP Pro -Installation und formatieren Sie sie mit NTFS -Dateisystem.
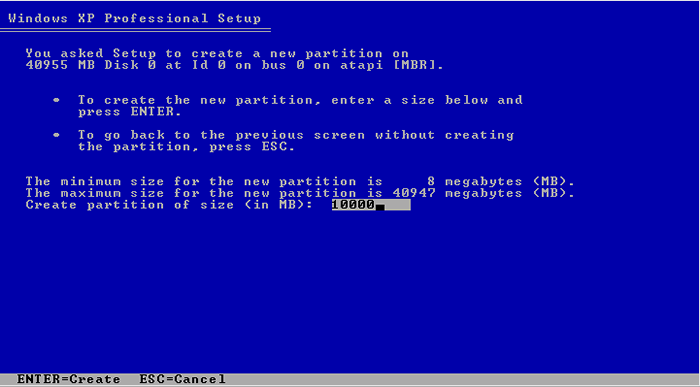
Dies ist die einzige Partition, die wir in dieser Phase erstellen müssen. Wir werden den Rest des unpartitionierten Speicherplatzes für Linux -Installation und das gemeinsame Verzeichnis verlassen.
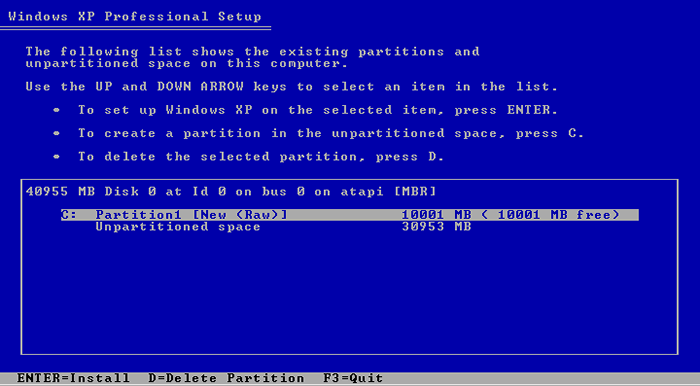
Wir wählen eine neu erstellte Partition als Zielpartition für eine Windows XP Pro -Installation und formatieren Sie sie mit NTFS -Dateisystem.
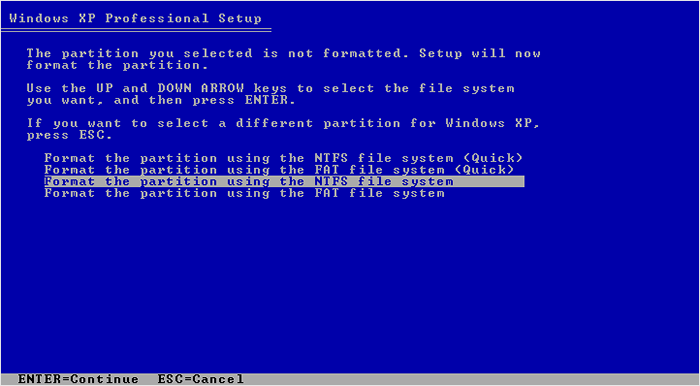
Die anderen Schritte zur Installation eines Windows -Betriebssystems liegen außerhalb des Rahmens dieses Tutorials.
Ubuntu Linux -Installation
Wenn Sie vorherige Schritte befolgt haben, sollten Sie einen MS Windows XP Pro auf Ihrem PC installieren lassen. Die Größe Ihrer Partition, in der sich Ihr Windows XP befindet. Hier finden Sie eine Zusammenfassung einer wichtigen Schritte während der folgenden Ubuntu Linux -Installation:
- Legen Sie einen Mountspunkt für die erste primäre Partition auf /mnt /wind_c ein. Auf diese Weise können Sie über das Linux -Betriebssystem zu Zugriff auf die Windows -Installationsdateien erhalten
- Erstellen Sie eine zweite primäre Partition in der Größe von 10 GB, die für die Ubuntu -Linux -Installation verwendet und auf dem Stammverschluss des Dateisystems „/“ montiert wird. Diese Partition verwendet ein Ext3 -Dateisystem.
- Definieren Sie eine dritte primäre Partition mit Größe, wenn 1 GB als Swap -Speicher für ein Linux -Betriebssystem verwendet wird. Diese Partition ist ein absolutes „Muss“, wenn es um Linux geht. In Windows -Begriffen können Sie diese Partition als virtuellen Speicher bezeichnen, in diesem Fall ist es jedoch keine einzige Datei, sondern eine gesamte Partition.
- Erstellen Sie eine erweiterte Primärpartition, die als Container für andere logische Partitionen dient. Glücklicherweise kann dieser Schritt weggelassen werden, da die primäre Partition automatisch erstellt wird, sobald wir eine neue logische Partition erstellt haben.
- Erstellen Sie eine logische Partition in Größe von 20 GB. Diese Partition verwendet ein FAT32 -Dateisystem und dient als gemeinsam genutzter Laufwerk zwischen beiden Betriebssystemen. MS Windows XP erkennt diese Partition als E: Laufwerk und unter Linux werden wir diese Partition in /mnt /freigegebenes Verzeichnis montieren.
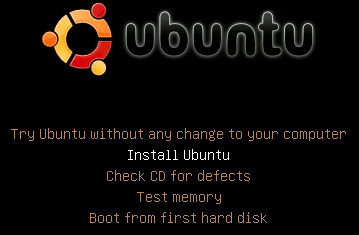 Wie bei Windows XP -Installation wird dieses Handbuch nur die erforderlichen Schritte für den Dual -Stiefel zur Funktion abdecken. Die gesamte Installation des Linux -Betriebssystems war nur in den einfachen 7 Schritten gerichtet worden, wenn ein Schritt nur eine Zusammenfassung ist. Unser Anliegen hier ist mit Schritt 4. Lass uns anfangen. Geben Sie Ihre verbrannte Ubuntu Linux-Installationsdiskette in Ihr CD-ROM-Laufwerk ein und starten Sie Ihren PC neu (Sie möchten möglicherweise auch Ihre CD auf Defekte überprüfen) und starten Sie die Installation.
Wie bei Windows XP -Installation wird dieses Handbuch nur die erforderlichen Schritte für den Dual -Stiefel zur Funktion abdecken. Die gesamte Installation des Linux -Betriebssystems war nur in den einfachen 7 Schritten gerichtet worden, wenn ein Schritt nur eine Zusammenfassung ist. Unser Anliegen hier ist mit Schritt 4. Lass uns anfangen. Geben Sie Ihre verbrannte Ubuntu Linux-Installationsdiskette in Ihr CD-ROM-Laufwerk ein und starten Sie Ihren PC neu (Sie möchten möglicherweise auch Ihre CD auf Defekte überprüfen) und starten Sie die Installation.
Schaltplattenvorbereitung
Dieses Dialogfenster repräsentiert das aktuelle Partitionslayout auf unserer Festplatte. Wir können sehen, dass die Primärpartition der FIRs mit einer Größe von 10 GB definiert ist. Ubuntu Linux -Installationsdialog bietet 3 Optionen zur Partition unserer Festplatte.
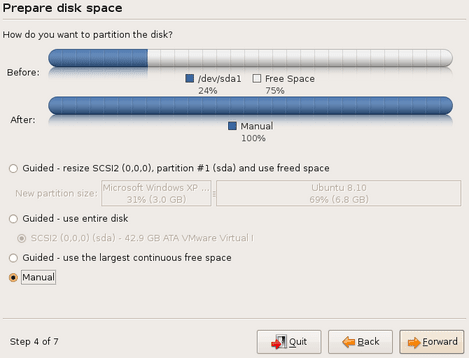
- Führung - Größenänderung: Dies würde einen Ubuntu Linux -Installationsassistenten anweisen, alle Partitionen automatisch zu erstellen
- Führung - verwenden.
- Führung - Nutzen Sie den größten kontinuierlichen freien Raum
- Handbuch: Diese Option ermöglicht es uns, die gesamte Partitionserstellungsprozess vollständig zu steuern. Nur weil wir Profis sind und keine Hilfe brauchen, ist eine manuelle Option unsere einzige Wahl :-)
- Handbuch -> Vorwärts
Definieren Sie einen Mountspunkt für die NTFS -Partition
Zuerst müssen wir einen Mountspunkt für die einzige Partition definieren, die wir bereits haben, und das ist /dev /sda1, das Windows XP -Installationsdateien enthält:
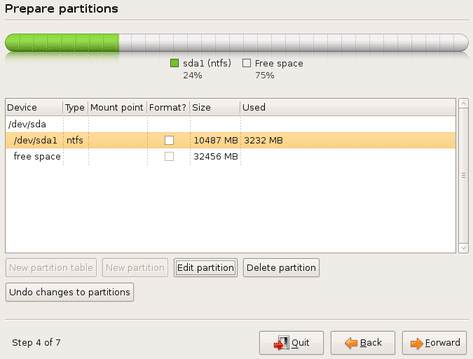
- /Dev/sda1 -> Partition bearbeiten
Setzen Sie den Bergpunktpfad
Alles, was getan werden muss. Auf diese Weise werden wir Linux anweisen, unsere NTFS -Partition an /mnt /wind_c zu montieren:
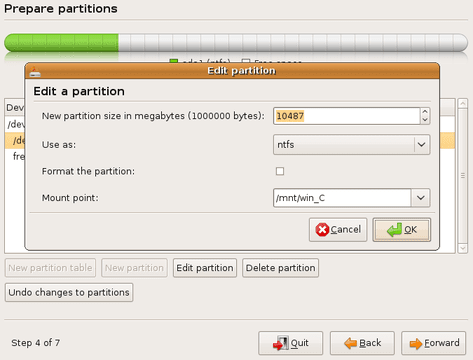
- Mountspunkt -> /mnt /winc_c
- WARNUNG: Ticken Sie keine Formation Partition -Optionsknopf. Dadurch werden Ihre Windows -Installation vollständig entfernt. Du wurdest gewarnt !
Erstellen Sie eine zweite primäre Partition
Zu diesem Zeitpunkt sind wir bereit, eine weitere primäre Partition zu erstellen, die für die Ubuntu -Linux -Installation verwendet wird. Verwenden Sie das Fenster "Installation Assistent", um den freien Speicherplatz zu verschieben und neue Partitionsschaltflächen auszuwählen:
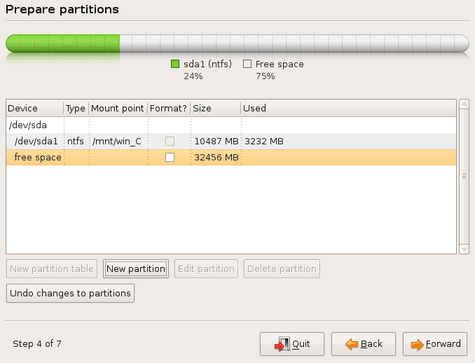
- Freier Speicherplatz -> Neue Partition
Definieren Sie eine Attribute für eine neue Partition
Wählen Sie eine Partitionsgröße, ein Dateisystem und einen Mountspunkt für eine neue Partition:
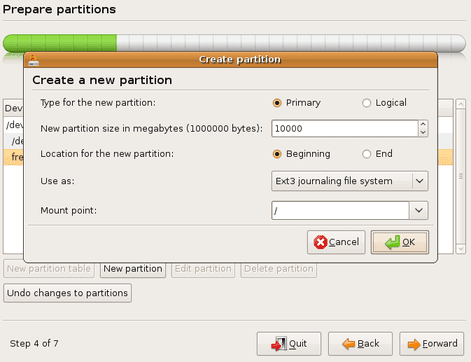
- Primär -> 7000 -> Beginn -> ext3 Journaling -Dateisystem -> / -> OK
Erstellen Sie eine Tauschpartition
Diese Partition ist eine absolute Obligatorin, wenn es um jedes Linux -Betriebssystem geht. Es gibt viele Möglichkeiten, wie Sie eine korrekte Swap -Partitionsgröße auswählen können. Das häufigste Verfahren besteht darin, es doppelt so groß zu machen wie eine RAM -Größe auf Ihrem System. Wenn Sie beispielsweise eine 512 MB RAM haben, erstellen Sie 1024 MB große Swap -Partition.
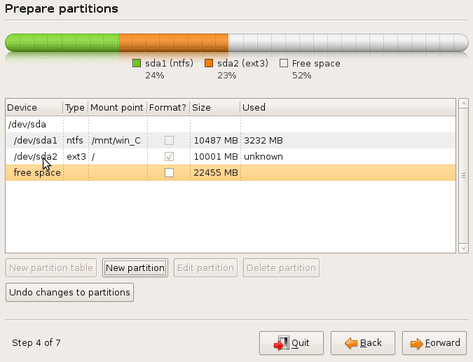
- Freier Speicherplatz -> Neue Partition
Definieren Sie eine Attribute für eine Tauschpartition
Lassen Sie uns eine 1 -GB -Tauschpartition durchführen:
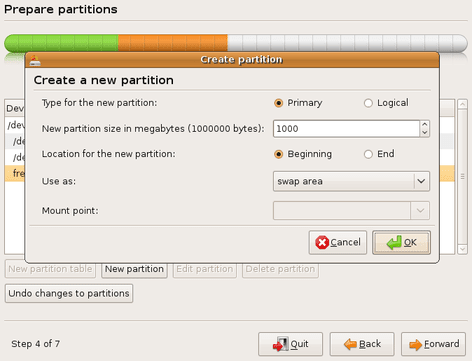
- Primär -> Beginn -> Swap -Bereich -> OK
Erstellen Sie eine erste logische Partition
Zu diesem Zeitpunkt erstellen wir eine erste logische Partition mit Fat32 -Dateisystem. Der Zweck dieser Partition besteht darin, Daten zwischen beiden Betriebssystemen zu speichern und zu teilen:
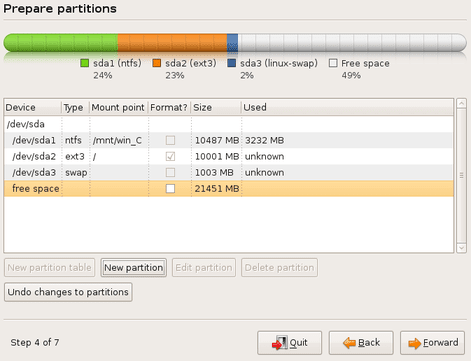
- Freier Speicherplatz -> Neue Partition
Definieren Sie A -Attribute für eine neue logische Partition
Bitte beachten Sie, dass Sie nicht die gleiche Partitionsgröße und einen montierten Punkt erstellen müssen. Wählen Sie die Größe entsprechend Ihren Anforderungen und Ihrem Festplattenraum aus.Durch die Auswahl eines Mountspunkts nach /mnt /freigegeben wird das Linux dieses Dateisystem automatisch in ein /mnt /freigegebenes Verzeichnis montiert.
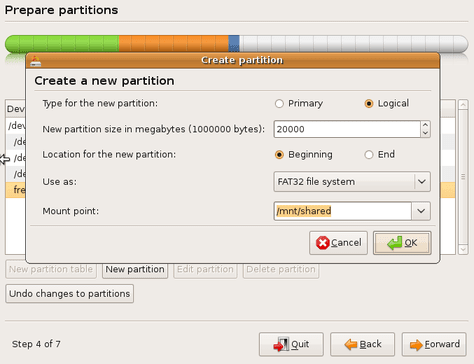
- Logisch -> 20000 -> Beginn -> FAT32 Dateisystem -> /Mnt /Shared
Partition Zusammenfassung
Dieses Dialogfenster repräsentiert eine Partitionszusammenfassung. Sie sollten eine ähnliche Ausgabe haben.
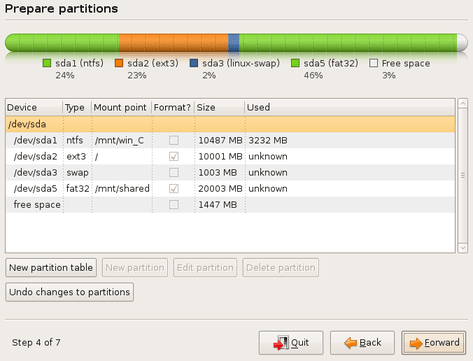
- NACH VORNE
Windows und Linux Dual -Boot "Boot -Menü"
Wenn Sie die oben genannten Schritte jetzt sorgfältig befolgt haben, haben Sie eine voll funktionsfähige Dual -Boot.

Verwandte Linux -Tutorials:
- Dinge zu installieren auf Ubuntu 20.04
- Eine Einführung in Linux -Automatisierung, Tools und Techniken
- Wie man Kali Linux und Windows 10 Dual -Boot -Start hat
- Dinge zu tun nach der Installation Ubuntu 20.04 fokale Fossa Linux
- Manjaro Linux Windows 10 Dual Start
- Mint 20: Besser als Ubuntu und Microsoft Windows?
- Kann Linux Viren bekommen?? Erforschung der Verwundbarkeit von Linux…
- Linux -Download
- Linux -Konfigurationsdateien: Top 30 am wichtigsten
- Ubuntu 20.04 Leitfaden

