Einführung in den Ranger -Dateimanager
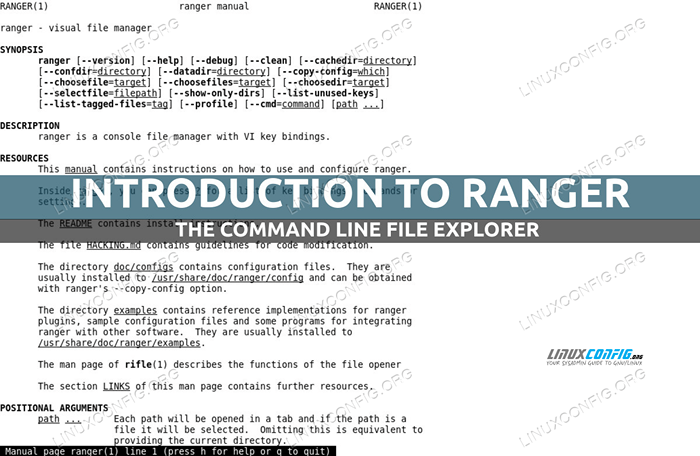
- 4710
- 860
- Tamina Liebach
Ranger ist ein kostenloser und Open -Source -Dateimanager, der in Python geschrieben wurde. Es ist so konzipiert, dass es aus der Befehlszeile funktioniert und seine Schlüsselbindungen vom VIM -Texteditor inspiriert sind. Die Anwendung verfügt über viele Funktionen und kann zusammen mit anderen Versorgungsunternehmen Voransichten für eine Vielzahl von Dateien anzeigen. In diesem Tutorial lernen wir, wie man es benutzt, und erforschen einige seiner Funktionen.
In diesem Tutorial lernen Sie:
- So installieren Sie Ranger an den am häufigsten verwendeten Linux -Verteilungen
- So starten Sie Ranger und kopieren Sie seine Konfigurationsdateien lokal
- Ranger grundlegende Bewegungen und Schlüsselbindungen
- So visualisieren Sie versteckte Dateien
- So erhalten Sie Vorschau auf verschiedene Arten von Dokumenten
- Erstellen, Zugriff auf und entfernen Sie Lesezeichen
- So wählen Sie Dateien aus und führen Sie Aktionen aus
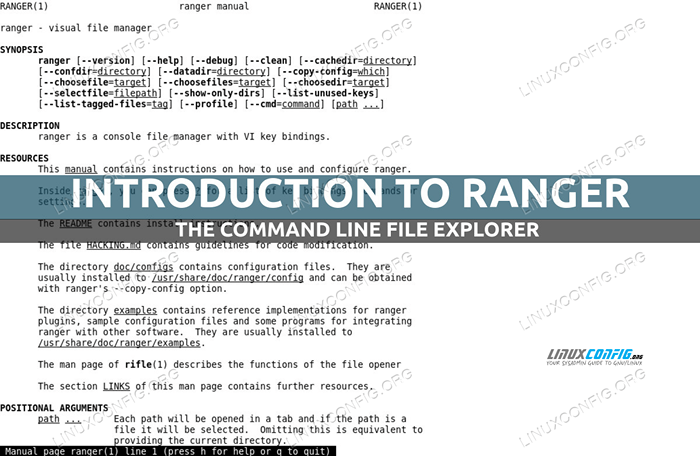
Softwareanforderungen und Konventionen verwendet
| Kategorie | Anforderungen, Konventionen oder Softwareversion verwendet |
|---|---|
| System | Verteilung unabhängig |
| Software | Ranger, PDFTOPPM und W3M-IMG für PDF- und Bildvoranschauungen, Übertragung zur Visualisierung von Torrent-Informationen |
| Andere | keiner |
| Konventionen | # - Erfordert, dass gegebene Linux -Commands mit Root -Berechtigungen entweder direkt als Stammbenutzer oder mithilfe von verwendet werden können sudo BefehlUS |
Installation
Der Ranger -Datei -Explorer ist in Python geschrieben und ist in den offiziellen Repositorys aller am häufigsten verwendeten Linux -Verteilungen erhältlich. Daher können wir mit einfach ihre jeweiligen Paketmanager installiert werden. Wenn Sie Debian oder einen seiner Derivate verwenden, besteht eine der Entscheidungen darin, zu verwenden apt-get:
$ sudo apt-get update && sudo apt-Get Installieren Sie Ranger
Auf Fedora verwenden wir die DNF Packungsmanager stattdessen. Die Installation des "Ranger" -Pakets ist nur eine Frage der Ausführung Folgendes:
$ sudo dnf Installieren Sie Ranger
Archlinux ist eine weitere berühmte Verteilung, daher braucht es keine Präsentationen. Wir können das "Ranger" -Paket aus dem Repository "Community" durch die Verwendung des "Community" installieren Pacman Paket-Manager:
$ sudo pacman -sy Ranger
Starten des Dateimanagers
Um Ranger zu starten, müssen wir es nur aus einem Terminal -Emulator oder TTY aufrufen. Nach dem Start sollte die Anwendung so aussehen:
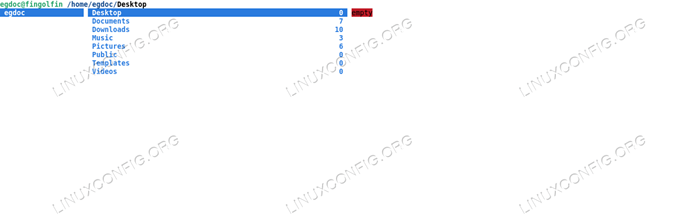
Der Dateimanager verwendet unser aktuelles Arbeitsverzeichnis als Ausgangspunkt ($ Home In diesem Fall). Wir können jedoch das Startverzeichnis ausdrücklich angeben, indem wir es als Argument beim Aufrufen des Dateimanagers übergeben. Ranger öffnen und die verwenden ~/Downloads Verzeichnis als Ausgangspunkt würden wir laufen:
$ ranger ~/downloads
Eine wichtige Sache, die wir beim ersten Mal Ranger tun müssen, ist, die Standardkonfigurationsdateien in der Lokal zu kopieren ~/.config/ranger Verzeichnis; Wenn wir dies tun können, können wir Ranger personalisieren, ohne dass Verwaltungsrechte erforderlich sind. Wir können die Aktion durchführen, indem wir ausführen:
$ ranger-copy-config = alle
Der Befehl gibt die folgende Ausgabe zurück, die bestätigt, dass die Dateien kopiert wurden:
Erstellen:/home/egdoc/.Konfiguration/Ranger/Gewehr.conf creating:/home/egdoc/.Konfiguration/Ranger/Befehle.py creating:/home/egdoc/.config/ranger/commands_full.py creating:/home/egdoc/.config/ranger/rc.conf creating:/home/egdoc/.Konfiguration/Ranger/Umfang.Sch
Was ist der Umfang dieser Dateien?? Mal sehen wir es kurz:
| Datei | Funktion |
|---|---|
| Gewehr.Conf | Konfiguration für "Gewehr", den Ranger -Dateistärker, |
| Befehle.py | Ein Python -Modul, das die Befehle der Ranger -Konsole definiert |
| commands_full.py | Ignoriert: Es wird nur als Referenz für benutzerdefinierte Befehle verwendet |
| RC.Conf | Enthält Ranger -Schlüsselbindungen und Einstellungen |
| Umfang.Sch | Definiert, wie die Dateivoransichten behandelt werden |
Visualisieren Sie versteckte Dateien
Standardmäßig werden versteckte Dateien und Verzeichnisse nicht angezeigt (sie sind diejenigen, die der Name mit einem Punkt beginnt). Um sie zu visualisieren, sollten wir einen Befehl ausgeben. Genau wie in Vim drücken wir die : Schlüssel und schreiben Sie Folgendes:
Set Show versteckt wahr
Mit dem obigen Befehl setzen wir die Verborgenes zeigen Option zu WAHR. Die Änderung wird effektiv sein, sobald wir drücken Eingeben, Es wird jedoch nicht überleben, wenn die Anwendung geschlossen wird. Um dies und andere Einstellungen anhaltend zu machen, sollten wir sie in die Konfigurationsdatei „Haupt“ schreiben, die, wie wir oben gesehen haben, ist ~/.config/ranger/rc.Conf.
Grundbewegungen und Schlüsselbindungen
Ranger -Schlüsselbindungen sind vom VIM -Texteditor inspiriert. Um beispielsweise in der Liste der Verzeichnisse und Dateien nach oben und unten zu gehen, können wir die verwenden k Und J Schlüssel. Sobald ein Verzeichnis ausgewählt ist, wird sein Inhalt in der Spalte Ranger rechts angezeigt. Stattdessen wird der aktuelle Verzeichnis übergeordnet
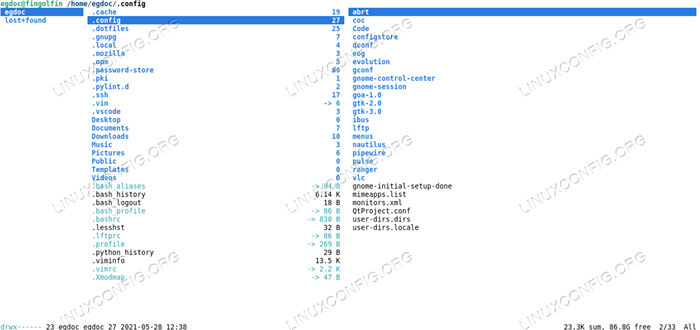
Um ein Verzeichnis einzugeben, können wir nach der Auswahl der Eingeben Tastendruck l, oder verwenden Sie den richtigen Pfeilschlüssel. Um stattdessen in sein übergeordnetes Verzeichnis zu wechseln, können wir die drücken H Taste (H Und l sind der Schlüssel, der in VIM verwendet wird, um sich im Normalmodus nach links und rechts im Körper eines Dokuments zu bewegen). Genau wie in VIM können wir die Anzahl der zu durchgeführten Bewegungen vor einem Taste angeben: Um zum Beispiel zweimal nach unten zu bewegen, können wir zum Beispiel drücken 2J. Durch Drücken G Wir werden uns auf den Boden von a bewegen
Liste; mit gg Wir werden stattdessen nach oben gehen.
Kopieren, Verschieben und Löschen von Dateien
Um eine Datei bei der Verwendung von Ranger zu kopieren, müssen wir sie nur auswählen und drücken yy, Um es einzufügen, können wir stattdessen drücken P. Um Dateien zu verschieben, drücken wir, um zu drücken dd sie zu "schneiden" und dann P um sie an den entsprechenden Ort einzufügen. Schließlich löschen Sie eine Datei, wir drücken wir dd. Alle diese Aktionen können auch durch Ausführen der entsprechenden Befehle ausgeführt werden: Kopieren, Paste, umbenennen Und löschen, bzw.
Dies sind nur die Grundlagen: Schauen Sie sich das Ranger -Handbuch an, um alle Ranger -Schlüsselbindungen zu lernen.
Erhalten Sie die Vorschau eines Dokuments
Wie wir gesehen haben, können wir beim Auswählen eines Verzeichnisses seinen Inhalt in der Spalte links der Anwendung visualisieren. Auf die gleiche Weise erhalten wir eine Vorschau einer vorhandenen Textdatei, wenn sie ausgewählt ist. Im Bild unten können wir den Inhalt des sehen ~/.Bash_logout Datei:
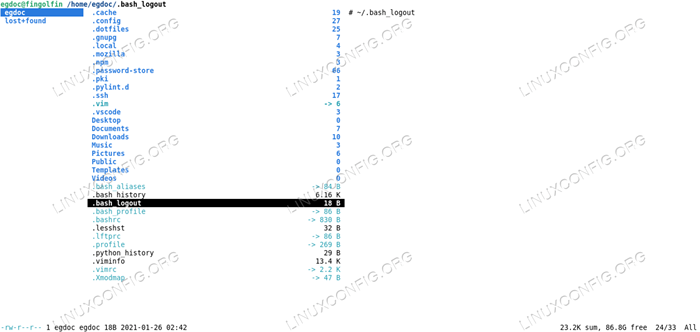
Bei bestimmten Terminalemulatoren wie „rxvt-unicode“ oder „xterm“ und mit Hilfe von dedizierten externen Programmen und Dienstprogrammen kann Ranger Voransichten anderer Dateienarten anzeigen. Lassen Sie uns einige Beispiele sehen.
Vorschau auf PDF und Bilder
Standardmäßig werden PDF -Dateien als Text „vorsichtigen“. mit dem pdftoppm (Teil der Poppler-Utils Paket) und die W3m-Img Paket installiert (heißt es w3m In Archlinux) kann Ranger sie jedoch als Bilder vorschauen. Damit diese Funktion die bearbeiten kann Vorschau_images Option muss auf eingestellt werden WAHR und wir sollten einige Änderungen in der vornehmen Umfang.Sch Datei. Diese Datei ist ein einfaches Shell -Skript, mit dem bestimmt wird. Was wir wollen
tun, ist es, Linien zu entkommen 163 Zu 170:
Anwendung/PDF) pdftoppm -f 1 -l 1 \ -scale -to -x "$ default_size%x*" \ -scale -y -1 \ -SingleFile \ -jpeg -tiffCompression JPEG \ -"$ Datei_Path "" $ image_cache_path%.* "\ && exit 6 || exit 1 ;; Wenn alles korrekt eingestellt ist, sollte die erste Seite eines PDF als Vorschau angezeigt werden, wenn wir es auswählen:
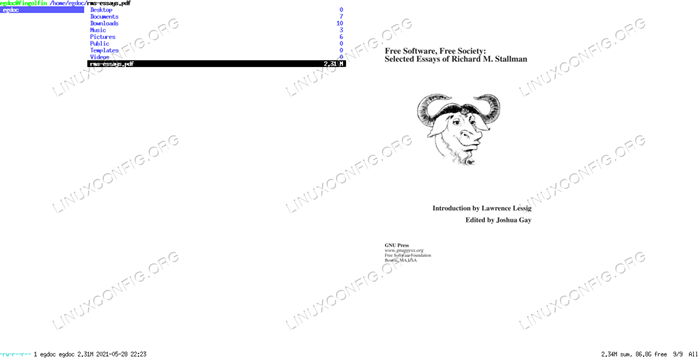
Mit dem W3m-Img Paket installiert wird Ranger auch Bildvoransichten anzeigen:
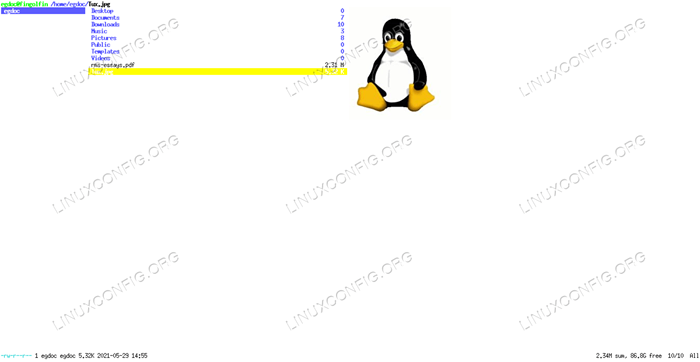
Torrent -Informationen zeigen
Ranger ist auch in der Lage, Informationen zu Torrent -Dateien anzuzeigen: Es stützt sich auf die Übertragung Auf diese Weise muss es in unserem System installiert werden, damit diese Funktion funktioniert. Unten finden Sie ein Beispiel für die angezeigten Informationen für
Die Ubuntu-21.04-Desktop-AMD64.ISO.Torrent Datei:
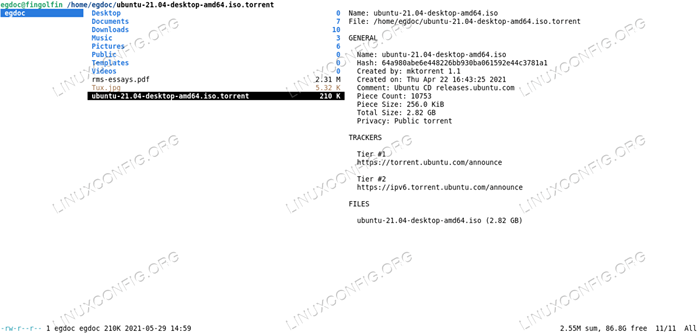
Erstellen, Zugriff auf und entfernen Sie Lesezeichen
Die Möglichkeit, Lesezeichen zu erstellen, ist in allen Dateimanager -Anwendungen von wesentlicher Bedeutung.Um ein Lesezeichen in Ranger zu erstellen, müssen wir lediglich das drücken, um die zu drücken M Schlüssel, gefolgt von dem Brief oder der Ziffer, die wir mit einem Verzeichnis verknüpfen möchten, einmal darin. Lasst uns
Siehe ein Beispiel. Angenommen, wir wollen das assoziieren M Schlüssel zum ~/Musik Verzeichnis. Sobald wir drinnen sind, drücken wir M; Eine Liste der aktuellen Lesezeichen wird angezeigt:
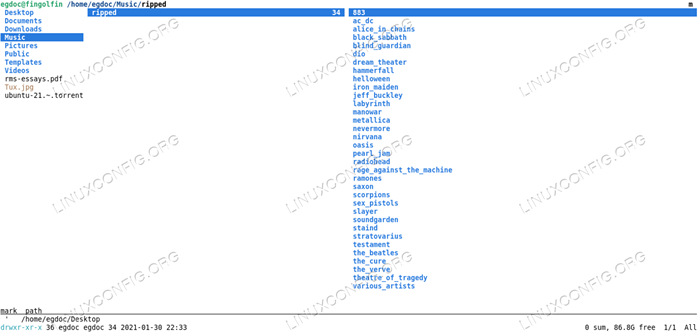
Zu diesem Zeitpunkt drücken wir M Auch hier (dies ist der Brief, den wir mit unserem Verzeichnis in Verbindung bringen möchten), um das Lesezeichen zu erstellen.
Sobald das Lesezeichen erstellt wurde, müssen wir das drücken, um darauf zuzugreifen '' Schlüssel, gefolgt vom Brief (oder der Ziffer), die dem Lesezeichen zugeordnet sind, also in diesem Fall 'M.
Um ein vorhandenes Lesezeichen zu entfernen, müssen wir nur die drücken, um die zu drücken Äh Schlüssel, gefolgt von dem Schlüssel, der dem Lesezeichen zugeordnet ist, das wir entfernen möchten. Um das oben festgelegte Lesezeichen zu entfernen, würden wir zum Beispiel drücken ähm.
Lesezeichen können sofort gespeichert werden oder wenn wir Ranger beenden. Die Option, die dieses Verhalten steuert autosave_bookmarks, und akzeptiert einen Booleschen Wert. Es ist normalerweise auf auf WAHR standardmäßig.
Dateien auswählen
Um eine oder mehrere Dateien beim Arbeiten in Ranger auszuwählen, müssen wir sie nur durch Drücken des Drückens auf die „markieren“ Taste. Sobald wir das tun, ein Gelb MRK Das Symbol wird unten rechts angezeigt, und die ausgewählten Dateien werden hervorgehoben:
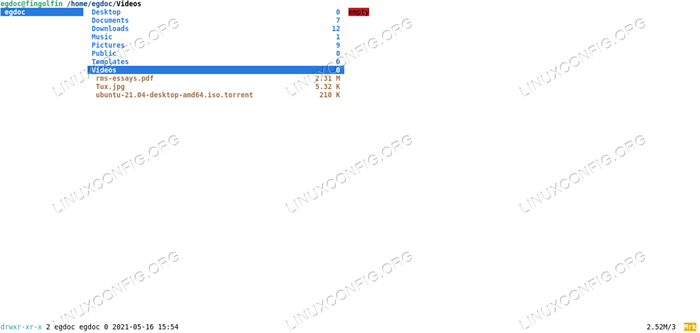
Sobald die Dateien ausgewählt sind, können wir eine Aktion auf einmal auf einmal anwenden. Um sie beispielsweise zu löschen, würden wir die eingeben löschen Befehl oder drücken Sie die dd Schlüssel. Beim Löschen von Dateien wird eine Eingabeaufforderung angezeigt und bittet uns dazu
Bestätigen Sie die Aktion.
Wenn eine oder mehrere Datei ausgewählt sind, können wir auch einen Shell -Befehl direkt darauf ausführen. Um dies zu tun, müssen wir nur das drücken, um die zu drücken @ Taste; Dies wird das machen : Shell %s Die Eingabeaufforderung wird unten in der Schnittstelle angezeigt, wobei der Cursor zuvor positioniert ist %S, Dies bedeutet im Grunde "alle ausgewählten Dateien im aktuellen Verzeichnis". Der von uns eingeben Befehl wird auf alle ausgewählten Dateien angewendet.
Schlussfolgerungen
In diesem Tutorial haben wir gelernt, wie man Ranger und seine grundlegende Verwendung installiert. Wir haben gelernt, wie man seine Konfigurationsdateien lokal kopiert und wie hoch sie sind, wie die grundlegenden Bewegungen und Aktionen mit von VIM-inspirierten Schlüsselbindungen ausführen, einige Beispiele für die Vorschau von PDF, Bilder und Torrent-Dateien, So setzen Sie Optionswerte an Laufzeit und dauerhaft und wie Sie Lesezeichen erstellen, entfernen und zugreifen können. Schließlich haben wir gesehen, wie Sie Dateien auswählen und Befehle ausführen können. Wir haben gerade die Oberfläche der Ranger -Verwendung zerkratzt: Schauen Sie sich das Anwendungshandbuch an, um zu lernen
alles was du damit machen kannst!
Verwandte Linux -Tutorials:
- Eine Einführung in Linux -Automatisierung, Tools und Techniken
- Dinge zu installieren auf Ubuntu 20.04
- Mastering -Bash -Skriptschleifen beherrschen
- VIM -Editor -Grundlagen in Linux
- Bester Dateimanager für Linux
- Mint 20: Besser als Ubuntu und Microsoft Windows?
- Verschachtelte Schleifen in Bash -Skripten
- Dinge zu tun nach der Installation Ubuntu 20.04 fokale Fossa Linux
- Ubuntu 20.04 Tricks und Dinge, die Sie vielleicht nicht wissen
- Hung Linux System? Wie man zur Befehlszeile entkommt und…
- « So installieren Sie StarCraft 2 unter Ubuntu Linux
- So erstellen Sie einen Fedora Linux Live -bootfähigen USB -Schlüssel »

