iOS -Update blieb am iPhone angehalten [gelöst]
![iOS -Update blieb am iPhone angehalten [gelöst]](https://ilinuxgeek.com/storage/img/images/ios-update-stuck-on-paused-on-iphone-[solved]_16.png)
- 4806
- 278
- Janin Pletsch
Um viele coole Funktionen zu erhalten, die Apple mit den letzten Updates veröffentlicht, müssen Sie Ihre iOS auf Ihrem iPhone aktualisieren. Viele iPhone -Nutzer hatten in mehreren Berichten erwähnt, dass sie versuchten, die iOS des iPhone zu aktualisieren. Es steckte auf dem Status „Pause“ auf ihrem iPhone fest.
Einige der potenziellen Gründe für dieses Problem umfassen die folgenden.
- Interne technische Fehler/Störungen
- Wi-Fi-Konnektivitätsprobleme
- Mangel an stabilem Internet
- Netzwerkprobleme
- Kein Speicherplatz
- VPN angeschlossen
- Nicht genug Gebühr im iPhone
Machen Sie sich keine Sorgen, wenn Sie auch dieses Problem haben. Wir haben eine Reihe von Ideen zur Fehlerbehebung in der folgenden Post aufgelistet.
Inhaltsverzeichnis
- Problemumgehungen
- Fix 1 - Löschen Sie das vorherige unterbrochene Update auf Ihrem iPhone
- Fix 2 - Aktivieren und dann deaktivieren Sie den Flugzeugmodus
- Fix 3 - Schalten Sie aus und schalten Sie dann die Wi -Fi -Option ein
- Fix 4 - Deaktivieren Sie die VPN -Verbindung
- Beheben Sie 5 - Schalten Sie die Inhalts- und Datenschutzbeschränkungen aus
- Beheben Sie 6 - Setzen Sie alle Einstellungen auf Ihrem iPhone zurück
Problemumgehungen
- Starten Sie Ihr iPhone neu, um technische Fehler in Ihrem iPhone zu vermeiden.
- Stellen Sie sicher.
- Um sicherzustellen, dass genügend Platz vorhanden ist, um das Update zu berücksichtigen, das in einigen GBs eine riesige Datei enthält, löschen Sie alle unnötigen Dateien, Ordner, Videos usw.
- Schließen Sie das Ladegerät in Ihren iPhone -Ladeanschluss an und legen Sie ihn zum Aufladen ein, wenn Ihr Akku unter 50% liegt. Das iPhone prüft ständig auf den Akkustand und wenn es unter 50%liegt, wird diese Art von Problemen verursacht.
- Manchmal wird der Apple -Server aufgrund überlasteter Anfragen von Millionen von Benutzern gesenkt, um seine iPhones gleichzeitig zu aktualisieren. Warten Sie also ein paar Stunden und versuchen Sie es erneut.
Fix 1 - Löschen Sie das vorherige unterbrochene Update auf Ihrem iPhone
Wenn Sie bereits mit diesem Problem konfrontiert sind und beim Aktualisieren Ihres iPhone unterbrochen wurden, hinterlassen Sie möglicherweise einige Spuren der Software des Update auf Ihrem iPhone, die möglicherweise ein Problem erzeugen.
Schritt 1: Sie müssen zur Einstellungen Seite auf Ihrem iPhone.
Schritt 2: Klicken Sie danach auf die Allgemein Möglichkeit.
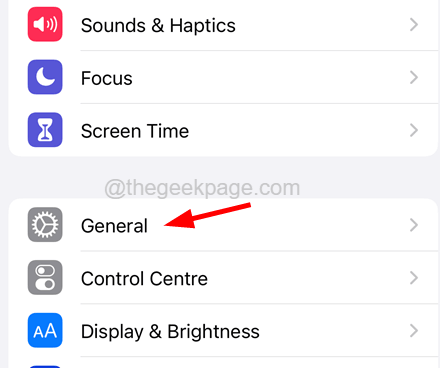
Schritt 3: Wählen Sie nun die aus iPhone -Speicher Option, indem Sie darauf tippen, wie unten gezeigt.
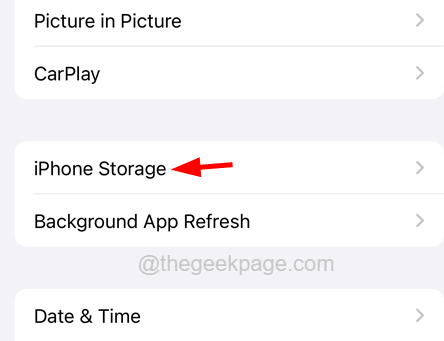
Schritt 4: Bitte warten Sie einige Zeit, bis die Details des Speichers auf Ihrem iPhone geladen werden.
Schritt 5: Sobald die Seite geladen wird, scrollen Sie die Liste nach unten und finden Sie, ob ein Update übrig bleibt (z.2, iOS 16.1 usw.)
Schritt 6: Wenn es welche gibt, tippen Sie darauf und klicken Sie darauf Update löschen Um den übrig gebliebenen vorherigen Update aus dem unterbrochenen Update zu löschen.
Schritt 7: Sie müssen tippen Update löschen Wieder auf das Bestätigungspop-up, um fortzufahren.
Dies löscht das unterbrochene Stück Update, das auf Ihrem iPhone gespeichert ist.
Fix 2 - Aktivieren und dann deaktivieren Sie den Flugzeugmodus
Schritt 1: Tippen Sie auf die Einstellungen Symbol zum Öffnen der Einstellungsseite.
Schritt 2: Nachdem die Einstellungsseite geöffnet ist, klicken Sie auf die Flugzeug-Modus Schalttaste umschalten, um sie zu aktivieren.
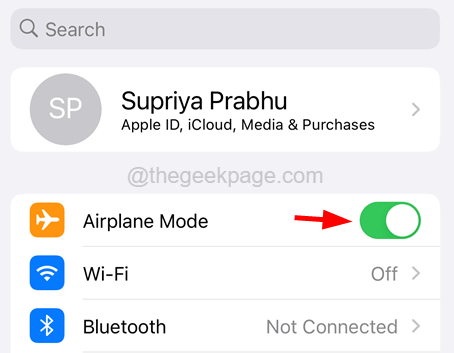
Schritt 3: Sie sehen, dass das Aktivieren des Flugzeugmodus alle Netzwerkverbindungen einschließlich des Mobilfunknetzes abnimmt.
Schritt 4: Jetzt musst du deaktivieren Die Flugzeug-Modus Nachdem Sie einige Zeit gewartet hatten.
Schritt 5: Um den Flugzeugmodus zu deaktivieren, tippen Sie auf seine Kippschalter wieder wie unten gezeigt.
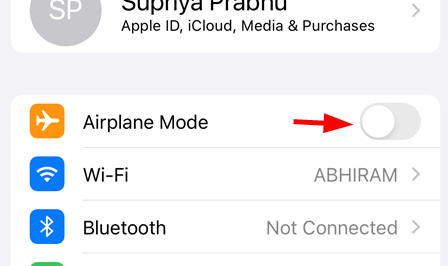
Schritt 6: Dies versucht, alle Netzwerkverbindungen zu verbinden, die das iPhone zuvor hatte, um sie zu aktualisieren.
Fix 3 - Schalten Sie aus und schalten Sie dann die Wi -Fi -Option ein
Wenn es ein Problem mit dem Wi-Fi-Netzwerk gibt, möchten Sie es möglicherweise auch mit den folgenden Schritten aktualisieren.
Schritt 1: Öffnen Sie die Einstellungen Seite auf Ihrem iPhone, indem Sie auf das Einstellungssymbol tippen.
Schritt 2: Sobald es geöffnet ist, scrollen Sie nach unten und klicken Sie auf die W-lan Option aus der Menüliste der Einstellungen.
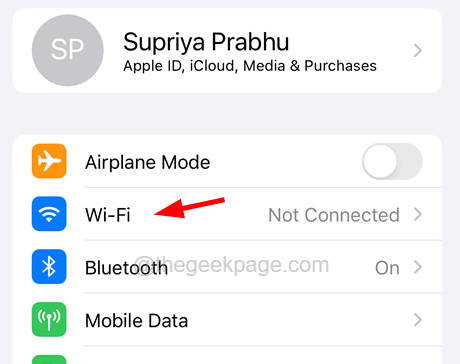
Schritt 3: Jetzt deaktivieren oder abschalten Die W-lan Option, indem Sie auf die Taste der Umschaltung wie gezeigt tippen.
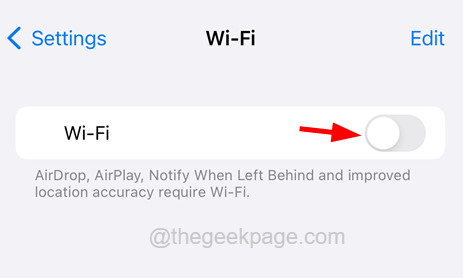
Schritt 4: Warten Sie danach einige Zeit und schalten Sie das WLAN erneut ein, indem Sie auf die Schaltfläche "Schalter" klicken.
Fix 4 - Deaktivieren Sie die VPN -Verbindung
Wenn Sie Ihr iPhone an eine VPN -Verbindung angeschlossen haben, kann dies die oben beschriebenen Probleme werfen. Sie müssen also jede VPN -Verbindung auf Ihrem iPhone deaktivieren.
Schritt 1: Zuerst müssen Sie die starten Einstellungen App auf Ihrem iPhone.
Schritt 2: Dann navigieren Sie zur Allgemein Option, indem Sie im Menü Einstellungen auf allgemein klicken.
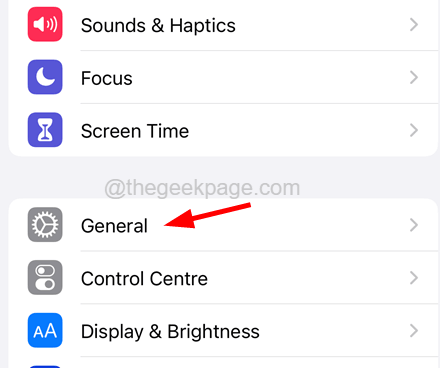
Schritt 3: Scrollen Sie auf der allgemeinen Seite und klicken Sie auf die VPN & Geräteverwaltung Option wie im Bild unten gezeigt.
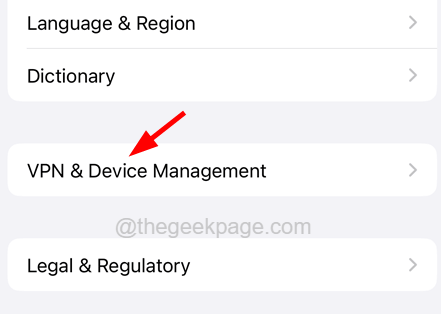
Schritt 4: Tippen Sie danach auf die VPN Option oben auf der Seite wie gezeigt.
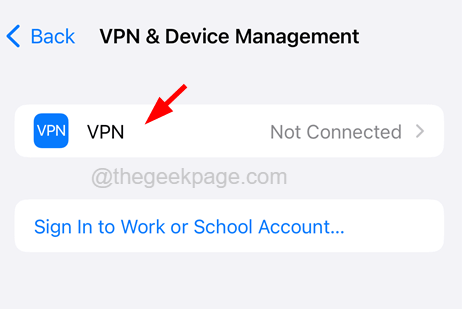
Schritt 5: Wenn es VPN -Verbindungen gibt, löschen Sie sie bitte oder Sie können sie auch deaktivieren, wenn Sie sie später verwenden möchten.
Beheben Sie 5 - Schalten Sie die Inhalts- und Datenschutzbeschränkungen aus
Schritt 1: Starten Sie die Einstellungen App.
Schritt 2: Tippen Sie auf die Bildschirmzeit Möglichkeit.
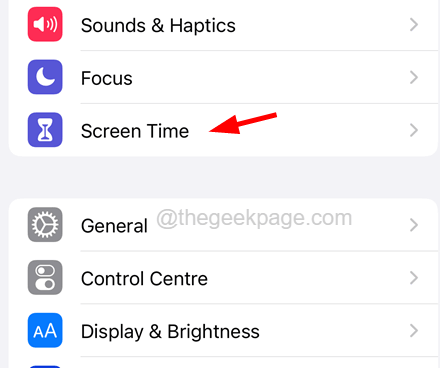
Schritt 3: Klicken Sie nun auf die Inhalts- und Datenschutzbeschränkungen Option zum Fortgehen.
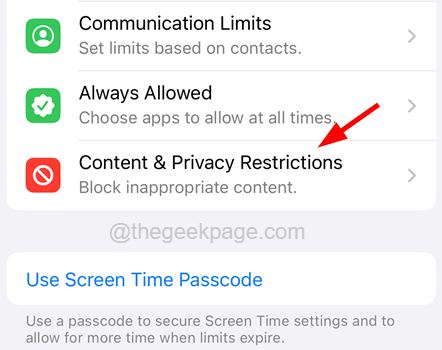
Schritt 4: Schalten Sie die aus Inhalts- und Datenschutzbeschränkungen durch Tippen auf seine Umschalten Taste, um es zu drehen grau Wie im folgenden Screenshot gezeigt.
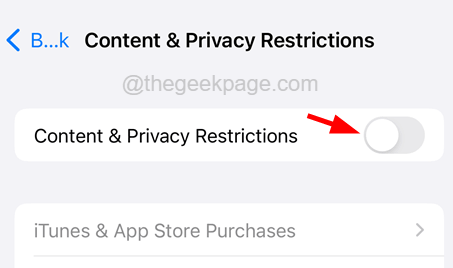
Beheben Sie 6 - Setzen Sie alle Einstellungen auf Ihrem iPhone zurück
Schritt 1: Sie müssen die öffnen Einstellungen App -Seite auf dem iPhone, indem Sie auf das Einstellungssymbol klicken.
Schritt 2: Danach klicken Sie auf die Allgemein Option auf der Einstellungsseite wie gezeigt.
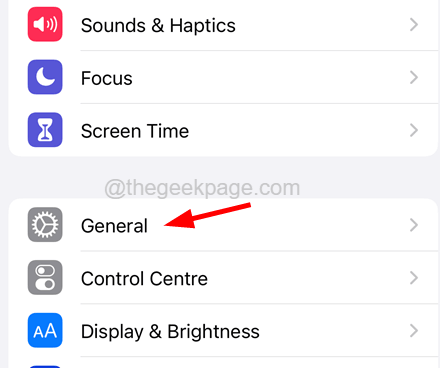
Schritt 3: Scrollen Sie nun nach unten und klicken Sie auf IPhone übertragen oder zurücksetzen.
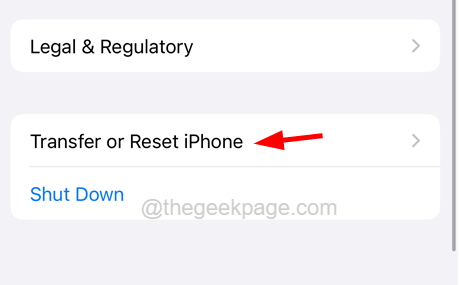
Schritt 4: Danach sollten Sie die auswählen Zurücksetzen Option unten.
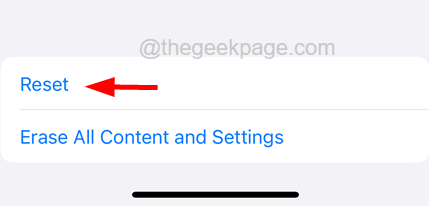
Schritt 5: Sie können eine bekommen Pop-up Auf Ihrem iPhone -Bildschirm.
Schritt 6: Dann sollten Sie wählen Alle Einstellungen zurücksetzen Aus dem Kontextmenü.
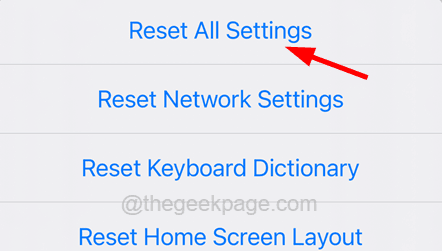
Schritt 7: Bevor Sie fortfahren, müssen Sie Ihren Passcode eingeben.
Schritt 8: Nach erfolgreicher Überprüfung Ihres Passcode müssen Sie klicken Alles zurücksetzen Einstellungen Zum letzten Mal zu bestätigen.
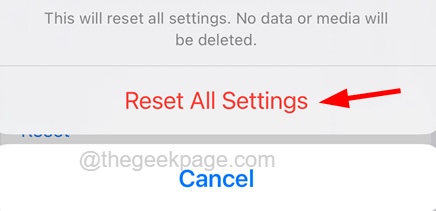
Schritt 9: Jetzt werden alle Einstellungen auf Ihrem iPhone zurückgesetzt.
- « Windows 11 wird plötzlich bei der Vorbereitung von Fenstern und lädt es falsch lädt
- So ändern Sie die Schriftgröße des Textes auf Chrome -Registerkarten in Windows 10/11 »

