Das iPhone wird nicht unter Windows Explorer angezeigt [Fix]
![Das iPhone wird nicht unter Windows Explorer angezeigt [Fix]](https://ilinuxgeek.com/storage/img/images/iphone-does-not-show-up-on-windows-explorer-[fix]_15.png)
- 1226
- 298
- Marleen Weight
iPhone -Benutzer müssen immer das Windows/Mac -System verwenden. Während dieser Aufgabe tritt ein Problem auf, bei dem das iPhone nicht auf dem Windows Explorer im System angezeigt wird.
Dieses Problem verhindert, dass der Benutzer vom iPhone auf seinem Windows -System auf die Dateien oder etwas vom iPhone zugreift. Die potenziellen Gründe für dieses Problem könnten eines der folgenden sein.
- Fehler beim fehlerhaften USB -Kabel oder USB -Anschluss Ihres Computers
- Veraltete iPhone -Software
- Keine Kontrolle über den iTunes -Ordner am System
- Interne technische Probleme auf dem iPhone
- Der USB -Treiber von Apple Device hat keinen
Nachdem wir alle möglichen Gründe aufgelistet haben, haben wir sie zutiefst erforscht und eine Reihe von Lösungen im folgenden Artikel zusammengestellt.
Inhaltsverzeichnis
- Vorläufige Fixes
- Lösung 1 - Versuchen Sie, auf den MTP -Treiber für das Apple USB -Gerät zu wechseln
- Lösung 2 - Erhalten Sie die volle Kontrolle über den iTunes -Ordner
- Lösung 3 - Ziehen Sie das USB -Kabel aus und starten Sie das System neu
- Lösung 4 - Aktualisieren Sie den Apple iPhone -Treiber im System
- Lösung 5 - Aktualisieren Sie den USB -Gerätetreiber
- Lösung 6 - Standort- und Datenschutzeinstellungen auf dem iPhone zurücksetzen
Vorläufige Fixes
- Überprüfen Sie das USB -Kabel - Dies kann hauptsächlich aufgrund des beschädigten USB-Kabels oder manchmal aufgrund der Verwendung eines nicht autorisierten USB-Kabels von Verkäufern von Drittanbietern passieren. Überprüfen Sie also, ob das USB -Kabel defekt oder beschädigt ist, und ersetzen Sie es durch das ursprüngliche USB -Kabel.
- Probieren Sie einen anderen USB -Anschluss aus - Viele Benutzer stellten fest, dass der USB -Anschluss nicht richtig funktionierte und dies das Problem verursachte. Versuchen Sie also, Ihr iPhone über ein USB -Kabel an einen anderen USB -Anschluss in Ihrem Windows -System anzuschließen, und prüfen Sie, ob dies funktioniert. Versuchen Sie auch, den fehlerhaften USB -Anschluss reparieren zu lassen.
- Aktualisieren Sie die iPhone -Software - Dies könnte der häufige Grund sein, aber zu überprüfen, ob die Software des iPhone in der neuesten Version dieses Problem beheben kann. Aktualisieren Sie also die iOS auf Ihrem iPhone.
- Stellen Sie sicher, dass Ihr Windows -System aktualisiert ist - Manchmal neigen wir dazu, die Windows -Update -Benachrichtigungen zu ignorieren, und dies kann zu solchen Problemen führen. Gehen Sie also zur Windows -Update -Seite. Wenn Updates verfügbar sind, laden Sie sie bitte herunter und installieren Sie sie.
- Starten Sie das iPhone neu - Die meisten iPhone -Benutzer haben dieses Problem behoben, indem sie ihre iPhones einfach neu gestartet haben, um kleinere Softwarefehler zu entfernen. Wir empfehlen also, dass unsere Benutzer versuchen, ihre iPhones einmal neu zu starten und zu überprüfen, ob dies ihnen geholfen hat.
Lösung 1 - Versuchen Sie, auf den MTP -Treiber für das Apple USB -Gerät zu wechseln
Wenn der aktuelle Apple -USB -Geräte -Treiber dieses Problem erstellt, können Sie den Standardtreiber jederzeit ausprobieren, indem Sie es mit den unten genannten Schritten installieren.
Schritt 1: Drücken Sie die Fenster Schlüssel und Typ Gerätemanager.
Schritt 2: Wählen Sie nun die aus Gerätemanager Option aus den Suchergebnissen unter dem besten Übereinstimmung wie unten gezeigt.
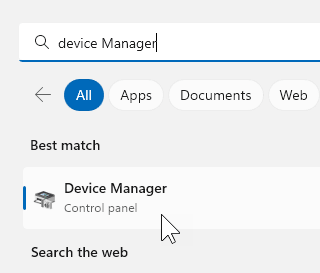
Schritt 3: Sobald der Geräte -Manager geöffnet ist, Doppelklick auf der Universelle Serienbusgeräte Option zur Erweiterung.
Schritt 4: Dann Rechtsklick An Apple Mobiles Gerät USB -Verbundgerät und wählen Sie die Treiber aktualisieren Option aus dem Kontextmenü.
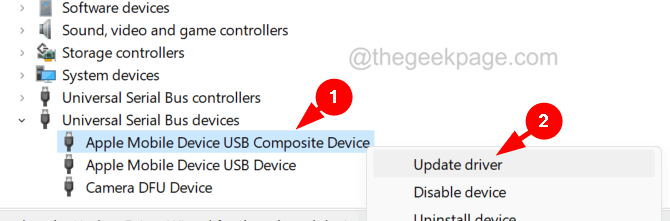
Schritt 5: Klicken Sie auf Durchsuche Mein Computer für Fahrer.
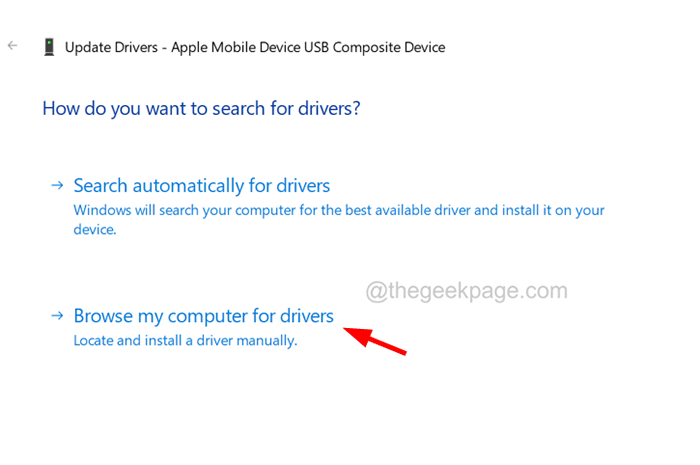
Schritt 6: Wählen Sie als nächstes die aus Lassen Sie mich aus einer Liste der verfügbaren Treiber auf meinem Computer auswählen Option, indem Sie darauf klicken.
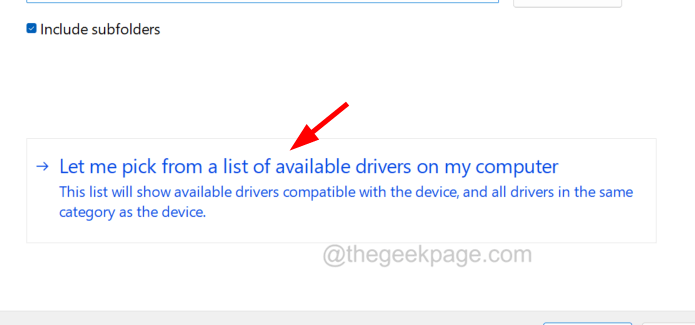
Schritt 7: Klicken Sie nun auf MTP USB -Gerät und tippen Sie auf Nächste Um wie unten gezeigt weiterzumachen.
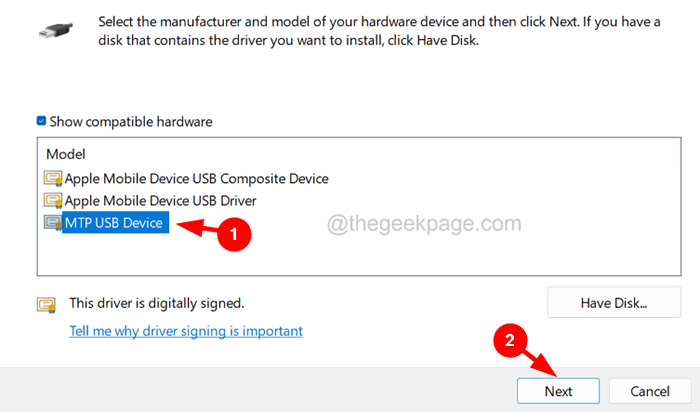
Lösung 2 - Erhalten Sie die volle Kontrolle über den iTunes -Ordner
Wenn Sie keinen Zugriff auf den iTunes -Ordner Ihres Systems haben, ist es nicht möglich, dass das iPhone unter Windows Explorer angezeigt wird. Erhalten Sie also die vollständige Kontrolle über den iTunes -Ordner mit den folgenden Schritten.
NOTIZ - Stellen Sie sicher, dass die iTunes -App auf Ihrem System installiert ist. Wenn nicht, installieren Sie es bitte.
Schritt 1: Drücken Sie die Fenster Und E Schlüssel zusammen, um die zu öffnen Windows Explorer Fenster.
Schritt 2: Jetzt Doppelklick auf der Musik Ordner und Rechtsklick auf der iTunes Ordner darin.
Schritt 3: Wählen Sie die aus Eigenschaften Option im Kontextmenü wie unten gezeigt.
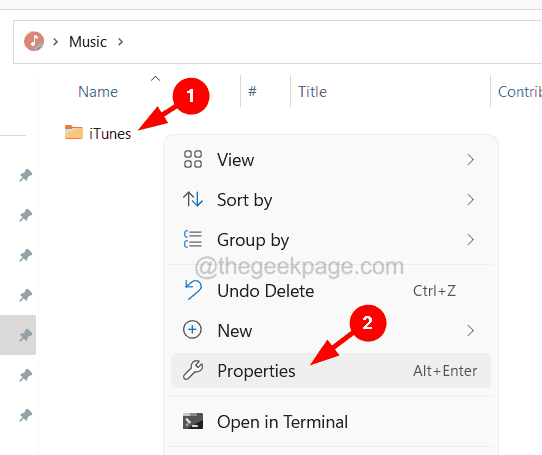
Schritt 4: Nachdem das Eigenschaftenfenster angezeigt wurde, klicken Sie auf die Allgemein Registerkarte und deaktivieren Sie die Schreibgeschützt (gilt nur für Dateien im Ordner) Attribut.
Schritt 5: Dann klicken Sie auf Anwenden Und OK.
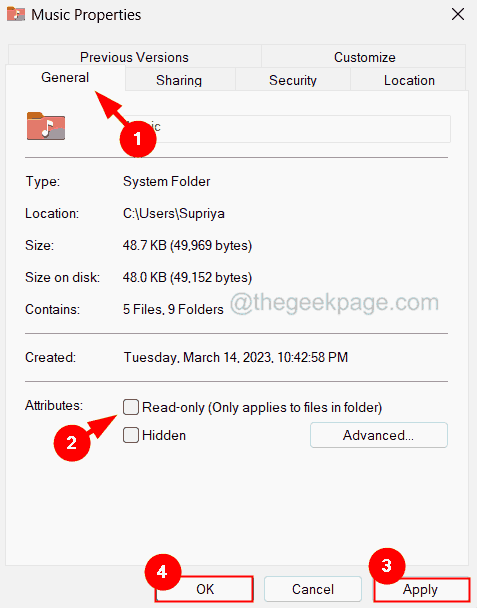
Schritt 6: Sobald erledigt ist, prüfen Sie, ob das Problem behoben ist.
Schritt 7: Wenn nicht, gehen Sie in die iTunes Eigenschaften Fenster erneut mit den Schritten 1-3.
Schritt 8: Klicken Sie nun auf die Sicherheit Registerkarte und tippen Sie auf die Bearbeiten Möglichkeit.
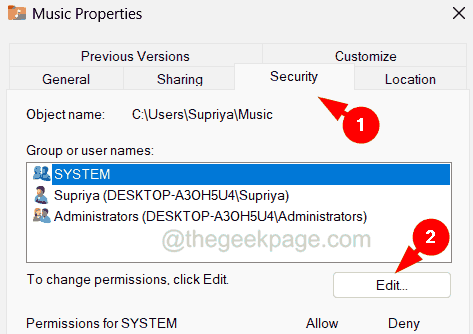
Schritt 9: auf der Berechtigungen für iTunes Fenster stellen Sie sicher, dass Sie Ihrem System erlaubt haben, haben zu haben Volle Kontrolle Berechtigungen für den iTunes -Ordner.
Schritt 10: Klicken Sie endlich klicken Anwenden Und OK.
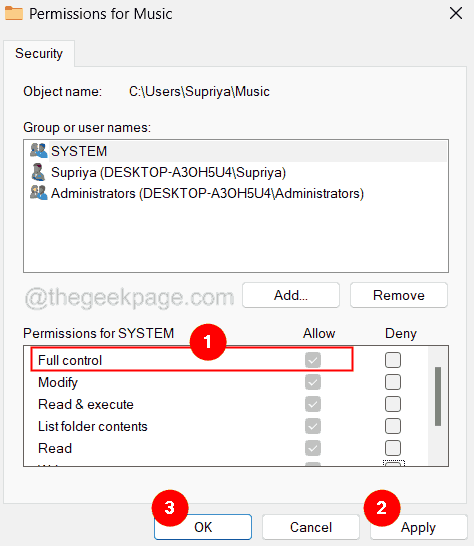
Lösung 3 - Ziehen Sie das USB -Kabel aus und starten Sie das System neu
Schritt 1: Zuallererst müssen Sie entfernen Die USB-Kabel Aus dem Windows -System durch den Stecker.
Schritt 2: Starten Sie Ihr Windows -System nach dem Auszug des USB -Kabels neu.
Schritt 3: Um dies zu tun, Rechtsklick auf der Startmenü Knopf (blau gefärbte quadratische Form) und über dem schweben Schalten oder unterschreiben aus Option im Kontextmenü wie unten gezeigt.
Schritt 4: Dann klicken Sie auf die Neu starten Option aus der Menüliste der Seitendrope.
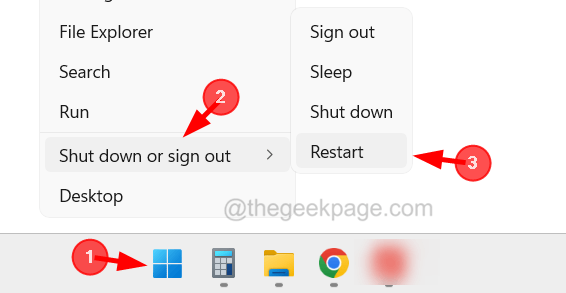
Schritt 5: Dadurch wird Ihr Windows -System neu gestartet und nach Abschluss versuchen, Ihr iPhone über USB -Kabel anzuschließen.
Lösung 4 - Aktualisieren Sie den Apple iPhone -Treiber im System
Schritt 1: Starten Sie zunächst die Gerätemanager von mit der rechten Maustaste auf der Startmenü Schaltfläche aus der Taskleiste und klicken Sie auf Gerätemanager In der Kontextmenüliste.
NOTIZ - Sie müssen Ihr iPhone über ein Blitz USB -Kabel von Apple mit Ihrem Windows -System anschließen.
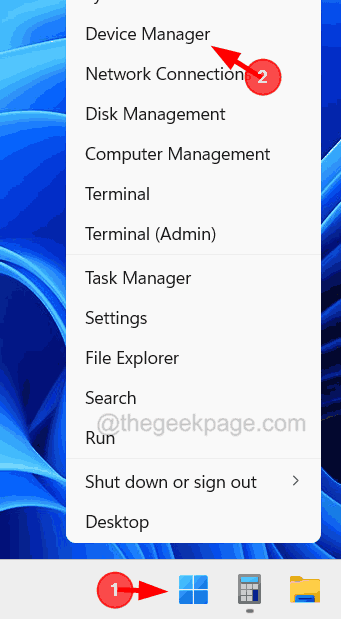
Schritt 2: Sobald das Fenster "Geräte -Manager" angezeigt wird, suchen Sie nach dem Tragbare Geräte Option aus der Geräteliste und erweitern sie nach Doppelklicken Sie darauf.
Schritt 3: Jetzt Rechtsklick auf der Apple iPhone und wählen Sie die Treiber aktualisieren Option aus dem Kontextmenü.
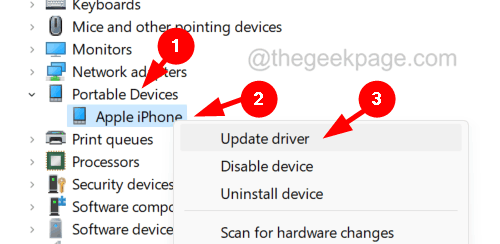
Schritt 4: Wählen Sie die Suchen Sie automatisch nach Treibern Option aus dem aufgestockten Fenster auf dem Bildschirm.
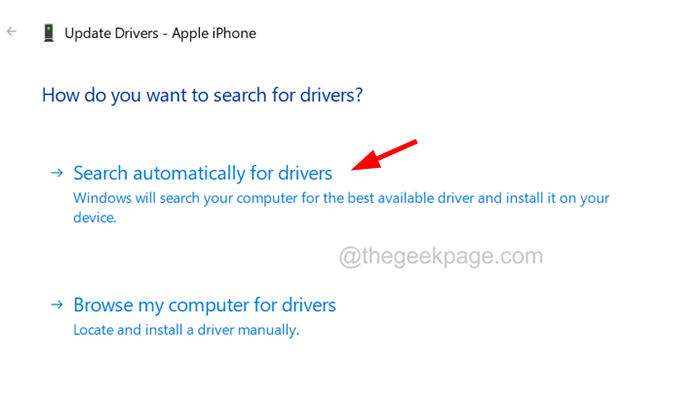
Schritt 5: Dadurch wird online nach dem neuesten Treiber für das Apple iPhone -Gerät gesucht und es installiert.
Schritt 6: Sobald Sie fertig sind, können Sie den Geräte -Manager schließen.
Schritt 7: Trennen Sie das iPhone vom Windows -System und versuchen Sie es erneut zu verbinden.
Überprüfen Sie dann, ob es im Windows Explorer -Fenster angezeigt wird.
Lösung 5 - Aktualisieren Sie den USB -Gerätetreiber
Schritt 1: Öffnen Sie die Laufen Befehlsbox durch Drücken der Fenster Und R Schlüssel zusammen.
Schritt 2: Geben Sie als nächstes ein devmgmt.MSC Im Textfeld des Befehlsfensters des Ausführens wie unten gezeigt und klicken Sie auf Eingeben.
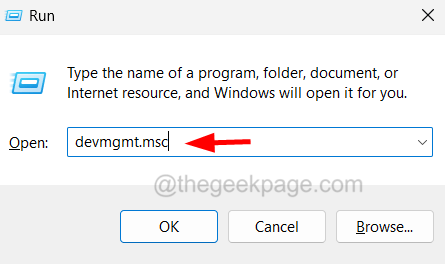
Schritt 3: Dies öffnet die Gerätemanager Fenster in Ihrem Windows -System.
Schritt 4: Jetzt finden Sie die Universelle Serienbusgeräte Option aus der Liste der Geräte und Doppelklick darauf, um es zu erweitern.
Schritt 5: Danach, Doppelklick auf der Apple Mobiles Gerät USB -Verbundgerät Option darunter wie gezeigt.
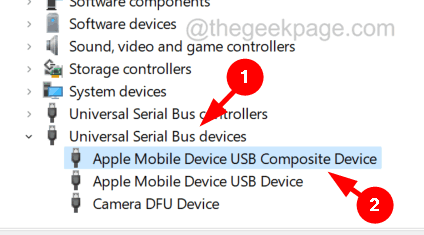
Schritt 6: Dies öffnet die Eigenschaften Fenster.
Schritt 7: Klicken Sie nun auf die Treiber Registerkarte und klicken Treiber aktualisieren Unter dieser Registerkarte wie gezeigt.
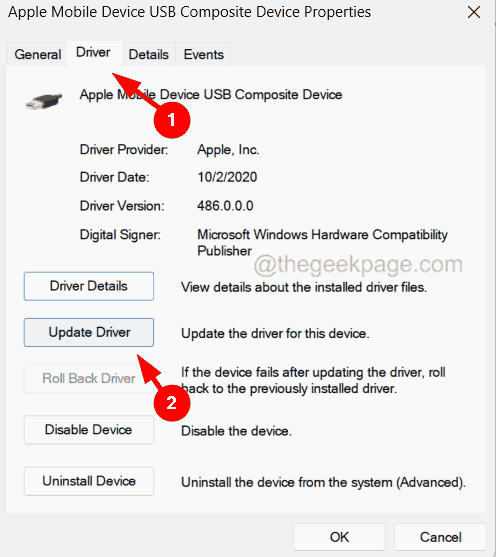
Schritt 8: Sie erhalten ein Update -Treiberfenster auf Ihrem Bildschirm.
Schritt 9: Wählen Sie die aus Suchen Sie automatisch nach Treibern Option und dies beginnt mit der Aktualisierung, indem Sie online suchen.
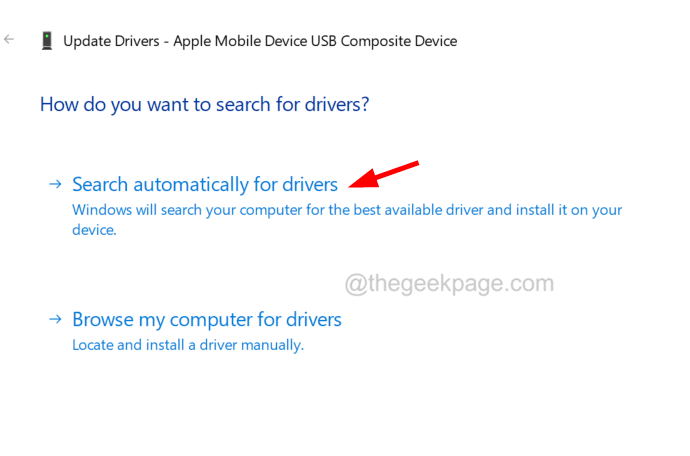
Schritt 10: Wenn es fertig ist.
Lösung 6 - Standort- und Datenschutzeinstellungen auf dem iPhone zurücksetzen
Schritt 1: Trennen dein iPhone vom System von Steckdose das USB -Kabel und dann müssen Sie offen Die Einstellungen App auf Ihrem iPhone.
Schritt 2: Gehen Sie zum Allgemein Möglichkeit.
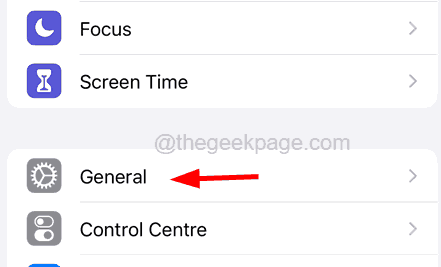
Schritt 3: Klicken Sie auf IPhone übertragen oder zurücksetzen Am Ende der allgemeinen Seite durch Scrollen.
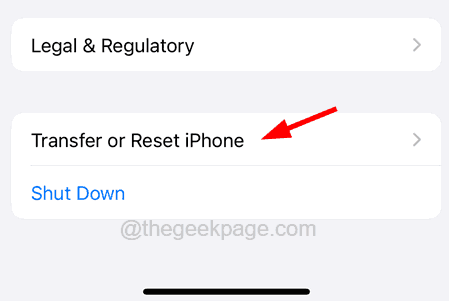
Schritt 4: Wählen Sie danach die Zurücksetzen Option unten.
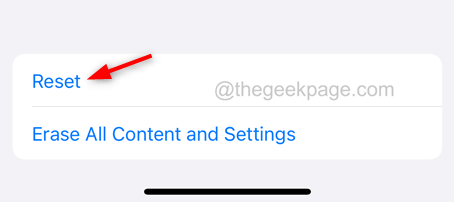
Schritt 5: Wählen Sie die aus Standort zurücksetzen & Privatsphäre Option im Kontextmenü Popup auf dem iPhone-Bildschirm.
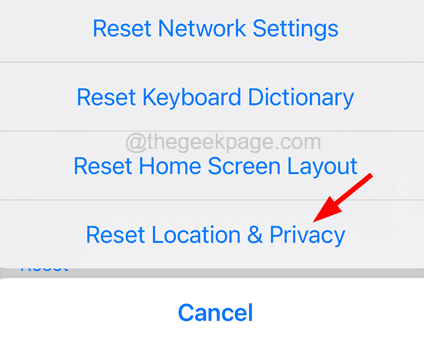 Standort Privatsphäre zurücksetzen 11zon
Standort Privatsphäre zurücksetzen 11zon Schritt 6: Geben Sie Ihre ein Passcode weitermachen.
Schritt 7: Dann müssen Sie wieder klicken Einstellungen zurücksetzen im Popup-Menü.
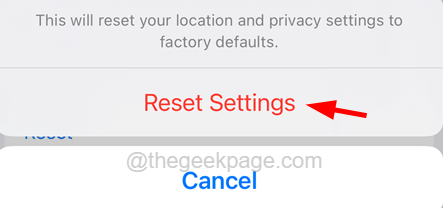
Schritt 8: Dadurch wird die Standort- und Datenschutzeinstellungen auf Ihrem iPhone zurückgesetzt.
Schritt 9: Wenn Sie fertig sind, verbinden Sie Ihr iPhone über ein USB -Kabel mit dem System mit dem System.
Schritt 10: Dieses Mal werden Sie aufgefordert, ein Popup auf Ihrem iPhone-Bildschirm durch Klicken zu akzeptieren Vertrauen.
- « So reparieren Sie OpenGL -Fehler 65543 im Minecraft -Launcher [Beste Fixes]
- Das Spiel stürzt mit Beschreibung für Ereignis -ID 0 aus Quelle NVLDDMKM nicht gefunden Fix nicht gefunden werden »

