Das iPhone ermöglicht keinen Kamerazugriff auf Apps [behoben]
![Das iPhone ermöglicht keinen Kamerazugriff auf Apps [behoben]](https://ilinuxgeek.com/storage/img/images/iphone-not-allowing-camera-access-to-apps-[fixed].png)
- 1252
- 54
- Tom Jakobs
Jede Anwendung, die auf jedem Gerät wie einem Desktop, Tablet oder Mobiltelefon installiert ist, benötigt die Berechtigung, auf bestimmte Funktionen des Geräts wie Kamera, Kontakte usw. zuzugreifen, usw.
Viele iPhone -Benutzer haben heutzutage ein ungewöhnliches Problem, bei dem sie dies nicht bekommen können Zugriff auf die Kamera zulassen Einstellung auf ihrem iPhone, das für bestimmte Anwendungen wie Snapchat, Instagram usw. sehr erforderlich ist.
Sie erkannten dieses Problem, als sie versuchten, das Bild aus den Anwendungen wie WhatsApp usw. zu erfassen. und es forderte sie nicht auf, zu fragen, ob die Kamera zugreifen darf.
Wir glauben, dass dies aufgrund von Einstellungen der Kamerabeschränkungen, der Deaktivierung der Kameraeinstellung für App -Berechtigungen usw. verursacht werden könnte, usw. Es könnte auch die Möglichkeit geben, dass der Benutzer unwissentlich klopfte Nicht jetzt oder Nicht erlauben Während nach der Installation der Anwendung zum ersten Mal auf die Kamera zugreifen.
In diesem Artikel werden unten mehrere Korrekturen aufgeführt, die nach einer großen Untersuchung der potenziellen Gründe für dieses Problem zusammengestellt wurden. Machen Sie sich keine Sorgen, wenn Sie ebenfalls gleich gegenüberstehen. Weitere Informationen finden Sie in dieser Anleitung unten.
Inhaltsverzeichnis
- Fix 1 - Ermöglichen Sie der Kameraerlaubnis auf bestimmte Apps
- Fix 2 - Überprüfen Sie die Einstellung der Kamerabeschränkung
- Fix 3 - Installieren Sie die Anwendung einmal neu
- Fix 4 - Alle Einstellungen auf dem iPhone zurücksetzen
Fix 1 - Ermöglichen Sie der Kameraerlaubnis auf bestimmte Apps
Es besteht die Möglichkeit, dass die Kameraberechtigungen nur für eine bestimmte Anwendung deaktiviert werden. Die Methode erklärt Ihnen also, wie Sie die Kamera -Erlaubnis für bestimmte Apps ermöglichen können.
Schritt 1: Entsperren Sie Ihr iPhone und gehen Sie zu seinem Einstellungen Buchseite.
Schritt 2: Dann scrollen Sie nach unten und tippen Sie auf die Privatsphäre & Sicherheit Option einmal.
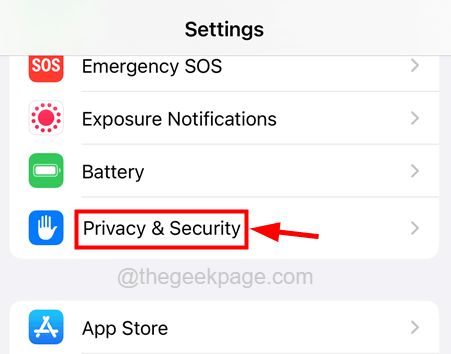
Schritt 3: Suchen Sie nun nach dem Kamera Option auf der Privatsphäre & Sicherheit Buchseite.
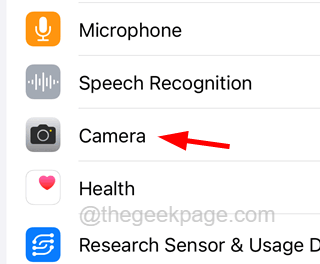
Schritt 4: Einmal die Kamera Die Seite wird angezeigt. Überprüfen Sie, ob die Anwendung, die das Problem verursacht hat.
Schritt 5: Wenn es ausgeschaltet ist, tippen Sie bitte auf die Schaltfläche um, um sie zu aktivieren.
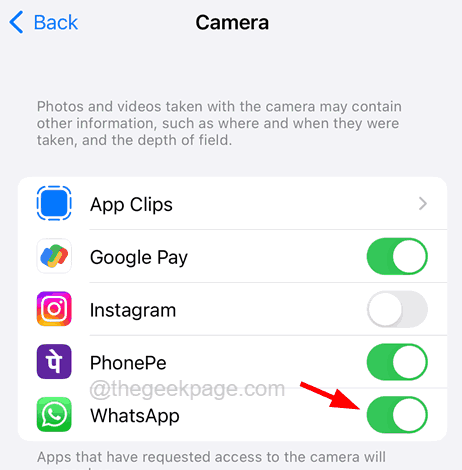
Schritt 6: Sobald er fertig ist, prüfen Sie, ob Sie die Erlaubnis der Kamera für Ihre Anwendungen erhalten.
Fix 2 - Überprüfen Sie die Einstellung der Kamerabeschränkung
Die Einstellung der Kamerabeschränkung Wenn deaktiviert wird, können die Benutzer nicht darauf zugreifen, während Anwendungen, die Kameraberechtigungen benötigen. Versuchen wir also, diese Einstellung der Kamerabeschränkung zu aktivieren, wie in den folgenden Schritten erläutert.
Schritt 1: Gehen Sie zum Einstellungen Seite auf dem iPhone.
Schritt 2: Tippen Sie dann auf die Bildschirmzeit Option wie unten gezeigt.
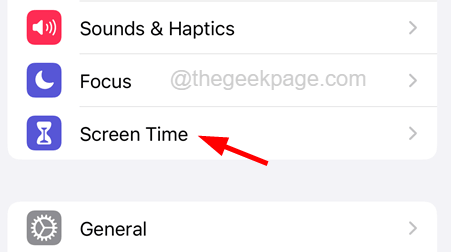
Schritt 3: Tippen Sie nun auf die Inhalt & Datenschutzbeschränkungen Option einmal, um seine Seite zu öffnen.
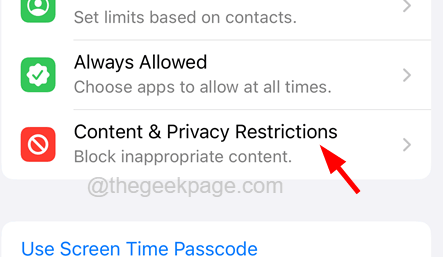
Schritt 4: Öffnen Sie die Apps erlaubt Seite einstellen, indem Sie darauf tippen.
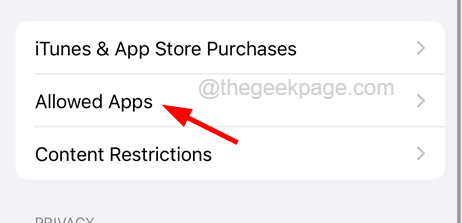
Schritt 5: Jetzt suchen Sie nach dem Kamera App aus der Liste der zulässigen Apps.
Schritt 6: Tippen Sie auf seine Umschalten Taste, um es einzuschalten.
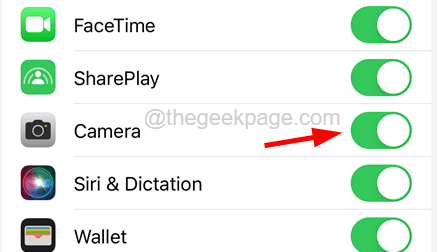
Fix 3 - Installieren Sie die Anwendung einmal neu
Wenn der Benutzer eine Anwendung installiert und zum ersten Mal ausführt, wird gefragt, ob der Kamera zugreifen kann. Wenn der Benutzer jetzt nicht aufnimmt oder nicht zulässt, wird er sich nie wieder die Mühe machen, noch einmal zu fragen, und der Benutzer kann nicht wieder auf die Kamera zugreifen.
Schritt 1: Tippen Sie auf die Anwendung, die Sie so lange genug aus Ihrem iPhone löschen (oder deinstallieren) möchten, damit das Kontextmenü gepackt wird.
Schritt 2: Als nächstes tippen Sie auf die App entfernen Option im Kontextmenü wie unten gezeigt.
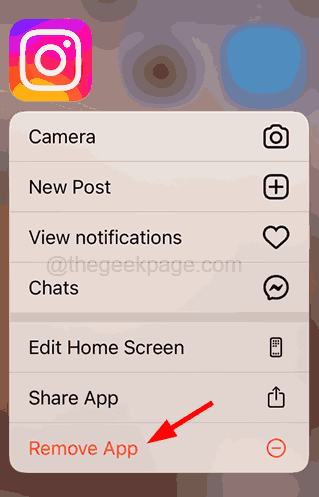
Schritt 3: Dann tippen Sie auf die Löschen App Aus dem Popup-Menü.
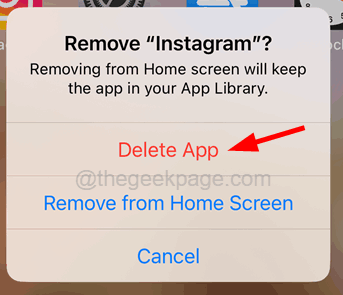
Schritt 4: Dadurch werden die ausgewählte Anwendung von Ihrem iPhone deinstalliert.
Schritt 5: Um es jetzt wieder zu installieren, tippen Sie bitte auf die Appstore Ikone, um es zu öffnen.
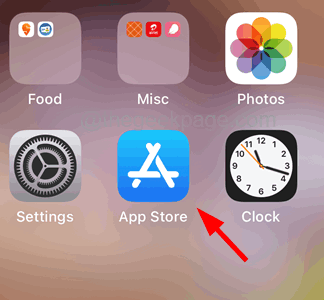
Schritt 6: Suchen Sie nach dieser Anwendung im App Store und erneut Installieren es von dort.
Schritt 7: Sobald es auf Ihrem iPhone installiert ist, und jetzt, wenn Sie versuchen, in dieser Anwendung auf die Kamera zuzugreifen OK.
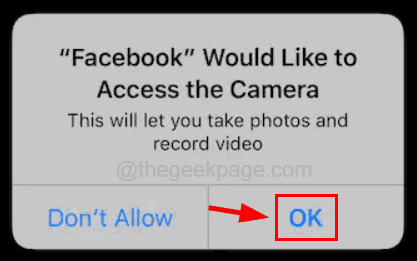
Fix 4 - Alle Einstellungen auf dem iPhone zurücksetzen
Wenn keine der Methoden funktionierte, behaupteten viele iPhone -Benutzer, dass das Problem leicht behoben wurde, wenn sie alle Einstellungen auf ihren iPhones zurücksetzen, leicht behoben wurde. Wir empfehlen daher, dass Sie auch versuchen, die iPhone -Einstellungen zurückzusetzen.
Schritt 1: Öffnen Sie die Einstellungen Seite auf Ihrem iPhone.
Schritt 2: Tippen Sie auf die Allgemein Option einmal, um es zu öffnen.
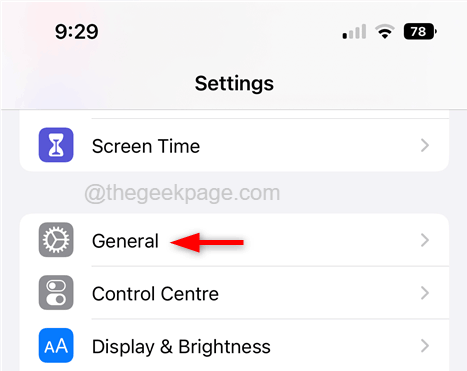
Schritt 3: Dann scrollen Sie die nach unten Allgemein Seite und tippen Sie auf die IPhone übertragen oder zurücksetzen Option einmal.
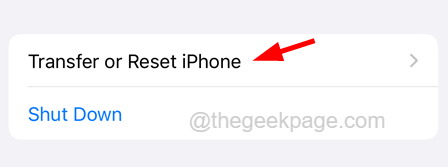
Schritt 4: Tippen Sie nun auf die Zurücksetzen Möglichkeit.
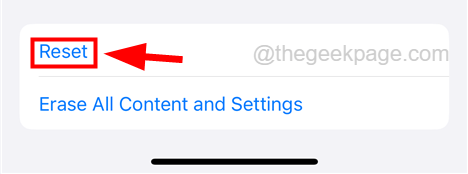
Schritt 5: Dies taucht auf dem Bildschirm ein Kontextmenü auf und tippen Sie auf Alle Einstellungen zurücksetzen Aus dem Kontextmenü.
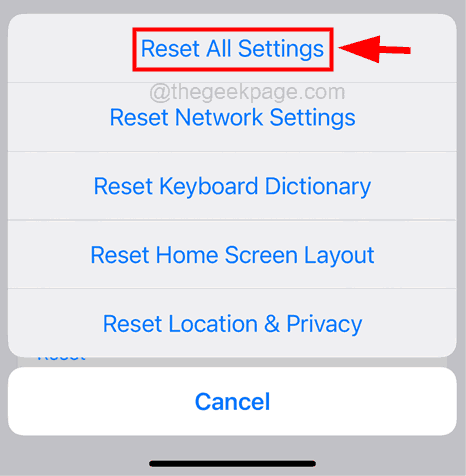
Schritt 6: Warten Sie einige Zeit und sobald es zurückgesetzt wird, können Sie überprüfen, ob das Problem behoben ist.
- « So beheben Sie die Hotspot -Option, die das Problem auf dem iPhone ausgriegt [Fix]
- Das iPhone -Volumen nimmt automatisch von selbst ab [gelöst] »

