iPhone -Bildschirmaufzeichnung funktioniert nicht [gelöst]
![iPhone -Bildschirmaufzeichnung funktioniert nicht [gelöst]](https://ilinuxgeek.com/storage/img/images/iphone-screen-recording-not-working-[solved]_13.png)
- 4370
- 488
- Janin Pletsch
Manchmal müssen iPhone -Benutzer ihren Bildschirm möglicherweise aufzeichnen, um den Demonstrationszweck zu teilen oder einen Live -Stream von YouTube oder anderen Apps aufzunehmen, um den Inhalt zu speichern. Aber viele iPhone -Benutzer beschweren sich über das Problem der Bildschirmaufnahme, mit dem sie in letzter Zeit auf ihren iPhones konfrontiert sind.
Die Benutzer sind sich nicht sicher, warum sie plötzlich keine Bildschirmaufzeichnung auf ihren iPhones verwenden können. Einige Benutzer konnten ihre Bildschirme aufzeichnen, danach können sie die Aufnahmen nicht auf ihren iPhones speichern.
Die Gründe für dieses Problem könnten einer der folgenden folgenden aufgeführt sein.
- Veraltete iPhone iOS
- Inhaltsbeschränkungen auf dem iPhone für die Bildschirmaufzeichnung können der Grund sein
- Kein Speicherplatz auf dem iPhone übrig
- Niedriger Leistungsmodus wurde aktiviert
- Einige App-Eigentümer schützen ihre Inhalte davon, von anderen aufgezeichnet zu werden (können nichts dagegen tun! Sie können den Bildschirm einfach nicht aufzeichnen Nur in diesem Fall)
Nachdem wir diese Punkte analysiert haben, haben wir viele Lösungen gesammelt, die in dem folgenden Artikel ausgearbeitet wurden, um jedem iPhone -Benutzer bei der Behebung dieses Problems zu helfen.
Inhaltsverzeichnis
- Vorläufige Fixes
- Fix 1 - Alle Einstellungen zurücksetzen
- Fix 2 - Deaktivieren Sie den niedrigen Leistungsmodus
- Fix 3 - Ändern Sie die Inhalts- und Datenschutzbeschränkungen
Vorläufige Fixes
Starten Sie das iPhone neu
Aufgrund einiger kleiner technischer Fehler treten diese Probleme heutzutage auf intelligenten Geräten auf, und dies könnte auch der Grund für dieses Problem sein, wie oben erläutert. Einige iPhone -Benutzer konnten dieses Problem beheben, indem sie ihre iPhones einmal neu starten. Daher empfehlen wir unseren Benutzern auch, ihre iPhones neu zu starten.
Um zuerst zu tun, gehen Sie in die Einstellungen Seite und navigieren Sie zur Allgemein Möglichkeit. Scrollen Sie danach nach unten und klicken Sie auf Abschalten und befolgen Sie die Anweisungen, um das iPhone zu schließen. Jetzt können Sie das iPhone starten, indem Sie die zusammen drücken und halten Volumen Und Leistung Tasten, bis Sie das Apple -Logo auf dem Bildschirm sehen.
Überprüfen Sie Ihren iPhone -Speicherplatz
Viele iPhone -Benutzer konfrontierten nicht nur dem Bildschirmaufzeichnungsproblem, sondern stellten auch fest, dass sie nach der Aufnahme ihres Bildschirms es nicht speichern und verworfen werden konnten. Dies geschieht normalerweise, wenn der Speicher auf dem iPhone voll ist und es keinen Platz mehr gibt, damit die Aufnahmen gespeichert werden müssen.
Um zu überprüfen, was den Speicherplatz auf Ihrem iPhone einnimmt, müssen Sie gehen Einstellungen> Allgemein> iPhone -Speicher. Die Seite kann einige Zeit dauern, um alle Informationen zum iPhone -Speicher zu laden.
Versuchen Sie nun, Dateien, Videos, Apps oder irgendetwas anderes zu löschen, um sicherzustellen, dass genügend Platz zum Speichern der Aufnahmen besteht.
Fix 1 - Alle Einstellungen zurücksetzen
Wenn keiner der Dinge für Sie funktioniert, können Sie versuchen, alle Einstellungen auf dem iPhone zurückzusetzen, indem Sie den unten erläuterten Schritten befolgen.
NOTIZ - Mach dir keine Sorge! Zurücksetzen alle Einstellungen werden niemals eine Ihrer Daten aus dem iPhone löschen.
Schritt 1: Entsperren Sie zuerst Ihr iPhone und gehen Sie in die Einstellungen App, indem Sie auf das Einstellungssymbol vom Startbildschirm tippen.
Schritt 2: Wählen Sie dann die aus Allgemein Option durch Tippen auf allgemeines Tippen, wie im folgenden Screenshot gezeigt.
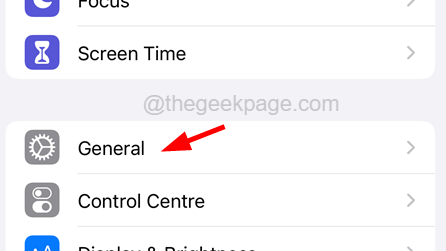
Schritt 3: Scrollen Sie jetzt nach unten die Allgemein Seite nach unten und wählen Sie die aus IPhone übertragen oder zurücksetzen Möglichkeit.
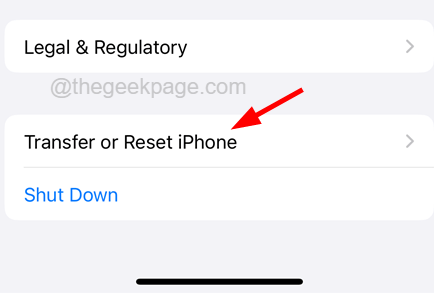
Schritt 4: Klicken Sie danach auf die Zurücksetzen Option unten auf der Seite wie gezeigt.
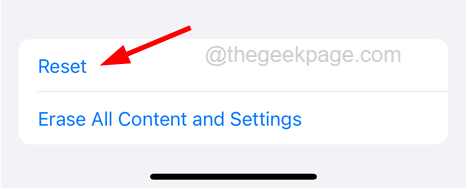
Schritt 5: Dadurch wird ein kleines Menü auf dem iPhone -Bildschirm angezeigt, wie unten gezeigt.
Schritt 6: Sie müssen auf das tippen Alle Einstellungen zurücksetzen Möglichkeit.
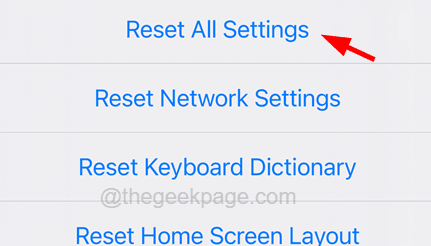
Schritt 7: Um weiter fortzufahren, kann es Sie auffordern, Ihre einzutreten Passcode.
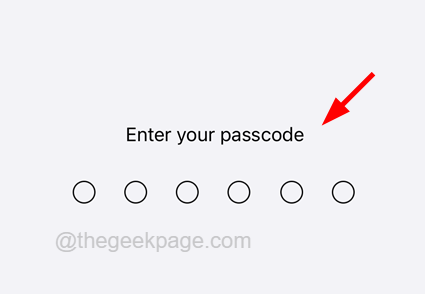
Schritt 8: Tippen Sie nach der erfolgreichen Überprüfung Ihres Passcode Alle Einstellungen zurücksetzen Option erneut zur Bestätigung.
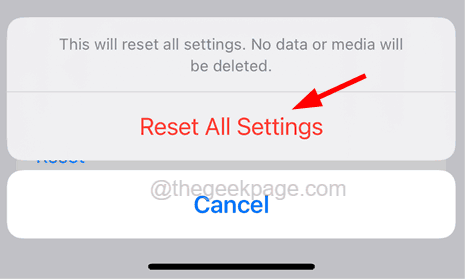
Schritt 9: Es wird beginnt, alle Einstellungen auf Ihrem iPhone zurückzusetzen.
Fix 2 - Deaktivieren Sie den niedrigen Leistungsmodus
Apple hat eine Option mit niedrigem Power -Modus auf seinen iPhones/iPads entwickelt, wenn aktiviert das Verbrauch des iPhone -Akkus speichert, indem mehrere Funktionen wie Bildschirmhelligkeit, Downloads, Hintergrund -App -Fetch -Dienste, Bildschirmaufnahmen usw. deaktiviert werden. Deaktivieren Sie also die Option mit niedrigem Power -Modus, indem Sie den folgenden Schritten folgen.
NOTIZ - Dies kann auch passieren, wenn der Akku unten geht 20%, In diesem Fall berechnen Sie Ihr iPhone sofort sofort.
Schritt 1: Öffnen Sie die Einstellungen App zuerst.
Schritt 2: Scrollen Sie nach unten und suchen Sie nach dem Batterie Option aus der Liste.
Schritt 3: Tippen Sie nun auf die Batterie Option wie unten gezeigt.
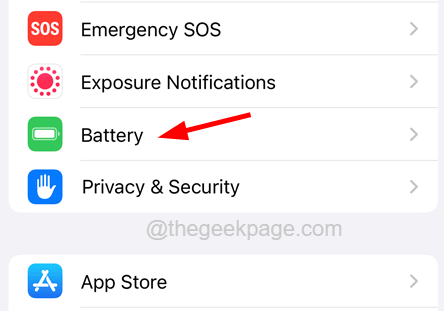
Schritt 4: Auf der Batterieseite erhalten Sie die Niedriger Leistungsmodus Möglichkeit.
Schritt 5: Bitte klicken Sie auf die Schaltfläche "Schalter", um es wie im Bild unten gezeigt zu deaktivieren.
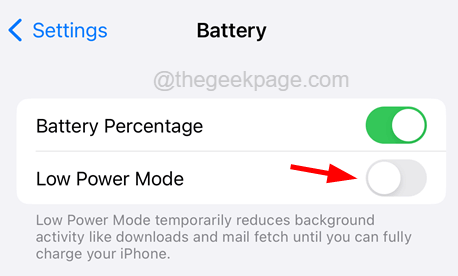
Fix 3 - Ändern Sie die Inhalts- und Datenschutzbeschränkungen
Auf dem iPhone gibt es bestimmte Funktionen, die vom Benutzer eingeschränkt werden können, damit niemand sonst auf seinem iPhone verwenden kann. Dies kann über Inhalts- und Datenschutzbeschränkungen erfolgen. Daher muss der Benutzer ermöglichen, dass die Bildschirmaufzeichnungen nicht eingeschränkt werden, wie in den folgenden Schritten gezeigt.
Schritt 1: Zuerst müssen Sie zur Einstellungen App auf Ihrem iPhone.
Schritt 2: Dann suchen Sie nach dem Bildschirmzeit Option und tippen Sie darauf, wie im folgenden Screenshot gezeigt.
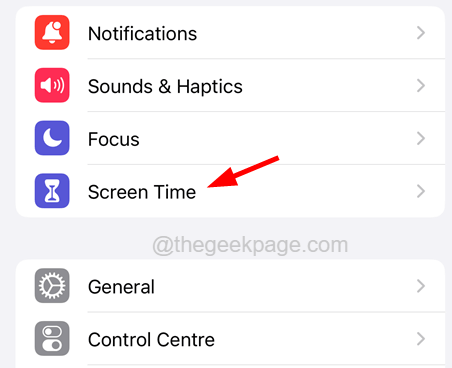
Schritt 3: Klicken Sie auf der Bildschirmzeitseite auf die Inhalts- und Datenschutzbeschränkungen Möglichkeit.
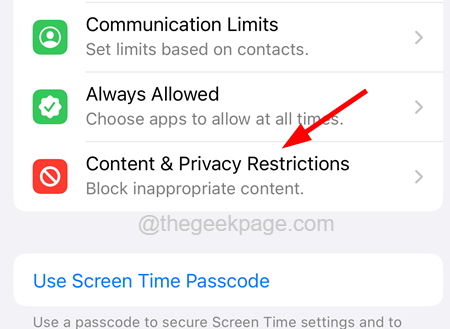
Schritt 4: Tippen Sie nun auf die Inhaltsbeschränkungen Option wie unten gezeigt.
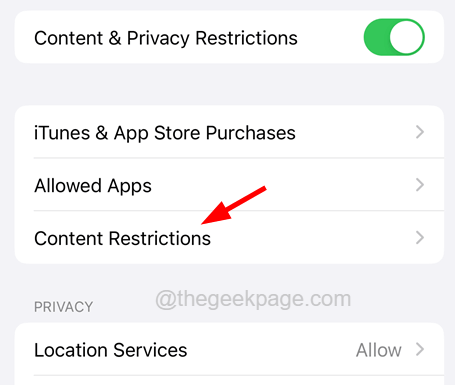
Schritt 5: Sobald die Seite der Inhaltsbeschränkungen geöffnet ist, scrollen Sie nach unten nach unten.
Schritt 6: Unter dem Spielezentrum Abschnitt tippen Sie auf die Bildschirmaufzeichnung Möglichkeit.
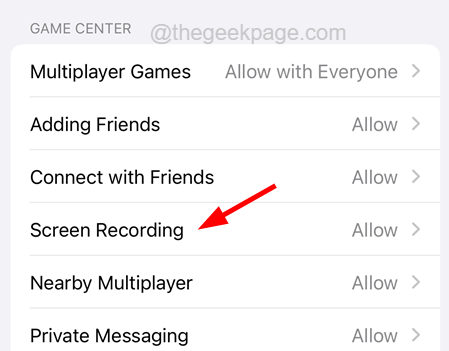
Schritt 7: Jetzt erhalten Sie dort zwei Optionen. Klick auf das Erlauben Möglichkeit.
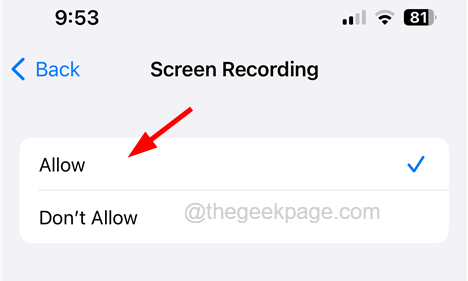
Dadurch kann der Benutzer die Funktionsaufzeichnungsfunktion verwenden, ohne sie einzuschränken.
- « YouTube kann kein Video im Android -Telefon abspielen [behoben]
- So reparieren Sie Apps -Schubladensymbol fehlen das Problem auf Samsung -Geräten »

