iPhone -Speicher nicht aktualisiert nach Löschen von Fotos [gelöst]
![iPhone -Speicher nicht aktualisiert nach Löschen von Fotos [gelöst]](https://ilinuxgeek.com/storage/img/images/iphone-storage-not-updating-after-deleting-photos-[solved].png)
- 4011
- 246
- Ilja Köpernick
Es gibt Zeiten, in denen wir einen Fehler erhalten, der sagt Lager fast voll oder Nicht genug Speicherplatz Wenn Sie auf neue Fotos oder Videos klicken, Dateien aus dem Internet herunterladen usw. Da das iPhone einen festen Speicherplatz ausgestattet ist, dürfen Benutzer den Speicherplatz nicht erweitern, sondern können einige Dateien aus dem internen Speicher löschen.
In letzter Zeit haben mehrere iPhone -Nutzer ein Problem mit ihren iPhones gefunden, bei dem der Speicher noch voll angezeigt wird, auch nachdem sie viele Fotos erfolgreich gelöscht haben. Dies bedeutet.
Wenn Sie zu diesem Problem zu gegenüberstehen, müssen Sie sich überhaupt keine Sorgen machen, da wir einige Lösungen gefunden haben.
Inhaltsverzeichnis
- Vorläufigkeit
- Fix 1 - Löschen Sie das kürzlich gelöschte Album auf Ihrem iPhone
- Fix 2 - Ändern Sie das Datum und die Uhrzeit, um die versteckten Fotos zu finden
- Fix 3 - Schalten Sie die iCloud -Fotoseinstellungen aus
- Fix 4 - Verwenden Sie die optimierte iPhone -Speicheroption
- Fix 5 - Factory Zurücksetzen Ihr iPhone
Vorläufigkeit
Starten Sie Ihr iPhone neu
Manchmal ist festgestellt. Trotz der Aktualisierung Ihres iPhone können diese Probleme aufgrund interner technischen Störungen auftreten, die durch Neustart Ihres iPhone behoben werden können. Versuchen Sie also, Ihr iPhone neu zu starten, und überprüfen Sie, ob das Speicherproblem auf Ihrem iPhone behoben ist.
Fix 1 - Löschen Sie das kürzlich gelöschte Album auf Ihrem iPhone
Immer wenn wir Fotos aus der Fotosanwendung auf dem iPhone löschen, geht es zum kürzlich gelöschten Album und bleibt dort rund 30 Tage und danach dauerhaft gelöscht. Sie müssen diese Fotos also auch aus dem kürzlich gelöschten Album mit den folgenden Schritten löschen.
Schritt 1: Öffnen Sie die Fotos App auf Ihrem iPhone.
Schritt 2: Dann tippen Sie auf die Alben Registerkarte unten im Foto -App -Fenster wie unten gezeigt.
Schritt 3: Scrollen Sie jetzt nach unten die Alben Seite nach unten und tippen Sie auf die Kürzlich gelöscht wie gezeigt.
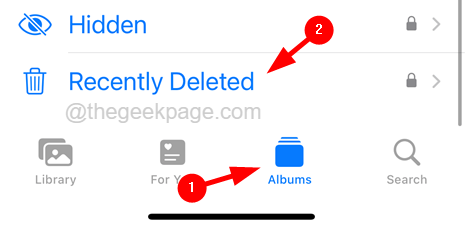
Schritt 4: Es wird erst geöffnet, nachdem es mit dem FaceID authentifiziert hat.
Schritt 5: Einmal die Kürzlich gelöscht Album wird geöffnet, tippen Sie auf die Wählen Option oben rechts wie gezeigt.
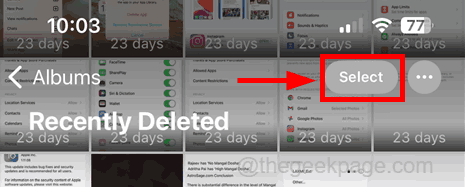
Schritt 6: Tippen Sie jetzt unten auf die Löschen Alle Möglichkeit.
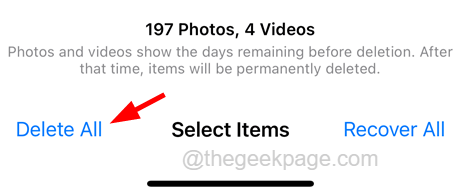
Schritt 7: Es wird ein Bestätigungsfenster angezeigt, in dem Sie auf das tippen müssen Löschen Option wie im folgenden Bild gezeigt.
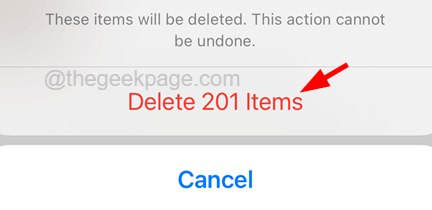
Schritt 8: Nachdem es das kürzlich gelöschte Album beseitigt hat, prüfen Sie, ob der Speicher etwas gelöscht wird.
Fix 2 - Ändern Sie das Datum und die Uhrzeit, um die versteckten Fotos zu finden
Manchmal werden in der Fotos -App nicht alle Fotos angezeigt und einige Fotos sind aufgrund von Datum und Uhrzeit versteckt. Ändern Sie also zuerst das Datum und die Uhrzeit auf Ihrem iPhone, setzen Sie wahrscheinlich ein Datum 1 oder 2 Jahre vor und löschen Sie diese alten Fotos.
Schritt 1: Öffnen Sie die Einstellungen Seite auf Ihrem iPhone.
Schritt 2: Tippen Sie auf die Allgemein Option wie unten gezeigt.
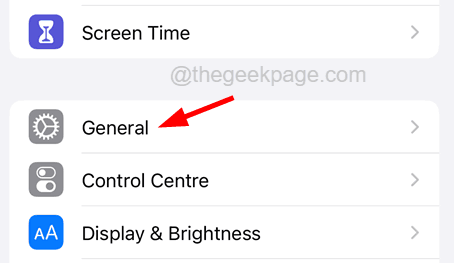
Schritt 3: Wählen Sie nun die aus Datum & Zeit Option, indem Sie einmal darauf tippen.
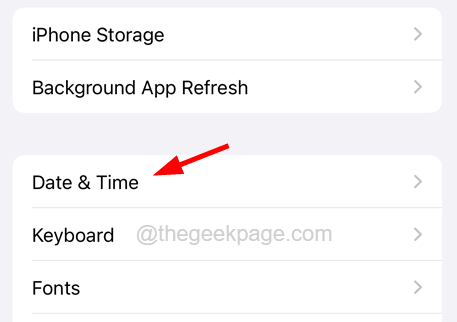
Schritt 4: Deaktivieren Sie die Automatisch einstellen Option von ausschalten es ist Umschalten Taste, damit Sie das Datum und die Uhrzeit manuell wie unten gezeigt einstellen können.
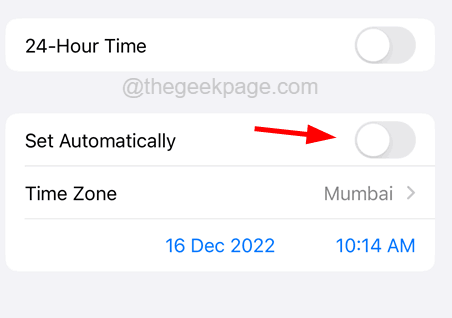
Schritt 5: Ändern Sie nun Datum und Uhrzeit auf 1 oder 2 Jahre zurück. (Wenn Sie sich im Jahr 2022 befinden, ändern Sie es auf das Jahr 2021 oder 2020)
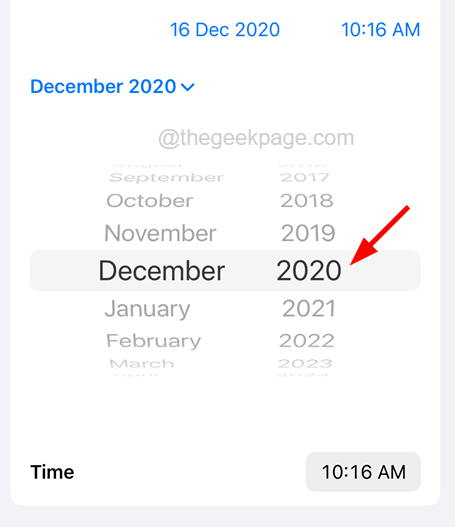
Schritt 6: Nachdem Sie das Datum geändert haben, gehen Sie in die Fotos App.
Schritt 7: Scrollen Sie nun nach unten die Alben Seite nach unten und tippen Sie auf die Kürzlich gelöscht Album.
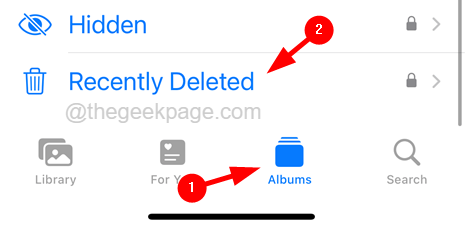
Schritt 8: Wenn Sie Fotos finden, löschen Sie diese Fotos aus dem Kürzlich gelöscht Album, um diese Fotos dauerhaft von Ihrem iPhone zu löschen.
NOTIZ - Wenn Sie keine Fotos finden, starten Sie bitte Ihr iPhone einmal und wiederholen Sie denselben Vorgang, der in den obigen Schritten in dieser Methode erläutert wird.
Fix 3 - Schalten Sie die iCloud -Fotoseinstellungen aus
Wenn die Einstellung der iCloud -Fotos auf einem iPhone aktiviert ist, kann man alle Fotos vom iPhone in iCloud speichern und nutzt den im Allgemeinen idealen Raum, aber in diesem Fall kann der Speicherplatz verbraucht werden. Daher müssen wir die iCloud -Fotoseinstellung ausschalten, und stellen Sie zuvor sicher, dass Sie alle Fotos auf Ihren PC gesichert haben.
Schritt 1: Zunächst müssen Sie die öffnen Einstellungen Seite auf dem iPhone.
Schritt 2: Als nächstes scrollen Sie auf der Seite und tippen Sie auf die Fotos Einstellungsoption wie unten gezeigt.
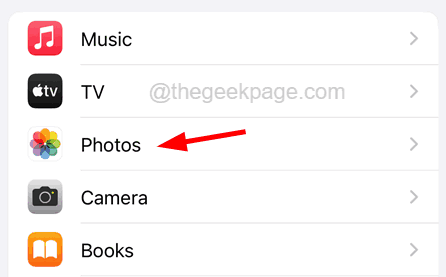
Schritt 3: Deaktivieren Sie jetzt auf der Fotoseite iCloud Fotos Option durch Tippen auf den Kippschalter.
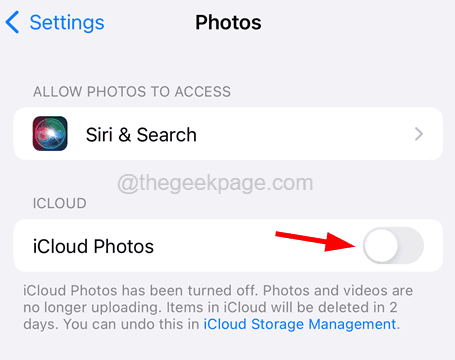
Schritt 4: Dies deaktiviert iCloud -Fotos und Sie werden dieses Problem nicht wieder antreten.
Fix 4 - Verwenden Sie die optimierte iPhone -Speicheroption
Wenn es keine Option gibt, aber Sie müssen iCloud für die Fotos auf Ihrem iPhone verwenden, gibt es eine Option, die als optimiertes iPhone -Speicher bezeichnet wird, die die Fotoauflösung reduziert, wenn sie auf dem iPhone gespeichert werden.
Schritt 1: Öffnen Sie die Einstellungen Seite auf dem iPhone und scrollen Sie nach unten.
Schritt 2: Suche nach dem Fotos Option und einmal darauf tippen.
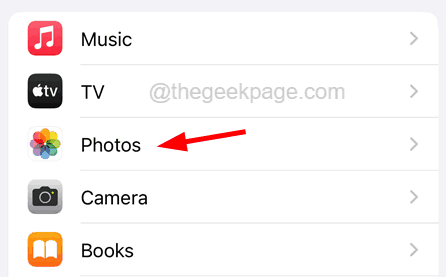
Schritt 3: Stellen Sie sicher, dass die iCloud Fotos Option ist ermöglicht Durch Tippen auf die Schaltfläche Umschalten.
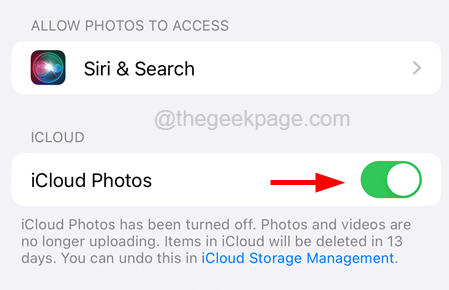
Schritt 4: Tippen Sie nun auf die Optimieren Sie den iPhone -Speicher Option direkt unter der Option iCloud Photos, wie im folgenden Screenshot gezeigt.
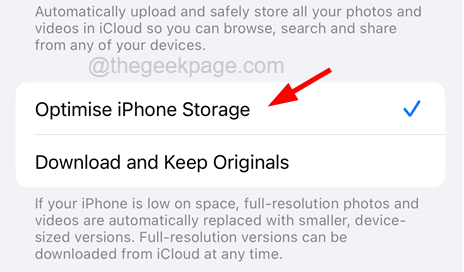
Schritt 5: Sobald es fertig ist, können Sie die Einstellungsseite schließen.
Fix 5 - Factory Zurücksetzen Ihr iPhone
Wenn keine der oben in diesem Artikel erörterten Ideen zur Fehlerbehebung bei der Lösung des Problems für Sie beigetragen haben, können Sie jederzeit versuchen, den Werksreset auf Ihrem iPhone durchzuführen, und überprüfen, ob dies hilft.
NOTIZ - Bitte sichern Sie alle Ihre erforderlichen personenbezogenen Daten vom iPhone auf Ihren PC oder Ihren iCloud.
Schritt 1: Öffnen Sie die Einstellungen Seite und tippen Sie auf die Allgemein Möglichkeit.
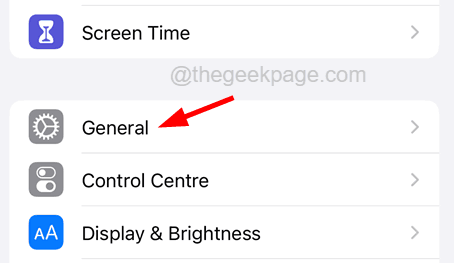
Schritt 2: Scrollen Sie nun nach unten und wählen Sie die IPhone übertragen oder zurücksetzen Möglichkeit.
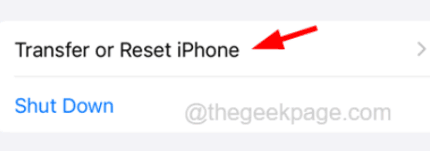
Schritt 3: Tippen Sie als nächstes auf die Alle Inhalte und Einstellungen löschen Option am Ende der Seite, wie im folgenden Screenshot gezeigt.
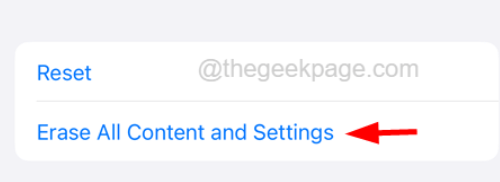
Schritt 4: Tippen Sie auf die Weitermachen Möglichkeit.
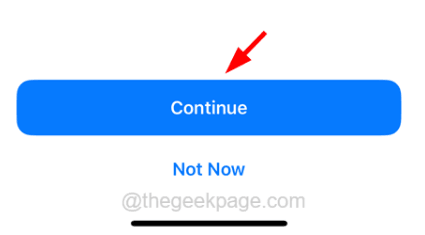
Schritt 5: Befolgen Sie nun alle Anweisungen auf dem Bildschirm auf Ihrem iPhone.
Schritt 6: Nachdem Ihr iPhone das Fabrikwechsel zurückgesetzt hat, sollte das Problem behoben werden.
Zusätzliche Tipps
- Überprüfen Sie regelmäßig nach ungenutzten Anwendungen und deinstallieren Sie sie vom iPhone, um zusätzlichen Platz für andere Dinge zu schaffen.
- Wenn Sie Ihre Nachrichten -App nicht überprüft haben, ist jetzt die Zeit. Behalten Sie die auf Ihrem iPhone gesammelten Lesenachrichten im Auge. Löschen Sie alle ab und zu alle, um den Raum zu beseitigen.
- Wenn der iCloud -Speicher vollständig genutzt wird, müssen Sie einige bessere Pläne überprüfen und sie aufrüsten, um mehr Platz zu haben.
- Gelegentlich beseitigen Sie das kürzlich gelöschte Album auf der Fotos -App auf dem iPhone, damit kein zusätzlicher Platz für die gelöschten Fotos verwendet wird.
- Vergessen Sie auch nicht, Ihr iPhone auf die neueste iOS -Version zu aktualisieren, die manchmal die meisten Probleme lösen kann.
- « Nicht registriert im Netzwerkproblem auf Android Phone [gelöst]
- Auf dem iPhone -Bildschirm kann nach links oder rechts nicht wischen [gelöst] »

