Nicht gefundenes Element konnte dieses Element beim Löschen des Fixes nicht finden
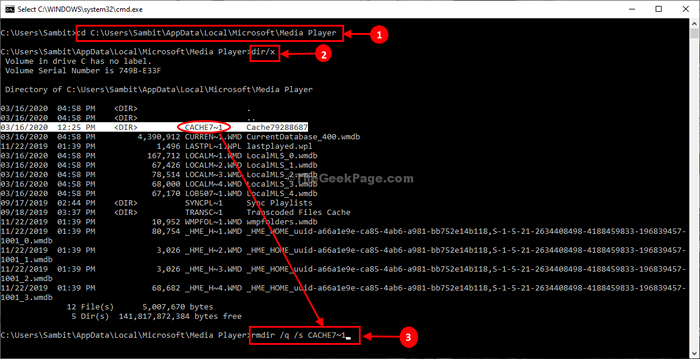
- 3451
- 1
- Janin Pletsch
Können Sie eine bestimmte Datei nicht in einem Ordner in Windows 10 oder Windows 11 löschen, da Ihnen eine Fehlermeldung angezeigt wirdArtikel nicht gefunden“? Wenn Sie sind, müssen Sie sich keine Sorgen machen. Es gibt eine sehr einfache Lösung, um dieses Problem auf Ihrem Computer zu lösen. Sie können die Datei von der Eingabeaufforderung löschen, indem Sie einen Befehl zum Entfernen zusammen mit dem Datei-/ Ordnerpfad übergeben.
Inhaltsverzeichnis
- Fix 1 - Verwenden Sie den Befehlsrd /s
- So beheben Sie: Element nicht gefunden, wenn Sie versuchen zu löschen
- Fix 3 - benennen Sie die Datei um und löschen Sie sie
- Fix 4 - Dateien ohne Erweiterung entfernen
- Fix 5 - Löschen Sie den gesamten Ordner
- Fix 6 - Töten Sie den Vorgang und versuchen Sie dann zu löschen
- Beheben Sie 7 - Archiv, um die Datei zu löschen
- Fix 8 - DelinVFile verwenden
Fix 1 - Verwenden Sie den Befehlsrd /s
1 - Suche CMD In der Taskleistensuchung nach Windows.
2 - Rechtsklick Auf dem Symbol zur Eingabeaufforderung des anscheinenden Eingabeauftrags und klicken Sie auf als Administrator ausführen
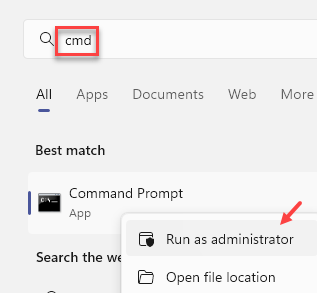
3 - Führen Sie nun den unten angegebenen Befehl aus und drücken Sie die Eingabetaste
rd /s "\\?\ Path_of_Folder
Einfach ersetzen Path_of_Folder mit dem Ordner / Dateipfad.
So erhalten Sie Datei- oder Ordnerpfad.
1 - Gehen Sie einfach in den Ordnerweg
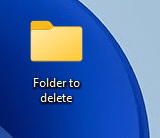
2 - Kopieren Sie jetzt einfach den Pfad des Ordners aus der Adressleiste
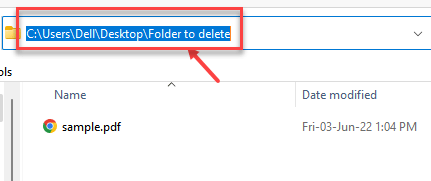
Alternative Methode
1 -Nur Rechts klicken im Ordner oder die Datei und klicken Sie auf Eigenschaften.
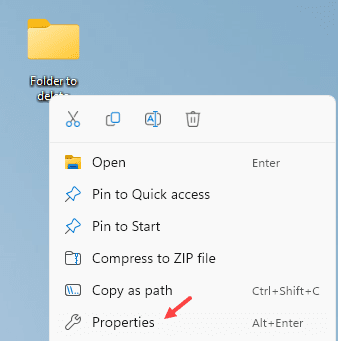
2 - Beachten Sie nun den Ort und fügen Sie danach einen Vorwärts -Schrägstrich "\" hinzu, um einen vollständigen Pfad zu erhalten.
Zum Beispiel, wenn mein Dateiname ist Ordner zum Löschen
Also wird mein Weg sein C: \ user \ dell \ desktop \ order zum Löschen
So beheben Sie: Element nicht gefunden, wenn Sie versuchen zu löschen
Befolgen Sie einfach diese Schritte und Sie können die problematische Datei/ den Ordner löschen.
1. Nur Rechtsklick Auf der Datei oder dem Ordner, die Sie löschen möchten.
2. Klicke auf Eigenschaften.
3. Kopieren Sie nun die Standort du kannst sehen.
Schließe Eigenschaften Fenster.
4. Drücken Sie das 'Windows -Schlüssel' zusammen mit 'R'Schlüssel öffnet die Laufen Fenster.
5. Typ ""CMDUnd dann musst du schlagen Strg + Shift + Eingabetaste Tasten aus Ihrer Tastatur zusammen.
Eingabeaufforderung Fenster wird geöffnet.
5. In Eingabeaufforderung Fenster, kopieren Sie und ändern Sie diese Befehle und klicken Sie dann Eingeben.
CD Fügen Sie den Speicherort Datei/Ordner ein
NOTIZ-
Dieser Befehl sollte so aussehen-
CD C: \ Benutzer \ Sambit \ AppData \ Local \ Microsoft \ Media Player
6. Führen Sie nun diesen Befehl aus, um alle Unterdirektorien in diesem Ordner aufzulisten.
Dir /x
7. Beachten Sie nun in den Unterverzeichnissen den Namen des Code für den Ordner, den Sie löschen möchten.
(Beispiel- wie wir die 'löschen wollen'Cache79288687', der Ordnerpfad wird sein ""Cache7 ~ 1"" für uns.)
8. Einfach Kopieren Einfügen Dieser Befehl in Eingabeaufforderung Fenster und ändern es bis zu deinem Ende, dann drücke Eingeben Um es auf Ihrem Computer auszuführen.
RMDIR /Q /S Ordnercode
[ NOTIZ-
Ersetze das 'Ordnercode'Mit dem Ordnercode, den Sie im vorherigen Schritt bemerkt haben (Schritt 7).
Beispiel-Für uns wird der Befehl ungefähr so aussehen-
rmdir /q /s cache7 ~ 1
]
Sobald Sie diesen Befehl auf Ihrem Computer ausgeführt haben, wird der Ordner gelöscht.
Schließen Eingabeaufforderung Fenster.
Das ist es! Sie haben den jeweiligen Ordner erfolgreich von Ihrem Computer gelöscht.
Fix 3 - benennen Sie die Datei um und löschen Sie sie
Sie können die Datei umbenennen und die Datei dann manuell löschen.
1. Drücken Sie zunächst die Windows -Schlüssel+s Schlüsse zusammen und fangen an zu schreiben “CMD“.
2. Klicken Sie außerdem mit der rechten Maustaste auf die “Eingabeaufforderung""Und klicken Sie auf""Als Administratoren laufen“.
4. Sie müssen in das Verzeichnis gehen, in dem sich die problematische Datei befindet. Führen Sie diesen Code aus, um den Befehl CD zu verwenden.
CD -Position des Ordners
[Beispiel - Angenommen, die Datei befindet sich an diesem Ort -
C: \ Benutzer \ Sambit \ Bilder \ neuer Ordner
Dann müssen Sie diesen Befehl ausführen -
CD C: \ Benutzer \ Sambit \ Bilder \ neuer Ordner
]
4. Geben Sie diesen Code ein und ändern Sie entsprechend und drücken Sie dann Eingeben.
Ren Oldname.Ext -Neuname.ext
(Beispiel -
Wir werden den Dateinamen des MyText ändern.txt 'zu' NewText.txt'. Der Befehl wird also sein -
Ren Mytext.txt NewText.txt
Sobald Sie die Datei umbenannt haben, schließen Sie das Terminal.
5. Drücken Sie dann die Windows -Schlüssel + e Schlüssel zusammen.
6. Wenn sich der Datei -Explorer öffnet, gehen Sie zum Speicherort der Datei.
7. Klicken Sie mit der rechten Maustaste auf die problematische Datei und klicken Sie auf “Löschen“.
Die Datei sollte ohne weitere Probleme gelöscht werden.
Fix 4 - Dateien ohne Erweiterung entfernen
Manchmal können Sie die Dateien nicht ohne Erweiterung manuell entfernen.
NOTIZ-
Mit diesem Fix entleert der Ordner, der die problematische Datei enthält. Wenn Sie also im bestimmten Ordner etwas Wichtiges haben, erstellen Sie einen neuen Ordner und verschieben Sie die problematische Datei in den neuen Ordner.
Gehen Sie dann diesen Fix in diesem bestimmten Ordner mit nur der problematischen Datei ein.
1. Schreiben ""CMD”Im Suchfeld.
2. Dann klicken Sie mit der rechten Maustaste auf die “Eingabeaufforderung""Und klicken Sie auf""Als Administratoren laufen“.
3. Danach gehen Sie erneut zum Verzeichnis der Datei. Verwenden des CD -Befehls.
CD -Position des Ordners
[Ersetzen Sie die Position des Ordners durch den Speicherort des Ordners, der die Datei enthält.
Beispiel - Angenommen, die Datei befindet sich an diesem Ort -
C: \ Benutzer \ Sambit \ Bilder \ neuer Ordner
Dann müssen Sie diesen Befehl ausführen -
CD C: \ Benutzer \ Sambit \ Bilder \ neuer Ordner
]
4. Geben Sie diesen Code ein und klicken Sie auf Eingeben So löschen Sie eine Datei im Ordner.
del *.*
Dadurch werden alle Dateien aus dem Ordner entfernt, und dies sollte das Problem beheben.
Fix 5 - Löschen Sie den gesamten Ordner
Wenn die vorherigen Methoden Ihnen nicht geholfen haben, die Datei zu löschen, versuchen Sie, den Ordner mit der Datei von CMD zu löschen.
1. Öffnen Sie das CMD -Terminal mit Administratorrechten.
2. Nach dem Öffnen des CMD -Bildschirms, Typ-modify Der Befehl und Hit Eingeben.
RMDIR /S -Standort des Ordners
(Vergessen Sie nicht, den ""Speicherort des Ordners"" durch den Speicherort des Ordners zu ersetzen, der die Datei auf Ihrem Computer enthält.
Beispiel - Angenommen, die Datei befindet sich an diesem Ort -
C: \ Benutzer \ Sambit \ Bilder \ neuer Ordner
Dann sieht der Befehl so aus -
rmdir /s c: \ user \ sambit \ pictures \ neuer Ordner
)
Dies sollte den Ordner zusammen mit der problematischen Datei entfernen, die Sie loswerden möchten.
Fix 6 - Töten Sie den Vorgang und versuchen Sie dann zu löschen
Wenn die Datei vom Prozess verwendet wird, müssen Sie zuerst den Vorgang beenden, dann versuchen Sie, sie erneut zu löschen.
1. Klicken Sie mit der rechten Maustaste auf die Windows -Symbol und klicken Sie auf “Taskmanager“.
2. Sobald der Task -Manager geöffnet ist, gehen Sie zum “Prozesse"" Abschnitt.
3. Klicken Sie mit der rechten Maustaste auf den Prozess, der die Datei verwendet, und klicken Sie dann auf “Task beenden“.
Sobald Sie den Prozess getötet haben, schließen Sie den Task -Manager.
3. Gehen Sie nun zum Dateispeicherort.
4. Klicken Sie schließlich mit der rechten Maustaste auf die Datei und klicken Sie auf “Löschen"" die Datei.
Dadurch wird die Datei mit Sicherheit gelöscht.
Beheben Sie 7 - Archiv, um die Datei zu löschen
Winrar bietet die Präferenz, die Originaldateien nach dem Archivieren zu löschen.
NOTIZ-
Sie benötigen den in Ihrem System installierten Winrar, um diese Behebung Ihres Systems zu versuchen. Wenn Sie es nicht vorinstalliert haben, klicken Sie auf diesen Link, um die Setup-Datei herunterzuladen.
Führen Sie nach dem Herunterladen der Setup -Datei die Setup -Datei aus, um WinRAR zu installieren.
1. Gehen Sie zunächst zum Speicherort der problematischen Dateien auf Ihrem System.
2. Klicken Sie mit der rechten Maustaste auf die Datei und klicken Sie auf “Zum Archiv hinzufügen… “.
3. Nach dem Öffnen des Fensters ""Archivname und Parameter"" öffnet sich gerade überprüfen die Schachtel neben dem ""Dateien nach Archivin löschenG"".
4. Dann klicken Sie auf “OK“.
Sobald Winrar die Archivierung der Dateien abgeschlossen hat, wird die Originaldatei von Ihrem Computer gelöscht.
Jetzt müssen Sie nur die archivierte Datei löschen, um eine Spur der Datei vollständig von Ihrem Computer zu entfernen.
5. Gehen Sie zu dem Ort, an dem Sie gerade die Dateien archiviert haben.
6. Klicken Sie dann mit der rechten Maustaste auf die archivierte Datei, die Sie gerade erstellt haben, und klicken Sie auf “Löschen“.
Dadurch löscht auch die Reißverschlussdatei von Ihrem Computer.
Fix 8 - DelinVFile verwenden
DelinvFile ist ein effektives Tool, um ungültige Dateien und Ordner aus Windows OS zu entfernen.
(Dieses Tool ist kostenlos, um bis zu 3 Dateien in der Testzeit zu löschen.)
Schritt 1 - Laden Sie die Datei herunter und installieren Sie sie
1. Klicken Sie auf delinvFile, um auf die Website zu gehen.
2. Wählen Sie die richtige Download -Version (klicken Sie auf beide “32-Bit"" oder ""64-BitAbhängig von der Systemarchitektur.)
3. Extrahieren Sie “delinv64File"" auf deinem Computer.
4. Gehen Sie zu dem Ort, an dem Sie die Dateien extrahiert haben.
5. Leiten Sie die ""Divfinst64”Um es auf Ihrem System zu installieren.
Befolgen Sie einfach die Anweisungen auf dem Bildschirm, um den Installationsprozess abzuschließen.
Schritt - 2 Führen Sie die ungültige Dateianwendung aus
1. Sobald Sie die Anwendung installiert haben, klicken Sie auf die “Ungültige Datei löschen”Auf dem Desktop, um es auszuführen.
2. Sobald es auf dem Bildschirm angezeigt wird, klicken Sie auf die “Verzeichnis auswählen“.
3. Navigieren Sie zum Speicherort des Ordners, der die problematische Datei enthält. Wählen Sie den Ordner.
4. Danach klicken Sie auf “OK“.
5. Wählen Sie auf der rechten Seite die Datei aus, die Sie löschen möchten.
6. Schließlich klicken Sie auf “Datei oder Ordner löschen”Um die Datei zu entfernen.
7. Klicke auf ""Ja”Um den Entfernungsprozess zu bestätigen.
Diese Anwendung löscht die Datei mit Sicherheit von Ihrem Computer.
Ihr Problem sollte gelöst werden.
"- « Windows -Update -Fehlercode 0x800706ba in Windows 10 beheben
- In Windows 10/11 können andere Computer in meinem Netzwerk nicht angezeigt werden »


