Es ist an der Zeit, den Pop -up -Fehler Ihres Geräts in Windows 10 Fix zu aktualisieren

- 4266
- 529
- Phoebe Jeorga
Wenn ein Benutzer versucht, eine Anwendung auf dem System zu installieren, wäre die Installation nicht erfolgreich und erhält den Fehler oder das Popup mit der Aufschrift "Es ist Zeit, Ihr Gerät zu aktualisieren" in der Mitte des Installationsprozesses. Dies kann auf mehrere Gründe liegen, wie das System über die Updates nicht auf dem neuesten Stand ist, oder Sie haben möglicherweise Einstellungen, in denen Apps nur aus dem Microsoft Store installieren können, usw. Lassen Sie uns in diesem Artikel die verschiedenen Methoden zur Lösung dieses Problems unter Windows 10 -System sehen. Bevor Sie jedoch in die Lösungen springen, stellen Sie sicher, dass Sie über genügend Speicherplatz verfügen. Lassen Sie uns jetzt anfangen!
Inhaltsverzeichnis
- Methode 1: Windows aktualisieren
- Methode 2: Ermöglichen Sie Windows, Apps von überall herunterzuladen
- Methode 3: Beenden Sie den Smartscreen -Prozess vom Task -Manager
- Methode 4: Wenn Sie den S -Modus verwenden, schalten Sie ihn heraus
- Methode 5: Aktualisieren Sie Windows über Windows Media Creation Tool aktualisieren
- Methode 6: Verwenden Sie MSIEXEC, um die MSI -Version des Programms zu installieren
Methode 1: Windows aktualisieren
Schritt 1: Öffnen Sie die Windows -Einstellungen mithilfe Windows + i Schlüssel zusammen
Schritt 2: Klicken Sie auf Update & Sicherheit

Schritt 3: Standardmäßig wird die Windows -Update -Seite auf der rechten Seite geöffnet. Klicken Sie auf die auf Updates prüfen Taste
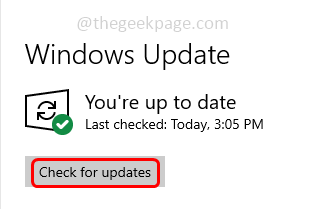
Schritt 4: Wenn Updates vorhanden sind, werden sie heruntergeladen und installiert. Einmal getan, Neustart Ihr System und überprüfen Sie, ob das Problem gelöst ist
Methode 2: Ermöglichen Sie Windows, Apps von überall herunterzuladen
Schritt 1: Öffnen Sie die Windows -Einstellungen mithilfe Windows + i Schlüssel zusammen
Schritt 2: Klicken Sie auf Apps
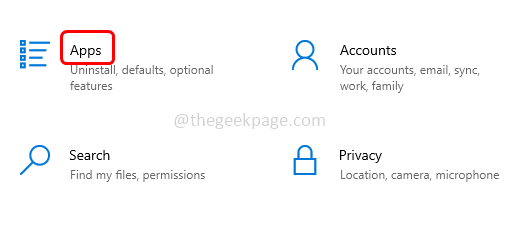
Schritt 3: Standardmäßig wird Apps & Features -Fenster geöffnet und auf der rechten Seite unter Auswählen, wo Apps Dropdown - Überall
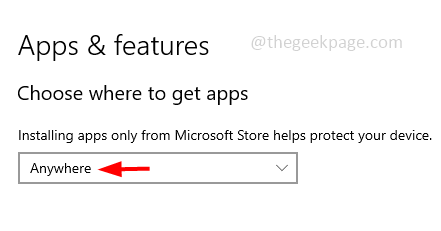
Überprüfen Sie nun, ob das Problem nicht mehr ist
Methode 3: Beenden Sie den Smartscreen -Prozess vom Task -Manager
Schritt 1: Start das Anwendungsinstallationsprogramm, das das Problem verursacht
Schritt 2: Fahren Sie mit der Installation fort.
Schritt 3: Halten Sie den Installateur und das Pop -up offen. Jetzt Rechtsklick auf der Aufgabe Bar und klicken Sie auf Aufgabenkrise Aus der erschienenen Liste
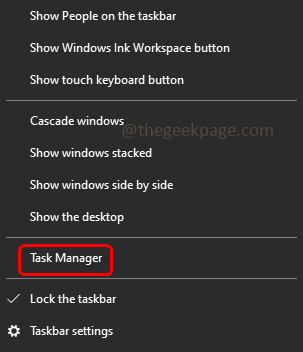
Schritt 4: Gehen Sie zum Einzelheiten Registerkarte und finde für Intelligenter Bildschirm.exe
Schritt 5: Rechtsklick An Intelligenter Bildschirm.exe und klicken Sie auf Task beenden
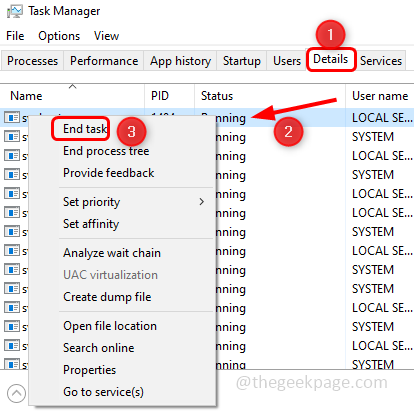
Notiz: Beenden Sie den Smartscreen-Prozess nicht auf der Registerkarte Prozesse, da er möglicherweise erneut initiiert werden kann
Schritt 6: Klicken Sie nun auf das Symbol des Installationsprogramms der Anwendung in der Taskleiste, die Sie zu installieren versuchten und mit dem Installationsprozess fortgesetzt werden.
Methode 4: Wenn Sie den S -Modus verwenden, schalten Sie ihn heraus
Schritt 1: Öffnen Sie die Windows -Einstellungen mithilfe Windows + i Schlüssel zusammen
Schritt 2: Klicken Sie auf Update & Sicherheit

Schritt 3: Klicken Sie links auf Aktivierung
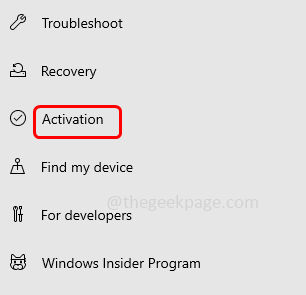
Schritt 4: Klicken Sie auf der rechten Seite auf Zum Laden gehen Möglichkeit
Schritt 5: Klicken Sie auf der geöffneten Seite auf Erhalten Taste
Schritt 6: Auf der nächsten Seite werden Sie aufgefordert, zu installieren. Klicken Sie also auf Installieren Taste
Schritt 7: Eine Bestätigungsseite wird angezeigt. Klicken Sie auf ja, lass uns gehen Taste. Jetzt wechselt Ihr Computer aus dem S -Modus und prüft, ob das Problem gelöst ist.
Notiz: Dies gilt nur für Benutzer, die den S -Modus verwenden. Und sobald Sie nicht im S -Modus sind, können Sie nicht zurückkehren.
Methode 5: Aktualisieren Sie Windows über Windows Media Creation Tool aktualisieren
Schritt 1: Gehen Sie zur Microsoft -Website. Scrollen Sie nach unten und klicken Sie auf Download Tool jetzt jetzt Schaltfläche zum Herunterladen des Medienerstellungswerkzeugs
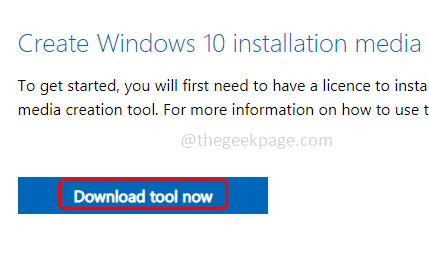
Schritt 2: Sobald der Download abgeschlossen ist, Doppelklick auf dem heruntergeladenen .EXE -Datei um es zu installieren
Schritt 3: Standardmäßig wird diese PC -Option ausgewählt. Klicken Sie auf Nächste
Schritt 4: Neueste Updates werden heruntergeladen. Dann wird ein Fenster angezeigt, der bereit ist, bereit zu installieren. Klicke auf Installieren
Schritt 5: Sobald der Installationsprozess abgeschlossen ist, prüfen Sie, ob das Problem gelöst ist.
Methode 6: Verwenden Sie MSIEXEC, um die MSI -Version des Programms zu installieren
Schritt 1: Drücken Sie Windows + e Schlüssel zusammen, um den Datei -Explorer zu öffnen
Schritt 2: Gehen Sie zu dem Ort, an dem die Software installiert ist
Schritt 3: Halten Sie Strg + Verschiebung Schlüssel zusammen und Rechtsklick Auf dem leeren Bereich, in dem der Installationsordner vorhanden ist
Schritt 4: Wählen Sie aus der angezeigten Liste aus Öffnen Sie hier PowerShell Fenster. Dies wird die PowerShell öffnen
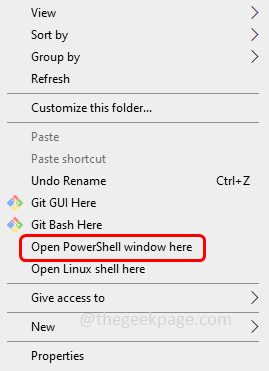
Schritt 5: Kopieren Sie den folgenden Befehl und fügen Sie ihn in das PowerShell -Fenster ein. Dann drücken Sie die Eingabetaste
Notiz: Im folgenden Befehlsantragsname bedeutet der Name des Anwendungsinstallationsprogramms, den Sie installieren möchten
msiexec /i "application_name.MSI "
Wenn Sie beispielsweise die Webex -Anwendung installieren möchten, wäre der Befehl msiexec /i “Webex.MSI ” Wie im folgenden Bild gezeigt
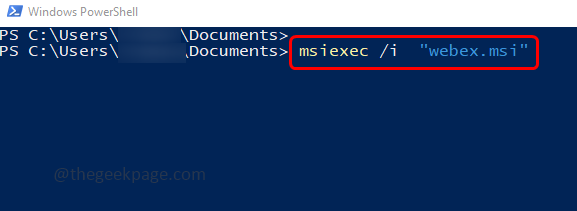
Schritt 6: Sobald der Befehl ausgeführt ist, überprüfen Sie, ob das Problem gelöst ist.
Das ist es! Ich hoffe, dieser Artikel ist hilfreich. Lassen Sie uns wissen, welche der oben genannten Methoden für Sie funktioniert hat. Danke!!

