Java Install oder Update hat den Fehlercode 1603 nicht abgeschlossen
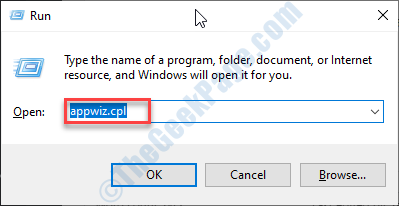
- 1839
- 491
- Lana Saumweber
Während Sie Java auf Ihrem Computer aktualisieren oder eine neuere Version von Java SDK auf Ihrem PC installieren, sehen Sie möglicherweise diese Fehlermeldung - 'Die Java-Installation hat den Fehlercode 1603 nicht abgeschlossen''. Wenn Sie diese Fehlermeldung sehen, versuchen Sie diese Korrekturen, um das Problem auf Ihrem Computer zu lösen.
Problemumgehungen-
1. Deaktivieren Sie das Antivirus auf Ihrem Computer und versuchen Sie den Installations-/ Aktualisierungsprozess erneut.
2. Starten Sie Ihren Computer neu und überprüfen Sie die Installation erneut.
Inhaltsverzeichnis
- Fix 1 - Deinstallieren Sie die alte Java -Version
- Fix 2 - Deaktivieren Sie den Java -Inhalt im Browser
- Fix 3 - Fügen Sie die richtige Umgebungsvariable hinzu
Fix 1 - Deinstallieren Sie die alte Java -Version
Manchmal kann die vorhandene Version mit der neueren Version in Konflikt stehen. Deinstallieren Sie zuerst die alte Version und installieren Sie dann die neuere Version.
1. Sie müssen die drücken Windows -Schlüssel+r Schlüssel, um die zu öffnen Laufen Fenster.
2. Im Laufen Fenster, schreiben und dann klicken Eingeben.
Appwiz.cpl
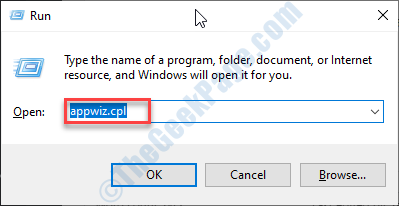
3. Dann Rechtsklick In einer beliebigen Bewerbung im Zusammenhang mit Java in der Liste und klicken Sie dann auf “Deinstallieren“.
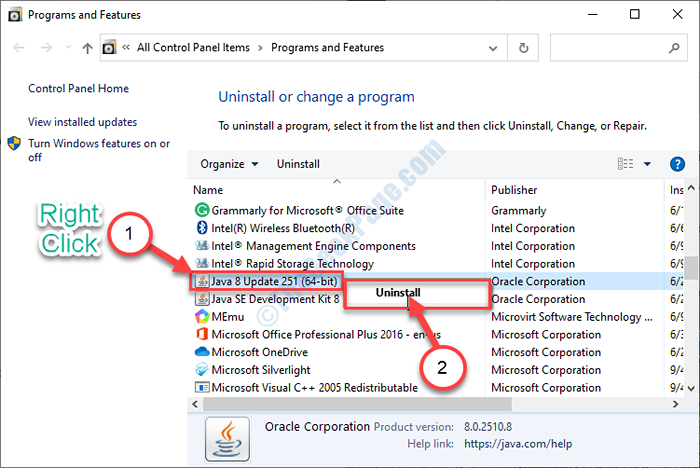
4. Klicken Sie nun auf “JaWenn eine Box Java von Ihrem Computer zu deinstallieren scheint.
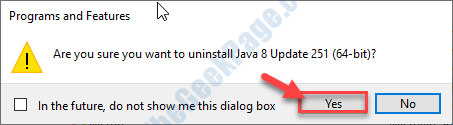
5. Sie müssen dasselbe für eine andere Java-bezogene Anwendung auf dieser Liste wiederholen.
Sobald er fertig ist, schließen Sie die Programm und Funktionen Fenster.
Neu starten dein Computer.
Danach müssen Sie die neueste Version von Java auf Ihrem Computer installieren.
Überprüfen Sie, ob dieses Fix für Sie funktioniert hat oder nicht.
Fix 2 - Deaktivieren Sie den Java -Inhalt im Browser
Das Deaktivieren des Java -Inhalts im Browser sollte das Problem auf Ihrem Computer beheben.
1. Typ 'Schalttafel'Im Suchfeld.
2. Klicken Sie danach auf die “Schalttafel”Im Suchergebnis.
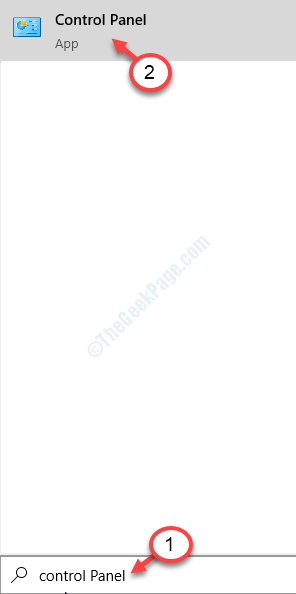
3. Klicken Sie im Bedienfeld auf die Dropdown neben 'Gesehen von:''.
4. Dann müssen Sie die auswählen “Kleine Icons" Möglichkeit.
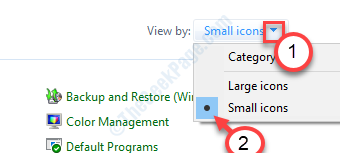
5. Jetzt müssen Sie auf “klicken“Java”Um die Java -Konfiguration zu öffnen.
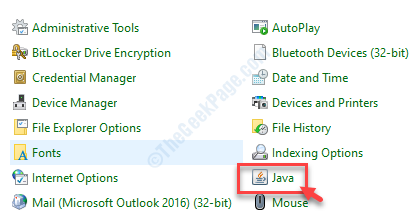
6. Gehen Sie zum “SicherheitTab.
7. Hier, Deaktivieren die Option "Aktivieren Sie Java -Inhalte für Browser- und Webstartanwendungen“.
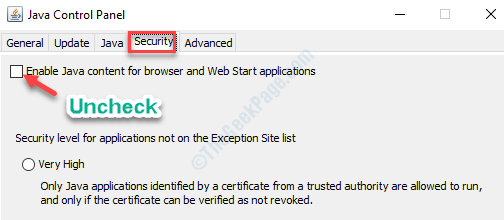
8. Vergessen Sie nicht, die Änderungen zu speichern, indem Sie auf "klicken"Anwenden" Und "OK“.
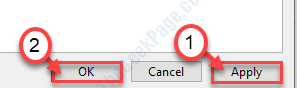
So können Sie Java auf Ihrem Computer deaktivieren.
Fix 3 - Fügen Sie die richtige Umgebungsvariable hinzu
Das Hinzufügen einer neuen Umgebungsvariablen kann dieses Problem beheben.
Schritt 1 - Installieren Sie Java in einem neuen Ordner
Installieren Sie zuerst Java in einem neuen Ordner.
1. Gehen Sie zur Oracle -Website.
2. Klicke auf "Java DownloadSo laden Sie den Installateur auf Ihrem Computer herunter.
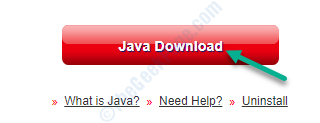
3. Doppelklick Auf dem Installationsprogramm starten Sie den Installationsprozess.
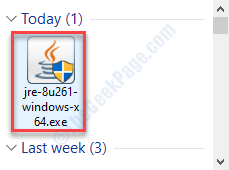
4. Sie müssen die “überprüfen“Zielordner wechseln“.
5. Dann klicken Sie auf “Installieren“.
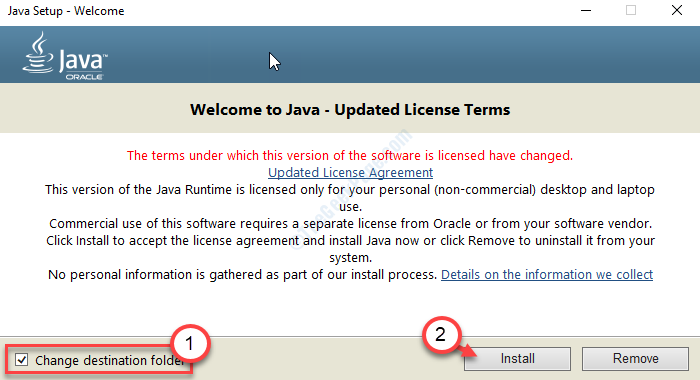
6. Danach müssen Sie auf "klicken"Ändern”Um den Zielordner zu ändern.

7. Wählen Sie einen Ort auf Ihrem Computer.
8. Dann klicken Sie auf “Neue Ordner machen“.
9. Danach klicken Sie auf “OK“.
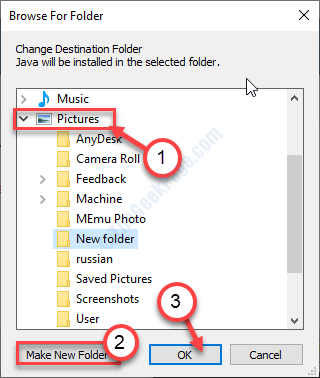
Warten Sie, bis der Installationsprozess fertig ist.
Schritt 2 - Fügen Sie eine neue Variable hinzu
1. Um die zu öffnen Dateimanager Fenster, einfach drücken Windows -Schlüssel+e Schlüssel zusammen.
2. Jetzt, Rechtsklick An "Das PC"Und danach klicken Sie auf die"Eigenschaften“.
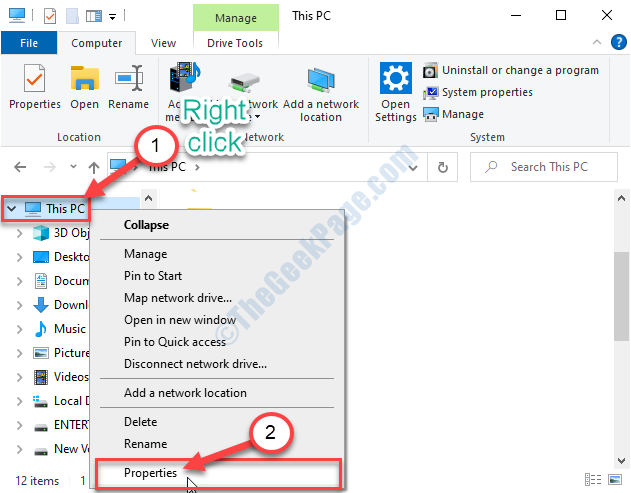
3. Klicken Sie dann auf die “Erweiterte Systemeinstellungen“.
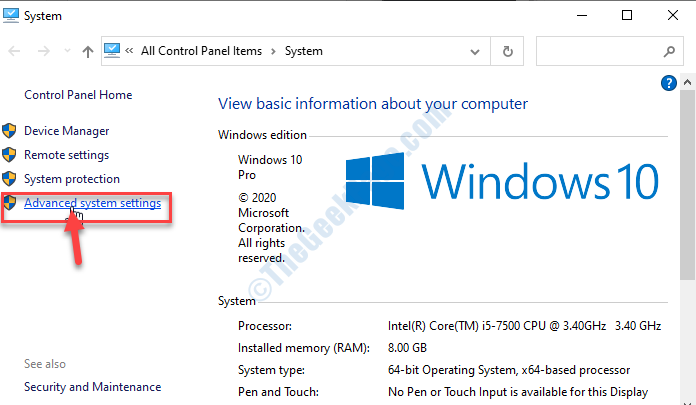
4. Klicken Sie im Fenster Systemeigenschaften auf die “Fortschrittlich“.
5. Klicken Sie einfach auf die “Umfeld Variablen”Um eine Variable hinzuzufügen.
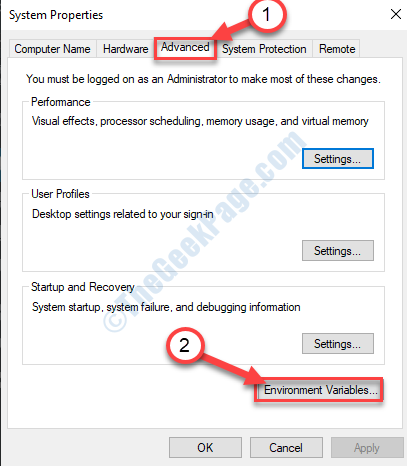
6. Danach klicken Sie auf “Neu… “.
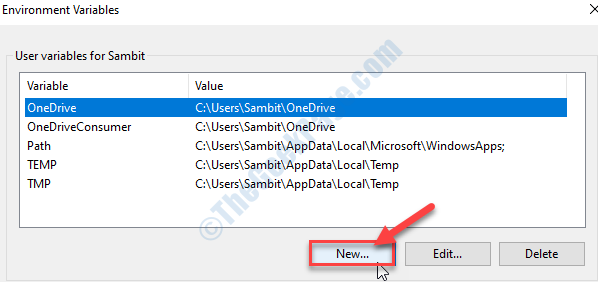
7. Als erster Schritt müssen Sie die 'festlegenVariablennamen:' als "Java“.
8. Klicken Sie dann auf die “Dateien durchsuchen… “.
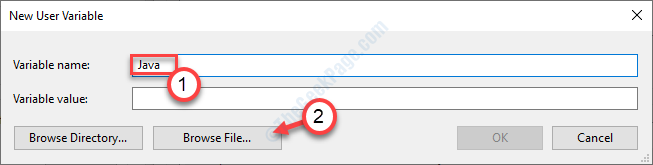
9. Navigieren Sie zu dem Ort, an dem Sie gerade die Java installiert haben.
10. Im Behälter Ordner des Installationsverzeichnisses sehen Sie “Java.exe”Unter der Liste anderer Anwendungen.
11. Wählen Sie es aus und klicken Sie auf “Offen“.
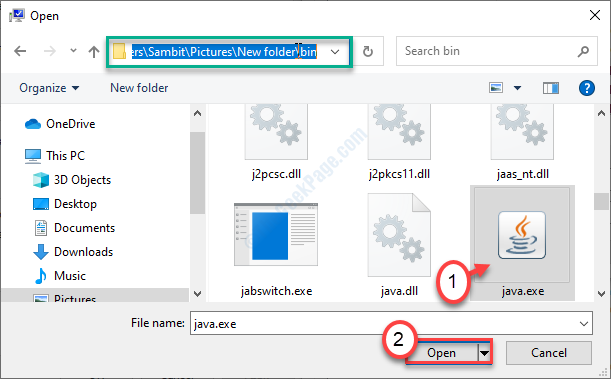
12. Klicke auf "OK”Um die Variable hinzuzufügen.
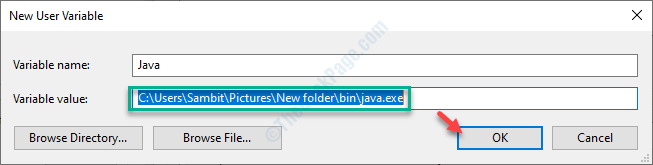
13. Sie müssen auf “klicken“AnwendenUnd dann auf "OK“.
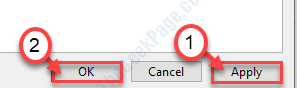
Schließen Dateimanager Fenster.
Neustart Ihr Computer und versuchen Sie erneut, auf Java zuzugreifen. Es wird gut funktionieren.
- « Der Display -Treiber reagierte nicht mehr und hat sich erholt
- So fügen Sie FPS-, GPU- und CPU -Verwendung in Spielen in Windows 10 hinzu »

